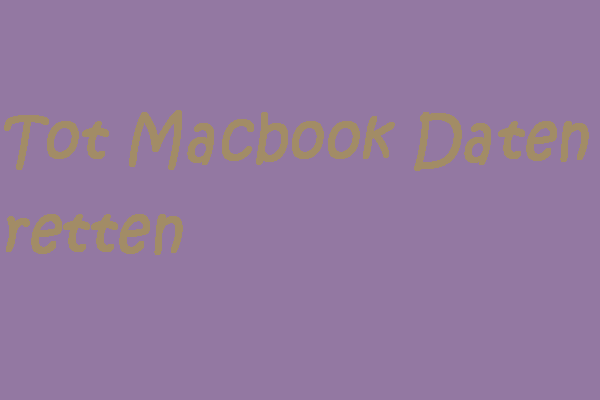Was ist das Mac-Terminal
Das Mac-Terminal ist die Befehlszeilenschnittstelle (command line interface, Abkürzung: CLI) für das Betriebssystem macOS, das dem Eingabeaufforderungstool in Windows ähnelt. Nach dem Start bietet es eine Zeilenschnittstelle, um die Basis von UNIX-basierten Betriebssystemen zu steuern.
Jedes Terminal-Fenster entspricht einem individuellen Shell-Prozess. Innerhalb jedes Fensters wartet ein Prompt auf Ihre Befehle. Das Terminal-Tool dient mehreren Zwecken, unter anderem dem Ausführen von Software, dem Öffnen von Dateien und sogar der Wiederherstellung von gelöschten Mac-Dateien.
Für weitere Details zum Mac-Terminal besuchen Sie bitte diese Seite: Terminal (Apple).
So können Sie Gelöschte Dateien mit dem Mac-Terminal wiederherstellen
Die Wiederherstellung gelöschter Dateien mit dem Mac-Terminal ist relative einfach. Sie können gelöschte Dateien mit dem Mac-Terminal wiederherstellen, indem Sie bestimmte Befehlszeilen eingeben.
2. Da Dateien, die mit dem Befehl RM gelöscht wurden, nicht in den Papierkorb verschoben werden, können Sie RM-gelöschte Dateien nicht auf die folgenden Weisen wiederherstellen.
Methode 1. Verwenden Sie das Mac-Terminal, um den Papierkorb zu öffnen und Daten wiederherzustellen
Gelegentlich können Sie aus verschiedenen Gründen den Papierkorb nicht öffnen. In diesem Fall können Sie versuchen, mit dem Terminal auf den Papierkorb zuzugreifen.
1. Öffnen Sie das Mac-Terminal.
Doppelklicken Sie auf Ihrem Desktop auf das Finder-Symbol, um es zu öffnen. Gehen Sie im Finder zum Tab Programme, klicken Sie dann im rechten Bereich auf den Ordner Dienstprogramme und scrollen Sie nach unten, um auf Terminal zu doppelklicken, um dieses leistungsstarke Befehlszeilen-Tool aufzurufen.
2. Geben Sie im Befehlszeilenfenster open .Trash ein und drücken Sie die Eingabetaste.
3. Nun befinden Sie sich im Papierkorb. Finden Sie die gewünschte Datei nach Dateiname, Änderungsdatum usw. Suchen Sie dann den gewünschten Eintrag, klicken Sie mit der rechten Maustaste darauf und wählen Sie Zurücklegen.
Danach sollte die Datei an ihrem ursprünglichen Speicherort wiederhergestellt sein.
Methode 2. Verwenden Sie das Mac-Terminal, um alle gelöschten Dateien aufzulisten und wiederherzustellen
Wenn die Schaltfläche Zurücklegen nicht funktioniert, können Sie das Terminal verwenden, um alle im Papierkorb befindlichen gelöschten Dateien aufzulisten und sie einzeln mithilfe der Befehlszeile wiederherzustellen.
1. Öffnen Sie das Terminal
2. Geben Sie im Terminal-Fenster cd .Trash und drücken Sie die Eingabetaste.
3. Geben Sie als Nächstes ls -al ~/.Trash und drücken Sie die Eingabetaste (um eine präzise Ausführung des Befehls sicherzustellen, wird empfohlen, ihn einfach zu kopieren und einzufügen).
Dieser Befehl listet alle im Papierkorb befindlichen gelöschten Dateien auf und zeigt die Dateinamen an.
4. Geben Sie die entsprechenden Befehle nacheinander ein, je nach den Dateien, die Sie wiederherstellen möchten, wie im untenstehenden Beispiel gezeigt.
Um beispielsweise den Ordner mit dem Namen „0619 copy“ wiederherzustellen, müssen Sie „mv 0619\ copy ~/desktop/“ eingeben und die Eingabetaste drücken. Um eine einzelne Datei wiederherzustellen, z. B. die Bilddatei „dogs.png“, müssen Sie „mv dogs.png ~/desktop/“ eingeben und die Eingabetaste drücken.
- Für Dateinamen, die Leerzeichen enthalten, ersetzen Sie diese beim Eingeben des Befehls durch einen Schrägstrich und ein Leerzeichen.
- Der „desktop“ repräsentiert den Ort, an dem die gelöschten Dateien zuvor gespeichert waren.
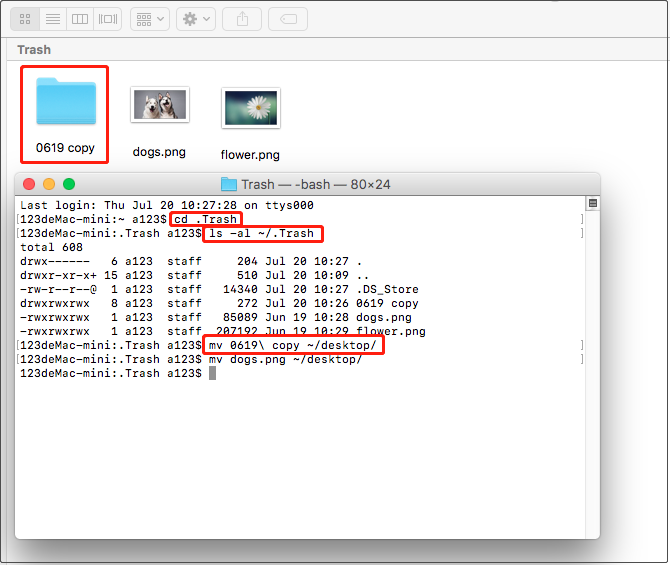
Wiederholen Sie die Schritte, um alle gewünschten Dateien wiederherzustellen, die aufgelistet sind.
Alternative Möglichkeiten zur Wiederherstellung gelöschter Mac-Dateien, wenn das Mac-Terminal nicht funktioniert
Wie oben erwähnt, können Sie nach dem Leeren des Papierkorbs gelöschte Dateien nicht mehr mit dem Mac-Terminal wiederherstellen. Gibt es eine andere Möglichkeit, dauerhaft gelöschte Dateien auf dem Mac wiederherzustellen?
Glücklicherweise lautet die Antwort ja. Im Folgenden sind die alternativen Methoden aufgeführt, um gelöschte Mac-Dateien ohne die Verwendung des Terminals wiederherzustellen.
Lösung 1: Wiederherstellung gelöschter Dateien mit Time Machine
Time Machine ist eine integrierte Datensicherungsanwendung, die mit dem Apple Mac OS-Betriebssystem verteilt wird und für die Verwendung mit Time Capsule-Speicherprodukten und anderen internen und externen Festplatten entwickelt wurde.
Mit Time Machine können Sie Dateien auf Ihrem Mac sichern, die nicht Teil Ihrer macOS-Installation sind, wie Apps, Musik, Fotos und Dokumente.
Normalerweise, wenn Sie ein Speichergerät an Ihren Mac anschließen, wird Ihr Mac Sie möglicherweise fragen, ob Sie es für Time Machine-Backups verwenden möchten. Für detaillierte Informationen über Time Machine-Backups lesen Sie bitte: Ihren Mac mit Time Machine sichern.
Für eine umfassende Anleitung zur Wiederherstellung gelöschter oder verlorener Dateien mit Time Machine, lesen Sie bitte: Ihren Mac aus einem Backup wiederherstellen.
Lösung 2: Wiederherstellung gelöschter Dateien mit Datenwiederherstellungssoftware
Wenn Sie keine Mac-Terminal-Dateiwiederherstellung durchführen können und kein Time Machine-Backup zur Verfügung haben, können Sie sich an eine professionelle und kostenlose Mac-Datenwiederherstellungssoftware wenden.
Stellar Data Recovery for Mac, ein zuverlässiges und einfach zu bedienendes Mac-Datenwiederherstellungstool, ist darauf ausgelegt, verlorene Dateien von Ihren Mac-Datenspeichergeräten wiederherzustellen, einschließlich Mac-Notebook/Desktop, USB-Flash-Laufwerk, Digitalkamera, externer Festplatte und so weiter.
Verschiedene Dateitypen werden von Stellar Data Recovery for Mac unterstützt, wie Dokumente, Audio & Videos, E-Mails, Bilder, Grafiken, Archive und mehr.
Schritt-für-Schritt-Anleitung zur Wiederherstellung gelöschter Dateien mit Stellar Data Recovery for Mac
Bevor Sie beginnen, klicken Sie auf die Schaltfläche unten, um die Testversion von Stellar Data Recovery for Mac herunterzuladen.
Sie können hier klicken, um Stellar Data Recovery for Mac herunterzuladen.
1. Installieren und starten Sie Stellar Data Recovery for Mac, um die Hauptschnittstelle zu öffnen.
2. Wählen Sie die Dateitypen aus, die Sie wiederherstellen möchten. Wenn Sie beispielweise Dokumente und Fotos wiederherstellen möchten, können Sie nur diese beiden Optionen aktivieren. Klicken Sie danach auf die Schaltfläche Weiter, um fortzufahren.
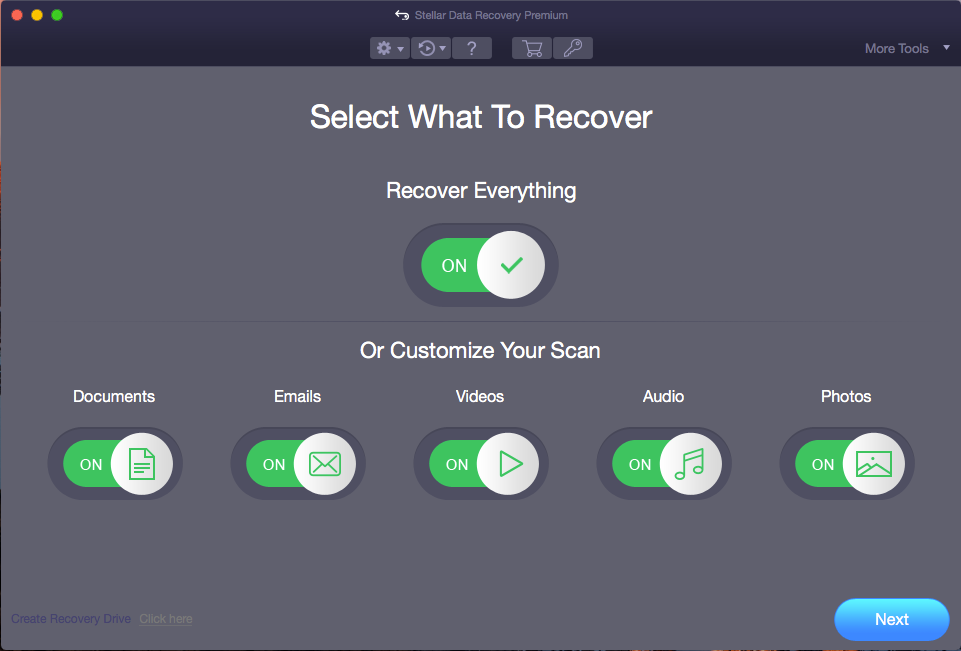
3. Wählen Sie im neunen Fenster das Zielvolume aus, auf dem der Datenverlust aufgetreten ist, und klicken Sie dann auf die Schaltfläche Scannen in der unteren rechten Ecke, um nach Daten darauf zu suchen.
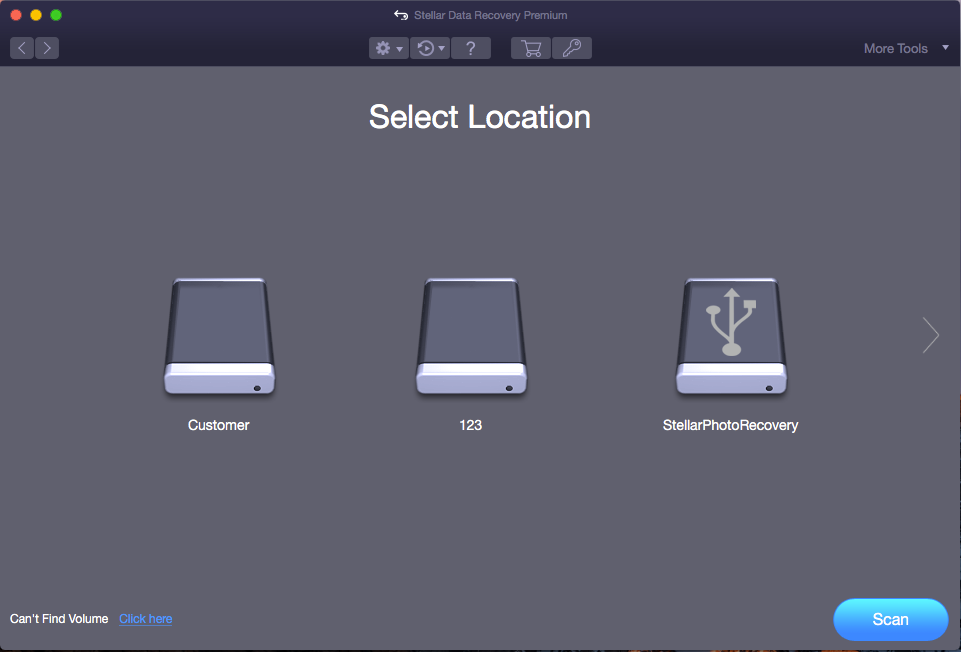
4. Nach dem Scannen werden alle gefundenen Dateien auf dem ausgewählten Volume im Abschnitt Klassische Liste angezeigt. Sie können auf die Schaltfläche Hier klicken neben Tiefenscan klicken, um einen umfassenden Scan des ausgewählten Volumes durchzuführen.
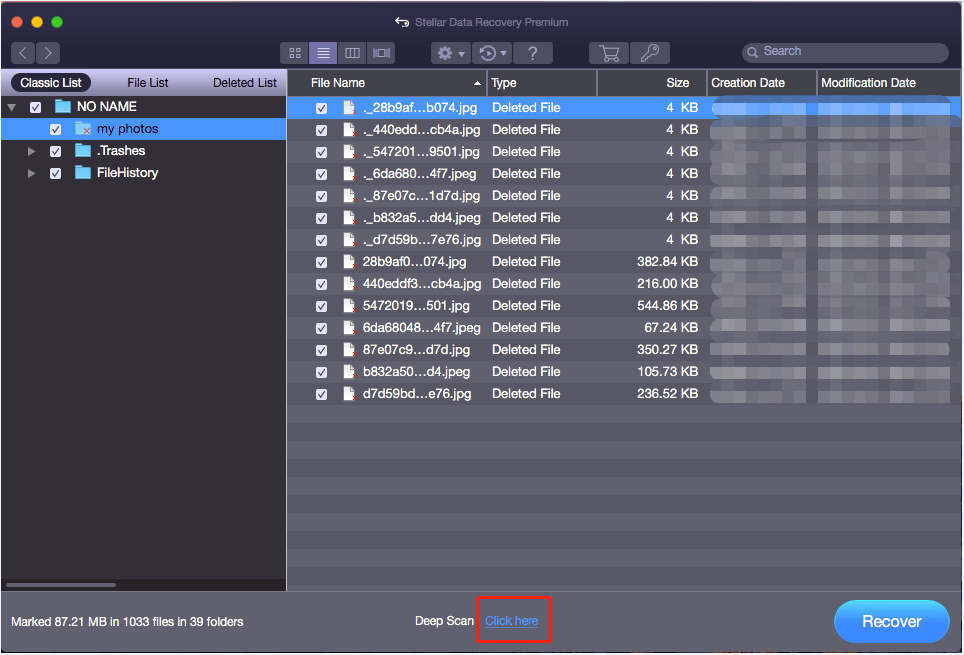
5. Um sicherzustellen, welche Dateien die gewünschten sind, können Sie jede Datei doppelklicken, um eine Vorschau anzuzeigen.
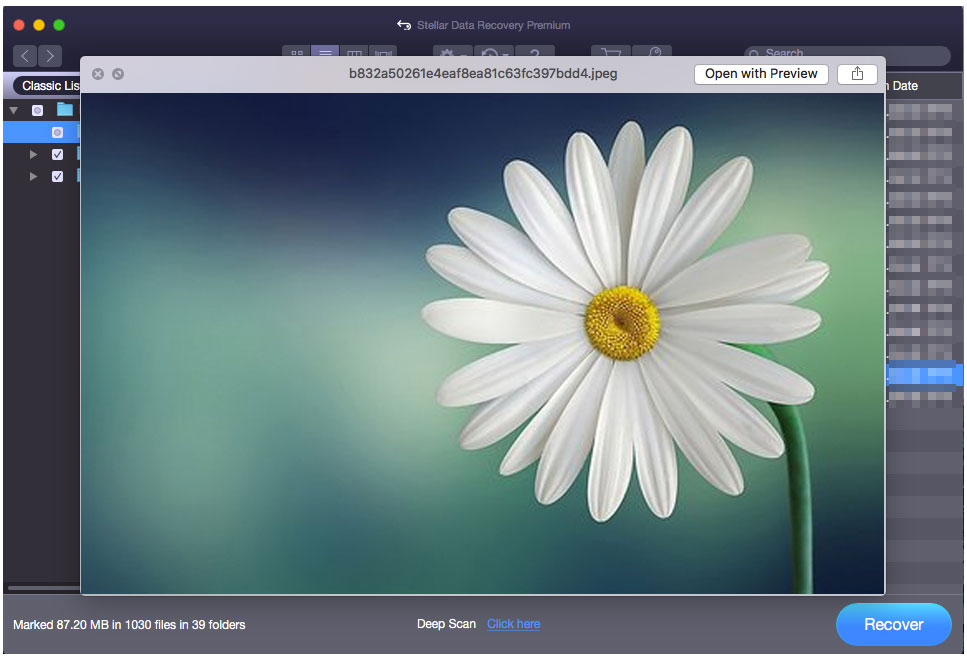
6. Wählen Sie alle benötigten Dateien aus und klicken Sie auf Wiederherstellen, um einen geeigneten Speicherort für die ausgewählten Daten auszuwählen.
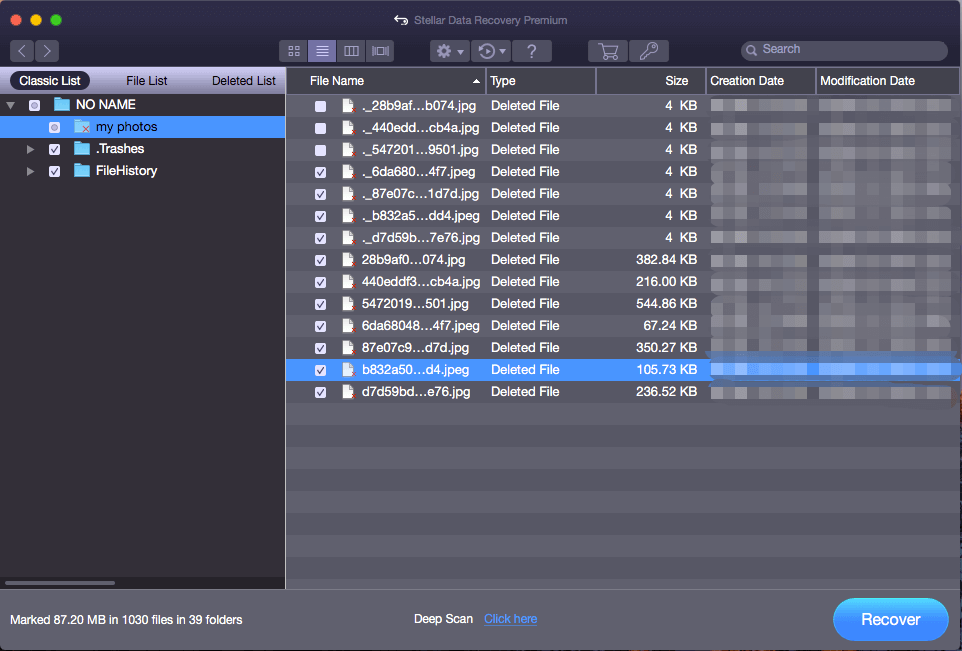
Lösung 3: Wiederherstellung gelöschter Dateien über Datenrettungsunternehmen
Neben der Wiederherstellung von Mac-Dateien mit Terminal, Time Machine und Stellar Data Recovery for Mac können Sie sich auch an professionelle Datenrettungsunternehmen oder -dienste wenden, um Mac-Dateien wiederherzustellen.
Mit der Hilfe von Datenrettungsunternehmen oder -diensten benötigen Sie keine Backup-Datei und müssen auch nicht für ein Datenrettungsprogramm bezahlen.
Diese Methode hat jedoch ihre eigenen Nachteile. Zu den prominentesten gehören erhebliche finanzielle Ausgaben und das potenzielle Risiko von Informationslecks.
Gelöschte Dateien mit dem Mac-Terminal wiederherstellen: 2 nützliche Tipps
2. Wählen Sie die Dateitypen aus, die Sie wiederherstellen möchten.
3. Scannen Sie das Laufwerk, das die gelöschten Dateien enthält.
4. Vorschau und Überprüfung aller benötigten Dateien, dann speichern Sie diese auf einem anderen Laufwerk.