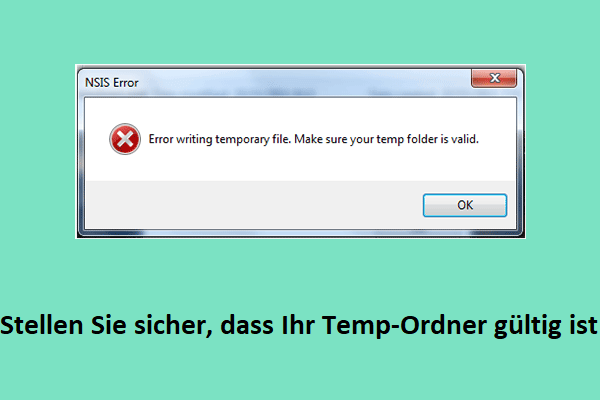Suchen Sie nach einer Lösung zur Wiederherstellung von temporären Dateien unter Windows oder Mac? Wenn ja, sind Sie hier genau richtig. In diesem Beitrag auf MiniTool erfahren Sie, wie Sie temporäre Dateien mit der besten Datenrettungssoftware für Windows und Mac wiederherstellen können.
Eine kurze Einführung in temporäre Dateien
Temporäre Dateien werden von Betriebssystem für spezifische Aufgaben während des normalen Computerbetriebs erstellt und dienen dazu, temporäre Informationen zu speichern.
Typischerweise werden temporäre Dateien verwendet, um zur Laufzeit benötigte Daten zwischenzuspeichern, um die System- oder Anwendungsleistung zu verbessern. Außerdem kann das Programm bei der Verarbeitung großer Dokumente oder der Durchführung komplexer Berechnungsaufgaben temporäre Dateien erstellen, um Zwischenergebnisse zu speichern. Zusätzlich erstellen einige Programme temporäre Dateien zu Sicherungszwecken. Zum Beispiel speichert Microsoft Office alle paar Minuten eine temporäre Datei von geöffneten Dokumenten, um die Datenwiederherstellung im Falle eines unerwarteten Absturzes zu ermöglichen.
Der Speicherort der temporären Dateien variiert je nach Programm und Betriebssystem, befindet sich jedoch typischerweise an den folgenden Orten:
Für Windows:
- Temporärer Ordner des Systemlaufwerks: C:\Windows\Temp
- Temporärer Ordner des Benutzers: C:\Users\username\AppData\Local\Temp
Für Mac:
- Temporäre Systemordner: /private/var/folders
- Temporärer Benutzerordner: ~/Library/Caches
Häufige Gründe für den Verlust temporärer Dateien
Es gibt viele Gründe für den Verlust temporärer Dateien auf Ihrem Computer, und hier sind einige häufige Szenarien:
- Manuelles Löschen: Temporäre Dateien werden am häufigsten durch manuelles Löschen während der Verwaltung von Computerdaten gelöscht.
- Systembereinigung: Wenn Sie die Speicheroptimierung oder andere Funktionen eingerichtet haben, um regelmäßig temporäre Ordner zu bereinigen und Speicherplatz freizugeben, werden temporäre Dateien gelöscht.
- Festplattenfehler: Festplattenausfälle, Dateisystembeschädigungen usw. können zum Verlust temporärer Dateien führen.
- Malware- oder Virusangriffe: Bestimmte Malware oder Viren können temporäre Dateien manipulieren, verschlüsseln oder löschen, wodurch sie verloren gehen oder unzugänglich werden.
- Problem mit dem Betriebssystem: Systemabstürze oder unerwartete Abschaltungen können dazu führen, dass temporäre Dateien verloren gehen.
Nachdem Sie ein grundlegendes Verständnis der Gründe für den Verlust temporärer Dateien haben, können Sie die folgenden Methoden umsetzen, um zu versuchen, gelöschte temporäre Dateien wiederherzustellen.
So können Sie gelöschte temporäre Dateien unter Windows 11/10/8/7 wiederherstellen
In diesem Abschnitt erfahren Sie, wie Sie temporäre Dateien unter Windows OS wiederherstellen können.
Methode 1. Überprüfen Sie den Papierkorb
Der Papierkorb ist einer der Systemordner im Betriebssystem Microsoft Windows, der hauptsächlich zum temporären Speichern gelöschter Dokumente verwendet wird. Wenn Sie Dateien löschen, verschiebt Windows sie in den Papierkorb, anstatt sie dauerhaft zu löschen.
Dateien im Papierkorb werden normalerweise nicht automatisch gelöscht, es sei denn, Sie haben die Eigenschaften des Papierkorbs entsprechend eingestellt. Um temporäre Dateien wiederherzustellen, sollten Sie daher zuerst den Papierkorb öffnen und prüfen, ob die relevanten Dateien dort sind. Wenn ja, wählen Sie sie aus, klicken Sie mit der rechten Maustaste darauf und wählen Sie Wiederherstellen. Dann werden die gelöschten Dateien an ihren ursprünglichen Speicherort zurückversetzt.
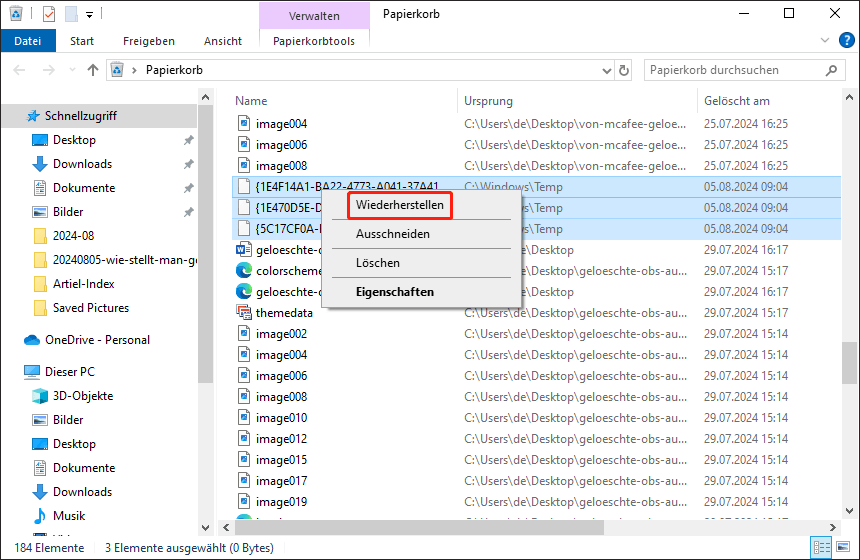
Obwohl es einfach ist, gelöschte temporäre Dateien aus dem Papierkorb wiederherzustellen, können Sie diese Aufgabe manchmal nicht abschließen. Beispielsweise kann der Papierkorb beschädigt sein oder ausgegraut erscheinen und Ihnen den Zugriff verwehren. In solchen Fällen können Sie versuchen, den Papierkorb zu reparieren oder eine Dateiwiederherstellungssoftware zu verwenden, um die temporären Dateien wiederherzustellen.
Schritt 2. Verwenden Sie MiniTool Power Data Recovery
Für die Wiederherstellung gelöschter Dateien ist MiniTool Power Data Recovery die beste Wahl. Warum sollten Sie diese Dateiwiederherstellungssoftware verwenden, um verlorene Dateien unter Windows wiederherzustellen?
- Unterstützung für verschiedene Dateitypen/Dateisysteme: Diese professionelle Dateiwiederherstellungssoftware hilft Ihnen, Ihren Computer gründlich zu scannen und fast alle Dateitypen wiederherzustellen, einschließlich Dokumenten, Bildern, Archiven, Videos, Audiodateien, Datenbanken usw. Darüber hinaus unterstützt diese Software neben dem NTFS-Dateisystem auch FAT12, FAT16, FAT32, exFAT usw.
- Sichere Datenwiederherstellung: Als einer der sichersten Datenwiederherstellungsdienste scannt und stellt diese MiniTool-Software gelöschte Dateien im Nur-Lese-Modus wieder her, ohne die ursprünglichen Daten zu verändern oder zu überschreiben. Daher werden weder Ihre Daten noch Ihre Festplatte beschädigt.
- Benutzerfreundlichkeit: Die benutzerfreundliche Oberfläche ist einfach zu bedienen und kann Ihnen helfen, den Datenwiederherstellungsprozess schnell durchzuführen.
- Unterstützung für spezifische Dateistandort-Scans: Im Gegensatz zu vollständigen Festplattenscans unterstützt diese Software das Scannen bestimmter Ordner oder Pfade, um die effizientesten Scanergebnisse in kürzester Zeit zu erzielen.
- Kostenlose Datenwiederherstellung: Diese Software ermöglicht es Ihnen, kostenlos 1 GB an Dateien wiederherzustellen. Dies kann sehr vorteilhaft sein, wenn die Menge der verlorenen Daten nicht groß ist.
- Mehrere Software-Editionen: Neben MiniTool Power Data Recovery Kostenlos bietet MiniTool mehrere Lizenztypen an, um Ihre unterschiedlichen Bedürfnisse zu erfüllen.
Jetzt können Sie auf die Schaltfläche unter klicken, um MiniTool Power Data Recovery Kostenlos herunterzuladen und zu installieren, und es dann verwenden, um temporäre Dateien wiederherzustellen.
MiniTool Power Data Recovery FreeKlicken zum Download100%Sauber & Sicher
Schritt 1. Starten Sie MiniTool Power Data Recovery Kostenlos, dann sehen Sie die Startseite. Hier können Sie direkt auf Ordner auswählen klicken und den Temp-Ordner auswählen, um die Scandauer zu verkürzen. Alternativ können Sie den Papierkorb einzeln scannen, wenn die gelöschten temporären Dateien dort gespeichert waren. Sie können auch den Cursor auf das C-Laufwerk bewegen und wählen, das gesamte Laufwerk nach verlorenen Dateien zu scannen.
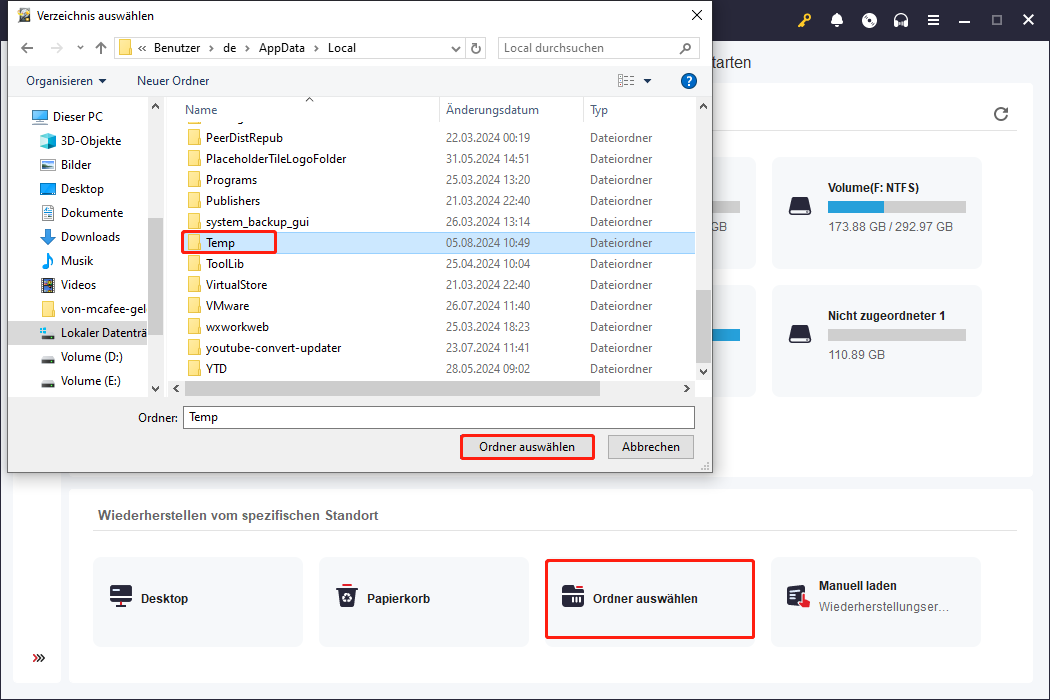
Schritt 2. Nach dem Scannen werden alle Dateien in einer Baumstruktur unter Pfad kategorisiert, und Sie können jeden Ordner erweitern, um die benötigten Dateien zu finden. Sie können auch zur Liste der Kategorien Typ wechseln, um die Zieldateien nach Dateityp zu lokalisieren.
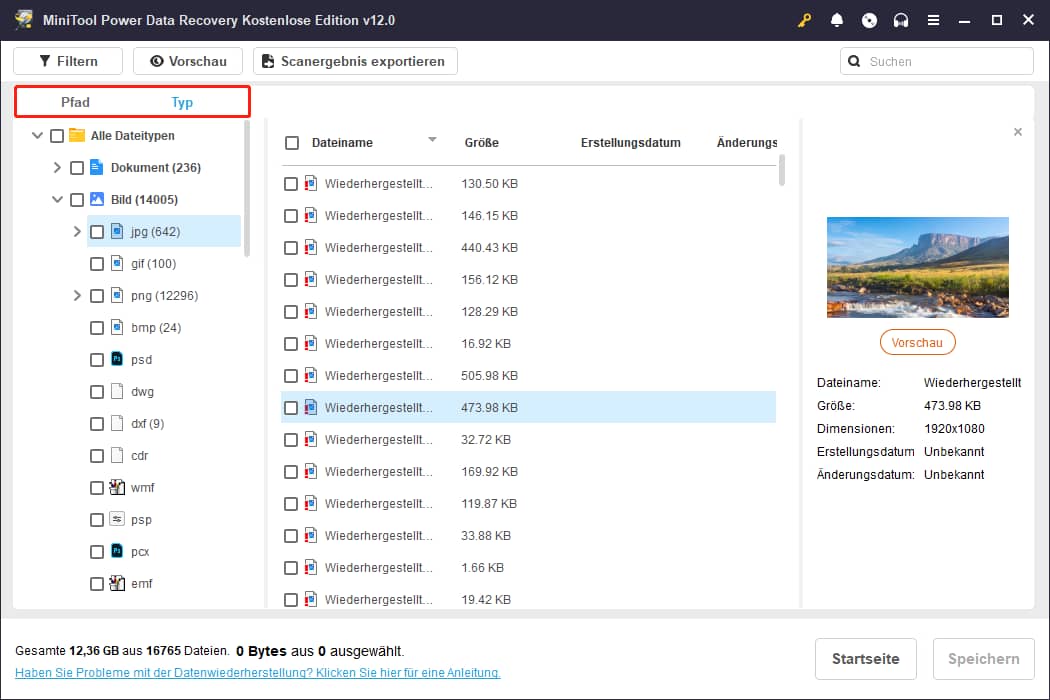
Außerdem können Sie die aufgelisteten Dateien zur Bestätigung in der Vorschau anzeigen lassen. Zu den unterstützten Dateitypen für die Vorschau gehören Dokumente, Bilder, Aufgaben, E-Mails, PSD-Dateien, Videos, Audiodateien und so weiter. Sie können einfach auf eine Datei doppelklicken, um sie in der Vorschau anzuzeigen. Wenn die in der Vorschau angezeigte Datei Ihren Anforderungen entspricht, können Sie sie direkt aus diesem Fenster auf Ihrem Computer speichern.
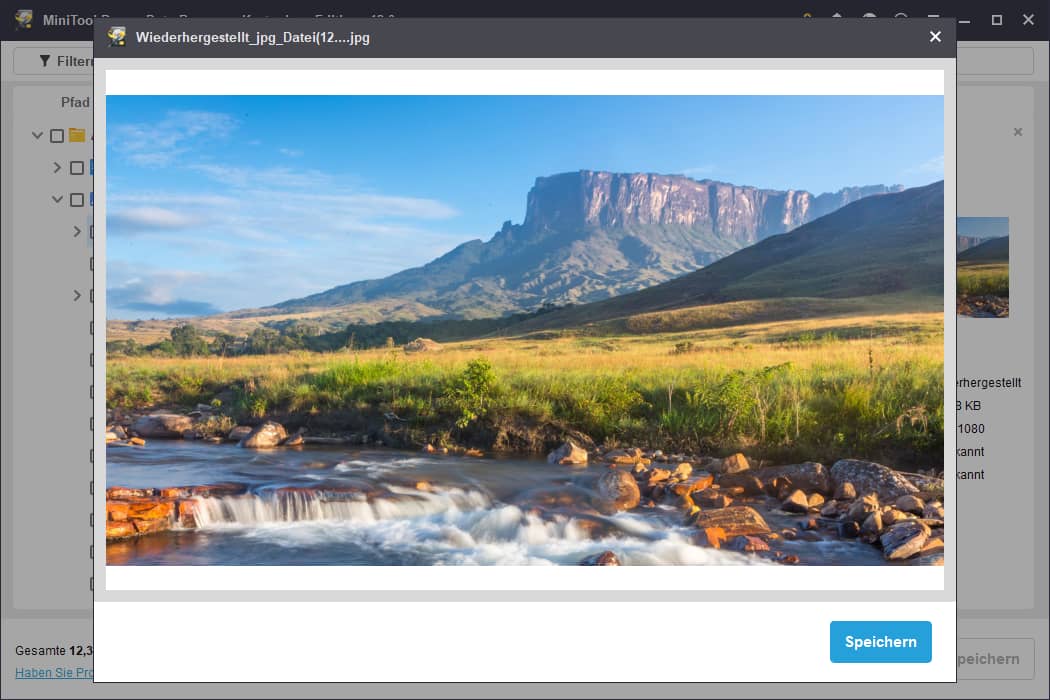
Schritt 3. Schließlich wählen Sie alle benötigten Dateien aus und klicken auf die Schaltfläche Speichern in der unteren rechten Ecke. Wenn ein neues kleines Fenster erscheint, wählen Sie ein Verzeichnis außer dem C-Laufwerk, um die wiederhergestellten Daten zu speichern.
Wie bereits erwähnt, können mit der kostenlosen Edition dieser Software nur 1 GB an Dateien wiederhergestellt werden. Wenn Sie mehr als 1 GB an Daten wiederherstellen müssen, sollten Sie die Software auf MiniTool Power Data Recovery Persönlich Ultimativ oder andere erweiterte Editionen upgraden.
So können Sie gelöschte temporäre Dateien unter Mac wiederherstellen
Wenn Sie ein Mac-Benutzer sind und gelöschte temporäre Dateien wiederherstellen möchten, können Sie den folgenden Anweisungen folgen.
Methode 1. Überprüfen Sie den Papierkorb-Ordner
Ähnlich wie der Papierkorb unter Windows gibt es auf dem Mac einen Ordner namens Papierkorb, der gelöschte Dateien vorübergehend speichert. Standardmäßig werden Dateien im Papierkorb nicht gelöscht, es sei denn, Sie leeren den Papierkorb-Ordner. Um gelöschte Temp-Dateien wiederherzustellen, können Sie daher den Papierkorb öffnen und prüfen, ob die erforderlichen Elemente dort sind. Wenn ja, können Sie sie einfach aus dem Papierkorb herausziehen oder der rechten Maustaste auf das Element klicken und dann Zurücklegen auswählen.
Methode 2. Verwenden Sie Stellar Data Recovery for Mac
Wenn Sie die gelöschten Temp-Dateien im Papierkorb nicht finden oder wiederherstellen können, können Sie professionelle und sichere Datenwiederherstellungssoftware verwenden. Hier wird Stellar Data Recovery for Mac dringend empfohlen. Es spezialisiert sich auf die Datenwiederherstellung auf internen/externen Laufwerken wie SSD, HDD, SD-Karte, USB-Laufwerk usw. auf Mac-Geräten. Es ist vollständig kompatibel mit Mac OS X 10.11 und höheren Versionen.
Jetzt können Sie auf die Schaltfläche unten klicken, um Stellar Data Recovery for Mac herunterzuladen und zu installieren und dann mit der Wiederherstellung Ihrer Dateien zu beginnen.
Sie können hier klicken, um Stellar Data Recovery for Mac herunterzuladen.
Schritt 1. Starten Sie Stellar Data Recovery for Mac. Wenn Sie folgende Fenster sehen, aktivieren Sie alle Dateitypen, die Sie wiederherstellen möchten, und klicken Sie dann auf die Schaltfläche Weiter, um fortzufahren.
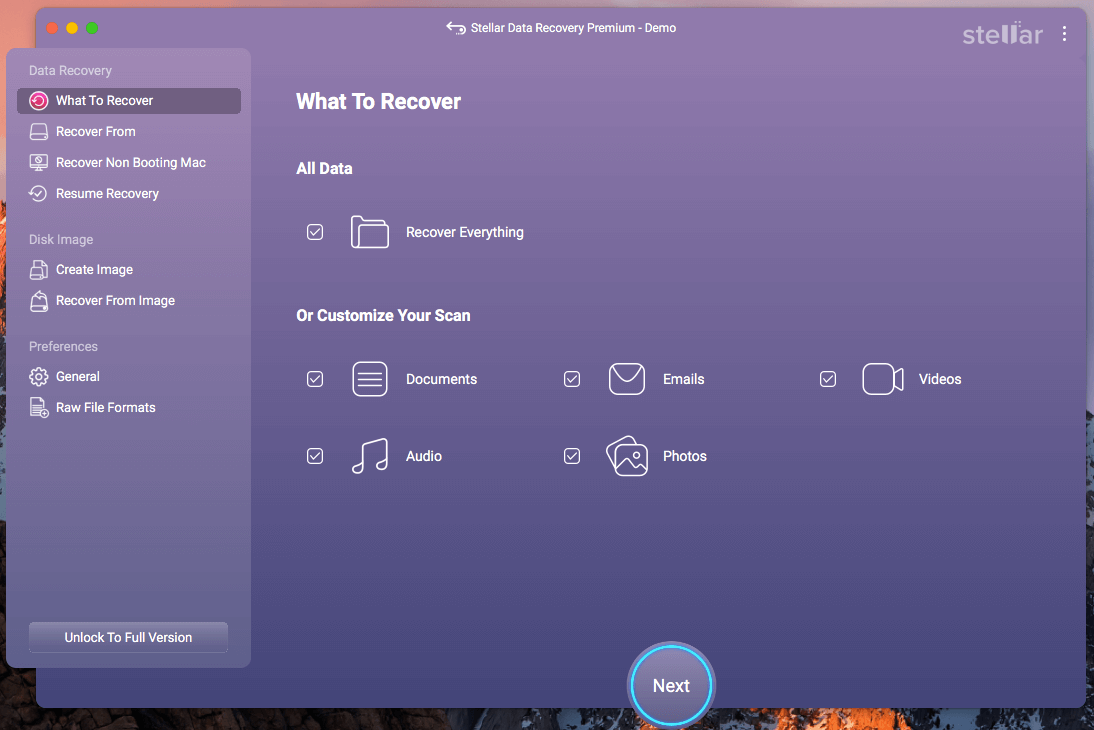
Schritt 2. Wählen Sie als Nächstes das Zielvolume aus, auf dem Ihre temporären Dateien gespeichert waren, und klicken Sie dann auf die Schaltfläche Scannen, um den Scanvorgang zu starten. Sie können auch die Schaltfläche Tiefenscan in der unteren linken Ecke aktivieren, um einen umfassenden Scan Ihrer Festplatte durchzuführen und alle verlorenen/gelöschten Daten wiederherzustellen.
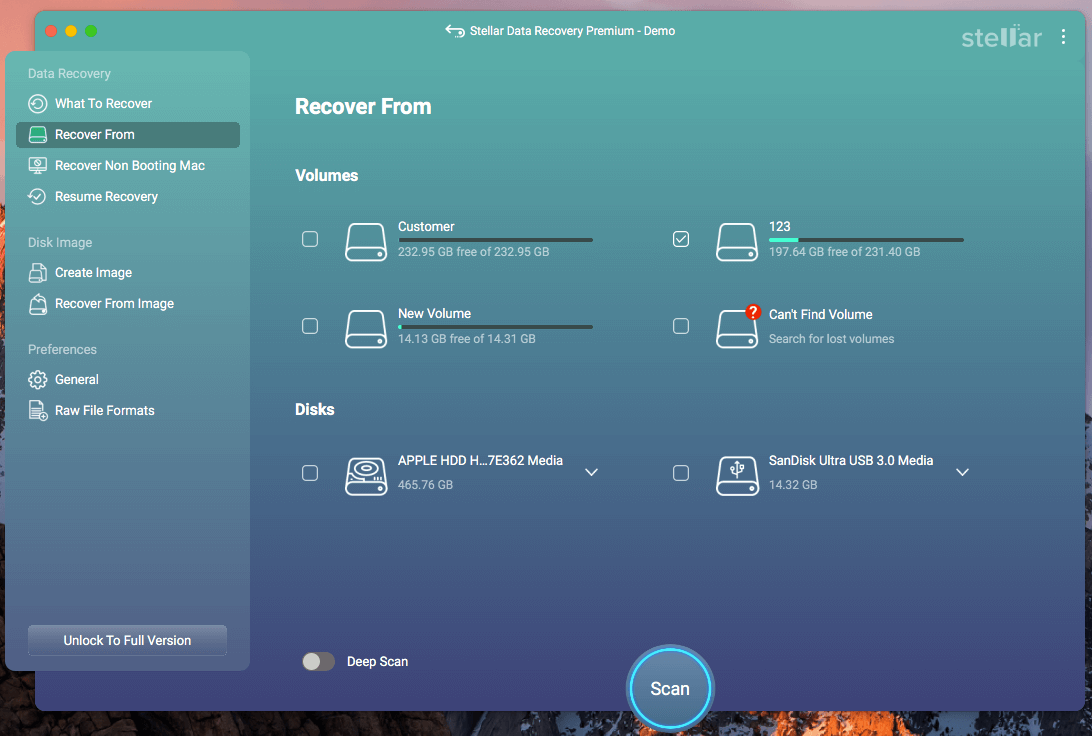
Schritt 3. Sobald der Scanvorgang abgeschlossen ist, können Sie die benötigten Dateien finden und die Kontrollkästchen neben ihnen aktivieren. Danach müssen Sie auf die Schaltfläche Wiederherstellen klicken, um sie an einem sicheren Ort zu speichern, der sich nicht an ihrem ursprünglichen Speicherort befindet, um ein Überschreiben der Daten zu vermeiden.
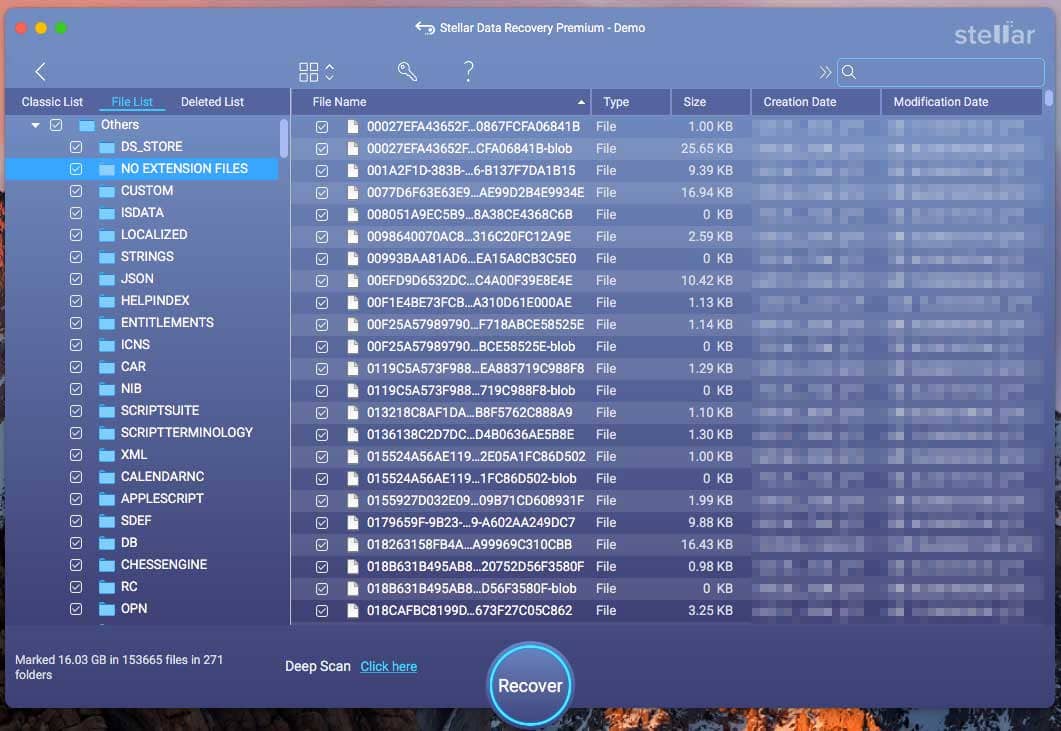
So verhindern Sie, dass temporäre Dateien auf Windows automatisch gelöscht werden
Temporäre Dateien auf Ihrem Computer nehmen viel Festplattenspeicherplatz ein, was dazu führen kann, dass Ihr Computer keinen Speicherplatz mehr hat und einfriert. Das regelmäßige Entfernen dieser Dateien ist der Schlüssel zur Lösung des Problems. Wenn temporäre Dateien jedoch automatisch gelöscht werden, kann dies Ihre gelegentliche Notwendigkeit beeinträchtigen, Daten aus temporären Dateien wiederherzustellen.
Im nächsten Teil erfahren Sie, wie Sie verhindern können, dass temporäre Dateien auf dem Windows-Betriebssystem gelöscht werden.
Methode 1. Speicheroptimierung deaktivieren
Speicheroptimierung ist eine Funktion im Windows-Betriebssystem, die verwendet wird, um den Speicherplatz auf Ihrem Computer effizient zu verwalten. Es kann automatisch temporäre Dateien, Elemente im Papierkorb und Daten im Download-Ordner löschen, um Speicherplatz freizugeben. Wenn Sie nicht möchten, dass temporäre Dateien automatisch gelöscht werden, können Sie die folgenden Schritte ausführen, um dies zu verhindern.
Schritt 1. Drücken Sie die Tastenkombination Windows + I, um die Einstellungen zu öffnen.
Schritt 2. Gehen Sie zu System > Speicher.
Schritt 3. Stellen Sie im rechten Bereich sicher, dass der Schalter unter Speicheroptimierung ausgeschaltet ist. Klicken Sie als Nächste auf die Schaltfläche Konfigurieren Sie die Speicheroptimierung, oder führen Sie den Vorgang jetzt aus.
Schritt 4. Deaktivieren Sie im neuen Fenster das Kontrollkästchen Temporäre Dateien löschen, die von meinen Apps nicht verwendet werden.
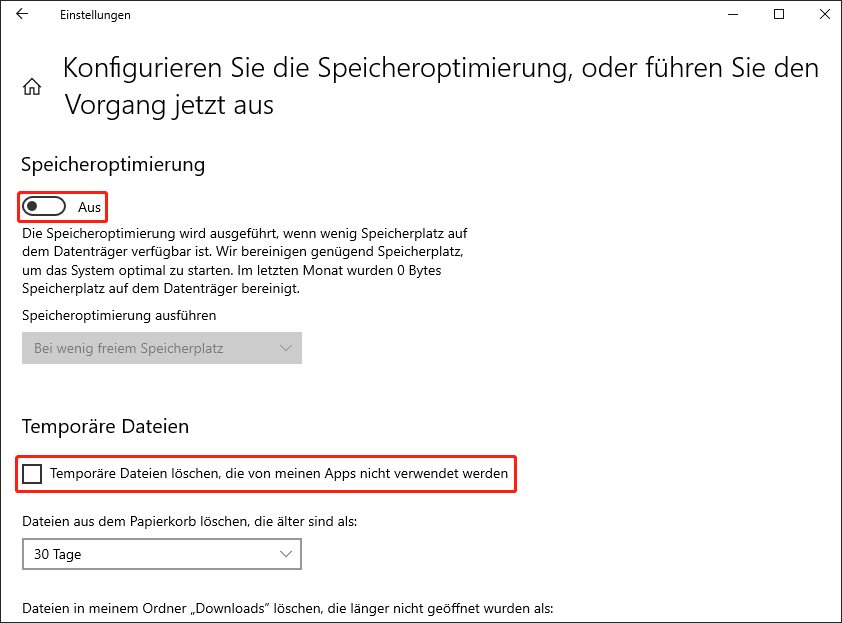
Weg 2. Auf Viren scannen
Viren oder Malware können temporäre Dateien oder sogar andere wichtige Dateien auf Ihrem Computer löschen, um sich zu verstecken, zu verbreiten oder das System zu beschädigen. Daher ist es wichtig, regelmäßig einen Virenscan durchführen. Sie können das in Windows integrierte Tool Windows Defender verwenden, um nach Viren zu suchen und diese zu entfernen.
Schritt 1. Klicken Sie mit der rechten Maustaste auf das Windows-Logo auf der Taskleiste und wählen Sie Einstellungen.
Schritt 2. Gehen Sie zu Update & Sicherheit > Windows-Sicherheit und klicken Sie im rechten Bereich auf Viren- & Bedrohungsschutz.
Schritt 3. Klicken Sie dann auf die Schaltfläche Schnellüberprüfung.
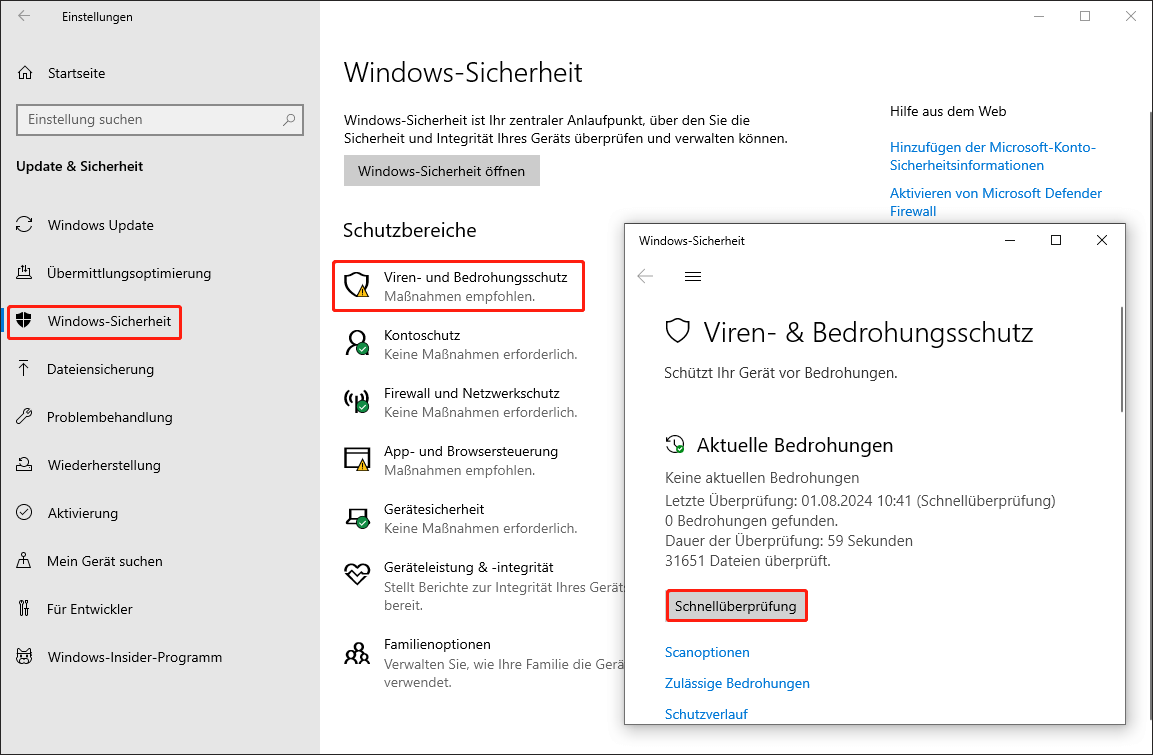
Weg 3. Den temporären Ordner verstecken
Eine weitere Möglichkeit, das Löschen temporärer Dateien zu verhindern, besteht darin, den temporären Ordner zu verstecken.
Gehen Sie zum Speicherort des temporären Ordners, klicken Sie mit der rechten Maustaste auf den Ordner und wählen Sie Eigenschaften. Aktivieren Sie auf der Registerkarte Allgemein das Kontrollkästchen Versteckt und klicken Sie auf OK. Befolgen Sie anschließend die Anweisungen auf dem Bildschirm, um den Vorgang abzuschließen.
Fazit
Temporäre Dateien versehentlich gelöscht und wissen nicht, wie man sie wiederherstellt? Die Datenwiederherstellung wird einfach, solange Sie Sie MiniTool Power Data Recovery verwenden. Wenn Sie ein Mac-Benutzer sind, probieren Sie einfach Stellar Data Recovery for Mac aus.
MiniTool Power Data Recovery FreeKlicken zum Download100%Sauber & Sicher
Darüber hinaus können Sie Maßnahmen ergreifen, wie das Deaktivieren von Speicheroptimierung, das Durchführen von Virenscans und das Verstecken temporärer Dateien, um zu verhindern, dass Ihre temporären Dateien automatisch gelöscht werden. Auf diese Weise können Sie sich den Aufwand der Dateiwiederherstellung ersparen.