Microsoft OneDrive ist ein guter Service, um Dateien zwischen verschiedenen Geräten zu sichern, zu teilen und zu synchronisieren. Wenn einige wichtige Dateien in OneDrive aus irgendeinem Grund verloren gehen, müssen sie gerettet werden. In diesem Artikel zeigt Ihnen die MiniTool-Software, wie Sie verschiedene Methoden verwenden, um gelöschte Dateien von OneDrive wiederherzustellen.
Dateien-Verlust in OneDrive
Microsoft OneDrive (früher bekannt als SkyDrive) ist ein Microsoft-Dokumenten-Hosting-Dienst und Synchronisierungsdienst. Sie können es verwenden, um die Dateien von Cross-Computer, mobilen Geräten und Dateien von Xbox 360 und Xbox One-Konsole, Freigabe von Dateien und synchronen Dateien zu speichern. Sie können sogar Microsoft Office-Dokumente in OneDrive hochladen.
Alles in allem gibt es viele wichtige Dateien in Ihrem OneDrive. Allerdings passiert der Unfall jedoch immer. Sie können fälschlicherweise Dateien in OneDrive löschen. Einige Benutzer haben auch ohne Grund ohne Grund an eins gemeldet.
Das Folgende ist ein echter Fall von „OneDrive löscht meine Dateien“ von Microsoft Community:
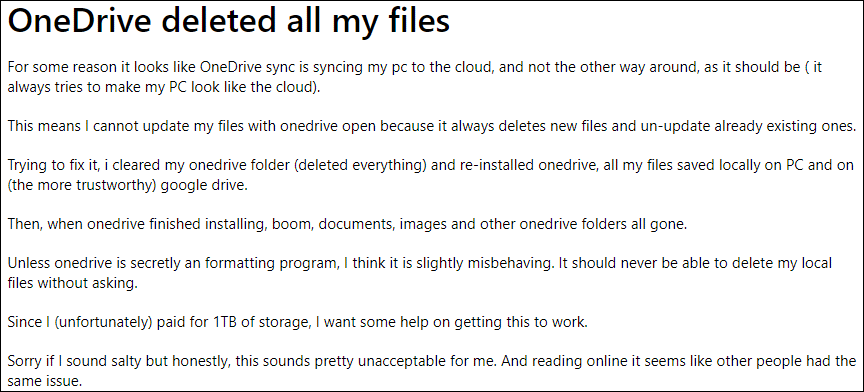
Ihre Situation kann anders sein. Allerdings möchten Sie nur die gelöschte OneDrive-Datei wiederherstellen. Um das Problem zu lösen, werden wir eine Vielzahl von Methoden einführen, um sich auf verschiedene Situationen zu konzentrieren, um gelöschte Dateien von OneDrive wiederherzustellen.
Wie können Sie gelöschte Dateien von OneDrive wiederherstellen?
- Stellen Sie die OneDrive-Papierkorb aus
- Stellen Sie die Dateien auf Papierkorb wieder her
- Stellen Sie Ihr OneDrive zu einem früheren Zeitpunkt wieder her
- Verwenden Sie Datenwiederherstellungssoftware
Methode 1: Von OneDrive Papierkorb wiederherstellen
Wie bei Windows gibt es einen Recycle-Behälter in OneDrive. Nachdem Sie Dateien oder Ordner in OneDrive gelöscht haben, werden sie zuerst in den Papierkorb entfernt und bleiben für einen Zeitraum dort, es sei denn, Sie löschen sie dauerhaft. Vorher können Sie in den Papierkorb gehen, um sie wiederherzustellen.
Tipp: Wenn Sie das Microsoft-Konto verwenden, sofern Sie das Recycling-Feld nicht manuell löschen oder das Recycling-Feld löschen, können die Dateien und Ordner im Papierkorb 30 Tage bleiben. Wenn Sie einen Job oder ein Schulkonto verwenden, können Sie 93 Tage dauern.
Wie können Sie gelöschte Dateien aus OneDrive Papierkorb wiederherstellen?
- Besuchen Sie die OneDrive-Website und melden Sie sich bei Ihrem Konto an.
- Klicken Sie im linken Menü auf die Option Papierkorb.
- Sie sehen die gelöschten Dateien und Ordner. Anschließend können Sie die Elemente auswählen, die Sie wiederherstellen möchten, und klicken Sie auf die Schaltfläche Wiederherstellen, um die ausgewählten Dateien an ihren ursprünglichen Speicherort wiederherzustellen.
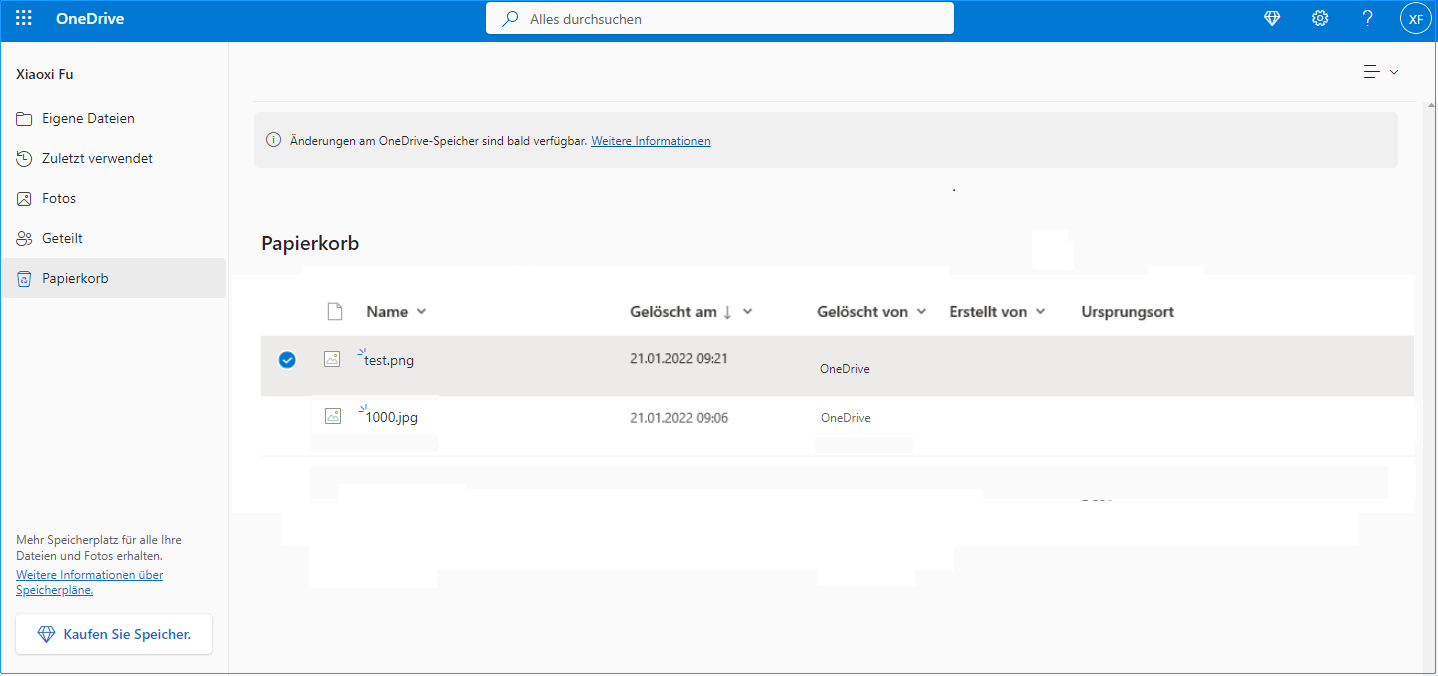
Tipp: Wenn Sie ein persönliches Konto verwenden, können Sie auch alle Elementoptionen reparieren und bei Bedarf alle Dateien in der Recycling-Box wiederherstellen. Allerdings, wenn Sie einen Job oder ein Schulkonto verwenden, ist die Option nicht verfügbar.
Methode 2: Vom Papierkorb auf Ihren PC wiederherstellen
Sie können auch Ihre gelöschten OneDrive-Dateien und Ordner aus dem Papierkorb unter Windows oder Müll auf dem Mac wiederherstellen. Allerdings finden Sie nicht die gelöschten Online-Dateien in den Papierkorb oder Müll Ihres Computers.
Gelöschte OneDrive-Datei im Windows-Papierkorb wiederherstellen
Um die Datei vom Windows-Computer wiederherzustellen, können Sie auf den Papierkorb auf dem Desktop klicken, um alle gelöschten Dateien anzuzeigen und dann die zu wiederhergestellte Datei zu finden. Dann können Sie sie rechts-kleben Sie sie und wählen Sie Wiederherstellen. Diese Dateien kehren zu ihren ursprünglichen Ordnern zurück.
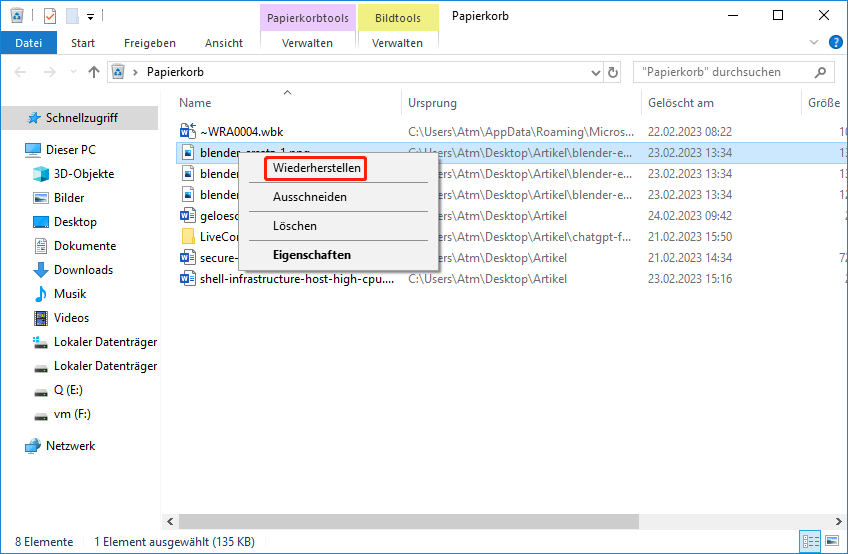
Stellen Sie die gelöschte OneDrive-Datei aus dem Mac-Papierkorb wieder her
Um die gelöschten Dateien aus dem Müll auf dem Mac-Computer wiederherzustellen, können Sie den Papierkorb öffnen und die Datei oder den Ordner für die Wiederherstellung finden. Dann können Sie sie rechts-kleben Sie sie und wählen Sie Zurück, um es in den ursprünglichen Ordner wiederherzustellen.
Methode 3: Ihr OneDrive zu einem früheren Zeitpunkt wiederherstellen
Wenn Sie ein Microsoft 365-Broschüre sind, können Sie das gesamte OneDrive dem OneDrive wiederherstellen, indem Sie das gesamte OneDrive in einer Datei wiederherstellen. Hier müssen Sie wissen, dass diese Funktion zur Wiederherstellung der Datei in den letzten 30 Tagen alle Vorgänge auf allen Dateien und Ordnern widerrufen kann.
Tipp: Wenn Ihre OneDrive-Datei von Malware überschrieben, beschädigt oder infiziert ist, können Sie diese Methode auch verwenden, um die Datei wiederherzustellen.
Sie können diesem Leitfaden folgen, um Ihr OneDrive in die vorherige Zeit wiederherzustellen:
- Besuchen Sie die OneDrive-Website und melden Sie sich bei Ihrem Konto an.
- Wenn Sie ein persönliches Konto verwenden, müssen Sie zu Einstellungen > Optionen gehen und dann im linken Menü Ihre OneDrive wiederherstellen auswählen. Wenn Sie ein Werk oder ein Schulkonto verwenden, müssen Sie zu Einstellungen > Ihre OneDrive wiederherstellen (Die Option Ihre OneDrive wiederherstellen ist in der klassischen Erfahrung von OneDrive für Arbeit oder Schule nicht verfügbar oder Sie abonnieren Microsoft 365 nicht.)
- Anschließend sehen Sie Ihre OneDrive wiederherstellen. Dann Sie müssen die Drop-Down-Liste Date auswählen öffnen und dann das Datum auswählen, an dem die Datei oder der Ordner normal sind. Sie können bei Bedarf auch auf Benutzerdefinierte Datum und Uhrzeit
- Ziehen Sie den Schieberegler zu einem bestimmten Datum und klicken Sie dann auf die Schaltfläche Wiederherstellen.
- Klicken Sie auf Wiederherstellen auf der Popup-Schnittstelle. OneDrive startet den Wiederherstellungsvorgang. Wenn der Vorgang beendet ist, können Sie überprüfen, ob Sie die erforderlichen Dateien oder Ordner in OneDrive finden können.
Methode 4: Datenwiederherstellungssoftware verwenden
Sie können sehen, dass die oben genannten drei Methoden nur dann funktionieren können, wenn die Dateien oder Ordner nicht dauerhaft aus OneDrive-Papierkorb oder Computer-Papierkorb gelöscht werden, oder die OneDrive-Wiederherstellungszeit ist nicht veraltet. Wenn die Dateien oder Ordner in OneDrive dauerhaft gelöscht werden und die oben genannten Methoden Ihnen nicht helfen können, was sollten Sie als Lösche von OneDrive-Dateien wiederherstellen?
Machen Sie sich keine Sorge. In diesem Teil zeigen wir Ihnen, wie Sie dauerhaft gelöschte Dateien von OneDrive mithilfe professioneller Datenwiederherstellungssoftware wiederherstellen können.
In den meisten Fällen laden Sie nur Dateien und Ordner von Ihrem Windows oder Mac oder einem abnehmbaren Laufwerk oder einer Xbox-Konsole auf OneDrive hoch. Daher versuchen Sie, die gelöschten OneDrive-Dateien mithilfe von Dateiwiederherstellungs-Tools zu retten.
- Wenn Sie ein Windows-Benutzer sind, können Sie MiniTool Power Data Recovery versuchen, ein kostenloses Tool zur Wiederherstellung von Dateien für Windows.
- Wenn Sie ein Mac-Benutzer sind, können Sie Stellar Data Recovery für Mac, eine kostenlose Mac-Datenwiederherstellungssoftware, ausprobieren.
Als nächstes werden wir vorstellen, wie Sie mit diesen beiden Programmen dauerhaft gelöschte Dateien von OneDrive wiederherstellen können.
Gelöschte OneDrive-Dateien mit MiniTool Power Data Recovery unter Windows wiederherstellen
MiniTool Power Data Recovery ist ein professionelles Datenwiederherstellungsprogramm, mit dem verschiedene Dateien aus verschiedenen Datenspeichergeräten wie Festplattenlaufwerken, SD-Karten und Speicherkarten abgerufen werden sollen.
Die Software hat eine Testversion. Sie können es zuerst zum Scannen des Laufwerks verwenden, in dem die gelöschten Dateien zuvor gespeichert wurden, und dann überprüfen, ob Sie Ihre erforderlichen Dateien aus den Scan-Ergebnissen finden. In diesem Fall können Sie die Vollversion verwenden, um sie wiederherzustellen.
MiniTool Power Data Recovery TrialKlicken zum Download100%Sauber & Sicher
1. Laden Sie die Testversion auf dem Computer herunter und installieren Sie sie.
2. Öffnen Sie die Software. Wählen Sie dann das Laufwerk aus, das Sie scannen möchten. Anschließend klicken Sie auf die Schaltfläche Scannen, um den Scanvorgang zu starten.
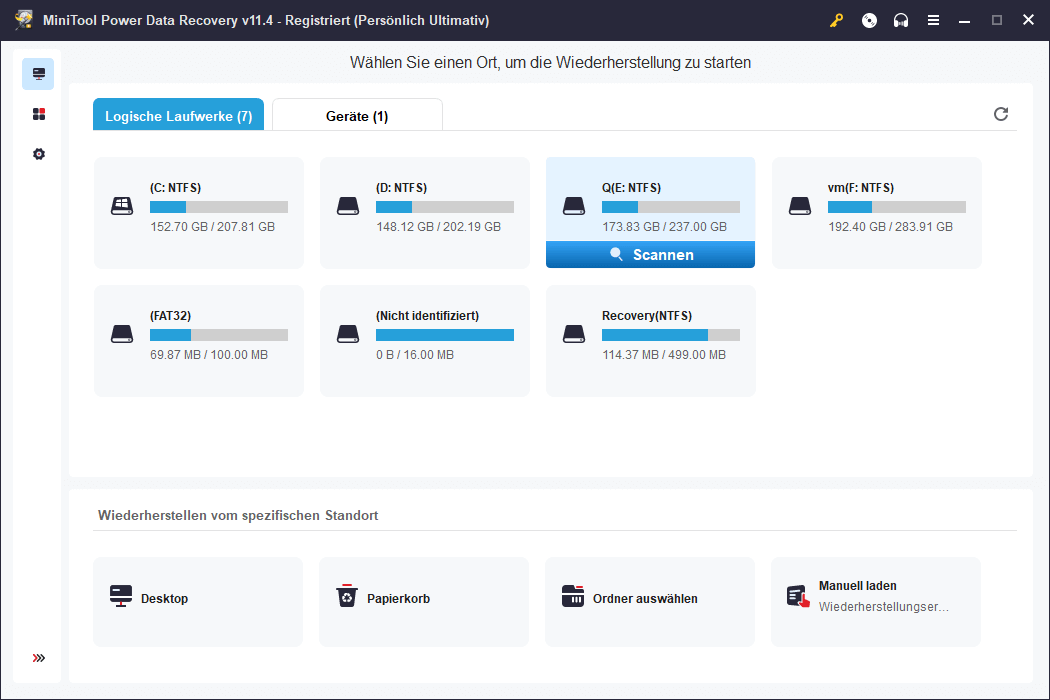
3. Es dauert eine Weile, bis der gesamte Scanprozess abgeschlossen ist. Sie sollten besser geduldig warten, bis der gesamte Prozess endet. Sie können dann das Scan-Ergebnis sehen. Standardmäßig werden die Scan-Ergebnisse nach dem Pfad sortiert. Nach dem Öffnen jedes Pfades finden Sie die erforderlichen Dateien.
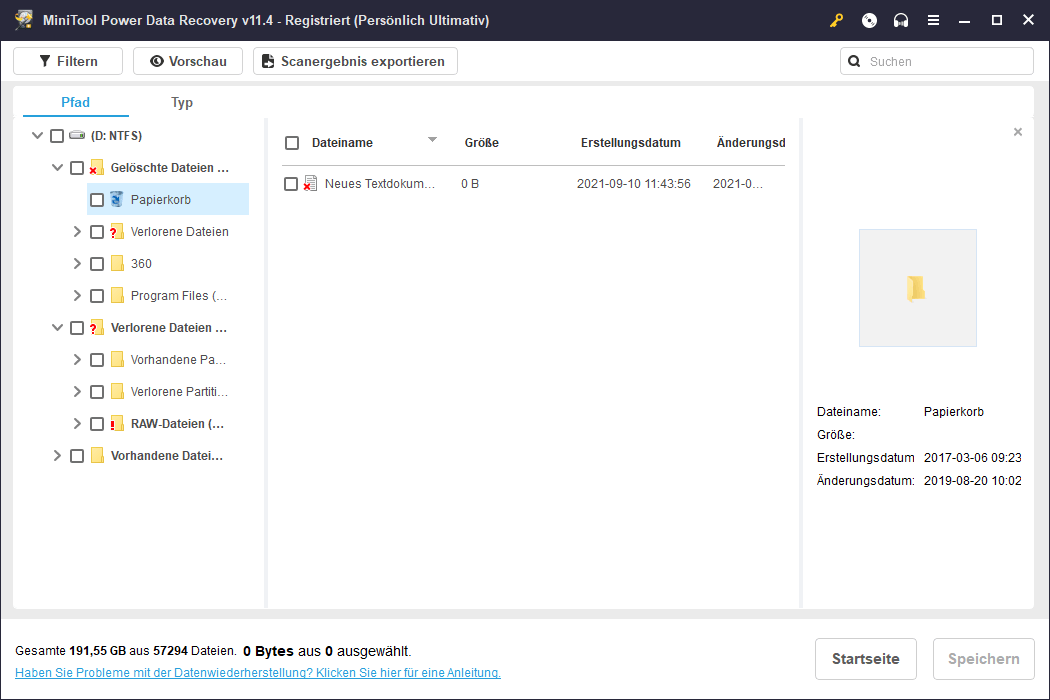
Andererseits können Sie seinen Namen auch verwenden, um nach Dateien zu suchen, indem Sie die Funktion Finden verwenden. Wenn Sie auf die Schaltfläche Verlorene Dateien klicken, zeigt diese Software nur die verlorene Datei an. Es kann Ihnen auch helfen, Ihre benötigten Dateien leicht zu finden. Außerdem können Sie mit dieser Software 70 Dateientypen mithilfe der Vorschau-Funktion eine Vorschau haben. Wenn Sie eine Bestätigung vornehmen möchten, können Sie es versuchen.
4. Wenn Sie sicher sind, dass diese Software die gelöschte Datei finden kann, können Sie sie auf die High-End-Version aktualisieren, die erforderlichen Dateien auswählen und dann auf die Schaltfläche Speichern klicken, um sie wiederherzustellen.
Verwenden Sie die Sterndatenwiederherstellung für den Mac, um gelöschte OneDrive-Dateien auf dem Mac wiederherzustellen
Wenn Sie ein Mac-Benutzer sind, können Sie Mac verwenden, um hervorragende Daten zur Wiederherstellung der gelöschten Dateien wiederherzustellen. Die Software hat auch eine Testversion. Sie können zum MiniTool-Download-Center gehen, um dieses kostenlose Tool zu erhalten.
Es ist eine Anleitung, wie Sie diese Software verwenden, um die gelöschten Dateien auf dem Mac wiederherzustellen:
1. Öffnen Sie die Stellar Data Recovery für MAC.
2. Wählen Sie die Typen der Dateien aus, die Sie nach Ihren Anforderungen wiederherstellen möchten, und klicken Sie auf Weiter, um fortzufahren.
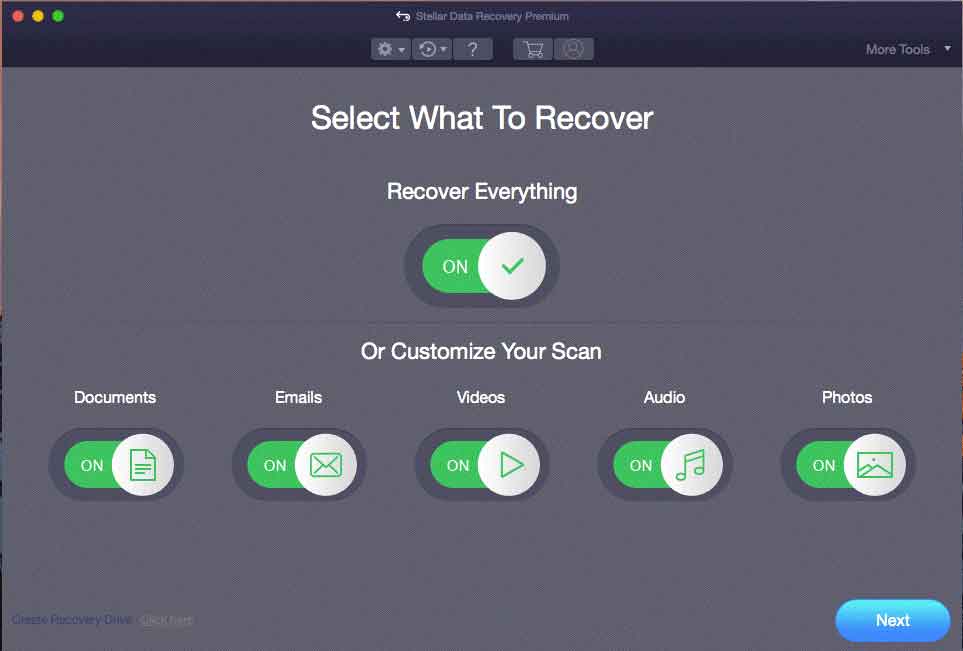
3. Wenn Sie die folgende Schnittstelle sehen, müssen Sie den Ort auswählen, den Sie scannen möchten, und klicken Sie dann auf die Schaltfläche Scan, um das ausgewählte Laufwerk zu scannen.
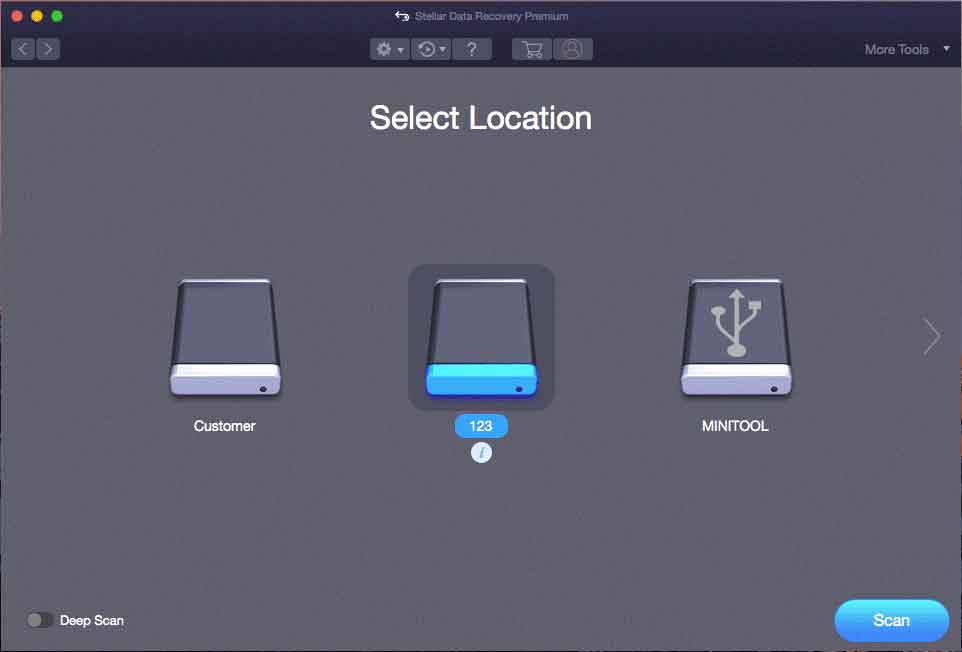
4. Nach dem Scannen können Sie Ihre erforderlichen Dateien aus dem Scan-Ergebnis finden. Sie können sogar auf die Dateien doppelklicken, um eine Vorschau zu erhalten und eine weitere Bestätigung vorzunehmen.
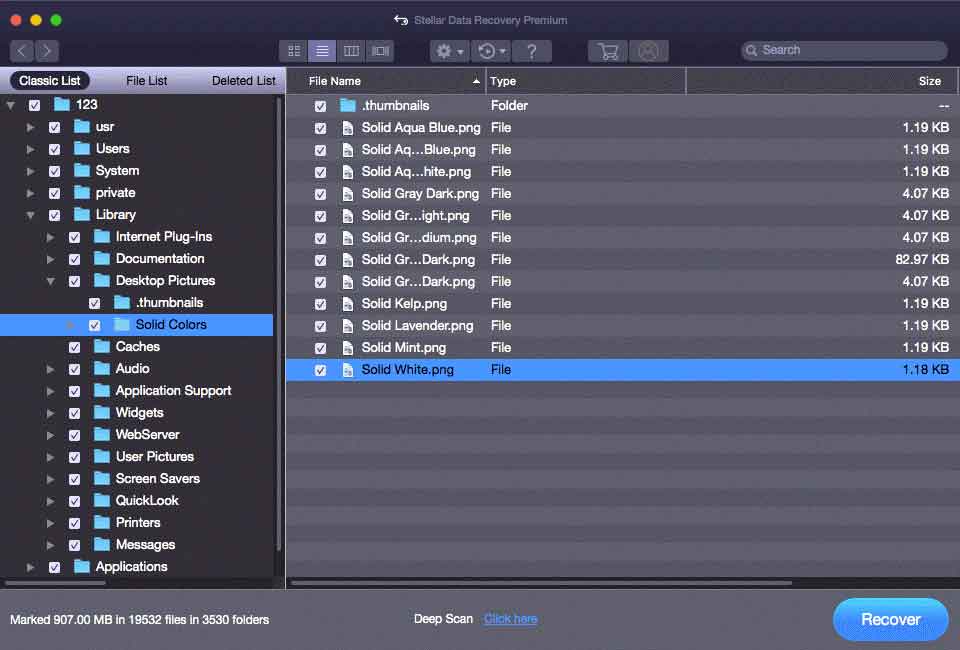
Während Sie die Testversion dieser Software verwenden, dürfen Sie am Ende keine Dateien wiederherstellen. Allerdings können die Vollversion verwenden, um eine effektive Mac-Datenwiederherstellung durchzuführen. Sie können die entsprechende Version für die offizielle Website von MiniTool entsprechend Ihrer Situation auswählen.
Fazit
Möchten Sie die gelöschte OneDrive-Datei wiederherstellen? Nach dem Lesen dieses Artikels finden Sie, was Sie wollen. Sie können sogar die Methode finden, um dauerhaft Dateien in OneDrive wiederherzustellen. Wir hoffen, dass diese Lösungen Ihnen helfen können.
Wenn Sie verwandte Probleme haben, können Sie uns in den Kommentaren mitteilen. Sie können auch E-Mails an [email protected] senden. Wir werden Ihnen so schnell wie möglich antworten.
So wiederherstellen Sie gelöschte Dateien von OneDrive-FAQ
Microsoft 365 Office for Business kann in SharePoint verwendet werden. Wenn der Benutzer innerhalb von 30 Tagen gelöscht wird, können der Benutzer und die Daten aus dem Microsoft 365 Admin Center wiederhergestellt werden.
Die gelöschten Dateien in Ihren Fenstern werden zuerst im Papierkorb entfernt. Wenn Sie sie nicht dauerhaft löschen, haben Sie immer noch die Wahl, sie aus dem Papierkorb bis zu ihren ursprünglichen Standorten wiederherzustellen.
Wenn Sie Dateien aus dem OneDrive-Ordner im Datei-Explorer löschen, finden Sie diese Dateien auf keinem anderen Gerät in OneDrive, das dasselbe Konto verwendet. Allerdings können Sie diese Dateien weiterhin in Ihrem Windows Recycle Bin oder im OneDrive-Papierkorb finden. Bei Bedarf können Sie sie aus dem Papierkorb wiederherstellen.
Normalerweise löscht OneDrive keine Dateien und Ordner darin. Die gelöschten Dateien im OneDrive-Papierkorb werden jedoch nach 30 Tagen (für ein Microsoft-Konto) oder 93 Tage (für ein Arbeits- oder Schulkonto) gelöscht.



