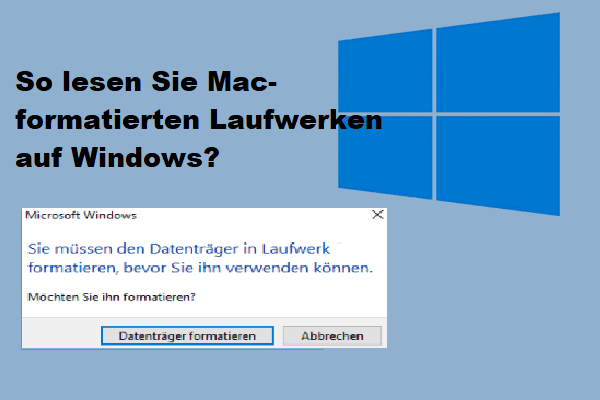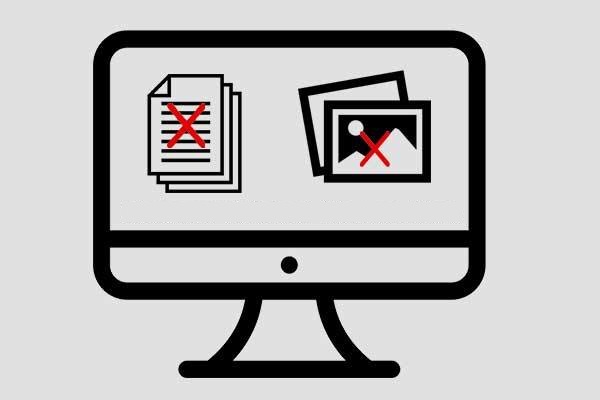Viele Menschen beschweren sich über das gleiche Problem: externe Festplatten werden auf Mac nicht angezeigt. Tatsächlich werden externe Festplatten, USB-Laufwerke, SD-Karten und sogar interne Festplatten von Mac manchmal aus verschiedenen Gründen nicht erkannt. Hier finden Sie 11 nützliche Lösungen, um das Problem der nicht funktionierenden Festplatte auf Mac zu beheben.
In der Regel wird eine Festplatte oder ein Flash-Laufwerk automatisch erkannt und auf dem Desktop angezeigt, nachdem sie an den Mac angeschlossen wurden. Allerdings kann es vorkommen, dass der Mac eine externe Festplatte nicht erkennt, nachdem der Benutzer sie an den Mac angeschlossen hat. Externe Festplatte wird nicht angezeigt Mac ist ein heißes Thema unter den Benutzern. Es gibt viele Gründe, die dafür verantwortlich gemacht werden können, wenn die externe Festplatte nicht angezeigt wird: Probleme mit dem Kabel oder dem Anschluss, beschädigte Systemeinstellungen, ein falsches Dateisystem, Virenbefall usw. Es ist wichtig, die Ursachen dafür herauszufinden, dass der Mac die externe Festplatte (interne Festplatte, USB-Stick oder SD-Karte) nicht erkennt, und die entsprechenden Methoden zur Behebung des Problems anzuwenden.
4 nützliche Methoden, um Dateien von einer defekten Festplatte auf Mac zu retten.
Auf der Homepage finden Sie verschiedene Tools (Datenwiederherstellungssoftware für Windows- und Mac-Plattformen, System-Backup-Software, Videokonverter, Tool zur Bildschirmaufnahme usw.) zur Lösung von Computerproblemen und zur Verbesserung der Leistung.
Wie behebt man, dass die Festplatte auf dem Mac nicht angezeigt wird? Ich werde die Lösungen unter 3 Aspekten demonstrieren.
Externe Festplatte wird nicht angezeigt Mac
In diesem Abschnitt fasse ich einige gängige Ursachen dafür zusammen, dass Mac die externe Festplatte nicht erkennt, und gebe entsprechende Tipps, wie man die externe Festplatte auf Mac findet.
Zunächst möchte ich Mac-Benutzern raten, das Problem externe Festplatte wird nicht angezeigt zu beheben, indem sie die externe Festplatte vollständig entfernen -> Mac neu starten (wiederholen Sie diese Aktion mehrmals, um zu sehen, ob es funktioniert) -> die externe Festplatte wieder richtig an den Mac anschließen. Wenn dies nicht funktioniert hat, versuchen Sie bitte die folgenden Methoden.
Wie behebt man, dass externe Festplatten unter Windows nicht angezeigt oder erkannt werden?
#1. Werfen Sie einen Blick auf die Systeminformationen
Externe Festplatte von Seagate wird auf Mac nicht angezeigt:
Hallo. Ich habe eine externe Festplatte von Seagate Backup Plus mit 1 TB, und sie wird in meinem Mac Pro nicht angezeigt. Der Mac Pro ist das 2006er Intel Xeon-Modell, auf dem 10.6.8 Snow Leopard läuft. Die Systemanforderungen für die externe Festplatte sind Snow Leopard oder höher, also weiß ich nicht, warum sie nicht funktioniert. P.S. Wenn ich das USB-Kabel an den Computer anschließe, fängt die Festplatte an, sich zu drehen, aber sie wird weder im Finder noch auf dem Desktop angezeigt. Außerdem funktioniert diese Festplatte in meinem MacBook Pro, aber nicht im Mac Pro. Wenn jemand irgendwelche nützlichen Informationen hat, wäre ich sehr dankbar. Vielen Dank!– gepostet von DisneyWorld in der Apple Community
Viele Leute versuchen zu helfen, indem sie mögliche Lösungen für das Problem anbieten, dass der Mac die externe Festplatte nicht erkennt, nachdem DisneyWorld diesen Beitrag zum Suchen von Hilfe veröffentlicht hat. Schließlich hat DisneyWorld sein Laufwerk nach einer Überprüfung im Systembericht angezeigt bekommen und es funktioniert.
Überprüfen mit dem Systembericht
- Klicken Sie auf das Apple-Symbol in der oberen linken Ecke.
- Wählen Sie Über diesen Mac aus dem Dropdown-Menü.
- Klicken Sie auf die Schaltfläche .. im Popup-Fenster (unterhalb der Informationen über Ihren Mac und sein Betriebssystem).
- Überprüfen Sie dort die externe Festplatte.
Externe Festplatte funktioniert nicht – Analyse & Fehlerbehebung.
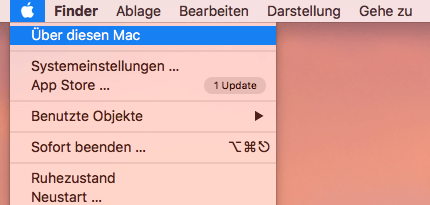
–Bild aus https://www.expertiger.de/
#2. Überprüfen Sie die Hardware auf Probleme
Wie bringe ich meinen Mac dazu, eine über USB angeschlossene Festplatte zu erkennen? Hier sind einige schnelle Tipps.
- Versuchen Sie bitte einen anderen Anschluss an Ihrem Mac.
- Prüfen Sie, ob der USB-Stecker/USB-Adapter gut funktioniert.
- Wenn Sie einen Hub verwenden, versuchen Sie bitte, Ihre externe Festplatte direkt an den Mac anzuschließen.
- Wenn Sie den Stecker in eine Steckdose stecken, versuchen Sie bitte eine andere Steckdose.
- Überprüfen Sie bitte das Kabel, um festzustellen, ob es physisch beschädigt ist (ob es festsitzt, ausgefranste Kabel hat oder Stifte fehlen). Sie können auch versuchen, ein anderes USB-Kabel zu verwenden.
- Schließen Sie die externe Festplatte an einen anderen Mac oder einen PC an. Sie können die Festplatte auch manuell am PC testen.
- Versuchen Sie, das externe Gerät an seine eigene Stromquelle anzuschließen, falls zutreffend.
Wie behebt man, wenn ein USB-Laufwerk unter Windows nicht erkannt wird?
#3. Finder-Einstellungen ändern
Warum wird meine externe Festplatte nicht auf Mac angezeigt? Ein weiterer häufiger Grund ist, dass die Finder-Einstellungen nicht richtig sind. Wie kann man die Einstellungen ändern?
- Öffnen Sie den Finder auf Ihrem Mac.
- Wählen Sie Finder in der oberen Menüleiste.
- Wählen Sie Einstellungen… aus dem angezeigten Untermenü.
- Gehen Sie auf die Registerkarte Allgemein und suchen Sie den Abschnitt Diese Objekte auf dem Schreibtisch anzeigen.
- Markieren Sie darunter die Option Externe Festplatte.
- Gehen Sie dann oben auf die Registerkarte Seitenleiste.
- Aktivieren Sie die Option Externe Festplatten unter Diese Objekte in der Seitenleiste anzeigen.
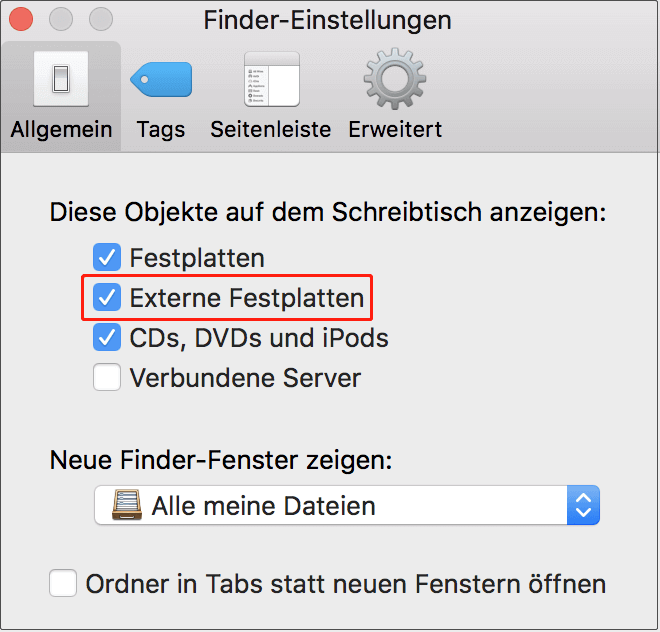
–Bild aus https://www.tippscout.de/
#4. Im Festplattendienstprogramm prüfen
- Öffnen Sie den Finder.
- Wählen Sie Anwendungen in der linken Seitenleiste (unter Favoriten).
- Wählen Sie in der rechten Leiste Dienstprogramme.
- Klicken Sie auf Festplattendienstprogramm, um ein neues Fenster zu öffnen.
- Durchsuchen Sie hier die Liste der Laufwerke.
Externe Festplatte lässt sich nicht einbinden Mac
Manchmal lässt sich Ihre externe Festplatte nicht einbinden. Wenn Sie die externe Festplatte im Festplattendienstprogramm finden, sie aber nicht angezeigt wird, ist sie möglicherweise nicht gemountet. Nicht gemountet und ein falsches Festplattenformat (wie man das Festplattenformat prüft, erfahren Sie später) sind zwei der häufigsten Gründe, warum eine neue Festplatte nicht angezeigt wird.
Wie mountet man eine externe Festplatte am Mac?
- Wählen Sie die externe Festplatte in der linken Seitenleiste aus.
- Klicken Sie auf die Option Aktivieren in der oberen Menüleiste.
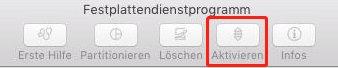
Wenn Ihr Mac so eingestellt ist, dass nur aktivierte Laufwerke angezeigt werden, sollten Sie versuchen, das Problem Mac erkennt externe Festplatten nicht zu beheben, indem Sie alle Geräte anzeigen lassen.
- Öffnen Sie den Finder -> wählen Sie Programme -> wählen Sie Dienstprogramme -> wählen Sie Festplattendienstprogramm.
- Wählen Sie in der Menüleiste oben im Fenster Ansicht.
- Klicken Sie im Dropdown-Menü auf Alle Geräte anzeigen, um alle mountbaren und nicht mountbaren Laufwerke anzuzeigen.
#5. Reparieren Sie die Festplatte mit Erste Hilfe
Erste Hilfe ist ein in den Mac integriertes Tool, mit dem die Festplatte auf Fehler (Startprobleme, beschädigte Dateien, beschädigtes Dateisystem usw.) überprüft und anschließend repariert werden kann. Wenn Ihre externe Festplatte angezeigt wird, aber nicht auf dem Desktop erscheint, führen Sie bitte Erste Hilfe aus.
- Wiederholen Sie die in Methode 4 genannten Schritte 1 bis 4.
- Wählen Sie die problematische externe Festplatte im linken Fenster aus.
- Klicken Sie auf die Option Erste Hilfe in der oberen Menüleiste.
- Klicken Sie im Bestätigungsdialogfenster auf Ausführen.
- Befolgen Sie die Anweisungen auf dem Bildschirm, um fortzufahren.
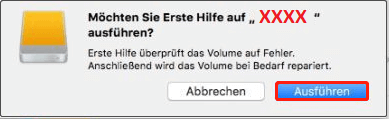
Wie man Daten von der Mac-Festplatte wiederherstellt
Es kann vorkommen, dass einige wichtige Dateien auf der externen Festplatte (interne Festplatte, Flash-Laufwerk, SD-Karte usw.) nicht mehr angezeigt werden. Wie kann man sie auf Mac wiederherstellen? Sie sollten sich ein professionelles Wiederherstellungsprogramm besorgen, das Mac unterstützt (Stellar Data Recovery für Mac, gemeinsam von MiniTool und Stellar entwickelt, ist eine gute Wahl).
- Laden Sie die Software an einen Ort herunter, an dem sich keine verlorenen Dateien befinden (um das Überschreiben von Daten zu vermeiden).
- Doppelklicken Sie auf das Setup-Programm und folgen Sie den Anweisungen auf dem Bildschirm, um den Installationsprozess abzuschließen.
- Starten Sie die Software, um den Wiederherstellungsprozess zu beginnen (bitte stellen Sie sicher, dass die externe Festplatte immer ordnungsgemäß an den Mac angeschlossen ist).
- Schalten Sie auf der Seite Was wiederhergestellt werden soll den Schalter unter Alles wiederherstellen auf Ein oder wählen Sie die Dateitypen aus, die Sie benötigen: Dokumente, E-Mails, Videos, Audio und Fotos.
- Klicken Sie auf die Schaltfläche Weiter, um fortzufahren.
- Wählen Sie auf der nächsten Seite Speicherort wählen die Zielfestplatte aus, die nicht auf dem Mac angezeigt werden kann.
- Klicken Sie auf die Schaltfläche Scannen in der unteren rechten Ecke, um mit dem Scannen des Laufwerks zu beginnen (Sie können die Funktion Tiefes Scannen in der unteren linken Ecke aktivieren, um weitere Scanergebnisse anzuzeigen).
- Durchsuchen Sie die gefundenen Dateien und Ordner sorgfältig und wählen Sie alle Dateien aus, die Sie wiederherstellen möchten.
- Klicken Sie auf die Schaltfläche Wiederherstellen in der unteren rechten Ecke.
- Bitte wählen Sie einen Speicherort für die wiederhergestellten Dateien, indem Sie auf Durchsuchen
- Klicken Sie auf die Schaltfläche Speichern, um Ihre Auswahl zu bestätigen.
- Warten Sie, bis der Wiederherstellungsprozess abgeschlossen ist.
Wenn die mit Microsoft Word (enthalten in Microsoft Office für Mac) erstellten Dokumente vom Mac verloren gegangen sind, wie kann man sie wiederherstellen? Sie sollten diese Seite lesen, um mehr über die Wiederherstellung von Mac Word-Dateien zu erfahren.
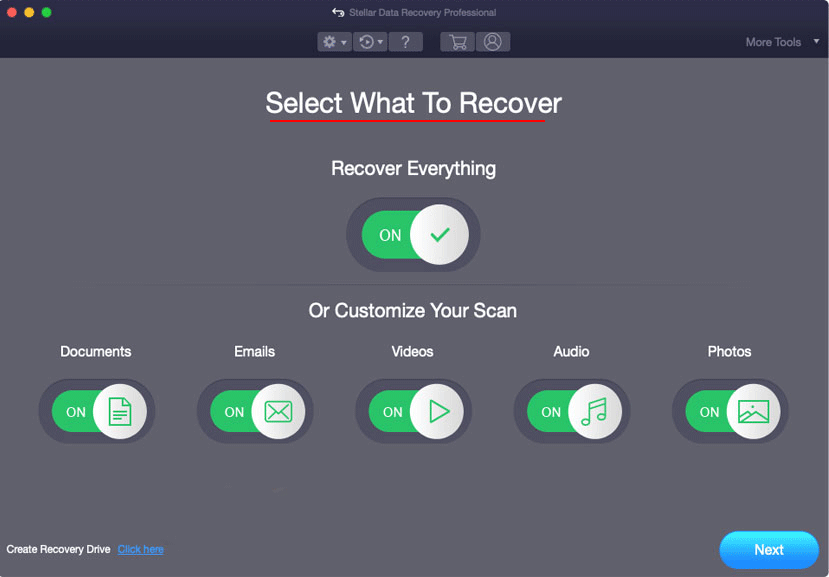
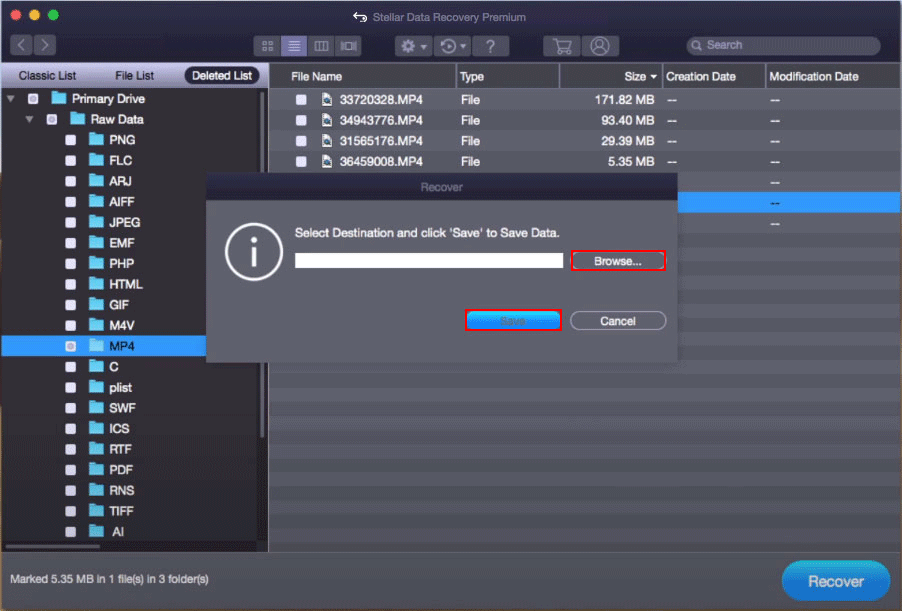
Manche Leute möchten wichtige Daten von ihrem Mac wiederherstellen, wenn dieser nicht erfolgreich booten kann. Was sollten sie tun? In diesem Beitrag erfahren Sie alles über die Wiederherstellung von einem abgestürzten/toten MacBook (MacBook Pro).
#6. Externes Laufwerk mit dem Terminal reparieren
- Öffnen Sie den Finder.
- Wählen Sie Programme und dann Dienstprogramme.
- Doppelklicken Sie auf Terminal, um es zu öffnen.
- Geben Sie diskutil list in die Befehlszeile ein und drücken Sie die Eingabetaste.
- Es werden die grundlegenden Informationen über die verfügbaren Volumes und Laufwerke angezeigt.
- Suchen Sie nach dem Abschnitt disk# des externen Ziellaufwerks.
- Geben Sie diskutil mountDisk /dev/disk# ein und drücken Sie die Eingabetaste.
- Geben Sie diskutil repairVolume /dev/disk# ein und drücken Sie die Eingabetaste.
- Warten Sie, bis der Vorgang abgeschlossen ist.
- Wechseln Sie zum Terminal und beenden Sie das Terminal.
#7. Festplattenformat prüfen
Wenn Sie Ihre externe Festplatte im Festplattendienstprogramm finden, sie aber nicht aktivieren und verwenden können, liegt das Problem möglicherweise am Festplattenformat. Ihr Mac kann ein Laufwerk nicht erkennen, das mit einem Dateisystem formatiert wurde, das er nicht lesen kann.
In diesem Fall müssen Sie das Laufwerk neu formatieren (bitte sichern Sie zumindest die wichtigen Dateien auf dem Ziellaufwerk, da der Löschvorgang diese ruinieren würde):
- Öffnen Sie das Festplattendienstprogramm.
- Wählen Sie das externe Ziellaufwerk im linken Fenster aus.
- Klicken Sie oben auf Löschen.
- Sie können dem Datenträger einen Namen geben.
- Wählen Sie ein geeignetes Dateisystem aus dem Dropdown-Menü von Format.
- Wählen Sie ein Schema und klicken Sie dann zur Bestätigung auf die Schaltfläche Löschen.
- Warten Sie, bis der Vorgang abgeschlossen ist.
APFS und Mac OS Extended werden häufig auf Mac verwendet; Sie sollten die Unterschiede zwischen beiden herausfinden (lesen Sie APFS vs. Mac OS Extended), bevor Sie sich für eines der beiden entscheiden.
Kann man eine Mac-formatierte Festplatte auf einem Windows-PC lesen?
#8. NVRAM zurücksetzen
Wenn es ein Problem mit dem Arbeitsspeicher des Macs gibt, kann dies dazu führen, dass externe Festplatten nicht angezeigt werden. Sie können das Problem beheben, indem Sie den NVRAM richtig zurücksetzen.
- Starten Sie Ihren Mac neu (herunterfahren und wieder einschalten).
- Drücken Sie diese 4 Tasten gleichzeitig: Command+Option+P+R; halten Sie sie für mindestens 20 Sekunden gedrückt.
- Lassen Sie diese Tasten los, wenn Sie den zweiten Startpiepton hören
#9. Überprüfen Sie den Ordner /Volumes/
Wenn Sie eine externe Festplatte auf Mac nicht finden können, können Sie auch versuchen, den Ordner /Volumes/ zu überprüfen.
- Öffnen Sie den Finder.
- Wählen Sie Gehe zu in der oberen Menüleiste.
- Wählen Sie Gehe zu Ordner aus dem Dropdown-Menü.
- Geben Sie /Volumes/ in das Textfeld ein.
- Klicken Sie auf die Schaltfläche Gehe zu oder drücken Sie die Eingabetaste.
- Suchen Sie unter dem Ordner Volumes nach Ihrer externen Festplatte.
Wie kann ich eine Mac-Datei wiederherstellen, die in einem Ordner oder auf dem Schreibtisch gelöscht wurde?
#10. Deinstallieren Sie widersprüchliche Anwendungen
Die Anwendungen, die Sie auf Ihrem Mac installiert haben, können mit der externen Festplatte in Konflikt geraten, so dass sie nicht erkannt werden kann. Wie kann man das Problem beheben, dass der Mac die externe Festplatte nicht erkennt?
- Wenn Sie kürzlich neue Anwendungen auf Ihrem Mac installiert haben, deinstallieren Sie diese bitte vollständig.
- Wenn Sie keine neuen Anwendungen installiert haben, durchsuchen Sie bitte Ihre installierten Anwendungen und löschen Sie diejenigen, die einen Konflikt verursachen könnten.
#11. macOS aktualisieren
Das Aktualisieren des Betriebssystems ist eine weitere nützliche Lösung für das Problem, dass die Festplatte auf Mac nicht angezeigt wird.
- Wählen Sie das Apple-Menü.
- Wählen Sie Systemeinstellungen.
- Klicken Sie auf Softwareupdate.
- Warten Sie den Prüfvorgang ab.
- Klicken Sie auf Jetzt aktualisieren, wenn verfügbare Aktualisierungen gefunden werden.
- Warten Sie, bis die Aktualisierung abgeschlossen ist.
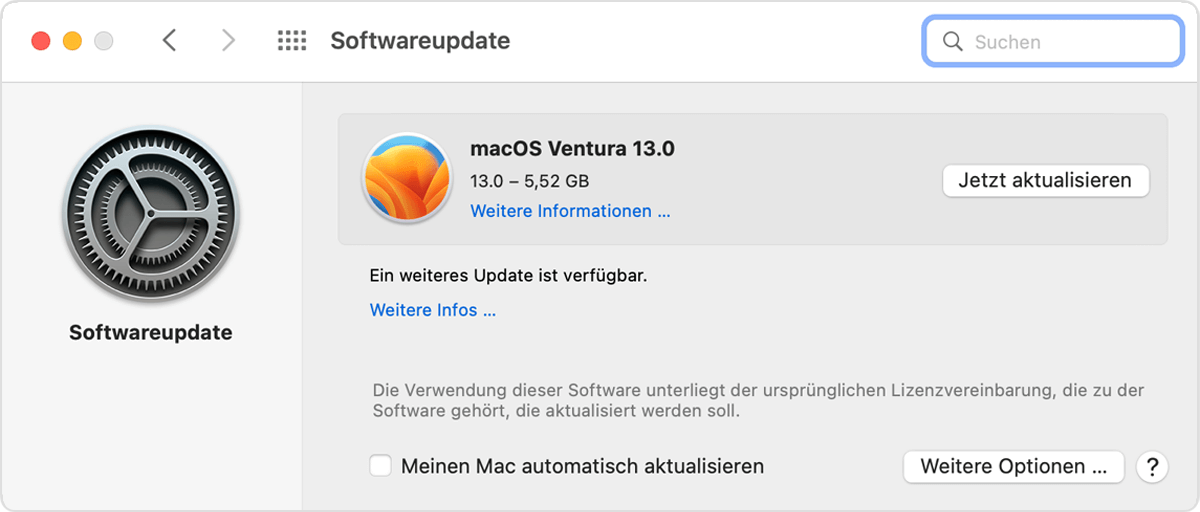
–Bild aus https://support.apple.com/
Wenn Ihre externe Festplatte nach der Aktualisierung von macOS sehr langsam läuft, versuchen Sie bitte, das Problem durch Zurücksetzen des SMC (System Management Controller) zu beheben.
Bonus-Tipp: Interne Festplatte wird nicht angezeigt
Wenn Ihre interne Festplatte plötzlich nicht mehr auf Mac angezeigt wird, versuchen Sie bitte, das Problem mit den folgenden Lösungen zu beheben:
- Ändern Sie die Einstellungen in den Finder-Einstellungen.
- Die Festplatte im Festplattendienstprogramm aktivieren/reparieren.
- Reparieren Sie die Festplatte im macOS-Wiederherstellungsmodus.
- Überprüfen Sie die interne Festplatte in Terminal.
Für weitere Informationen über das Problem USB wird nicht angezeigt Mac, oder Flash-Laufwerk/SD-Karte wird nicht angezeigt Mac, lesen Sie bitte diese Seite.
Fazit
Es gibt viele Aktionen und Probleme, die zu dem Problem – externe Festplatte wird nicht angezeigt Mac – führen können. Sie sollten diese Seite sorgfältig lesen, um die möglichen Gründe herauszufinden und die entsprechenden Lösungen zu beherrschen, die Ihnen helfen können, das Problem selbst zu beheben.