Haben Sie jemals die Frustration erlebt, wichtige Daten auf Ihrem Windows- oder Mac-Gerät aus verschiedenen Gründen zu verlieren, wie z. B. DSS-Dateien? Wenn ja, sind Sie nicht allein. Glücklicherweise stellt MiniTool Ihnen verschiedene Methoden zur Verfügung, mit denen Sie gelöschte DSS-Dateien wiederherstellen können. In der Zwischenzeit wird dieser Beitrag einige häufige Ursachen für den Verlust von DSS-Dateien sowie Tipps zur Vermeidung zukünftiger Datenverluste behandeln.
Über die Wiederherstellung von DSS-Dateien
Datenwiederherstellung ist ein komplexer Prozess, oft voller Hindernisse, und die Wiederherstellung von DSS-Dateien bildet da keine Ausnahme. Wenn Daten versehentlich gelöscht werden oder die Festplatte ausfällt, kann es so erscheinen, als gäbe es keinen Weg zurück. Sie fragen sich vielleicht, wie die Löschung erfolgt ist und welche Schritte danach unternommen wurden, um die gelöschten DSS-Dateien wiederherzustellen.
Glücklicherweise können viele kostenlose Tools Ihre Chancen verbessern, wichtige Dokumente, geschätzte Fotos und Audiodateien wie DSS-Dateien wiederherzustellen. Ganz gleich, ob Sie mit einem einfachen, versehentlichen Löschen oder einem schwerwiegenderen Datenverlust konfrontiert sind – mit dem richtigen Ansatz können Sie oft verlorene DSS-Dateien zurückholen.
In diesem Leitfaden werden wir erläutern, wie Sie DSS-Dateien mithilfe der integrierten Wiederherstellungsoptionen von Windows sowie mit kostenloser Drittanbieter-Software wiederherstellen können. Darüber hinaus werden wir Techniken zur Wiederherstellung verlorener DSS-Dateien auf dem Mac erläutern, sodass Sie unabhängig vom verwendeten Betriebssystem eine Möglichkeit haben, Ihre versehentlich gelöschten DSS-Dateien wiederherzustellen.
Bevor wir zu den konkreten Lösungen übergehen, möchten Sie vielleicht wissen, was den Verlust von DSS-Dateien auslöst. Lesen Sie weiter, um detailliertere Informationen zu erhalten.
Mögliche Ursachen für den Verlust von DSS-Dateien
DSS-Dateien, die häufig für professionelle Audioaufnahmen verwendet werden, können aus verschiedenen Gründen verloren gehen, z. B.:
- Physischer Schaden: Unbeabsichtigtes Fallenlassen oder Feuchtigkeitseinwirkung kann die Festplatte oder andere Speichermedien beschädigen und Dateien unzugänglich machen.
- Versehentliches Löschen: Sie löschen Ihre DSS-Dateien möglicherweise unbeabsichtigt bei Aufgaben zur Datei-Organisation.
- Festplattenbeschädigung: Aufgrund von Systemfehlern oder fehlerhaften Sektoren kann die Festplatte beschädigt werden, was den Zugriff auf die gespeicherten Informationen erschwert.
- Softwarefehlfunktionen: Unerwartete Abstürze oder Störungen können Datenverlust verursachen, wenn nicht gespeicherte Daten beeinträchtigt werden.
- Unterbrechungen während Dateiübertragungen: Plötzliche Abschaltungen oder Trennungen des Geräts können zu unvollständigen Übertragungen oder Dateibeschädigungen führen.
- …
Das Erkennen dieser Situationen kann Ihnen helfen, vorbeugende Maßnahmen zu ergreifen und geeignete Wiederherstellungstechniken auszuwählen, wenn nötig. Ohne weitere Umschweife gehen wir zu den praktikablen Methoden über, um gelöschte DSS-Dateien wiederherzustellen.
Einige Tipps zur Maximierung der Erfolgschancen bei der Wiederherstellung von DSS-Dateien
Darüber hinaus gibt es einige Sofortmaßnahmen, die Sie ergreifen sollten, nachdem Sie den Verlust Ihrer DSS-Dateien auf Ihrem PC festgestellt haben.
- Beenden Sie alle Vorgänge: Stoppen Sie jegliche Nutzung der Festplatte oder externen Laufwerke, auf denen die Dateien verloren gegangen sind. Das Hinzufügen neuer Daten kann die gelöschten Dateien überschreiben und die Wiederherstellung unmöglich machen.
- Überprüfen Sie das Gerät auf Schäden: Achten Sie auf Anzeichen von physischen Schäden an dem Gerät, das Ihre DSS-Dateien enthält. Physische Probleme können Wiederherstellungsversuche behindern. Stellen Sie daher sicher, dass die Hardware in gutem Zustand ist, bevor Sie mit den Wiederherstellungsoptionen fortfahren.
- Stellen Sie verlorene DSS-Dateien sofort wieder her: Die sofortige Nutzung professioneller und sicherer Datenwiederherstellungsdienste ist entscheidend, um die Wiederherstellung von DSS-Dateien schnell durchzuführen.
Wie Sie gelöschte DSS-Dateien unter Windows wiederherstellen
Die Vorgehensweise zur Wiederherstellung gelöschter DSS-Dateien unterscheidet sich unter Windows und Mac. In diesem Abschnitt stellen wir vor, wie Sie die Windows-Wiederherstellungsoptionen effektiv nutzen. Wenn Sie ein macOS verwenden, können Sie direkt zum nächsten Teil springen, um verlorene DSS-Dateien auf dem Mac wiederherzustellen.
Methode 1. Gelöschte/verlorene DSS-Dateien über den Papierkorb wiederherstellen
Wenn Sie kürzlich eine DSS-Datei oder einen Ordner mit DSS-Dateien gelöscht haben, ist es sehr wahrscheinlich, dass Ihre Dateien noch im Papierkorb zu finden sind. Diese Funktion dient als Backup und bewahrt Ihre gelöschten Dateien auf, bis Sie sich entscheiden, den Papierkorb zu leeren. So stellen Sie Ihre DSS-Dateien daraus wieder her:
1. Doppelklicken Sie auf Ihrem Desktop auf das Symbol für den Papierkorb, um darauf zuzugreifen.
2. Suchen Sie die benötigten DSS-Dateien. Wenn sie vorhanden sind, klicken Sie mit der rechten Maustaste darauf und wählen Sie Wiederherstellen. Die ausgewählten Dateien werden dann an ihren ursprünglichen Speicherort zurückgesetzt. Alternativ können Sie die gewünschten Dateien auch per Drag & Drop an einen Ort Ihrer Wahl ziehen.
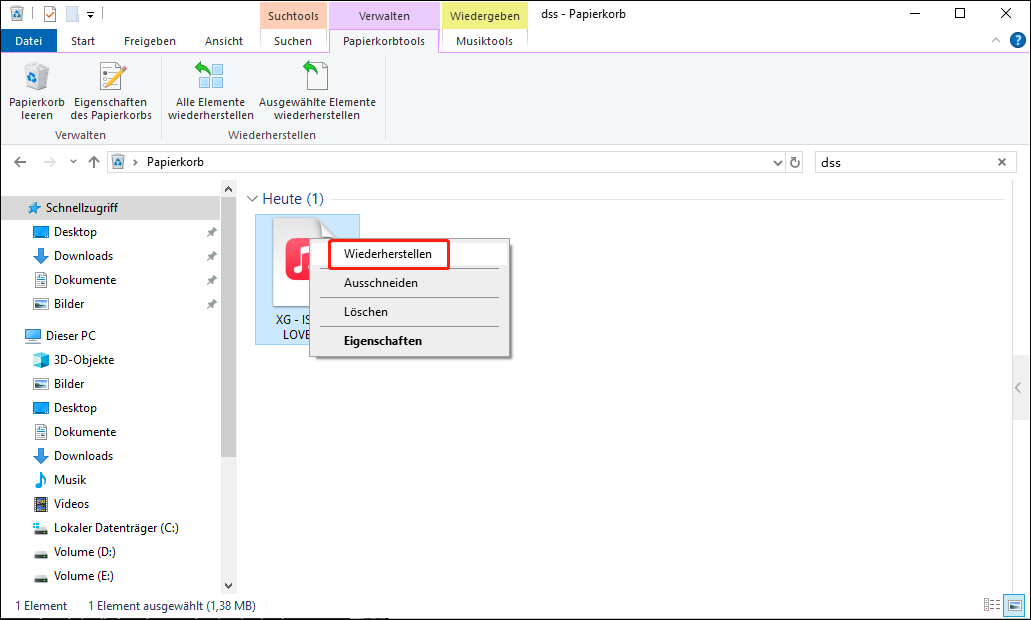
Beachten Sie, dass es bestimmte Situationen gibt, in denen Dateien nicht aus dem Papierkorb wiederhergestellt werden können:
- Dateien, die mit der Tastenkombination Shift + Entf gelöscht wurden.
- Wenn der Papierkorb voll ist, werden anschließend gelöschte Dateien nicht mehr hinzugefügt.
- Wenn die Größe der gelöschten Dateien das Kapazitätslimit des Papierkorbs überschreitet.
- Dateien wurden über CMD-Befehlszeilen gelöscht.
- Dateien wurden durch Drittanbieter-Dateibereinigungsprogramme entfernt.
- Dateien, die von externen Speichergeräten wie USB-Laufwerken, SD-Karten und externen Festplatten gelöscht wurden, erscheinen nicht im Papierkorb.
- Dateien, die aus einem freigegebenen Netzwerkordner oder einem Remote-Server gelöscht wurden, durchlaufen nicht den lokalen Papierkorb.
- Dateien, die durch Festplattenschäden oder Dateisystemfehler verloren gegangen oder gelöscht wurden, werden nicht in den Papierkorb gesendet.
Methode 2. Gelöschte/verlorene DSS-Dateien über Backup wiederherstellen
Wie Sie sehen, gibt es viele Fälle, in denen DSS-Dateien nicht im Papierkorb landen. Wenn Sie jedoch Backups Ihrer Dateien erstellt haben – sei es über den Dateiversionsverlauf, eine Cloud-Backup-Lösung oder Drittanbieter-Backup-Software –, können Sie gelöschte oder verlorene Dateien direkt aus dem Backup wiederherstellen.
- Bei Diensten wie OneDrive, Google Drive oder anderen Cloud-Plattformen müssen Sie sich in Ihr Konto einloggen und die benötigten Dateien aus der Cloud herunterladen.
- Bei einer professionellen Backup-Lösung starten Sie die Software und nutzen die Wiederherstellungsfunktion des Tools, um die Backup-Dateien wiederherzustellen.
- Um auf den Dateiversionsverlauf zuzugreifen, gehen Sie zu Einstellungen > Update & Sicherheit > Dateisicherung > und klicken Sie dann unter Sichern mit Dateiversionsverlauf auf Weitere Optionen. Danach scrollen Sie nach unten und wählen Dateien aus aktuellem Backup wiederherstellen. Wählen Sie im neuen Fenster die Dateien aus, die Sie wiederherstellen möchten, und klicken Sie auf die grüne Schaltfläche Wiederherstellen.
Methode 3. Gelöschte/verlorene DSS-Dateien mit MiniTool Power Data Recovery wiederherstellen
Wenn sich Ihre DSS-Dateien weder im Papierkorb befinden noch gesichert wurden, glauben Sie möglicherweise, dass die Daten dauerhaft verloren sind. Tatsächlich werden die meisten gelöschten Dateien jedoch nicht wirklich von Ihrem Computer entfernt; stattdessen wird der Speicherplatz, den sie belegen, lediglich als frei und überschreibbar markiert. Zu diesem Zeitpunkt haben Sie mit der Hilfe professioneller und leistungsstarker DSS-Dateiwiederherstellungssoftware noch eine Chance, gelöschte DSS-Dateien wiederherzustellen.
Unter den zahlreichen verfügbaren Datenwiederherstellungstools wird MiniTool Power Data Recovery besonders empfohlen. Es behandelt effektiv verschiedene Datenverlustsituationen, wie z. B. Dateien, die über die Tastenkombination Umschalt + Entf oder über Befehlszeilen gelöscht wurden, Verluste durch Dateisystemfehler und sogar wenn die Festplatte als RAW oder nicht zugeordnet erkannt wird.
Darüber hinaus unterstützt es eine Vielzahl von Dateitypen zur Wiederherstellung, darunter Dokumente, Videos, Bilder, Audio, E-Mails, Datenbankdateien und andere Daten. Diese kostenlose Dateiwiederherstellungssoftware bietet außerdem mehrere Optionen zur schnellen Wiederherstellung vom Desktop, aus dem Papierkorb oder aus einem bestimmten Ordner.
Das Tool verfügt über eine einfache und intuitive Benutzeroberfläche. Wenn Sie den unten beschriebenen Schritten folgen, können Sie Ihre gelöschten oder verlorenen DSS-Dateien ganz einfach wiederherstellen.
Schritt 1. Klicken Sie auf die Download-Schaltfläche unten, um MiniTool Power Data Recovery Free auf Ihrem Computer zu installieren. Diese Version ermöglicht Ihnen die Wiederherstellung von bis zu 1 GB an Dateien kostenlos.
MiniTool Power Data Recovery FreeKlicken zum Download100%Sauber & Sicher
Schritt 2. Öffnen Sie die Software, um die Hauptoberfläche aufzurufen. Sie finden hier drei Bereiche:
- Logische Laufwerke: Diese Registerkarte zeigt alle Partitionen auf Ihren internen/externen Laufwerk an, einschließlich vorhandener, verlorener Partitionen und nicht zugewiesenem Speicherplatz. Typischerweise werden diese Partitionen mit Details wie Volumengröße, Laufwerksbuchstaben, Dateisystem und anderen Festplatteninformationen angezeigt.
- Geräte: Durch Zugriff auf diese Registerkarte können Sie alle mit Ihrem Computer verbundenen vollständigen Festplatten anzeigen.
- Wiederherstellen vom spezifischen Standort: Dieser Bereich bietet drei Optionen für schnelles Scannen und Wiederherstellen, darunter den Desktop, den Papierkorb und einen bestimmten Ordner.
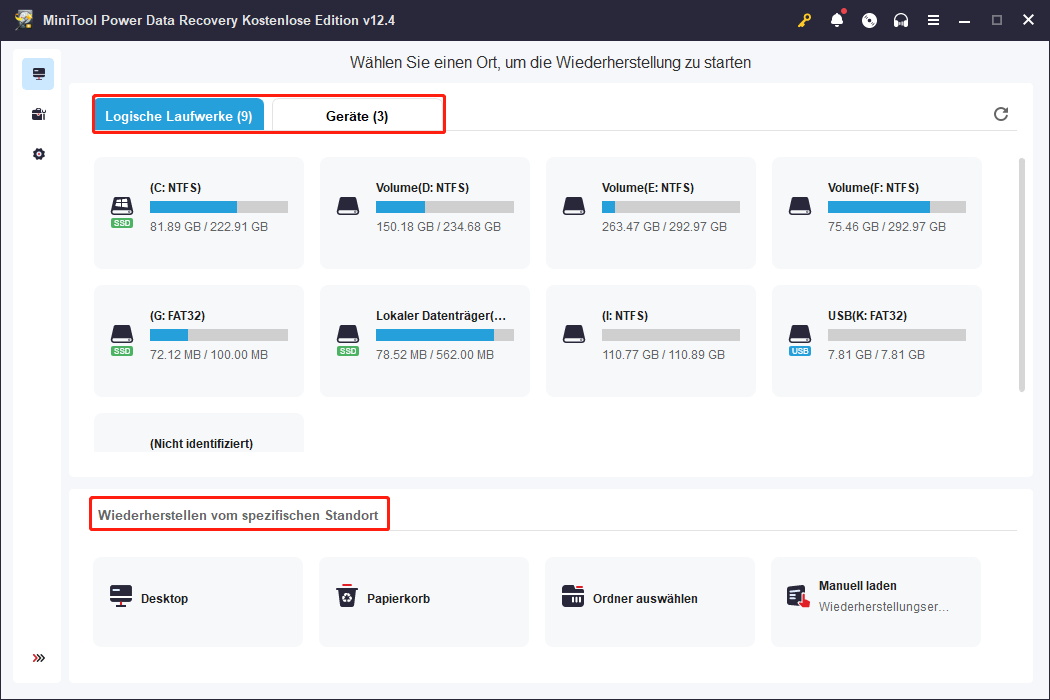
Um zu beginnen, wählen Sie die Partition, die Festplatte oder den Speicherort aus, von dem Sie gelöschte Dateien wiederherstellen möchten, und klicken Sie auf Scannen, um den Scanvorgang für gelöschte, verlorene und vorhandene Daten zu starten. In diesem Beispiel habe ich den spezifischen Ordner ausgewählt, in dem die verlorenen DSS-Dateien gespeichert sind.
Schritt 3. Nach dem Scanvorgang können Sie jeden Ordner unter Pfad erweitern, um die DSS-Dateien zu finden, die Sie wiederherstellen möchten. In der Regel werden die gelöschten Dateien im Ordner Gelöschte Dateien einsortiert, dies ist jedoch nicht immer der Fall. Gelegentlich führen Dateisystemfehler und andere Probleme dazu, dass die Scanergebnisse unterschiedliche Status anzeigen.
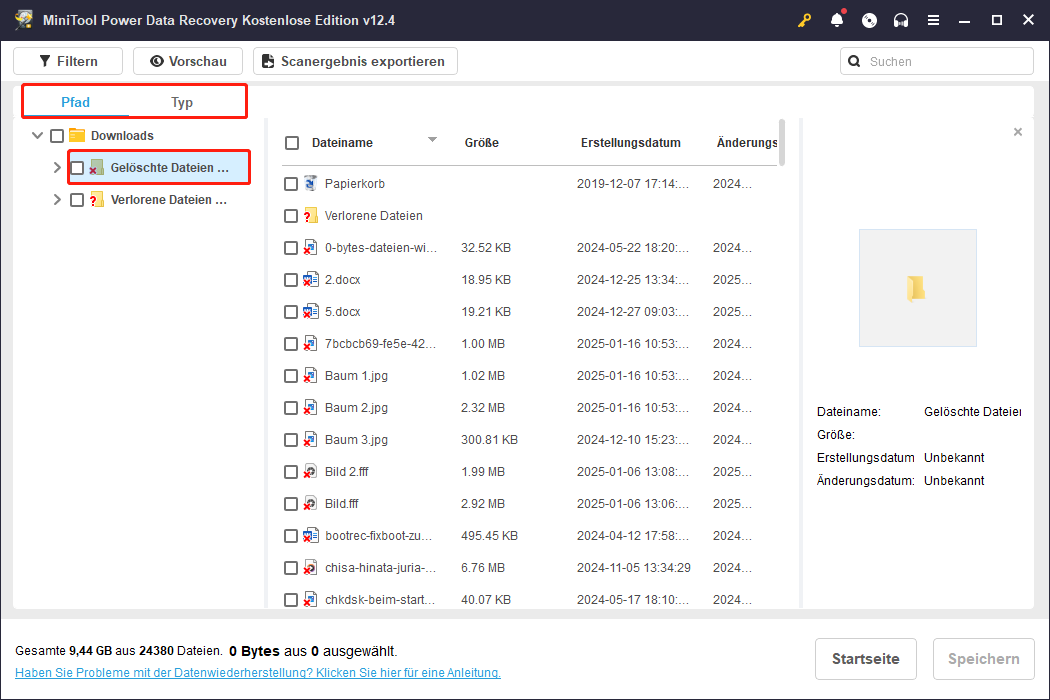
Wenn Sie Schwierigkeiten haben, bestimmte Dateien unter vielen Elementen zu finden, können Sie die Funktionen Filtern und Suchen verwenden, um Ihre Auswahl einzugrenzen. Mit ersterer können Sie Dateien nach Dateityp, Dateigröße, Änderungsdatum und Dateikategorie filtern, während letztere es Ihnen ermöglicht, nach einer bestimmten Datei anhand eines vollständigen oder teilweisen Namens zu suchen.
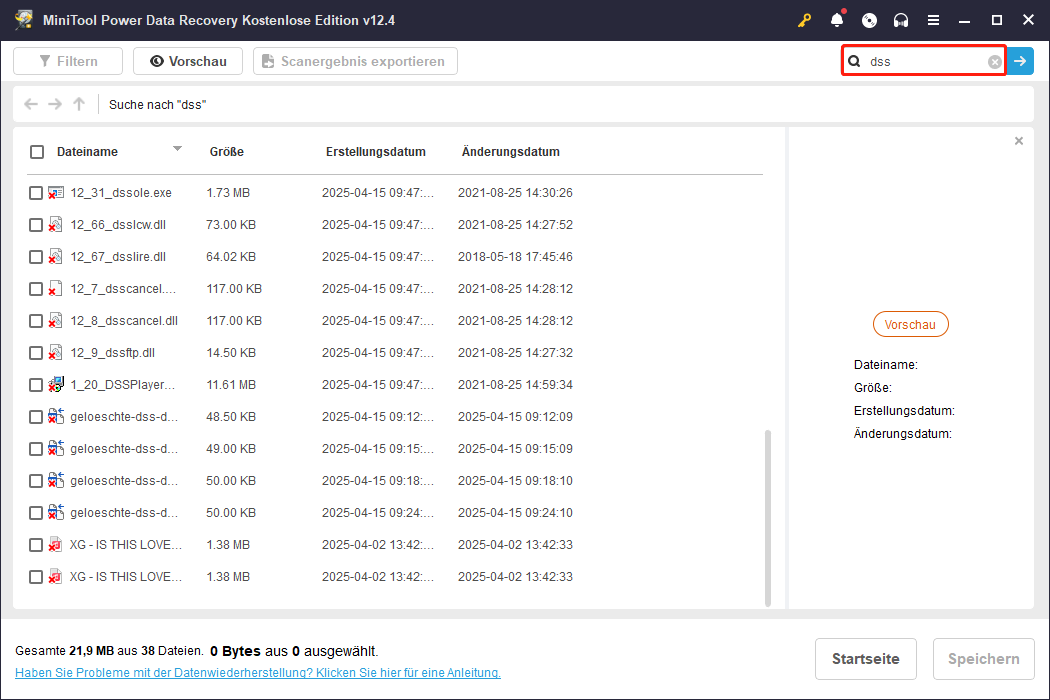
Schritt 4. Klicken Sie schließlich auf die Schaltfläche Speichern und wählen Sie einen sicheren Speicherort zum Speichern der wiederhergestellten Dateien. Stellen Sie sicher, dass Sie die wiederhergestellten Dateien nicht am ursprünglichen Speicherort speichern, um ein Überschreiben der Daten zu vermeiden.
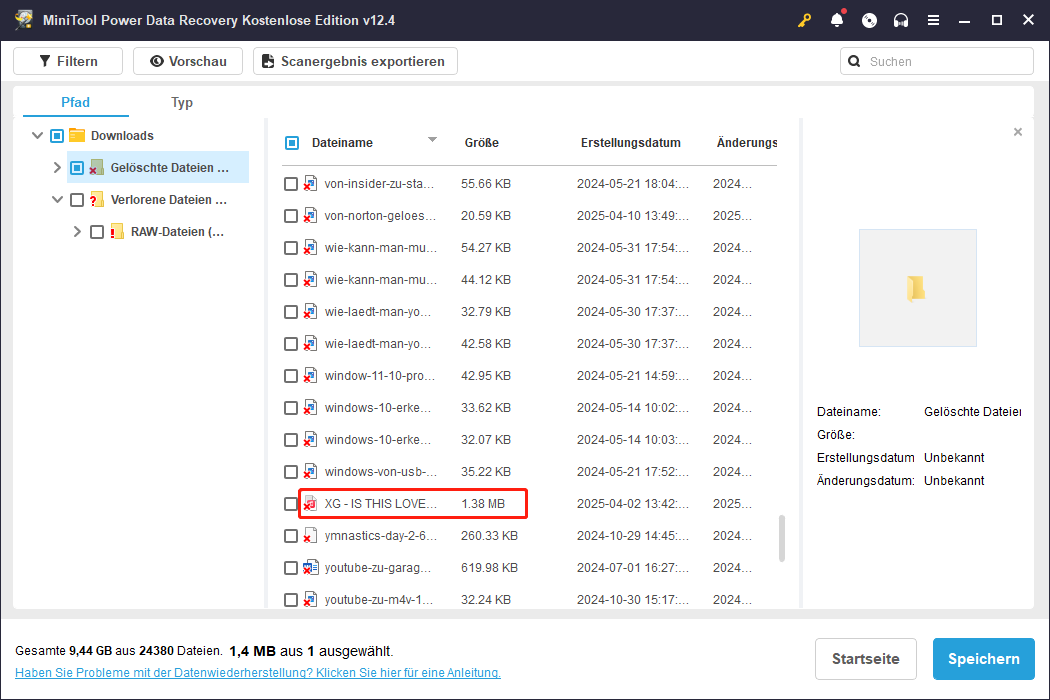
Sobald der Wiederherstellungsvorgang abgeschlossen ist, überprüfen Sie das ausgewählte Verzeichnis, um sicherzustellen, dass die DSS-Dateien geöffnet werden können und nicht beschädigt sind. Wenn ein Hinweis erscheint, dass Sie die Software aktualisieren müssen, um weitere Dateien wiederherzustellen, bedeutet dies, dass das kostenlose Wiederherstellungslimit von 1 GB erschöpft ist. In diesem Fall müssten Sie auf die Vollversion upgraden, um die verbleibenden Dateien wiederherzustellen. Vielleicht interessiert Sie auch der MiniTool Power Data Recovery Lizenzvergleich.
So können Sie verlorene DSS-Dateien auf dem Mac wiederherstellen
Um gelöschte DSS-Dateien auf Ihrem Mac wiederherzustellen, können Sie drei verschiedene Methoden anwenden, um diese Aufgabe zu erfüllen. Lesen Sie weiter für weitere Informationen.
Methode 1: Gelöschte/verlorene DSS-Dateien aus dem Papierkorb wiederherstellen
In macOS gibt es genau wie in Windows einen Ort, an dem gelöschte Dateien aufbewahrt werden – den Papierkorb. Überprüfen Sie also zunächst, ob sich dort verlorene oder gelöschte DSS-Dateien befinden, um sie wiederherzustellen.
1. Klicken Sie auf das Papierkorb-Symbol auf Ihrem Desktop.
2. Suchen Sie die DSS-Datei, klicken Sie mit der rechten Maustaste darauf und wählen Sie zurücklegen, oder ziehen Sie sie an einen anderen Ort.
Methode 2: Gelöschte/verlorene DSS-Dateien mithilfe von Time Machine wiederherstellen
Time Machine hilft Ihnen, Ihren Mac zu sichern. Wenn Sie Ihre DSS-Audiodateien zuvor mit Time Machine gesichert haben, folgen Sie einfach diesen Schritten, um sie wiederherzustellen:
1. Halten Sie die Befehlstaste gedrückt und drücken Sie die Leertaste, um eine Spotlight-Suche zu öffnen. Geben Sie Time Machine ein und drücken Sie die Eingabetaste.
2. Navigieren Sie zu dem zuletzt verwendeten Ordner oder Speicherort, an dem Ihre DSS-Dateien zuvor gespeichert waren.
3. Verwenden Sie die Pfeile und die Zeitleiste auf der rechten Seite des Bildschirms, um durch Ihre verfügbaren Backups zu blättern, bis Sie die fehlenden Dateien finden.
4. Wählen Sie die Dateien aus, die Sie wiederherstellen möchten, und klicken Sie auf Wiederherstellen.
Methode 3: Gelöschte/verlorene DSS-Dateien mit DSS-Dateiwiederherstellungssoftware wiederherstellen
Um gelöschte DSS-Dateien auf einem Mac ohne Schäden wiederherzustellen, ist die effektivste Wahl die Nutzung von Stellar Data Recovery for Mac.
Stellar Data Recovery for Mac bietet schnelle und sichere Datenwiederherstellung von verschiedenen Mac-Geräten und Speichermedien. Sie haben die Möglichkeit, gelöschte Dateien kostenlos zu scannen und in der Vorschau anzuzeigen, und es ist mit macOS Sonoma 14, Ventura 13, Monterey 12, Big Sur 11 und früheren Versionen kompatibel. Die Premium-Version beinhaltet sogar Funktionen zur Reparatur von Fotos und Audio.
1. Laden Sie Stellar Data Recovery for Mac herunter und installieren Sie es.
Sie können hier klicken, um Stellar Data Recovery for Mac herunterzuladen.
2. Öffnen Sie das Programm und wählen Sie die Dateitypen aus, die Sie wiederherstellen möchten. Sie können Alles wiederherstellen auswählen oder manuell die spezifischen Dateitypen festlegen. In diesem Fall können Sie Audio auswählen, um DSS-Dateien wiederherzustellen, und dann auf die Schaltfläche Weiter klicken.
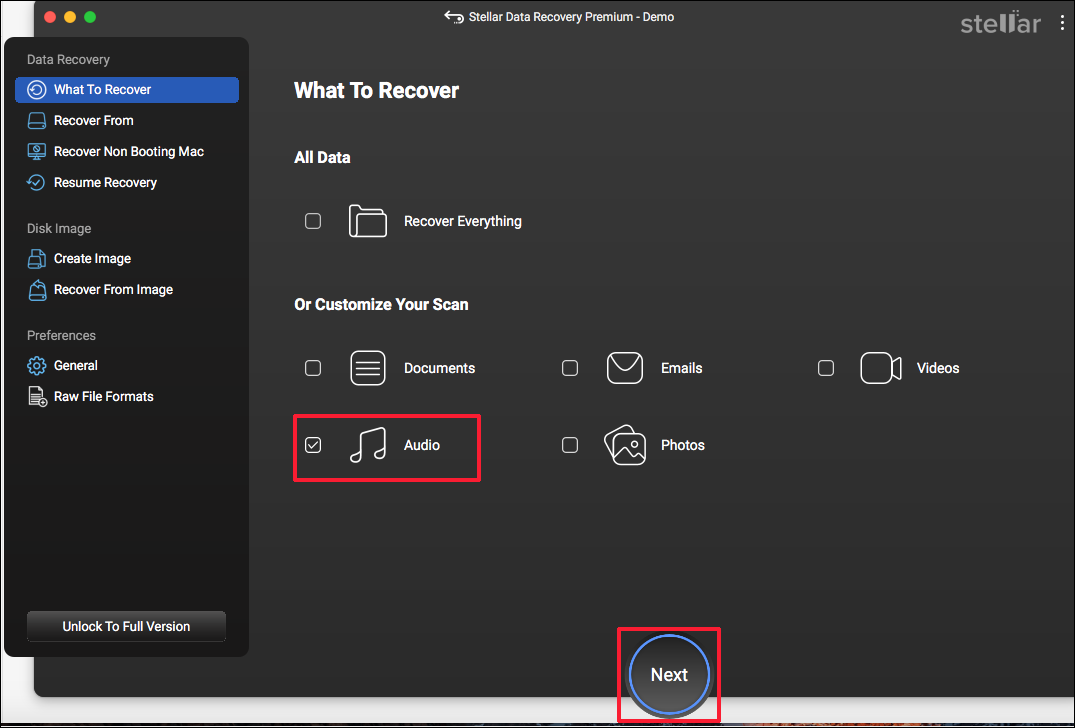
3. Wählen Sie das Laufwerk aus, das die wiederherzustellenden Dateien auf Ihrem Mac enthält, und klicken Sie auf die Schaltfläche Scannen in der unteren rechten Ecke.
4. Überprüfen Sie die wiederhergestellten Daten und wählen Sie die Dateien aus, die Sie wiederherstellen möchten.
5. Klicken Sie auf die Schaltfläche Wiederherstellen und bestimmen Sie, wo Sie die Dateien speichern möchten.
6. Klicken Sie auf die Schaltfläche Speichern, um Ihre Auswahl zu bestätigen, und warten Sie, bis der Wiederherstellungsvorgang auf Ihrem Mac abgeschlossen ist.
Ein praktischer Ratschlag: Sichern Sie Ihre DSS-Dateien
Bis hierher wissen Sie vielleicht bereits, dass es viele Szenarien gibt, die zu Datenverlust führen können, einschließlich DSS-Dateien. Die große Dateigröße dieser Dateien erschwert den Wiederherstellungsprozess, was zu hohen Kosten für die Datenrettung führen kann. Um solche Probleme zu vermeiden, ist das Erstellen von Backups entscheidend, da es sich um die einfachste und zuverlässigste Lösung zur Datenwiederherstellung handelt.
Für die Erstellung einer Dateisicherung empfehle ich MiniTool ShadowMaker, eine hervorragende Sicherungslösung für Windows. Es ermöglicht nicht nur Dateisicherungen, sondern verarbeitet auch effektive Sicherungen von Ordnern, Partitionen und Festplatten. Klicken Sie auf die Schaltfläche unten, um auf die Testversion zuzugreifen und die Sicherungsfunktionen 30 Tage lang kostenlos zu testen.
MiniTool ShadowMaker TrialKlicken zum Download100%Sauber & Sicher
Alles, was Sie über DSS wissen müssen
DSS, was für Digital Speech Standard steht, ist ein hochkomprimiertes Audio-Dateiformat, das von der International Voice Association entwickelt wurde. Es ermöglicht die Reduzierung der Dateigröße von Audiodateien um bis zu das 20-Fache im Vergleich zu standardmäßigen WAV- oder MP3-Dateien, was es ideal für Diktier- und Transkriptionszwecke macht.
Vorteile des DSS-Dateiformats
- Hohe Komprimierungsfähigkeit: Es verwaltet große Mengen an Audiodaten effektiv, indem es die Dateigröße erheblich reduziert und gleichzeitig die hohe Qualität der Dateien beibehält. Diese Funktion ist besonders nützlich für Benutzer, die Speicherplatz sparen möchten, ohne auf Audioqualität zu verzichten.
- Dateisicherheit: Das DSS-Format enthält integrierte Funktionen wie Dateisperren und Passwortschutz, die eine zusätzliche Sicherheitsebene für sensible Audioaufnehmen bieten.
- Effizienter Transfer und Speicher: Es wird von verschiedenen digitalen Diktiergeräten und Softwarelösungen umfassend unterstützt, was die Kompatibilität über mehrere Plattformen hinweg gewährleistet. Es erleichtert die einfache Weitergabe und Verwaltung umfangreicher Sprachaufzeichnungen.
- Metadaten-Unterstützung: Es enthält wichtige Informationen wie Sprecheridentifikation, Datum und Uhrzeit der Aufnahme und sogar Schlüsselwörter, was den Benutzern hilft, bestimmte Aufnahmen zu organisieren und zu finden und so die Effizienz des Arbeitsablaufs zu verbessern.
- Rauschunterdrückung: Hochentwickelte Algorithmen verbessern die Sprachklarheit, indem sie Hintergrundgeräusche reduzieren.
Fazit
Zusammenfassend stellt dieser Beitrag vor, wie man gelöschte DSS-Dateien unter Windows und Mac wiederherstellt. Für Windows-Benutzer ist MiniTool Power Data Recovery die beste Wahl. Für Mac-Benutzer wird Stellar Data Recovery for Mac bevorzugt. Wir hoffen, dass Ihnen diese zuverlässigen Tools helfen, Ihre DSS-Dateien erfolgreich zurückzuerhalten.
Wenn Sie bei der Verwendung von MiniTool Power Data Recovery oder MiniTool ShadowMaker auf Probleme stoßen, wenden Sie sich bitte per E-Mail an [email protected]. Sie erhalten zeitnah professionelle und umfassende Unterstützung.