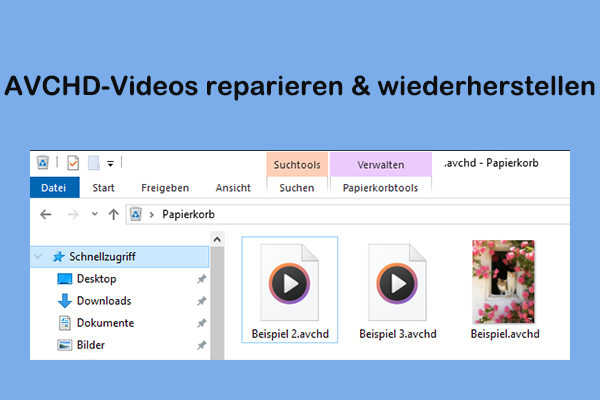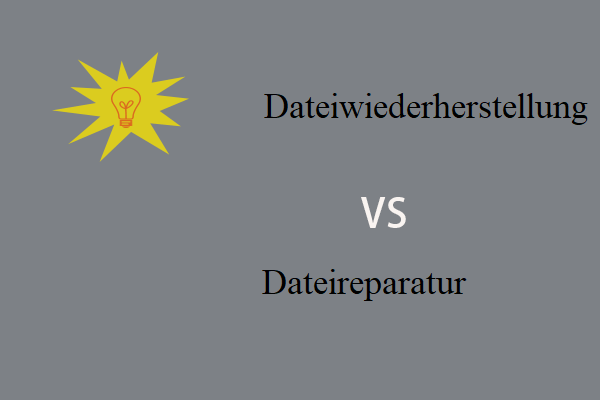Adobe InDesign ist die Hauptwahl für Designer zur Erstellung attraktiver Bilder, Poster, E-Books usw. Es ist frustrierend, engagierte Arbeit durch versehentliche Lösung, Softwareabstürze oder andere Gründe zu verlieren. Wenn Sie sich in der gleichen Situation befinden, wie können Sie die InDesign-Datei rückgängig machen? Lesen Sie diesen MiniTool-Leitfaden, um Lösungen und leistungsstarke Datenwiederherstellungstools zu finden.
Adobe InDesign ist eine Desktop-Software zur Erstellung von Postern, Broschüren, E-Books und anderen Produkten. Obwohl diese Software 1999 veröffentlicht wurde und regelmäßig aktualisiert wird, um Fehler zu beheben und neue Funktionen einzuführen, erleben Menschen immer noch Datenverluste durch menschliche Fehler oder Softwareprobleme. Die Wiederherstellung von InDesign-Dateien ist für viele zu einem wichtigen Thema geworden.
Hallo zusammen! Wenn mir jemand bei diesem Rätsel helfen kann, werde ich gerne eine Belohnung senden… Mein Freund hat auf einem MacBook Pro eine Datei in InDesign exportiert… es ist eingefroren und hat das drehende Kreis-Symbol angezeigt… ihm wurde geraten, es zu schließen, da InDesign eine „Wiederherstellung“-Funktion hat. Als er es wieder öffnete, war die Datei komplett verschwunden. – chloehenry reddit.com
Wie kann man verlorene/gelöschte InDesign-Datei wiederherstellen
Wenn Ihre lokal gespeicherten InDesign-Dateien verloren gehen, ist die Wiederherstellung von InDesign-Dateien keine komplizierte Aufgabe. In diesem Abschnitt werden wir die Wiederherstellung von InDesign-Dateien für Windows und Max separat besprechen.
Methode 1. Gelöschte InDesign-Dokumente aus dem Papierkorb wiederherstellen
Wenn es um die Wiederherstellung gelöschter Dateien geht, denken die meisten Leute zunächst daran, den Papierkorb oder Trash zu überprüfen. Für Windows-Benutzer werden die gelöschten Dateien in den Papierkorb verschoben und dort für einige Tage aufbewahrt. Um eine Wiederherstellung aus dem Papierkorb abzuschließen, öffnen Sie den Papierkorb, suchen Sie die gelöschten InDesign-Dateien, klicken Sie mit der rechten Maustaste darauf und wählen Sie Wiederherstellen.
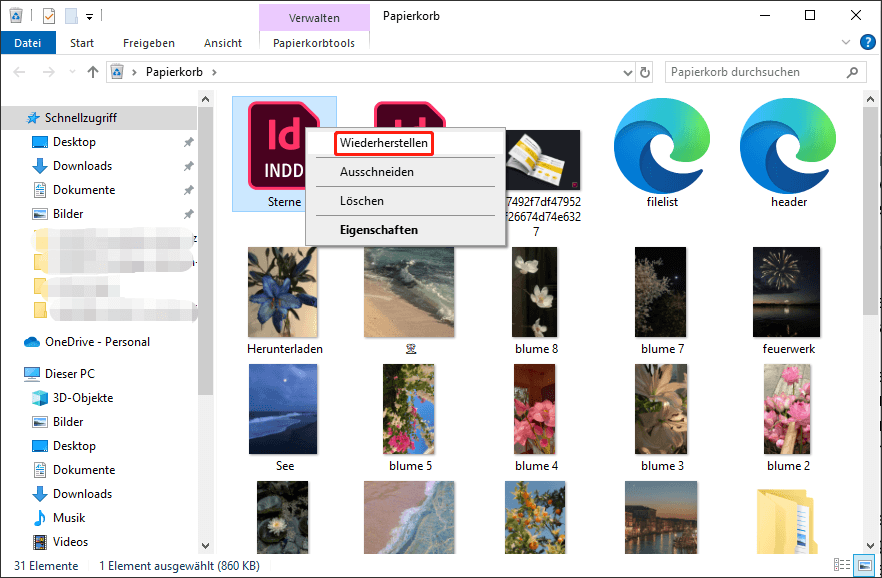
Ähnlich sollten Mac-Benutzer zum Papierkorb gehen und mit der rechten Maustaste auf die benötigten InDesign-Dateien klicken, um Zurücklegen auszuwählen, um die gelöschten InDesign-Dateien rückgängig zu machen.
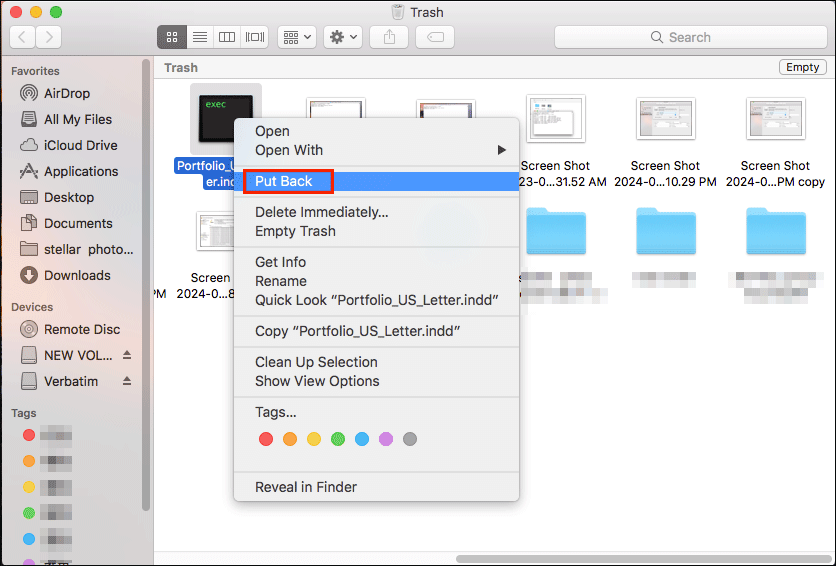
Wiederhergestellte Dateien aus dem Papierkorb finden Sie im ursprünglichen Dateipfad.
Methode 2. Verlorene InDesign-Dokumente mit MiniTool Power Data Recovery wiederherstellen
Wenn Sie die gewünschten Dokumente im Papierkorb nicht finden können oder dauerhaft gelöschte oder verlorene InDesign-Dokumente auf Windows wiederherstellen möchten, können Sie versuchen, die verlorenen InDesign-Dokumente selbst mit der Hilfe von sicheren Datenwiederherstellungsdiensten wie MiniTool Power Data Recovery wiederherzustellen.
Diese Datei-Wiederherstellungssoftware eignet sich perfekt für alle Windows-Betriebssysteme. Darüber hinaus ist diese Software in der Lage, Dateiwiederherstellungsaufgaben unabhängig vom Dateiformat durchzuführen, wie z.B. die Wiederherstellung von Photoshop-Dateien, Zoom-Aufzeichnungen, Word-Dokumenten usw. Sie können auch die gespeicherten InDesign-Dateien finden, indem Sie diese Software auf Ihrem Computer ausführen. MiniTool bietet mehrere Editionen mit unterschiedlichen Techniken und Funktionen an. Sie können MiniTool Power Data Recovery Kostenlos erhalten, um zu überprüfen, ob Sie die benötigten INDD-Dateien finden können.
MiniTool Power Data Recovery FreeKlicken zum Download100%Sauber & Sicher
Schritt 1. Nach dem Herunterladen und Installieren der Software auf Ihrem Computer können Sie diese starten, um die Hauptoberfläche zu betreten. Alle Partitionen werden unter dem Tab Logische Laufwerke angezeigt. Optional können Sie auswählen, den Papierkorb, Desktop oder einen bestimmten Ordner zu scannen, um die Scandauer erheblich zu verkürzen.
Hier ist ein Beispiel für das Scannen eines bestimmten Ordners. Klicken Sie auf Ordner auswählen und navigieren Sie zu dem Ordner, den Sie scannen möchten. Wählen Sie den Ordner aus und klicken Sie auf Ordner auswählen, um zu bestätigen. Der Scanvorgang wird automatisch gestartet.
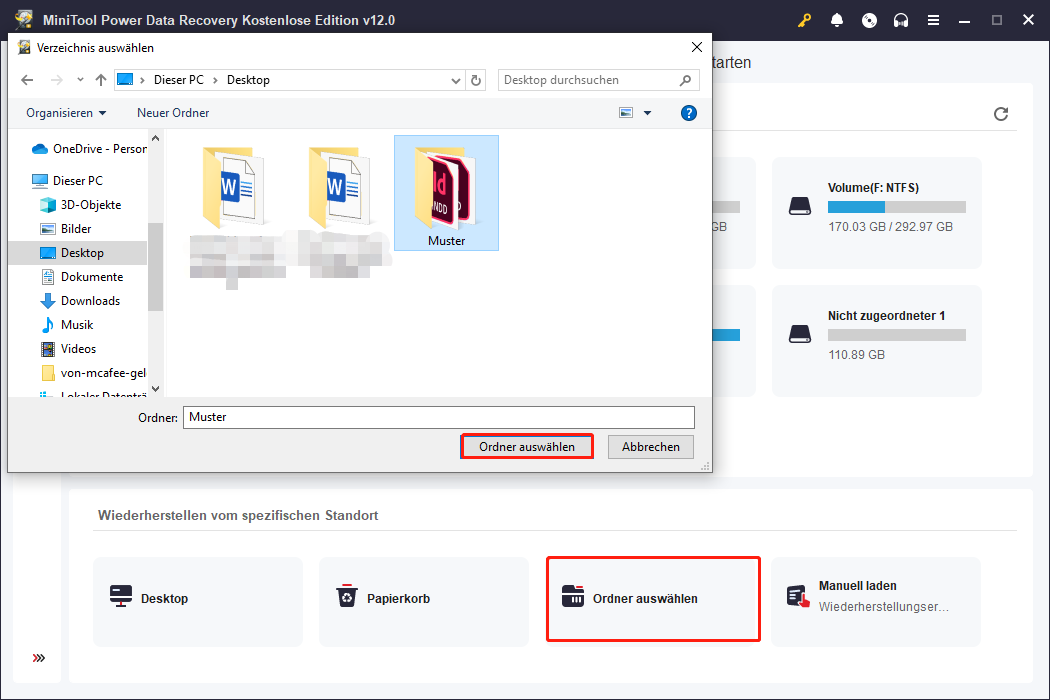
Schritt 2. Während des Scannens können Sie die Dateiliste durchsuchen, aber um alle gewünschten Dateien zu finden, unterbrechen Sie bitte den Prozess nicht.
Auf der Ergebnis-Seite können Sie die Optionen Gelöschte Dateien oder Verlorene Dateien erweitern, um nach den benötigten InDesign-Dateien zu suchen. Optional können Sie zum Tab Typ wechseln und die InDesign-Dateien unter der Klassifikation Andere Dateien schnell finden. Klicken Sie auf die Schaltfläche Filtern, um Filterbedingungen wie Dateityp, Dateigröße, Dateikategorie und letztes Änderungsdatum festzulegen, um die Dateiliste einzugrenzen.
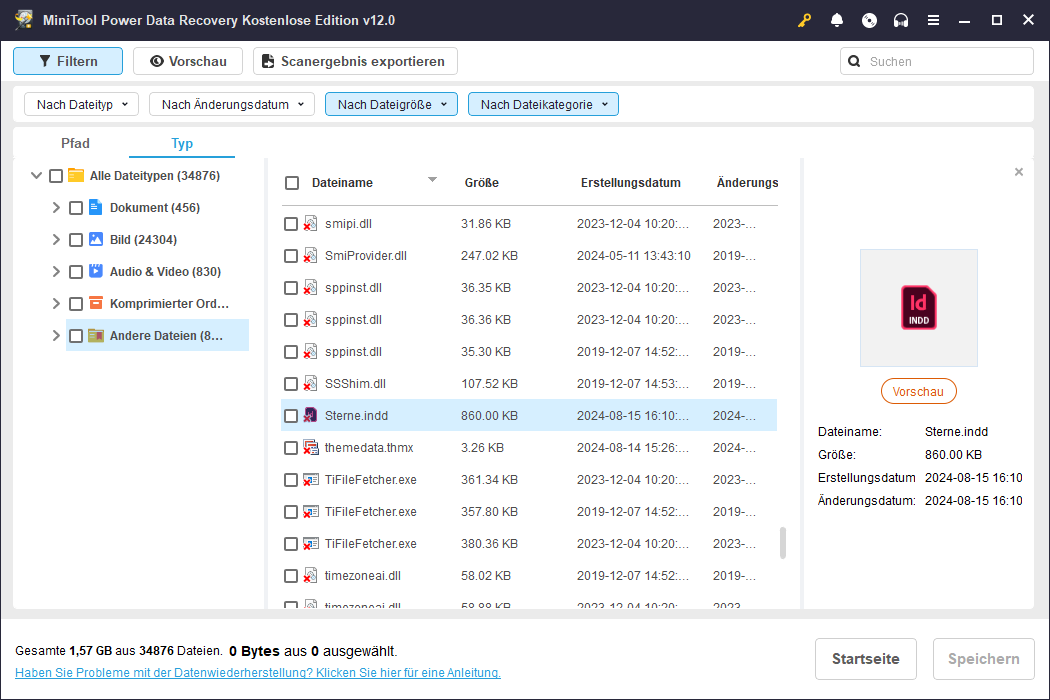
Wenn Sie sich an den Dateinamen erinnern, können Sie den Suchen-Typ verwenden, um die Datei effektiv zu finden. Wenn ich zum Beispiel die Datei „Sterne.indd“ finden muss, kann ich den vollständigen oder einen Teil des Namens in das Suchfeld eingeben und die Eingabetaste drücken, um die Datei herauszufiltern.
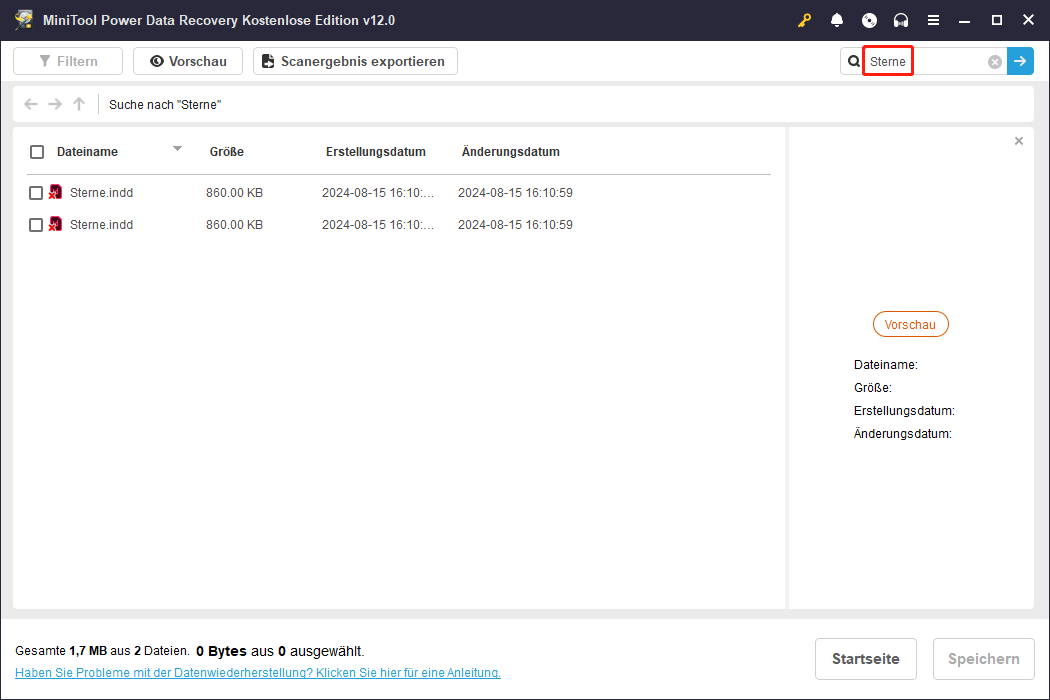
Schritt 3. Markieren Sie die erforderlichen INDD-Dateien und klicken Sie auf die Schaltfläche Speichern, um einen Speicherpfad auszuwählen, der sich von dem ursprünglichen unterscheidet. Klicken Sie auf OK, um zu bestätigen.
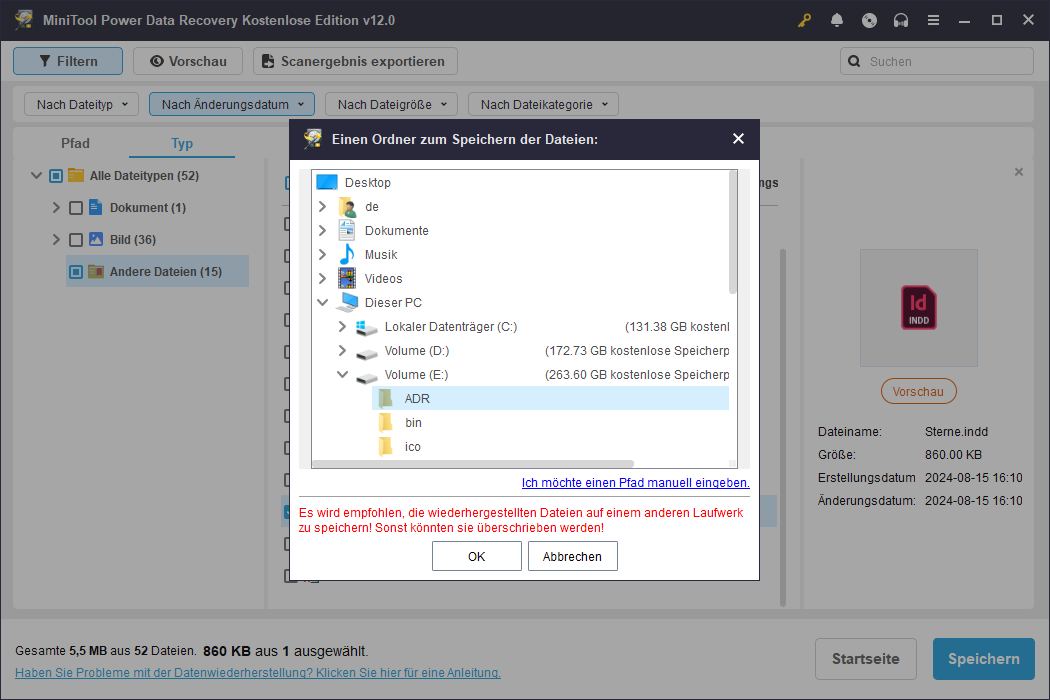
Wenn Sie mehr als 1 GB Dateien mit der kostenlosen Edition auswählen, werden Sie aufgefordert, die Software-Edition zu aktualisieren, um die ausgewählten InDesign-Dateien vollständig wiederherzustellen. Besuchen Sie die Seite vom Lizenzvergleich, um eine Edition auszuwählen, die Ihren Anforderungen entspricht.
Neben den endgültig gespeicherten INDD-Dateien ist MiniTool Power Data Recovery auch in der Lage, gelöschte INX-Dateien und IDML-Dateien wiederherzustellen. Warum probieren Sie nicht die kostenlose Edition aus?
MiniTool Power Data Recovery FreeKlicken zum Download100%Sauber & Sicher
Methode 3: Verlorene InDesign-Dokumente mit Stellar Data Recovery for Mac
Wenn Sie InDesign-Dokumente auf Ihrem Max verlieren, gibt es auch eine hervorragende Datenwiederherstellungssoftware für Sie: Stellar Data Recovery for Mac. Neben der Unterstützung verschiedener Arten von Dateiwiederherstellung ermöglicht diese Software auch die Wiederherstellung von Dateien von verschiedenen Datenspeichergeräten wie externen Festplatten, USB-Sticks, Speicherkarten usw.
Sie können diese Software herunterladen und installieren, indem Sie auf die Schaltfläche zum Herunterladen unten klicken, und dann versuchen, verlorene oder dauerhaft gelöschte InDesign-Dateien mit der folgenden Anleitung wiederherzustellen.
Sie können auch hier klicken, um Stellar Data Recovery for Mac herunterzuladen.
Schritt 1. Doppelklicken Sie auf das Software-Symbol, um es zu straten. Nachdem sie die Hauptoberfläche betreten haben, sollten Sie den Dateityp auswählen, der widerhergestellt werden soll. Es wird empfohlrn, die Option Alles widerherstellen auszuwählen, um alle Dateien zu finden, und dann auf Weiter zu klicken.
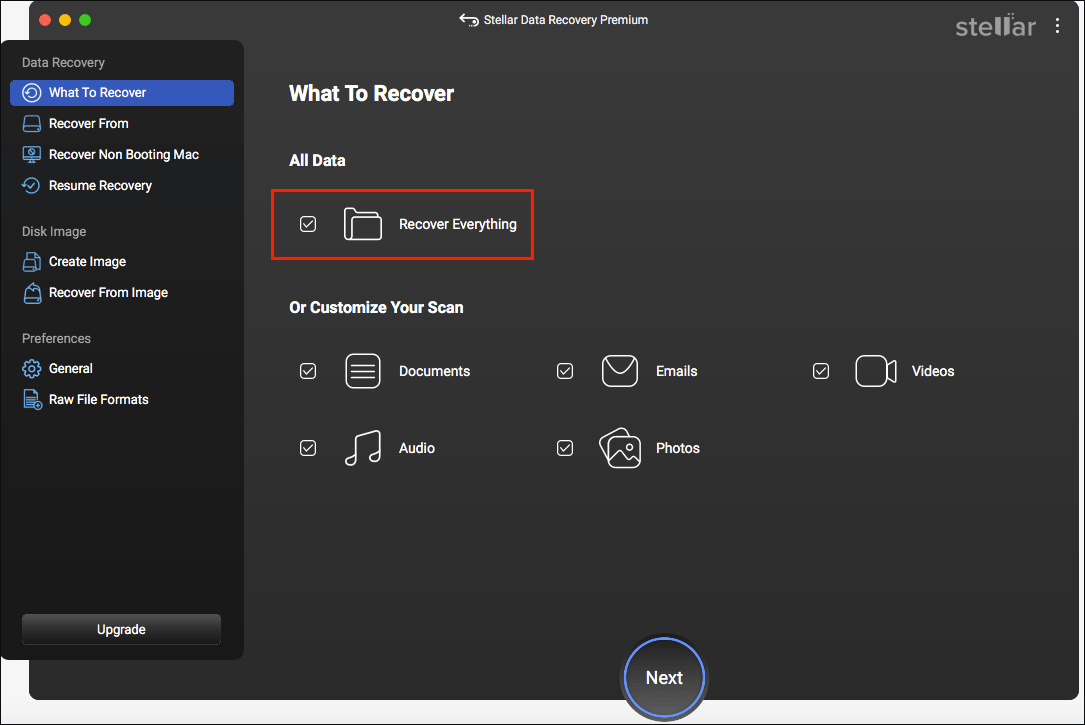
Schritt 2. Wählen Sie das Volume aus, auf dem sich die InDesign-Dateien befinden, und klicken Sie auf die Schaltfläche Scannen. Sie können den Schalter Tiefenscan auf Ein stellen, um den Computer das Zielvolume umfassend scannen zu lassen.
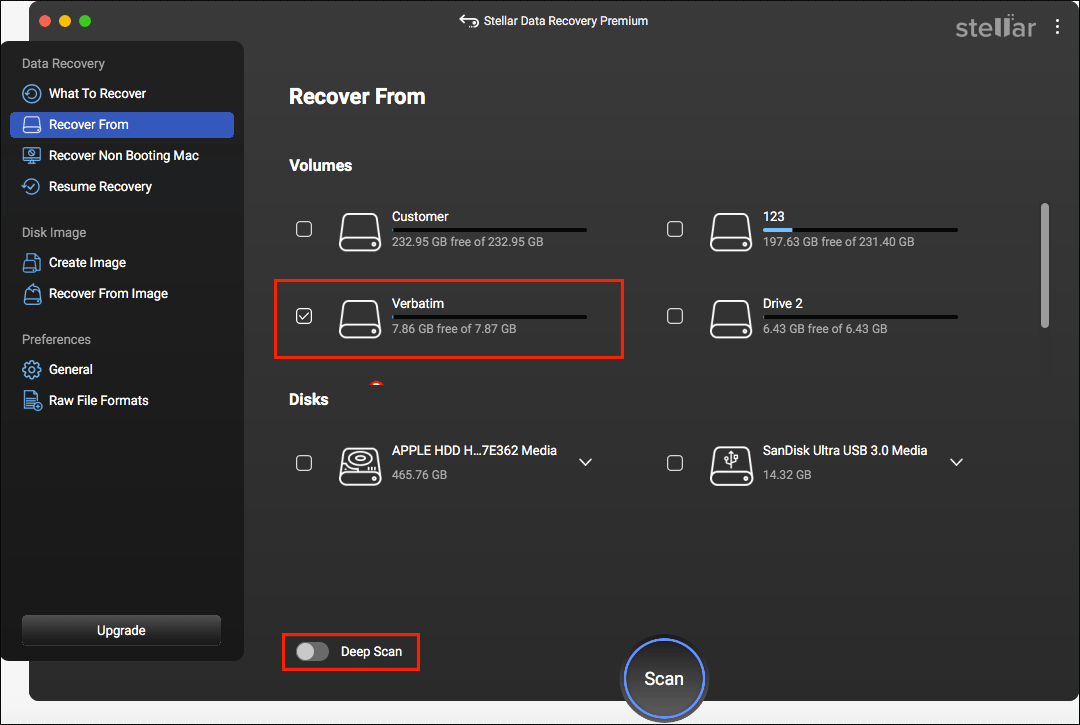
Schritt 3. Nach dem Scannen werden alle gefundenen Dateien unter dem Tab Klassische Liste aufgeführt. Sie können .indd in das Suchfeld eingeben und die Eingabetaste drücken, um schnell alle InDesign-Dateien aus der Dateiliste herauszufiltern. Wählen Sie die benötigte Datei aus und setzen Sie ein Häkchen in das Kontrollkästchen. Klicken Sie auf Wiederherstellen, um die ausgewählte Datei an einem neuen Speicherort zu speichern. Speichern Sie die Dateien nicht im ursprünglichen Pfad, da dies zu Datenüberschreibungen führen könnte.
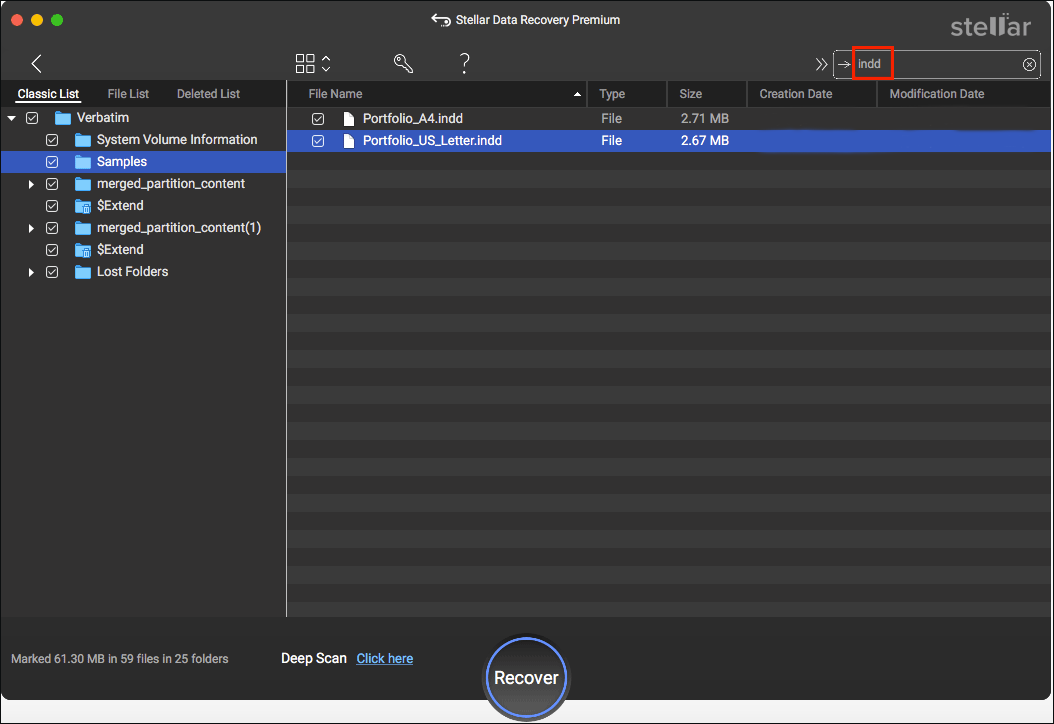
Sie können einen Tiefenscan durchführen, um verlorene Dateien mit der kostenlosen Version von Stellar Data Recovery für Mac zu finden. Um jedoch den Wiederherstellungsprozess der InDesign-Dateien abzuschließen, müssen Sie die Software aktivieren. Folgen Sie den Anweisungen auf dem Bildschirm, um die Software zu aktivieren, falls erforderlich.
Wie kann man nicht die gespeicherte InDesign-Datei rückgängig machen
Sie könnten unerwartet eine InDesign-Datei verlieren, während Sie daran arbeiten, aufgrund von Softwarefehlern, Systemproblemen, Stromausfällen oder anderen Gründen. Der nicht gespeicherte Inhalt könnte in diesen Fällen verloren gehen. Gibt es eine Möglichkeit, nicht gespeicherte InDesign-Dateien wiederherzustellen? Es besteht eine Chance, da Adobe InDesign mit einer Auto-Wiederherstellungsfunktion ausgestattet ist.
Über den InDesign-Wiederherstellungsordner
Wenn Sie an einem InDesign-Dokument arbeiten, speichert InDesign automatisch Änderungen in temporären Dateien im InDesign-Wiederherstellungsordner auf Ihrem Gerät. Die temporäre Datei wird gelöscht, sobald Sie Ihre Änderungen manuell speichern. Wenn InDesign unerwartet geschlossen wird, können diese temporären Dateien zur Wiederherstellung nicht gespeicherter Dokumente verwendet werden.
Für Windows-Benutzer befindet sich der InDesign-Wiederherstellungsordner in: C:\Benutzer\Benutzername\AppData\Local\Adobe\InDesign\Version x.0\en_US\Caches\InDesign Recovery.
Für Mac-Benutzer kann der InDesign-Wiederherstellungsordner über den Pfad: Users/Benutzername/Library/Cache/Adobe InDesign/Version x.0/InDesign Recovery gefunden werden.
Nicht gespeicherte InDesign-Dateien mit der Auto-Wiederherstellungsfunktion von InDesign wiederherstellen
Wenn Sie eine InDesign-Datei aufgrund eines versehentlichen Herunterfahrens verlieren, müssen Sie die nicht gespeicherte INDD-Datei sofort wiederherstellen, indem Sie InDesign neu starten. Sie erhalten eine Aufforderung mit der Frage „Möchten Sie die automatische Wiederherstellung starten?“. Klicken Sie auf Ja.
InDesign wird den InDesign-Wiederherstellungsordner überprüfen, um das Dokument zu finden, das beim Absturz der Software geöffnet war, und versuchen, es zu öffnen. Wenn die Datei erfolgreich geöffnet wird, können Sie zu Datei > Speichern/Speichern unter gehen, um die wiederhergestellte Datei zu speichern. Wenn die Zieldatei nicht geöffnet werden kann, wird InDesign entweder beendet oder es wird eine Fehlermeldung angezeigt.
Beschädigte InDesign-Dateien mit dem integrierten Reparaturwerkzeug von InDesign reparieren
Dateibeschädigung ist ebenfalls ein besorgniserregendes Problem für InDesign-Nutzer. Viele Faktoren können zu einer Beschädigung von InDesign-Dateien führen und die Dateien unlesbar machen. Glücklicherweise verfügt InDesign über einen eingebetteten Reparaturmechanismus, der Ihnen bei der Reparatur beschädigter Dokumente helfen kann.
InDesign kann beschädigte Dokumente automatisch erkennen und wiederherstellen und informiert Sie dann mit einer Aufforderung. Sie können auf Speichern unter klicken, um die wiederhergestellte Version zu speichern, bevor Sie mit den weiteren Operationen fortfahren, oder auf Abbrechen klicken, um den Wiederherstellungsprozess zu stoppen.
Optional können Sie auch andere Dateireparaturwerkzeuge ausprobieren, um die beschädigten InDesign-Dokumente zu reparieren. Lesen Sie diesen Beitrag, um ein professionelles Werkzeug basierend auf Ihren Anforderungen auszuwählen: Top 10 kostenlose Dateireparaturwerkzeuge zur Reparatur beschädigter Dateien.
Wie man InDesign-Dokumente vor Verlust/Lösung/Beschädigung schützt
Datenwiederherstellung kann in den meisten Fällen effektiv sein, ist jedoch keine 100% Lösung. Selbst bei professionellen und robusten Datenwiederherstellungsdiensten können Sie feststellen, dass einige Dateien nicht gefunden werden können. Daher sollten Sie Maßnahmen ergreifen, um wichtige InDesign-Dokumente vor Verlust zu schützen. Die beste Sicherheitsvorkehrung, die Einzelpersonen treffen können, ist die Sicherung ihrer Daten.
Wenn es sich nur um wenige Dateien handelt, können Sie wichtige InDesign-Dateien manuell kopieren und einfügen. Wenn es sich um eine große Anzahl von Dateien handelt, ist eine manuelle Sicherung nicht nur zeitaufwendig, sondern auch mühsam, wie z.B. doppelte oder unvollständige Sicherungen. Daher können Sie MiniTool ShadowMaker ausprobieren, eine benutzerfreundliche Backup-Software, um Ihre InDesign-Dokumente zu sichern.
Dieser Backup-Dienst unterstützt das Erstellen redundanter Dateien und Ordner und ermöglicht das Sichern von Partitionen und Festplatten. Außerdem enthält er drei Sicherungstypen, um verschiedene Sicherungsbedürfnisse zu erfüllen. Wenn Sie beispielsweise Dateien zum ersten Mal sichern, können Sie eine vollständige Sicherung durchführen. Beim nächsten Mal können Sie je nach Situation eine inkrementelle oder andere Sicherung wählen.
Sie können die Testversion von MiniTool ShadowMaker erhalten, indem Sie auf die Schaltfläche zum Herunterladen unten klicken, um die Sicherungsfunktionen 30 Tage lang kostenlos zu testen.
MiniTool ShadowMaker TrialKlicken zum Download100%Sauber & Sicher
Leitfaden zur Sicherung von InDesign-Dokumenten
Schritt 1. Doppelklicken Sie auf das Software-Symbol, um es zu öffnen, und gehen Sie zum Tab Sichern.
Schritt 2: Klicken Sie auf QUELLE und navigieren Sie zum Zielordner, um die Dateien zu finden, die Sie sichern möchten. Klicken Sie auf OK, um zur Sichern-Oberfläche zurückzukehren.
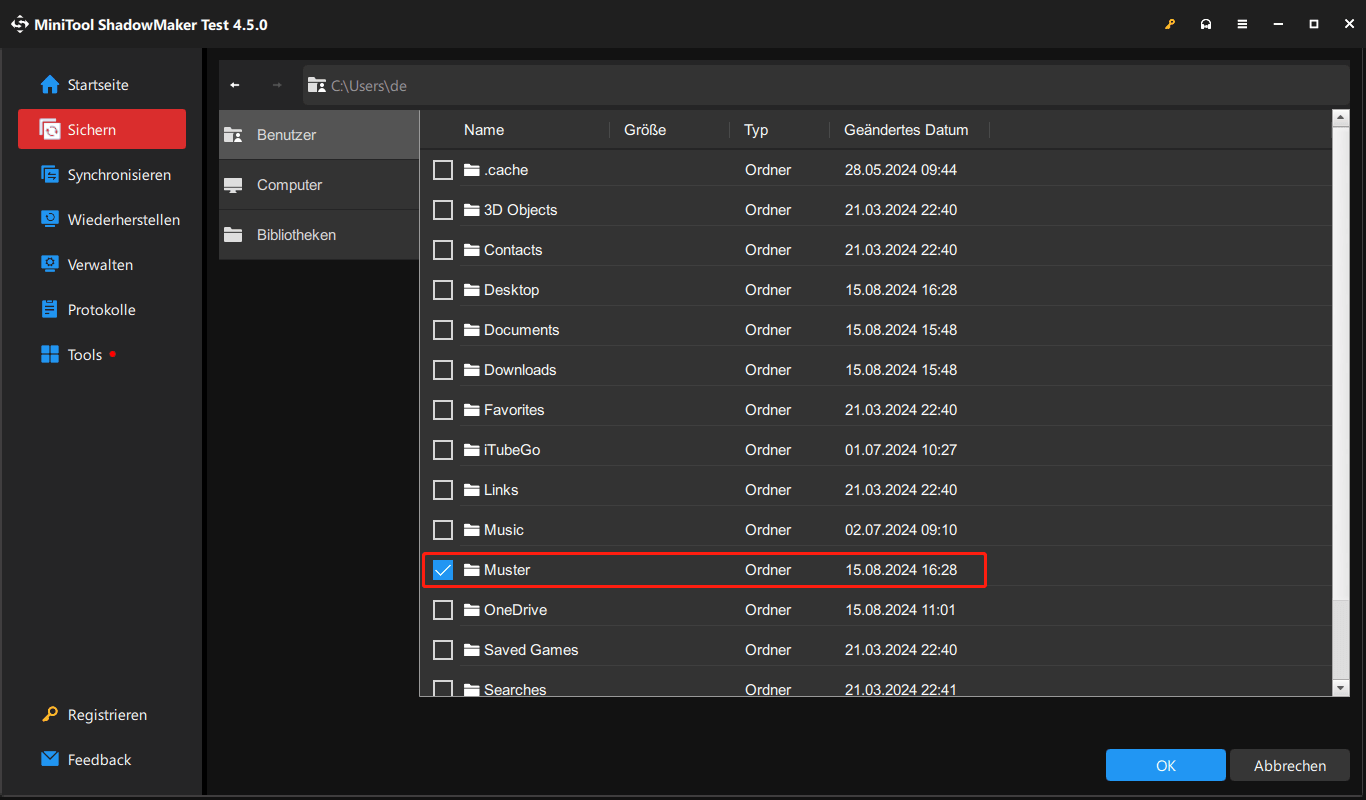
Schritt 3: Klicken Sie auf ZIEL, um den Speicherort für die Sicherung auszuwählen, und klicken Sie auf OK, um zu bestätigen.
Schritt 4: Klicken Sie auf Jetzt sichern, um den Sicherungsvorgang zu starten.
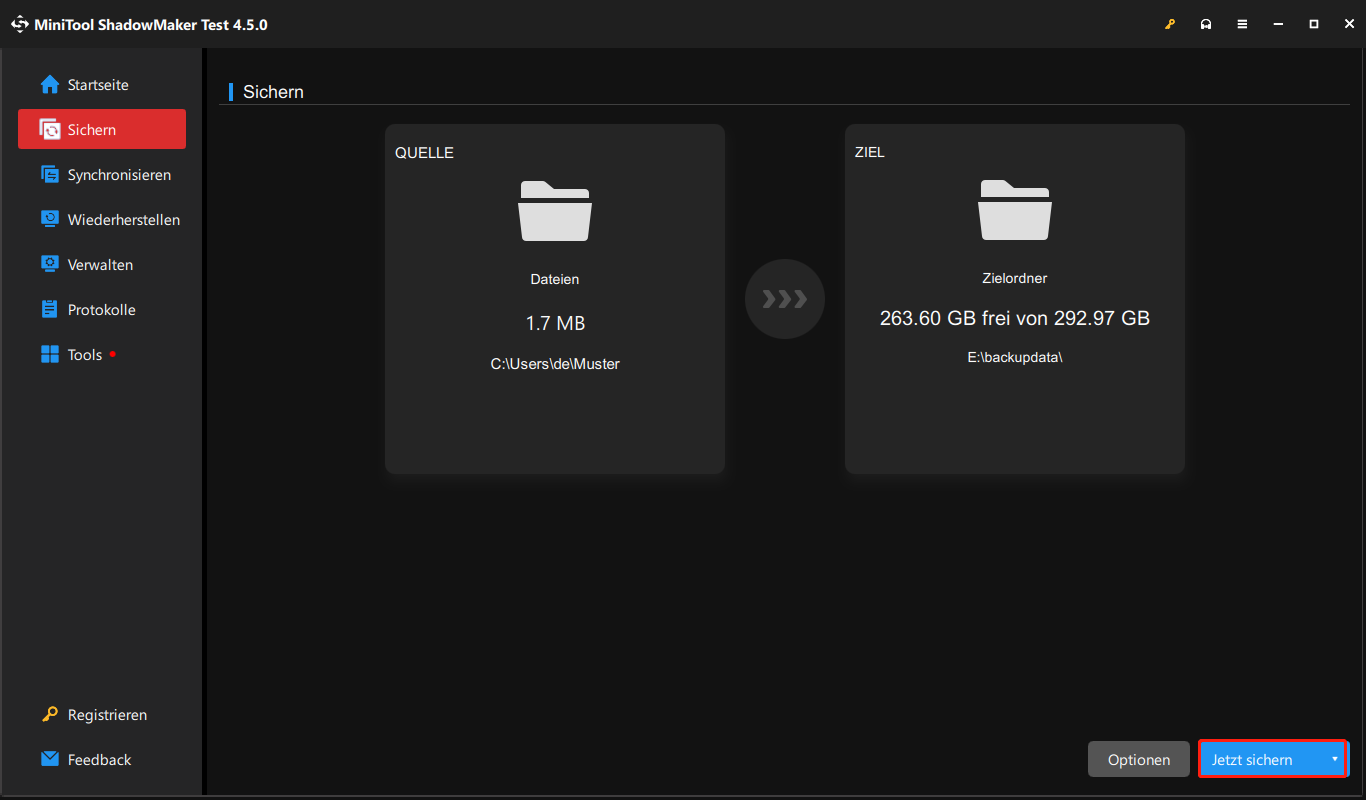
Optional können Sie auf die Schaltfläche Optionen klicken, um die Sicherungseinstellungen zu verwalten, einschließlich Sicherungsschema, Sicherungsschema und Sicherungstypen. Sie können die Sicherungszyklen einstellen, damit die Software Dateien automatisch sichert, was sicherstellt, dass Ihre Dateien rechtzeitig geschützt sind.
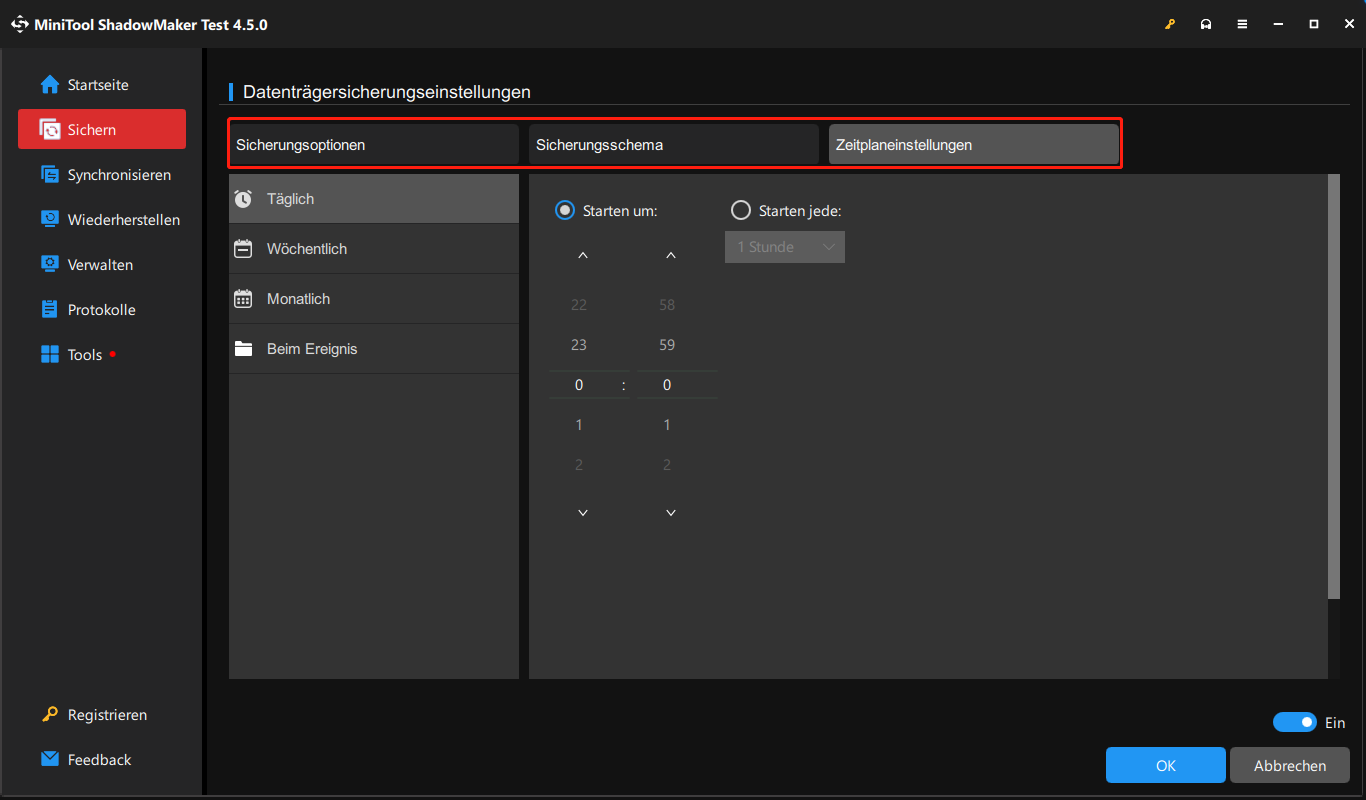
Fazit
Zusammenfassend lässt sich sagen, dass Sie InDesign-Dokumente durch Löschung, Software- oder Systemprobleme oder andere Ursachen verlieren können. Es dauert nur wenige Schritte, um InDesign-Dateien wiederherzustellen, wenn Sie die Lösungen kennen und leistungsstarke Datenwiederherstellungstools nutzen. Dieser Beitrag zeigt Ihnen Methoden zur Wiederherstellung gelöschter/nicht gespeicherter InDesign-Dateien auf Mac und Windows.
Sollten Sie Probleme bei der Verwendung der MiniTool-Software haben, lassen Sie es uns bitte wissen unter [email protected].