Wenn Ihre PSD-Dateien aus Versehen gelöscht oder aus dem Grund von der Hastigkeit nicht gespeichert wurden oder wegen einer unbekannten Ursache beschädigt sind, kann Ihnen dieser Beitrag helfen.
Adobe Photoshop, eine der besten Bildbearbeitungssoftwares, befähigt die Nutzer, Bilder Webdesigns, 3D-Grafiken etc. zu erstellen, zu bearbeiten und zu verbessern. Mache von Ihnen können häufig diese Software in der Arbeit verwenden.
Aber etwas Schlechtes kann passieren. Sie verlieren einige oder all Ihre PSD-Dateien auf Ihrem Windows 10 oder Mac, weil der Strom auf einmal ausfällt, Computersystem oder Photoshop abstürzt, oder die Software heruntergefahren wird, ohne zuvor die Dateien gespeichert zu haben.
Hier kommt das Problem vor: Kann man die PSD-Dateien auf Windows-Computer oder Mac-Computer kostenlos wiederherstellen? Gibt es einen effizienten Weg, die nicht gespeicherten PSD-Dateien, verlorenen PDS-Dateien, aus Versehen gelöschten PSD-Dateien, oder beschädigten PSD-Dateien wiederherzustellen?
Lesen Sie dann weiter, um die Einzelheiten der Methoden, wie man die verlorenen/gelöschten/beschädigten PSD-Dateien wiederherstellt, zu erhalten.
Teil 1: Wiederherstellung der gelöschten oder verlorenen PSD-Dateien
Machen Sie sich keine Sorgen, wenn Ihre wichtigen PSD-Dateien verloren gingen oder aus Versehen gelöscht wurden. Sie können einfach die PSD-Dateien mithilfe der besten kostenlosen Datenwiederherstellungssoftware zurückbekommen.
MiniTool steht Ihnen 2 Arten Softwares zur Verfügung. Eine richtet sich an Windows. Die andere an Mac.
1. In Bezug auf Windows 10/8/7
MiniTool Power Data Recovery ist eine hundertprozentig saubere und kostenlose Datenwiedererstellungssoftware für Windows 10/8/7. Sie können diese kostenlose Wiederherstellungssoftware für PSD-Dateien verwenden, damit Sie mit Leichtigkeit die verlorenen oder aus Versehen gelöschten PSD-Dateien unter Windows 10/8/7 widerherstellen können.
Neben der Wiederherstellung der verlorenen und gelöschten PSD-Dateien können Sie auch diese beste kostenlose Datenwiederherstellungssoftware verwenden, um die verlorenen oder gelöschten Dateien von PC-Festplattenlaufwerken, externen Festplattenlaufwerken, SSDs, USB-Sticks (Datenwiederherstellung von Pen Drives), SD-Karten etc. ohne Schwierigkeit zurückzuerhalten.
MiniTool Power Data Recovery hilft Ihnen, Ihre verlorenen Daten unter verschiedenen Szenarien des Datenverlustes zu retten. Hier sind die Beispiele: Die Dateien wurden versehentlich gelöscht; Das System oder die Adobe-Software stürzt ab; Der Strom fällt unerwartet aus; Die Datei wurden von Malware angegriffen oder Computer leidet an dem Festplattenfehler (Festplattenreparatur) usw.
Laden Sie diese kostenlose Software herunter und installieren Sie sie. Und Sie können direkt die 3 Schritte unten befolgen, um Ihre gelöschten oder verlorenen PSD-Dateien wiederherzustellen.
MiniTool Power Data Recovery FreeKlicken zum Download100%Sauber & Sicher
Schritt 1: Starten Sie die Wiederherstellungssoftware für PSD-Dateien
Öffnen Sie MiniTool Data Recovery. Sie werden dann die Hauptschnittstelle sehen. Auf dem linken Bereich liegen 4 Kategorien vor: Dieser PC, Wechselmedien, Festplattenlaufwerk, CD/DVD-Laufwerk.
Hier möchten wir die PSD-Dateien vom Computer wiederherstellen. Daher klicken Sie auf die Kategorie von Diesem PC.
Schritt 2: Scannen die Partition, in der die PSD-Dateien verloren gingen
Nachdem Sie auf die Kategorie von Diesem PC geklickt haben, können Sie alle an Ihrem Computer angeschlossenen Festplattenpartitionen auf dem rechten Bereich sehen, inklusive verlorener Partitionen und nicht zu geordneter Plätze.
Wählen Sie die Partition, die Ihre verlorenen oder gelöschten Dateien enthält, aus. Klicken Sie auf die Schaltfläche Scannen in der Ecke unten rechts, um den Scan der Festplattenpartitionen zu starten.
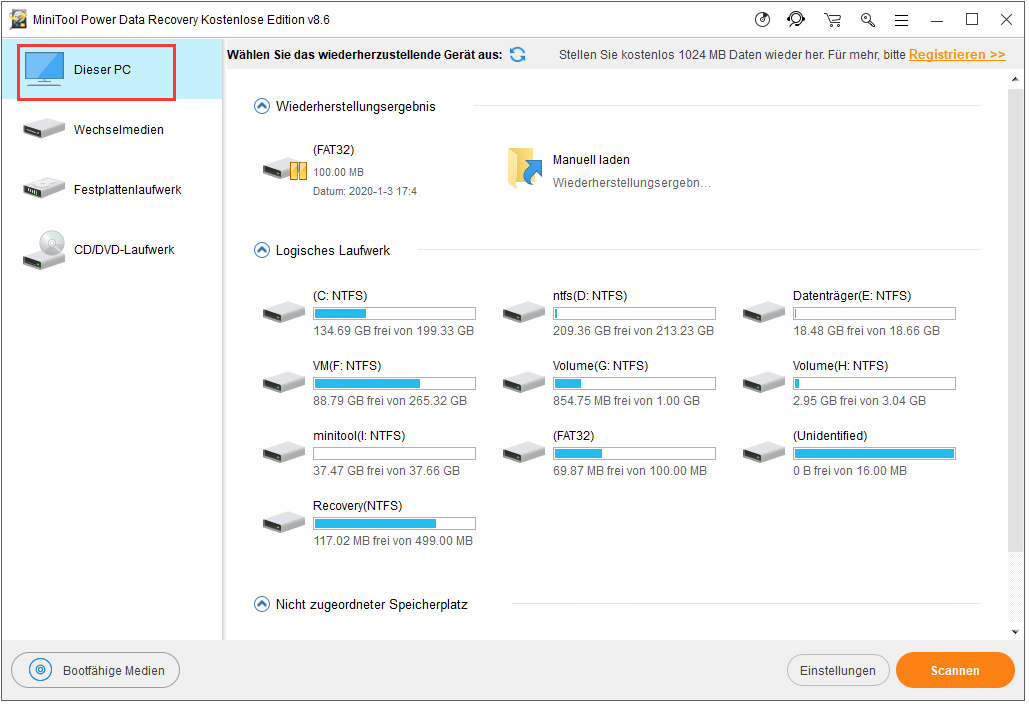
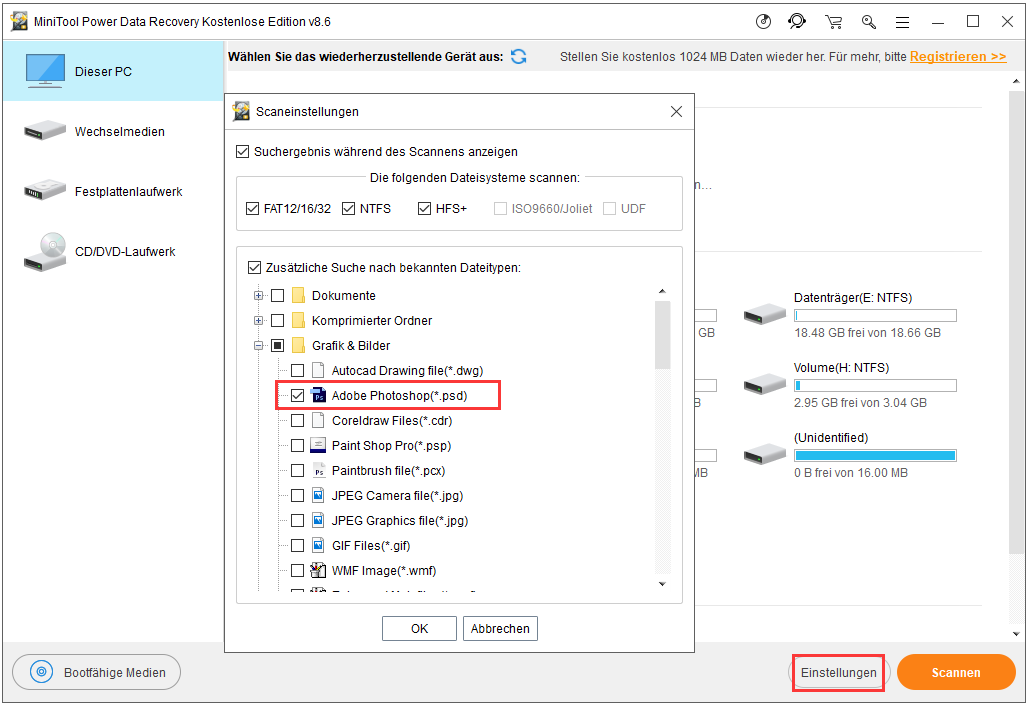
Schritt 3: Wiederherstellung der PSD-Dateien
Wenn der Scan fertig ist, können Sie die Suchergebnisse überprüfen, indem Sie die Dateien nach dem Standard Pfad oder Typ im Voraus sehen.
Durchsuchen Sie die Scanergebnisse, um Ihre verlorenen PSD-Dateien zu finden. Wenn Sie Ihre Gewünschten gefunden haben, kreuzen Sie die Einträge an. Klicken Sie auf die Schaltfläche Speichern unten rechts.
Es ist zu erwähnen, dass Sie einen neuen Ort, der anders als der originale Pfad der gelöschten oder verlorenen PSD-Dateien ist. Diese Handlung zielt darauf ab, den Datenverlust, also, hier das Überschreiben der früheren Dateien, zu vermeiden.
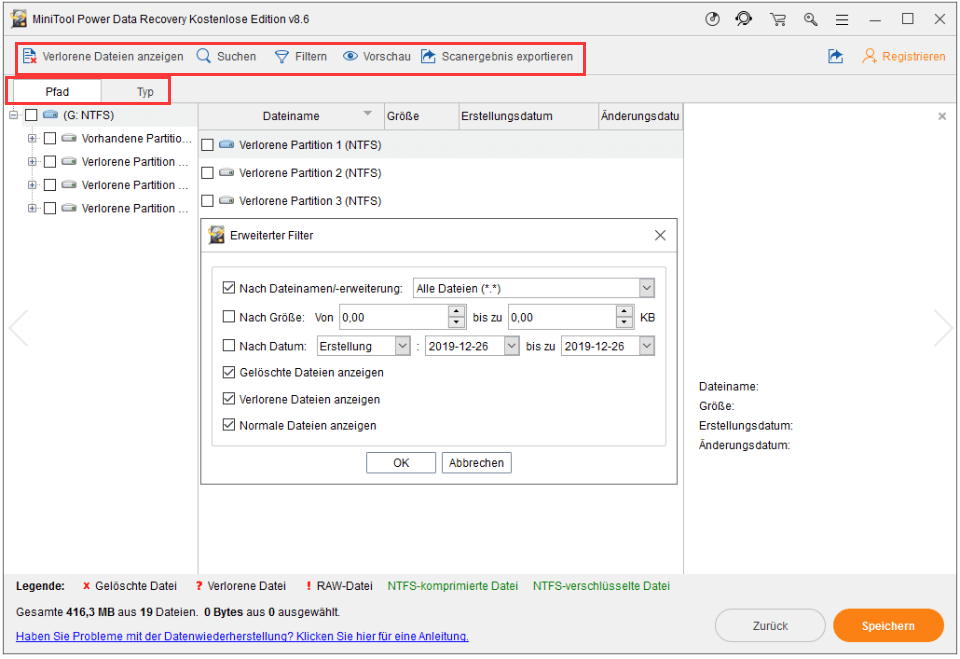
Weiterlesen: Wie kann ich meine Datei/Daten innerhalb 3 Schritte wiederherstellen? [23 FAQs + Lösungen]
Nützliche Tipps:
- Um auf die Schnelle die verlorenen oder gelöschten PSD-Dateien zu finden, können Sie auf die Schaltfläche Suchen klicken und die PSD-Dateien durch das Eingeben des Dateiname finden, vorausgesetzt, dass Sie den Namen der Dateien, oder einen Teil des Dateinamens im Gedächtnis behalten können.
- Außerdem können Sie auf die Schaltfläche Filtern klicken, um die Suchergebnisse nach der Dateinamenerweiterung, Dateigröße, Erstellungs-/Änderungsdatum zu filtern. Es steht Ihnen noch weitere Funktionen zur Verfügung: gelöschte Dateien anzeigen, verlorene Dateien anzeigen, normale Dateien anzeigen.
- MiniTool Power Data Recovery erlaubt Ihnen, manche Dateien im Voraus zu sehen, damit Sie feststellen können, ob Sie die gewünschten Dateien zurückfinden können.
- Um die gelöschten oder verlorenen Dateien von einem nicht bootfähigen Computer wiederherzustellen, können Sie sich an diesen Beitrag wenden: So stellt man Daten wieder her, wenn PC nicht startet.
2. Wiederherstellung der PSD-Dateien auf Mac
Wenn Sie einen Mac-Computer verwenden und Ihre verlorenen oder gelöschte Dateien widerherstellen möchten, können Sie MiniTool Mac Data Recovery verwenden.
MiniTool Mac Data Recovery hilft Ihnen, die gelöschten oder verlorenen PSD-Dateien auf MAC-Computer (Mac OS 10.5 oder höher) schnell und einfach wiederherzustellen. Sie können diese optimale Datenwiderherstellungssoftware von Computer-Festplattenlaufwerken auf MacBook, iMac, Mac Pro/Min, sowie externen Festplattenlaufwerken, USB-Sticks, SD-Karten (SD-Karten reparieren), etc. verwenden.
Laden Sie MiniTool Mac Data Recovery herunter und installieren unter Ihren Computer, um die PSD-Dateien, die verloren gingen oder gelöscht wurden, von dem Mac wiederherzustellen..
Schritt 1: Starten Sie die Dateiwiederherstellungssoftware „MiniTool Mac Data Recovery“. Wählen Sie den Modus „Undelete Recovery“ auf der Hauptschnittstelle aus.
Schritt 2: Wählen Sie die Zielpartition aus, in der sich Ihre verlorenen oder gelöschten PSD-Dateien befinden. Und Klicken Sie auf die Schaltfläche Scan, um die Daten auf der ausgewählten Partition zu scannen.
Schritt 3: Nachdem der Scan fertig ist, können Sie die Scanergebnisse überprüfen, um die benötigten verlorenen/gelöschten PSD-Dateien zu finden. Klicken Sie auf die Schaltfläche Save, um die widerherzustellenden Dateien an einen neuen Ort zu speichern.
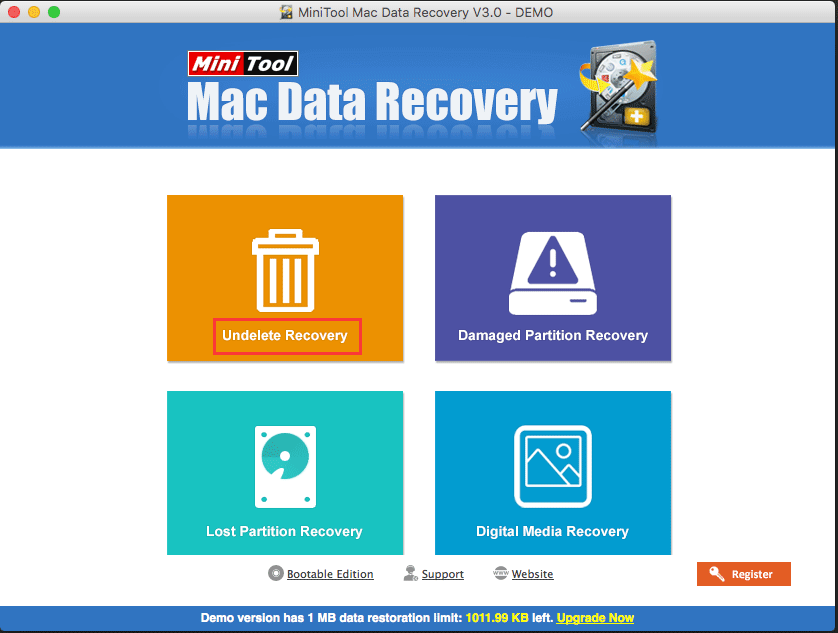
Teil 2: Wiederherstellung der nicht gespeicherten PSD-Dateien
„Kann man die nicht gespeicherten Dateien in Photoshop widerherstellen?“
„Wie kann man die nicht gespeicherten Photoshop-Dateien auf Mac-Computer wiederherstellen?“
Wenn Sie mit der Software Adobe Photoshop eine wichtige Aufgabe machen, passiert aber ein plötzlicher Stromausfall oder Systemabsturz. Und Sie haben dabei gar keine Zeit, um Ihre wichtige Aufgabe oder Bilder zu speichern. Hier sind manche Methoden, die Ihnen bei der Widerherstellung der nicht gespeichert PSD-Dateien helfen.
1. Wiederherstellung der nicht gespeicherten PSD-Dateien mit „Open Recent“
Adobe Photoshop stellt Ihnen eine Funktion „Open Recent“ zur Verfügung. Wenn Sie die PSD-Dateien nicht speichern und die Software unerwartet heruntergefahren wird, können Sie dabei die Funktion Open Recent verwenden, um zu versuchen, die nicht gespeicherten Dateien widerherzustellen.
Öffnen Sie die Software Adobe Photoshop. Klicken Sie auf die Schaltfläche File auf der Symbolleiste. Klicken Sie dann auf die Option Open Recent, um nach den nicht gespeicherten PSD-Dateien zu suchen.
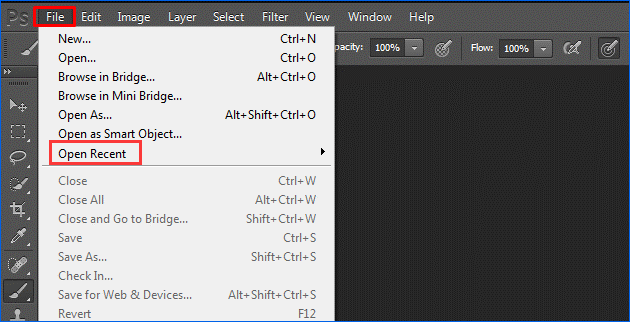
2. Finden Sie die nicht gespeicherten PSD-Dateien mithilfe Photoshop AutoSave
Adobe Photoshop cs6 und Photoshop CC haben eine Funktion namens AutoSave/AutoRecover integriert. Mit einer solchen Software werden Ihre PSD-Dateien automatisch in regelmäßigen Abständen gespeichert. Sie können die zeitlichen Abstände der Photoshop AutoSave einstellen. Es gibt Ihnen eine Chance, die nicht gespeicherten Photoshop-Dateien nach dem Absturz wiederherzustellen.
a. Wie kann man Photoshop AutoSave unter Windows 10/8/7 einstellen?
- Starten Sie die Anwendung von Photoshop Adobe. Klicken Sie auf die Registerkarte File auf der Symbolleiste.
- Klicken Sie auf Preferences und dann auf File Handling. Kreuzen Sie die Option Automatically Save Recovery Information Every Stellen Sie einen zeitlichen Abstand für die Funktion AutoSave ein. Sie können 2/5/10/15 Minuten oder andere Zeit, wie Sie wollen, einstellen.
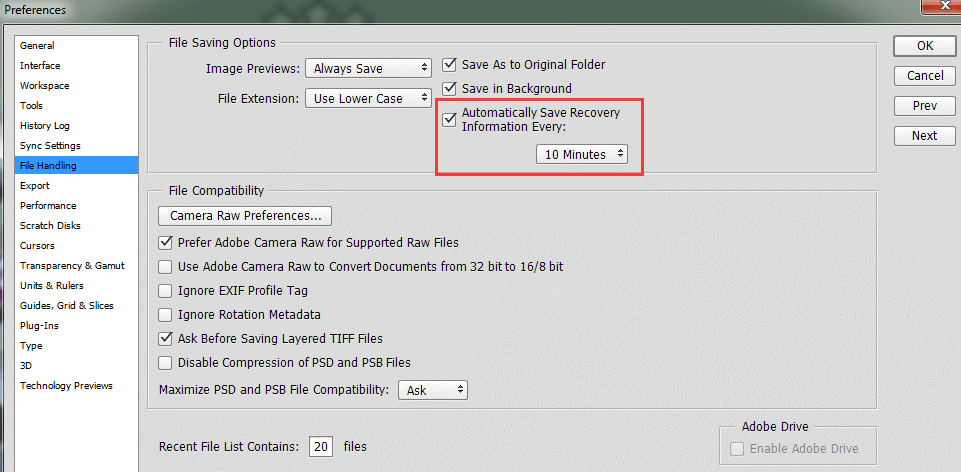
b. Wie kann man Photoshop AutoSave auf Mac-Computer einstellen?
Öffnen Sie die Adobe Photoshop Software auf Ihrem Mac-Computer. Klicken Sie auf Photoshop. Klicken Sie dann auf Preferences und dann auf File Handling. Stellen Sie die Wiederherstellungszeit von AutoSave ein.
c. Wo kann man die Photoshop AutoSave finden?
Um die Photoshop Dateien untern Windows 10/8/7 zu finden, können Sie diesen Pfad überprüfen:
C:UsersYourUserNameAppDataRoamingAdobeAdobe PhotoshopAutoRecover
Um die nicht gespeicherten PSD-Dateien auf dem Mac-Computer widerherzustellen, können Sie diesen Weg gehen:
~/Library/Application Support/Adobe/Adobe Photoshop/AutoRecover
Weiterlesen: Fehlerbehebung, dass Word nicht auf Windows 10 /Mac reagiert und Dateien wiederherstellt [10 Wege]
3. Wiederherstellung der nicht gespeicherten PSD-Dateien von Photoshop Temp-Dateien nach dem Absturz
Die Anwendung der Adobe Photoshop verwendet die vorübergehenden Dateien, um die PSD-Dateien, die Sie behandeln, zu speichern. Wenn Sie Glück haben, können Sie die nicht gespeicherten PSD-Dateien davon wiederherstellen, nachdem Software oder Computer abgestützt war. Die Temp-Dateien unter Windows 10 befinden sich an diesen Ort: C:UsersAdministratorAppDataLocalTemp.
- Sie können auf Diesen PC Klicken Sie dann auf das Laufwerk C, um es zu öffnen.
- Klicken Sie auf den Ordner von Wählen Sie dann den Benutzernamen aus. Klicken Sie dann nach der Reihenfolge auf AppData -> Local-> Temp.
- Öffnen Sie den Ordner Temp, um Ihre PSD-Dateien zu finden. Öffnen Sie sie mit der Software Photoshop CS6 oder CC.
- Ändern Sie die Namenerweiterung der Datei von .temp auf .psd. Speichern Sie diese Dateien.
Wenn Sie den Ordner von Temp unter den Windows Computer nicht finden, können Sie die folgende Methode verwenden, um ihn zu öffnen.
Drücken Sie die Tasten Windows und R gleichzeitig auf der Tastatur, um das Fenster von Ausführen aufzurufen.
Geben Sie %temp% ins Suchfeld ein. Drücken Sie die Eingabetaste, um den Temp-Ordner zu öffnen.
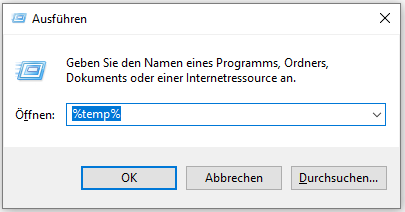
Teil 3: Die Reparatur der beschädigten PSD-Dateien online
Wenn die PSD-Dateien, die Sie gefunden haben, beschädigt waren, und nicht geöffnet werden, gibt es hier einen Weg, um die beschädigten PSD-Dateien auf dem Rechner zu reparieren oder einfach widerherzustellen.
- Sie können die PSD-Dateien auf die früheren Versionen wiederherstellen. Klicken Sie mit der rechten Maustaste auf der beschädigten Datei und wählen Sie die Option Restore previous Versions aus. Finden Sie eine frühere Version dieser PSD-Datei. Klicken Sie auf Restore.
- Verwenden Sie MiniTool Power Data Recovery, um die PSD-Dateien widerherzustellen.
- Finden Sie eine zuverlässige Adobe PSD-Datei wiederherstellende Dienstleistung, um die beschädigten PSD-Dateien online wiederherzustellen.
- Schicken Sie die beschädigten PSD-Dateien an eine professionelle PSD-Datei reparierende Dienststelle.
Weiterlesen: [Gelöst] Excel kann die Datei nicht öffnen |Wiederherstellung der beschädigten Dateien
Schluss
Um die verlorenen/gelöschten/nicht gespeicherten/beschädigten Photoshop-Dateien wiederherzustellen, stellt Ihnen dieser Beitrag mehrere Tipps für Sie. Wenn Sie bessere Wege für die Wiederherstellung der Photoshop-Dateien haben, sollten Sie sich nicht zögern, uns mitzuteilen. Für den technischen Support der MiniTool Software können Sie uns über [email protected] kontaktieren.