Wenn Ihr MacBook Pro auf einen schwarz/grau/blauen Bildschirm wechselt, wissen Sie, warum dieses Problem auftritt und wie Sie Ihren Mac-Computer reparieren können? In diesem Beitrag zeigt Ihnen die MiniTool Software einige Hauptgründe für den schwarzen Bildschirm des MacBook Pro und verschiedene Lösungen zur Behebung dieses Problems.
Die wichtigsten Gründe für den schwarzen Bildschirm des MacBook Pro
Der schwarze Bildschirm des MacBook Pro ist ein häufiges Problem, das in verschiedenen Situationen auftreten kann. Wenn Sie z.B. Ihr MacBook Pro aus dem Ruhezustand aufwecken möchten, kann es vorkommen, dass es keine Reaktion zeigt und für immer im schwarzen Bildschirm des Todes feststeckt. Oder Ihr MacBook Pro wird einfach in einem schwarzen Bildschirm gestartet. Oder vielleicht wird Ihr Mac-Computer plötzlich schwarz, während Sie ihn verwenden.
Manchmal kann der Bildschirm auch grau oder blau sein. Daher wird dieses Problem auch als leerer Bildschirm des MacBook Pro bezeichnet. Das Problem kann bei allen Modellen von Mac-Computern auftreten, einschließlich iMac, iMac Pro, MacBook Air und MacBook Pro.
Die folgenden Punkte sind einige häufige Ursachen:
- Ihr Computerbildschirm befindet sich nicht in einem normalen Zustand
- Der Akku Ihres Laptops hat keinen Strom mehr
- Einige Anwendungen von Drittanbietern enthalten Fehler
- Einige Startup-Apps verursachen das Problem
- Ihre Startdiskette stößt auf Probleme
- Das Mac OS ist nach dem Upgrade nicht kompatibel
- Und mehr….
Wir sammeln einige Methoden, die sich als wirksam erwiesen haben, um das Problem des leeren Bildschirms des MacBook Pro zu lösen, und zeigen sie in diesem Beitrag. Wenn Sie den genauen Grund für das Problem mit dem schwarzen Bildschirm Ihres Mac nicht kennen, können Sie diese Lösungen von einfach bis schwierig ausprobieren. Es gibt immer eine Methode, die funktioniert.
Was tun, wenn Ihr Mac-Bildschirm schwarz wird und nicht mehr reagiert?
Die Lösungen, die wir in diesem Beitrag vorstellen, sind für iMac, iMac Pro, MacBook Air und MacBook Pro verfügbar. Die Detailschritte können für verschiedene Mac-Modelle etwas unterschiedlich sein.
Wie wird der schwarze Bildschirm des MacBook Pro repariert?
- Überprüfen Sie die Stromversorgung für Ihren Mac
- Erzwungener Neustart Ihres Mac-Computers
- Überprüfen Sie Ihren Bildschirm
- PRAM/NVRAM zurücksetzen
- SMC zurücksetzen
- Verwenden Sie das Festplatten-Dienstprogramm, um Ihre Startdisk zu reparieren
- MacOS neu installieren
- Wiederherstellen Ihres Mac aus einer Time Machine Sicherung
Methode 1: Überprüfen Sie die Leistung für Ihren Mac
Wenn Ihr Mac-Computer einen schwarzen Bildschirm aufweist, müssen Sie als erstes die Stromversorgung Ihres Geräts überprüfen. Sie können die Steckdose überprüfen, um festzustellen, ob die Stromversorgung normal ist.
Wenn Sie ein MacBook Air oder MacBook Pro verwenden, können Sie Ihr Gerät aufladen und dann die Ein/Aus-Taste drücken, um zu sehen, ob es normal starten kann.
Methode 2: Erzwungener Neustart Ihres Mac-Computers
Wenn Sie sicher sind, dass die Stromversorgung normal ist, aber das Problem mit dem schwarzen Bildschirm des MacBook fortbesteht, kann es auf Ihrem Mac einige vorübergehende Probleme geben. Sie können den Neustart Ihres Geräts erzwingen, um einen Versuch zu unternehmen.
Um den Neustart eines Mac zu erzwingen, müssen Sie die Einschalttaste drücken und für Sekunden gedrückt halten. Oder Sie können die Steuerbefehlstaste drücken und dann die Einschalttaste drücken.
Wenn Ihr Mac-Bildschirm immer noch keine Reaktion zeigt, können Sie die nächste Lösung versuchen.
Methode 3: Überprüfen Ihres Bildschirms
Möglicherweise haben Sie die Bildschirmhelligkeit auf dunkel eingestellt, ohne es zu wissen. Um diese Möglichkeit auszuschließen, können Sie die Helligkeit Ihres Mac-Bildschirms ändern, um einen Versuch zu unternehmen.
Sie können diese Aufgabe mit Ihrer Mac-Tastatur erledigen. Es gibt zwei Helligkeitstasten auf Ihrer Mac-Tastatur. Sie können sie verwenden, um die Bildschirmhelligkeit zu ändern.
Wenn Sie das MacBook Pro verwenden, sollten Sie die Berührungsleiste auf der Tastatur verwenden, um die Helligkeit zu ändern.
Methode 4: NVRAM/PRAM zurücksetzen
Der vollständige Name von NVRAM ist nichtflüchtiger Speicher mit wahlfreiem Zugriff. Es handelt sich um eine kleine Speichermenge für Ihren Mac, um einige Einstellungen zu speichern und schnell darauf zuzugreifen. PRAM, das auch als Parameter-RAM bekannt ist, macht dasselbe mit NVRAM.
Einstellungen wie Tonlautstärke, Bildschirmauflösung, Auswahl der Startdisk, Zeitzone und Informationen über die letzte Kernel-Panic werden in NVRAM/PRAM gespeichert. Da Ihr Mac-Bildschirm schwarz ist, können Sie NVRAM/PRAM zurücksetzen, um das Problem zu lösen. Die Schritte zum Zurücksetzen von NVRAM und PRAM sind die gleichen. Hier ist eine Richtschnur:
- Stellen Sie sicher, dass Ihr Mac-Computer heruntergefahren ist.
- Drücken Sie den Ein/Aus-Schalter oder -Taste und halten Sie dann die Tasten Option, Befehl (Command), P und R gleichzeitig gedrückt.
- Lassen Sie diese vier Tasten etwa 20 Sekunden später los. Während dieses Vorgangs führt Ihr Mac möglicherweise einen Neustart durch.
Auf der anderen Seite können Sie auch entscheiden, wann Sie diese vier Tasten entsprechend den beiden folgenden Situationen loslassen:
- Wenn Ihr Mac einen Startton abspielt, können Sie diese vier Tasten loslassen, nachdem Sie den zweiten Startton gehört haben.
- Wenn Ihr Mac mit dem Apple T2-Sicherheitschip ausgestattet ist, können Sie diese Tasten loslassen, wenn das Apple-Logo zum zweiten Mal erscheint und wieder verschwindet.
Wenn Ihr Mac normal startet, können Sie auf das Apple-Menü auf dem Desktop klicken und dann zu den Systemeinstellungen gehen, um die Bildschirmhelligkeit oder deren Einstellungen wie Tonlautstärke, Auswahl der Startdiskette oder Zeitzone anzupassen.
Wenn Ihr Mac jedoch immer noch in einen leeren Bildschirm bootet, müssen Sie möglicherweise SMC zurücksetzen.
Methode 5: SMC zurücksetzen
Der vollständige Name von SMC ist System-Management-Controller. Sie können ihn zurücksetzen, um einige Probleme im Zusammenhang mit der Stromversorgung, den Lüftern, des Akkus und anderen zu lösen.
Wenn Sie ein Mac-Notebook verwenden, können Sie die folgenden Schritte ausführen, um den SMC zurückzusetzen:
- Stellen Sie sicher, dass Ihr Mac vollständig heruntergefahren ist.
- Halten Sie die Einschalttaste etwa 10 Sekunden lang gedrückt und lassen Sie sie dann los.
- Warten Sie eine Weile, dann können Sie die Einschalttaste drücken, um Ihren Mac einzuschalten.
Wenn Sie einen Desktop-Computer verwenden, können Sie die folgenden Schritte ausführen, um den SMC zurückzusetzen:
- Stellen Sie sicher, dass Ihr Mac heruntergefahren ist.
- Ziehen Sie das Netzkabel von Ihrem Mac ab.
- Etwa 15 Sekunden später können Sie das Netzkabel wieder an Ihren Mac anschließen.
- Etwa 5 Sekunden später können Sie die Einschalttaste drücken, um Ihren Mac-Computer einzuschalten.
Wenn diese Methode jedoch den schwarzen Bildschirm des MacBook immer noch nicht beheben kann, sollte mit der Startdisk etwas nicht in Ordnung sein. Die nächste Methode zeigt Ihnen, wie Sie Ihre Startdisk reparieren können.
Methode 6: Verwenden Sie das Festplattendienstprogramm zum Reparieren Ihrer Startdisk
Sie können das Festplattendienstprogramm verwenden, um Ihre Startdisk zu reparieren. Sie müssen diese Arbeit über die macOS Recovery ausführen.
1. Stellen Sie sicher, dass Ihr Mac vollständig heruntergefahren ist.
2. Drücken Sie die Einschalttaste, während Sie die Tasten Command und R drücken und halten.
3. Wenn Sie das Apple-Logo sehen, können Sie die Tasten loslassen.
4. Geben Sie Ihr Passwort ein, wenn Sie ein Passwort für Ihren Mac festgelegt haben.
5. Sie sehen die Schnittstelle macOS Utilities. Dann müssen Sie nacheinander auf Disk Utility und Weiter klicken, um das Disk Utility zu öffnen.
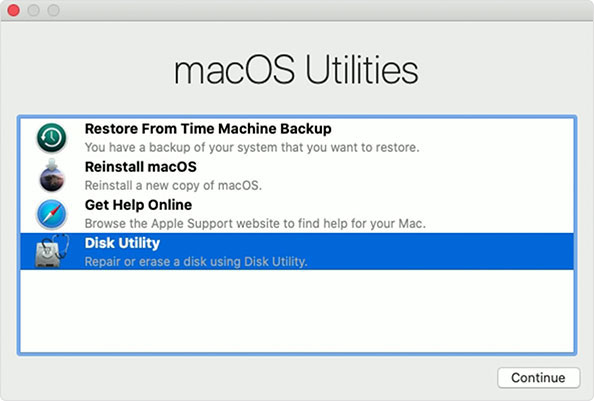
6. Wählen Sie Startdisket aus und klicken Sie dann auf Erste Hilfe.
7. Klicken Sie auf Ausführen in der Popup-Oberfläche, um mit der Überprüfung und Reparatur zu beginnen.
8. Wenn der Prozess beendet ist, klicken Sie auf Fertig, um den Dialog zu schließen.
Nach diesen Schritten können Sie Ihren Mac schließen und ihn dann neu starten, um zu sehen, ob Ihr Mac wieder normal funktionieren kann. Wenn Ihr Mac-Bildschirm weiterhin schwarz bleibt, müssen Sie möglicherweise MacOS neu installieren.
Methode 7: MacOS neu installieren
Sie müssen das MacOS über die MacOS-Wiederherstellung neu installieren, wenn Sie durch den schwarzen Todesbildschirm des MacBook Pro genervt werden. Wenn Sie diese Methode verwenden, müssen Sie sicherstellen, dass Ihre Netzwerkverbindung aktiviert ist und normal funktioniert.
1. Verwenden Sie die in der obigen Methode erwähnten Schritte, um auf die Schnittstelle der macOS-Dienstprogramme zuzugreifen.
2. Wählen Sie MacOS neu installieren und klicken Sie auf Weiter.
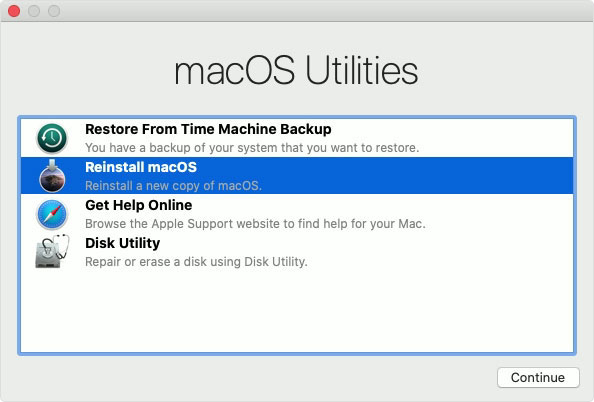
3. Die Anleitung auf dem Bildschirm führt Sie zur Neuinstallation des MacOS.
Methode 8: Wiederherstellen Ihres Mac aus einer Time Machine Sicherung
Time Machine kann verwendet werden, um Ihr MacOS und die Dateien auf Ihrem Gerät zu sichern. Wenn Sie es zur Erstellung eines Backups Ihres Macs verwendet haben, können Sie es verwenden, um Ihren Mac auf eine frühere Version zurückzusetzen, wenn er normal funktionieren kann.
1. Schließen Sie Ihr Backup-Laufwerk an Ihren Mac an.
2. Verwenden Sie die in Methode 6 erwähnten Schritte, um in die Schnittstelle macOS-Dienstprogramme zu gelangen.
3. Wählen Sie die Option Wiederherstellen von Time Machine Backup und klicken Sie auf Weiter.
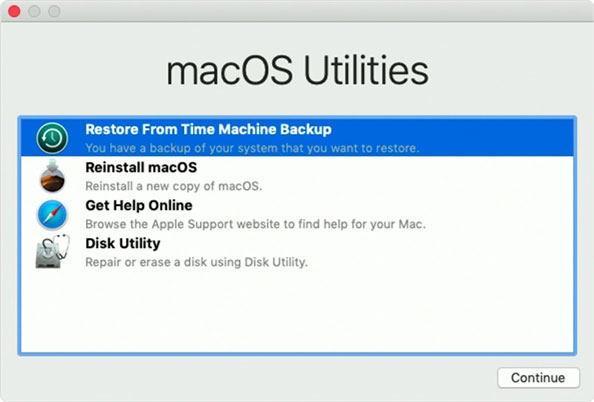
4. Wählen Sie Ihre Backup-Disk und klicken Sie auf Weiter.
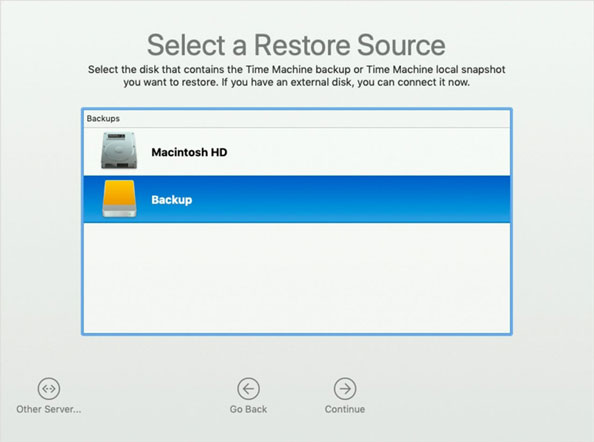
5. Wählen Sie die Sicherungsdatei, die Sie wiederherstellen möchten, klicken Sie dann auf Weiter.
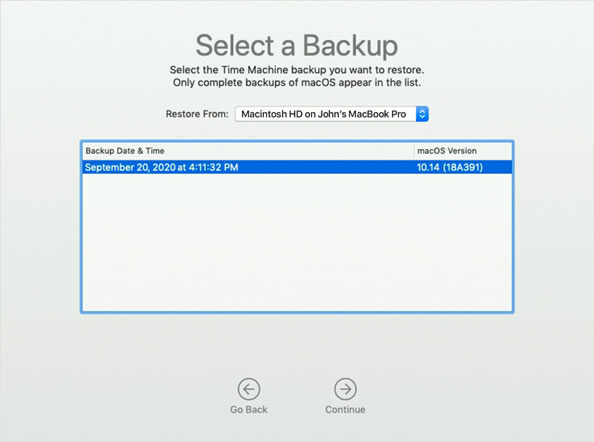
6. Wählen Sie eine Ziel-Disk, auf der Sie das Backup wiederherstellen möchten und klicken Sie auf Wiederherstellen.
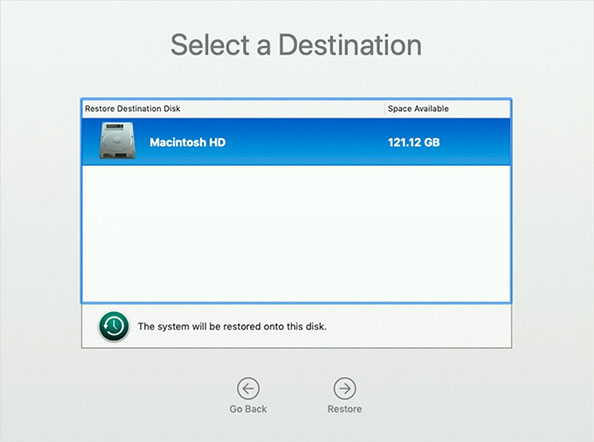
7. Wenn Sie fertig sind, müssen Sie Ihren Mac neu starten.
Nach Anwendung dieser Methoden sollte das Problem des schwarzen Todesbildschirms Ihres MacBook Pro gelöst sein. Wenn Ihr Mac-Bildschirm jedoch weiterhin schwarz/grau/blau erscheint, können Sie einen Fachmann um Hilfe bitten.
Empfehlung: Wiederherstellen Ihrer Mac-Daten
Wenn Sie einige wichtige Dateien auf Ihrem Mac gespeichert haben, können Sie eine Mac-Datenwiederherstellungssoftware verwenden, um sie zu retten. Sie können Stellar Data Recovery für Mac ausprobieren.
Mit der professionellen oder höheren Ausgabe dieser Software können Sie eine bootfähige Disk erstellen. Dann können Sie Ihren Mac so einstellen, dass er von dieser Disk bootet, um auf diese Software zuzugreifen und Ihre benötigten Dateien wiederherzustellen.
Wie erstellt man ein Wiederherstellungslaufwerk mit Stellar?
Sie müssen ein USB-Laufwerk vorbereiten und einen normal funktionierenden Mac-Computer verwenden, um ein bootfähiges Laufwerk zu erstellen.
1. Laden Sie die Software herunter und installieren Sie sie auf einem normal funktionierenden Mac-Computer.
2. Öffnen Sie die Software und registrieren Sie sie.
3. Klicken Sie auf den Link Klicken Sie hier, um fortzufahren.
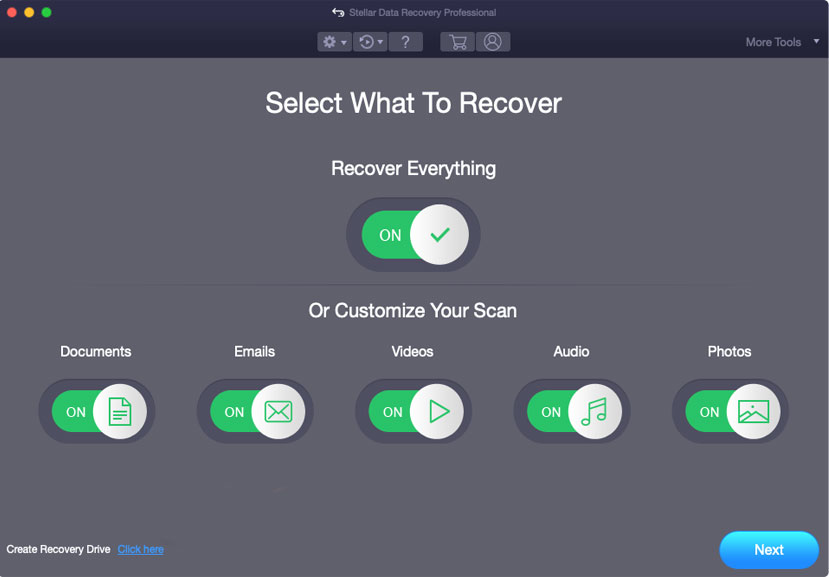
4. Wählen Sie das Ziel-USB-Laufwerk und klicken Sie auf die Schaltfläche Wiederherstellungs-Laufwerk erstellen, um fortzufahren.
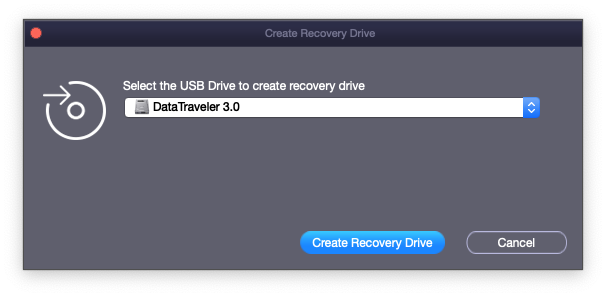
5. Klicken Sie auf OK, wenn der Erstellungsprozess beendet ist.
Dann können Sie dieses bootfähige Laufwerk verwenden, um Daten von Ihrem Mac-Computer wiederherzustellen.
Wie man Ihre Daten mit dieser Wiederherstellungsdisk wiederherstellt?
Sie brauchen ein externes Laufwerk, das über genügend Speicherplatz verfügt, um die Daten, die Sie wiederherstellen möchten, zu speichern.
1. Schließen Sie das Wiederherstellungslaufwerk an Ihren Mac an.
2. Drücken Sie die Einschalttaste Ihres Macs und drücken und halten Sie sofort die Option
3. Sie können die Optionstaste loslassen, wenn Sie das Bild des Startup-Managers sehen.
4. Wählen Sie Wiederherstellungslaufwerk und drücken Sie Eingabe.
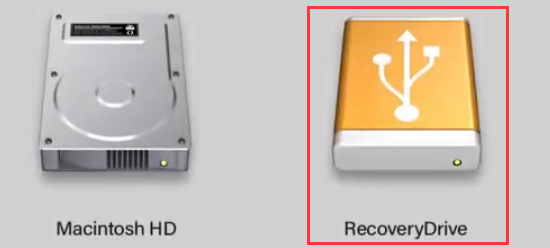
5. Wählen Sie StellarDataRecovery und klicken Sie auf Weiter.
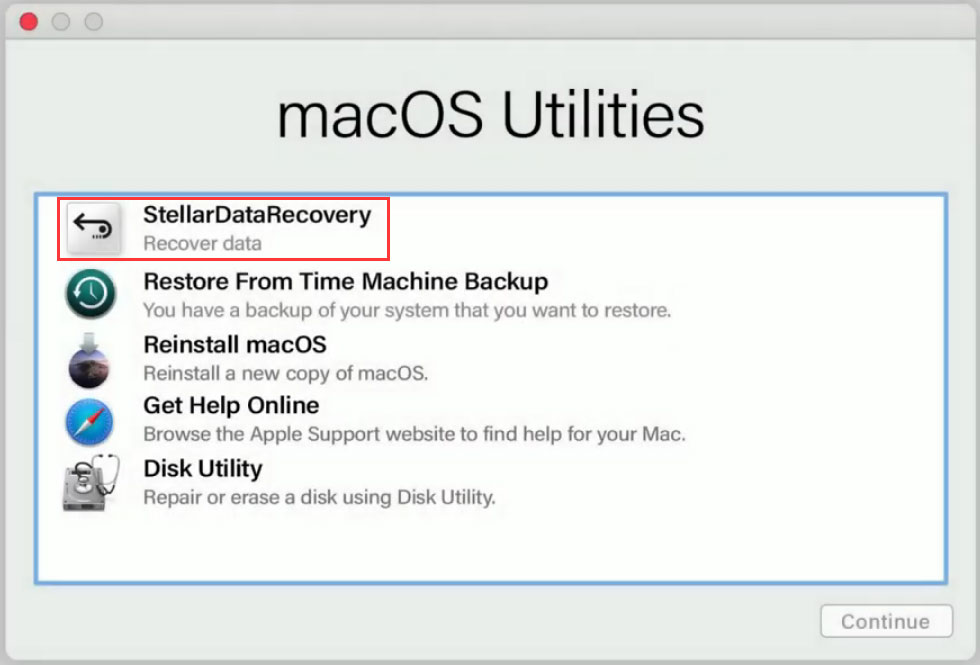
6. Sie können die Hauptoberfläche der Software sehen, wo Sie die Datentypen auswählen können, die Sie wiederherstellen möchten.
7. Klicken Sie auf Weiter, um fortzufahren.
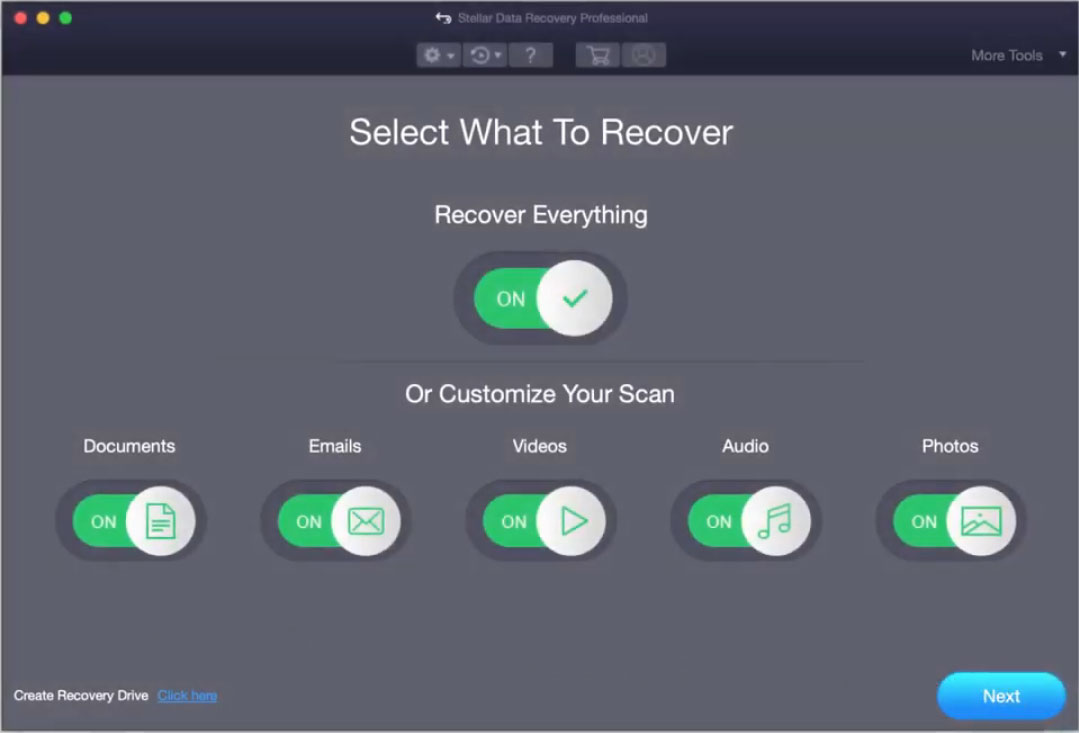
8. Wählen Sie das Ziellaufwerk und klicken Sie auf Scannen.
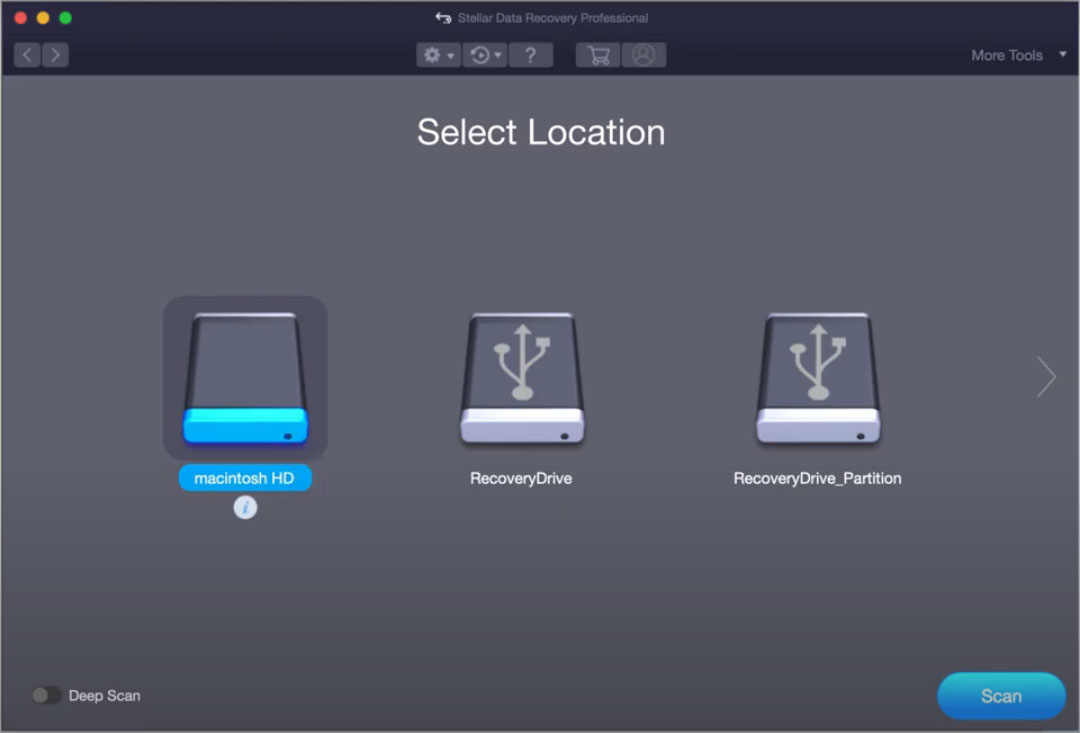
9. Wenn der Scanvorgang abgeschlossen ist, sehen Sie die Scanergebnisse. Schließen Sie nun das externe Laufwerk (das Laufwerk, das zum Speichern der benötigten Dateien verwendet wird) an Ihren Mac an.
10. Wählen Sie die benötigten Dateien aus und klicken Sie auf Wiederherstellen. Dann müssen Sie in der Popup-Benutzeroberfläche auf Durchsuchen (Browse) klicken und das angeschlossene externe Laufwerk auswählen, um die ausgewählten Dateien zu speichern.
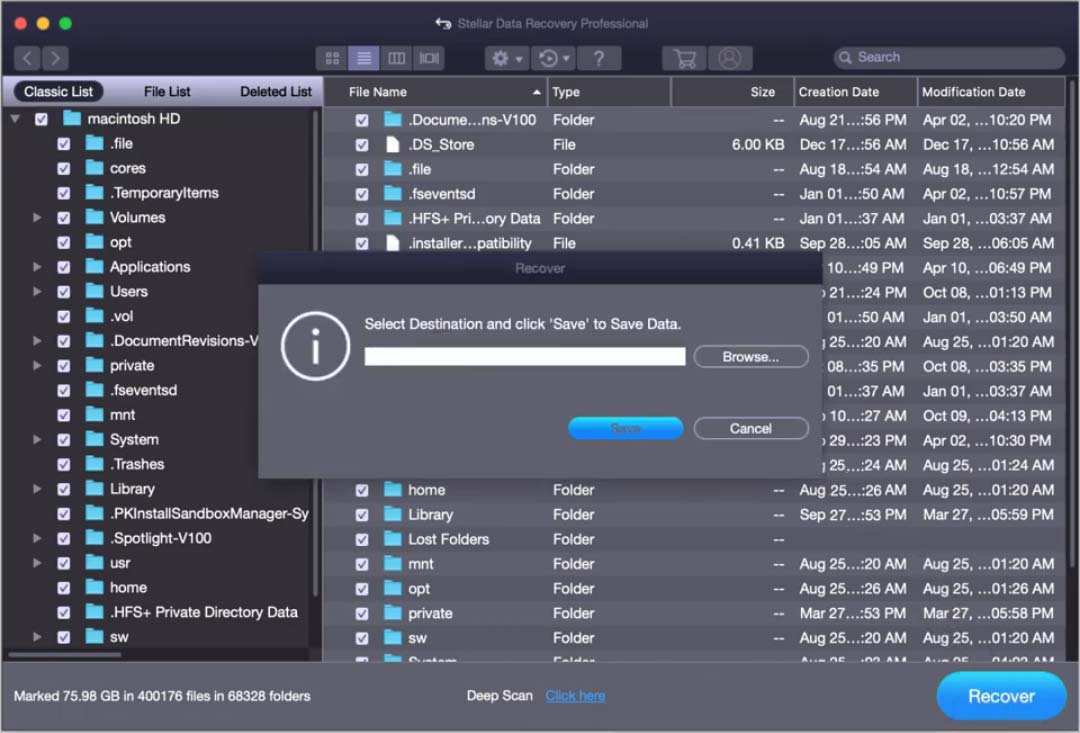
Die wiederhergestellten Dateien können direkt verwendet werden.
Unterm Strich
Wenn Sie hier lesen, sollten Sie wissen, wie man den schwarzen Todesbildschirm des MacBook Pro lösen kann. Sie wissen auch, wie Sie Stellar Data Recovery für Mac verwenden können, um Daten von einem Mac, der einen schwarzen Bildschirm zeigt, wiederherzustellen. Sollten Sie damit zusammenhängende Probleme haben, können Sie uns diese im Kommentar mitteilen oder uns über [email protected] kontaktieren.
