Wissen Sie, was Sie tun müssen, wenn Ihr iMac nicht startet, MacBook Air nicht startet oder MacBook Pro nicht startet? Die MiniTool-Software zeigt Ihnen einige Methoden, mit denen Sie das Problem effektiv lösen können. Außerdem können Sie Stellar Data Recovery for Mac ausprobieren, wenn Sie Daten von Ihrem Mac-Computer wiederherstellen möchten.
Viele Situationen können dazu führen, dass Ihr iMac nicht startet, MacBook Air sich nicht einschalten lässt oder MacBook Pro nicht startet. Sie wollen bestimmt Ihren Computer wieder normal funktionieren können. Um Ihnen bei der Lösung des Problems zu helfen, haben wir einige Lösungen gesammelt, die für die meisten MacOS geeignet sind. Wir werden sie in diesem Beitrag zeigen. Sie können sie nacheinander ausprobieren.
Wie kann man dies beheben, dass MacBook nicht startet?
- Einige einfache Überprüfungen durchführen
- PRAM/NVRAM zurücksetzen
- SMC zurücksetzen
- Festplattendienstprogramm bei der MacOS-Wiederherstellung verwenden
- Mac aus Time Machine-Backup wiederherstellen
- MacOS neu installieren
Lösung 1: Einige einfache Überprüfungen durchführen
Manchmal kann es vorkommen, dass iMac/MacBook Air/MacBook Pro aus einfachen Gründen nicht eingeschaltet wird. Zum Beispiel, wenn Sie ein falsches oder beschädigtes Kabel oder einen beschädigten Adapter verwenden. Oder vielleicht schalten Sie das Gerät nicht richtig ein. Nehmen wir zunächst einige einfache Überprüfungen vor.
Hören Sie sich den Ton an und beobachten Sie die Anzeigelampe
Drücken Sie die Einschalttaste Ihres Mac-Computers und hören Sie sich dann das Geräusch an, das er macht, einschließlich des Geräusches des Lüfters, der Festplatte und anderer Startgeräusche.
Gleichzeitig müssen Sie die Lichter hinter der Tastatur, die Lichter der Feststelltaste und die Ruhezustandsanzeige beobachten.
Wenn Sie das Geräusch nicht hören und die Lichter nicht sehen können, bedeutet dies, dass Ihr Mac keinen Strom hat. Dann müssen Sie das Problem mit der Stromversorgung überprüfen.
Überprüfen Sie Ihren Stromanschluss
Als erstes müssen Sie die Steckdose überprüfen. Sie können ein anderes Gerät wie eine Lampe an die Steckdose anschließen, um zu sehen, ob es funktionieren kann.
Wenn die Steckdose in Ordnung ist, können Sie überprüfen, ob Ihr MacBook falsch eingesteckt ist. Sie können das Kabel und den Adapter einfach ausstecken und dann wieder einstecken, um es auszuprobieren.
Außerdem können Sie auch einen Stromzyklus durchführen, indem Sie den Ein-/Aus-Schalter etwa 10 Sekunden lang gedrückt halten und dann loslassen.
Wenn Sie einen Laptop verwenden, müssen Sie sicherstellen, dass der Akku aufgeladen ist. Sie können Ihren Mac-Laptop eine Weile aufladen und dann den Einschaltknopf drücken, um zu sehen, ob er normal starten kann.
Überprüfen Sie das Kabel und den Adapter
Sie können überprüfen, ob das Kabel und der Adapter beschädigt sind oder ob Sie ein falsches Kabel und einen falschen Adapter verwenden.
Zum Beispiel sind das folgenden Kabel und der Adapter der Apple 96W USB-C Netzstromadapter und das USB-C Ladekabel für 16-Zoll MacBook Pro Modelle.
Sie können ein anderes unterstütztes Kabel und einen anderen Adapter ausprobieren, um zu sehen, ob Sie Ihr MacBook normal starten können. Oder vielleicht mischen Sie die Kabel und Adapter, die Sie haben, und verwenden ein falsches Kabel und einen falschen Adapter für Ihr MacBook. Führen Sie einfach eine Überprüfung durch, um dieses Problem auszuschließen.
Überprüfen Sie die Anzeige
Wenn Sie eine externe Anzeige verwenden, müssen Sie garantieren, dass die Anzeige erfolgreich eingeschaltet wird. Sie können z. B. das Netzkabel und den Netzschalter überprüfen. Außerdem müssen Sie die Helligkeit für Ihren Mac-Bildschirm aktivieren.
Entfernen Sie alle Zubehör
Das angeschlossene Zubehör kann auch zum Problem „Mac startet nicht“ führen. Sie können alle Zubehörteile trennen und Ihren Mac-Computer dann wieder booten, um zu sehen, ob alles wieder normal funktioniert.
Wenn sich Ihr iMac/MacBook Pro/MacBook Air nicht einschalten lässt, aber gerade aufgeladen wird, sollte es einige interne Probleme geben. Wir werden Ihnen einige andere Tipps zeigen, um dieses Problem zu beheben. Sie können weiterlesen.
Lösung 2: PRAM/NVRAM zurücksetzen
NVRAM, das auch als nichtflüchtiger Datenspeicher bekannt ist, ist eine kleine Speichermenge, die verwendet werden kann, um bestimmte Einstellungen wie Tonlautstärke, Bildschirmauflösung, Auswahl der Bootfestplatte, Zeitzone und aktuelle Kernel-Panic-Informationen zu speichern und schnell darauf zuzugreifen. PRAM, das auch als Parameter-RAM bekannt ist, wird verwendet, um ähnliche Informationen zu speichern wie NVRAM.
Einige Benutzer berichten, dass sie das nicht eingeschaltete MacBook durch Zurücksetzen von PRAM/NVRAM repariert haben. Diese Methode kann nicht immer funktionieren. Aber Sie können es ausprobieren.
- Drücken und halten Sie diese vier Tasten gleichzeitig: Option, Command, P und R und schalten Sie dann Ihren Mac-Computer ein.
- Lassen Sie die vier Tasten etwa 20 Sekunden später los. Während dieses Vorgangs wird Ihr Mac-Computer möglicherweise neu gestartet.
- Wenn Ihr Mac einen Startton abspielen kann, können Sie diese vier Tasten loslassen, nachdem Sie den zweiten Startton gehört haben.
- Wenn Ihr Mac-Computer den Apple T2-Sicherheitschip verwendet, können Sie die Tasten loslassen, wenn das Apple-Logo erscheint und dann zum zweiten Mal verschwindet.
Nachdem Sie PRAM/NVRAM zurückgesetzt haben, könnte Ihr MacBook normal starten. Falls nicht, können Sie die nächste Lösung ausprobieren.
Lösung 3: SMC zurücksetzen
Der vollständige Name von SMC ist der System-Management-Controller. Das Zurücksetzen von ihm kann bestimmte Probleme im Zusammenhang mit der Stromversorgung, der Batterie, den Lüftern usw. lösen. Sie können diese Methode ausprobieren, um das Problem Mac Laptop startet nicht zu lösen.
Wenn Sie ein Notebook verwenden, können Sie die folgenden Schritte ausführen, um den SMC zurückzusetzen:
- Ziehen Sie das Netzkabel ab und stecken Sie es dann wieder an Ihren Mac an.
- Halten Sie die Control–Shift–Option gleichzeitig etwa 7 Sekunden lang gedrückt. Drücken und halten Sie dann die Ein/Aus-Taste.
- Lassen Sie diese drei Tasten und die Ein/Aus-Taste los.
- Starten Sie Ihren Mac-Computer neu.
Wenn Sie einen Desktop-Mac verwenden, können Sie die folgenden Schritte ausführen, um den SMC zurückzusetzen:
- Ziehen Sie das Netzkabel ab und stecken Sie es etwa 15 Sekunden später wieder an Ihren Mac an.
- 5 Sekunden später drücken Sie die Ein/Aus-Taste, um Ihren Mac einzuschalten.
Wenn Ihr MacBook Air/MacBook Pro immer noch nicht hochfährt, kann die nächste Lösung hilfreich sein.
Lösung 4: Festplattendienstprogramm bei der MacOS-Wiederherstellung verwenden
Sie können auch das Festplattendienstprogramm verwenden, um Ihr Mac-Problem zu beheben. Da sich Ihr MacBook nicht einschalten lässt, müssen Sie das Festplattendienstprogramm in der MacOS-Wiederherstellung ausführen.
Hier sind die Dinge, die Sie tun sollten:
- Halten Sie die Ein/Aus-Taste für Sekunden gedrückt, um sicherzustellen, dass Ihr Mac-Computer vollständig ausgeschaltet ist.
- Halten Sie die Tasten Command und R sofort gedrückt, während Sie Ihren Mac einschalten.
- Lassen Sie die Tasten los, wenn Sie das Apple-Logo sehen.
- Geben Sie Ihr Kennwort ein, wenn Sie dazu aufgefordert werden.
- Wenn Sie die Schnittstelle der macOS-Dienstprogramme sehen, müssen Sie Festplattendienstprogramm wählen und auf Fortfahren klicken, um darauf zuzugreifen.
- Suchen Sie Ihr Mac-Laufwerk und wählen Sie dann First Aid. Folgen Sie der Anleitung zur Reparatur des Laufwerks.
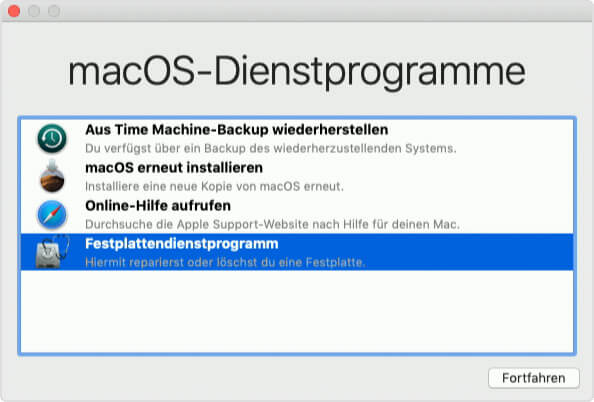
Lösung 5: Mac aus Time Machine-Backup wiederherstellen
Wenn Sie Time Machine zum Sichern Ihres MacOS und Ihrer Dateien verwendet haben, können Sie Ihren Mac aus der Time Machine-Backup wiederherstellen, um Ihren Mac wieder in einen normalen Zustand zu versetzen.
- Schließen Sie das Laufwerk, das die Sicherungsdatei speichert, an Ihren Mac an.
- Verwenden Sie die in der obigen Lösung erwähnte Methode, um die macOS-Dienstprogramme aufzurufen.
- Wählen Sie Aus Time Machine-Backup wiederherstellen und klicken Sie auf Weiter.
- Folgen Sie den Anweisungen auf dem Bildschirm, um Ihr MacOS und Ihre Dateien wiederherzustellen.
Lösung 6: MacOS neu installieren
Wenn alle oben genannten Methoden bei Ihnen nicht funktionieren, müssen Sie das MacOS neu installieren. Da sich Ihr MacBook Pro/MacBook Air nicht einschalten lässt, müssen Sie auf macOS-Wiederherstellung zugreifen, um die Aufgabe zu erledigen. Während des gesamten Prozesses müssen Sie sicherstellen, dass Ihre Netzwerkverbindung aktiviert ist.
- Zugriff auf die macOS-Dienstprogramme.
- Wählen Sie MacOS erneut installieren und klicken Sie auf Fortfahren.
- Folgen Sie den Anweisungen auf dem Bildschirm, um die Installation von macOS abzuschließen. Während dieses Vorgangs sollten Sie Ihren Mac nicht in den Ruhemodus versetzen oder den Deckel schließen.
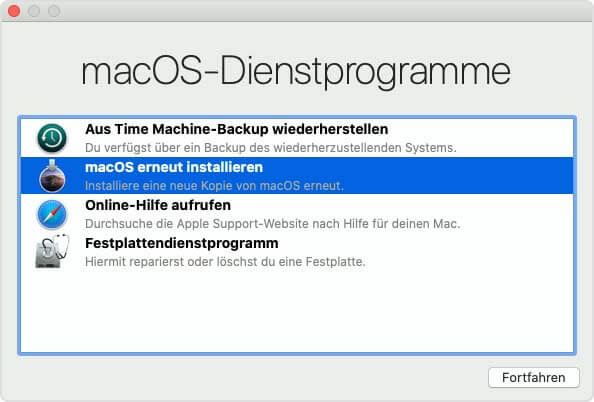
Mac retten, wenn sich Ihr MacBook nicht einschalten lässt
Wenn sich Ihr iMac/MacBook Pro/MacBook Air nicht startet und Sie Ihre Dateien auf dem Rechner nicht verlieren möchten, können Sie eine spezielle Mac Datenrettungssoftware verwenden, um sie zu retten. Sie können Stellar Data Recovery for Mac ausprobieren.
Diese Software wurde speziell für MacOS entwickelt. Mit der Professional oder höheren Edition dieser Software können Sie ein bootfähiges Laufwerk erstellen, mit dem Sie Daten von einem nicht bootfähigen Mac-Computer wiederherstellen können.
Bevor Sie diese Software zum Datenwiederherstellung von Ihrem nicht bootfähigen MacBook verwenden, müssen Sie ein USB-Laufwerk mit mindestens 8 GB Speicherplatz vorbereiten, um ein Wiederherstellungslaufwerk zu erstellen. Außerdem sollte das Laufwerk leer sein oder keine wichtigen Daten enthalten, da die Daten auf dem Laufwerk während des Vorgangs gelöscht werden.
Schritt 1: Erstellen eines Wiederherstellungslaufwerks
1. Laden Sie diese Software herunter und installieren Sie sie auf einem normal funktionierenden Mac-Computer.
2. Registrieren Sie die Software mit dem Lizenzschlüssel, den Sie erhalten.
3. Öffnen Sie die Software.
4. Klicken Sie auf den Link Click hier, der sich auf der linken unteren Seite der Software befindet.
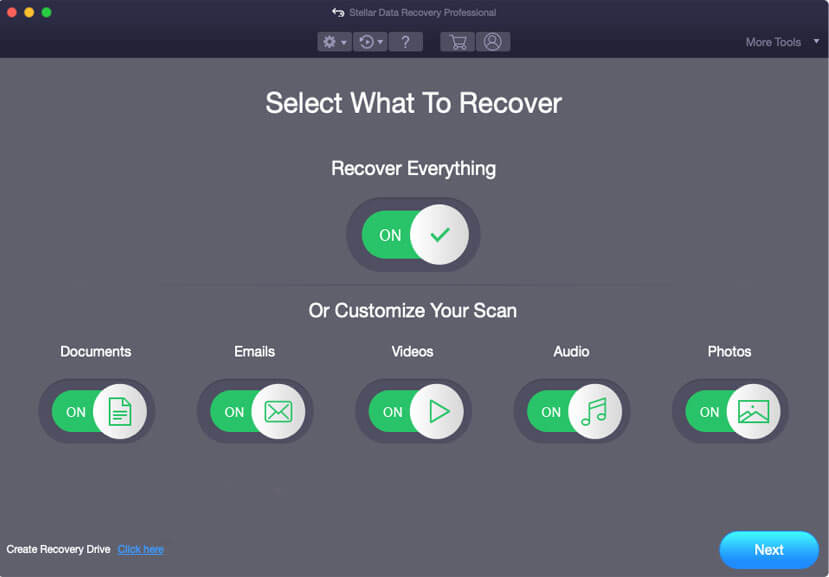
5. Wählen Sie das USB-Laufwerk aus und klicken Sie auf die Schaltfläche Create Recovery Drive, um den Erstellungsprozess zu starten.
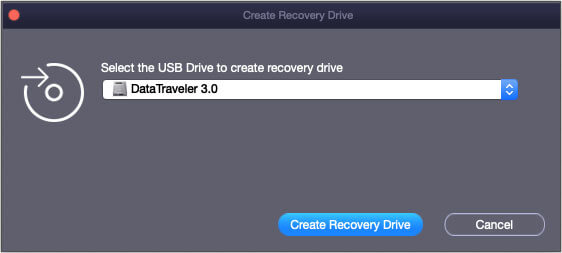
6. Wenn der Prozess beendet ist, klicken Sie in der Popup-Oberfläche auf OK.
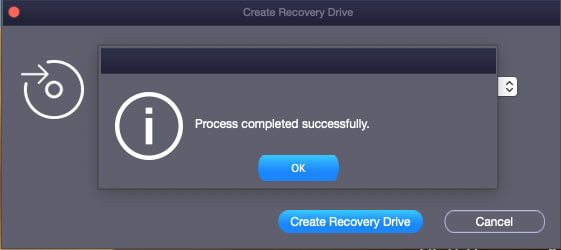
Schritt 2: Daten mit dem Wiederherstellungslaufwerk retten
Da Ihr MacBook nicht mehr bootfähig ist, müssen Sie die Dateien auf einem externen Laufwerk speichern, das über genügend Speicherplatz verfügt. Bereiten Sie einfach ein solches Laufwerk vor und schließen Sie es an Ihren Mac an.
1. Schließen Sie das USB-Wiederherstellungslaufwerk an Ihr nicht bootfähiges MacBook an.
2. Drücken Sie die Ein/Aus-Taste auf Ihrem Mac und halten Sie dann sofort die Optionstaste gleichzeitig gedrückt.
3. Lassen Sie die Taste los, wenn Sie den Bildschirm des Startup-Managers sehen.
4. Wählen Sie das USB-Wiederherstellungslaufwerk und drücken Sie Return. Dann wird Ihr MacBook von diesem Wiederherstellungslaufwerk gestartet.
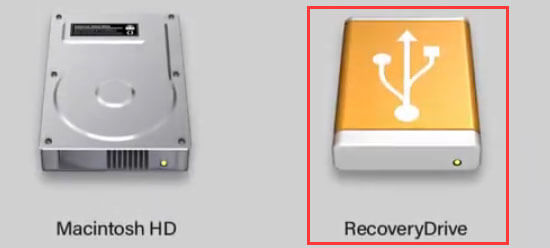
5. Wenn Sie die Schnittstelle macOS-Dienstprogramme sehen, müssen Sie StellarDataRecovery wählen und auf Fortfahren klicken.
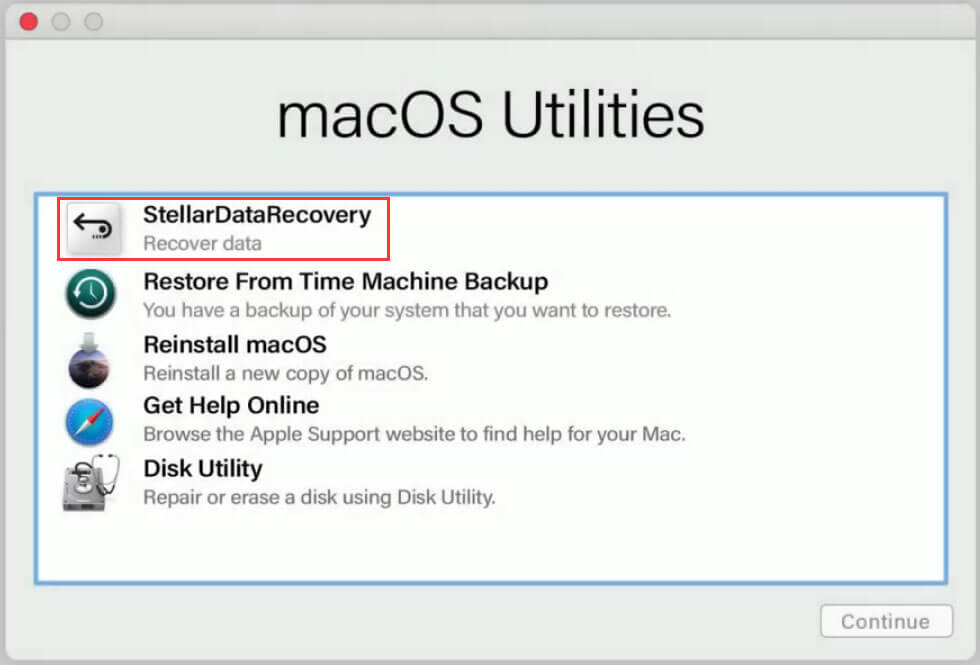
6. Sie sehen dann die Software-Schnittstelle. Wählen Sie dann die Datentypen aus, die Sie wiederherstellen möchten, und klicken Sie auf Weiter, um fortzufahren.
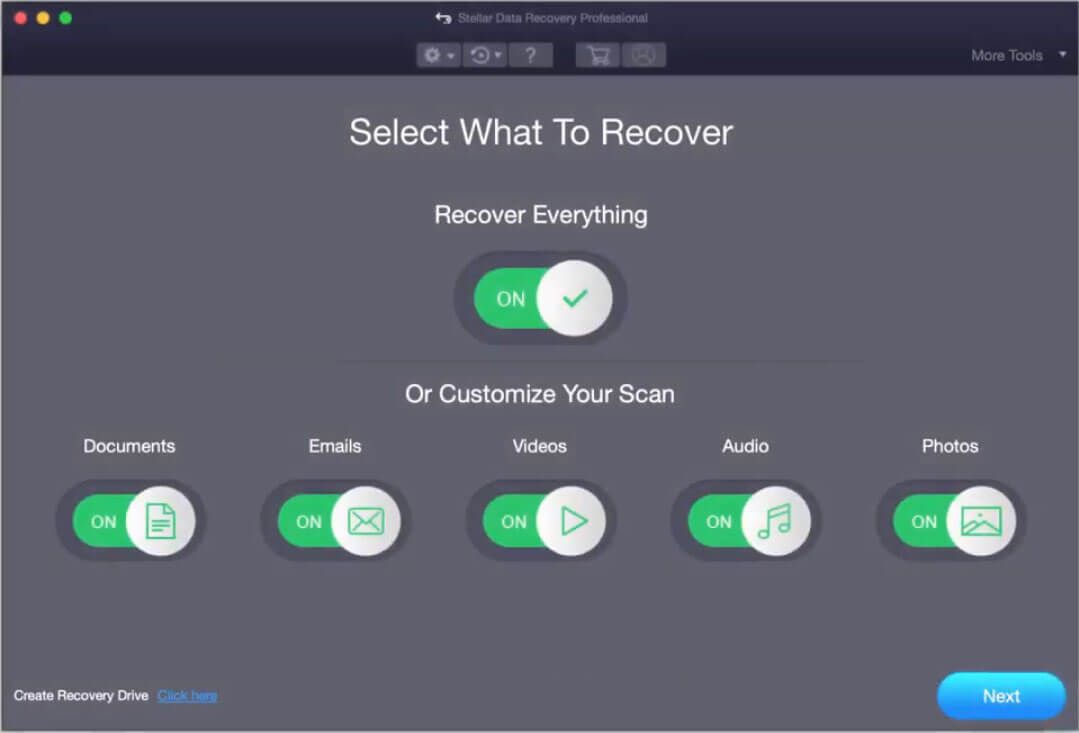
7. Wählen Sie das Laufwerk, von dem Sie Daten wiederherstellen möchten. Wenn Sie einen Tiefenscan durchführen möchten, müssen Sie diese Funktion aktivieren. Klicken Sie dann auf Scannen, um fortzufahren.
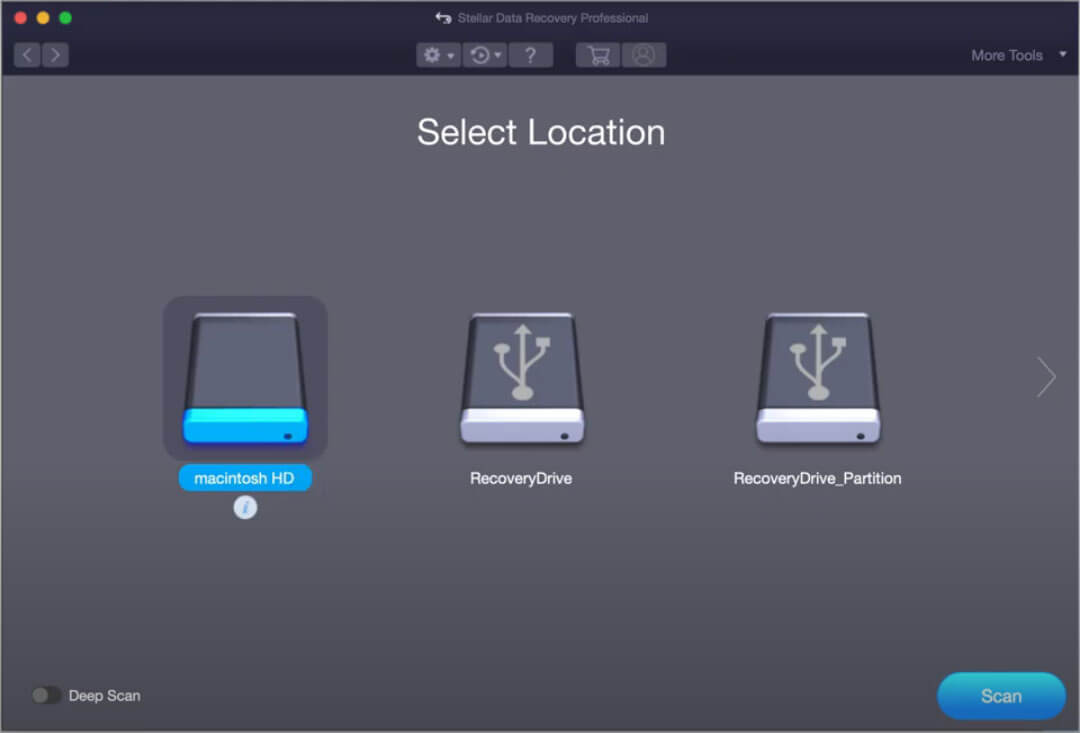
8. Wenn der Scanvorgang beendet ist, können Sie die Scanergebnisse sehen. Dann müssen Sie die Dateien auswählen, die Sie wiederherstellen möchten, und auf die Schaltfläche Recover klicken.
9. Eine neue Schnittstelle wird eingeblendet. Sie müssen auf Browse klicken und dann die externe Festplatte auswählen, auf der Sie die ausgewählten Dateien speichern möchten. Zuletzt klicken Sie auf Save, um die Dateien auf den Laufwerk zu speichern.
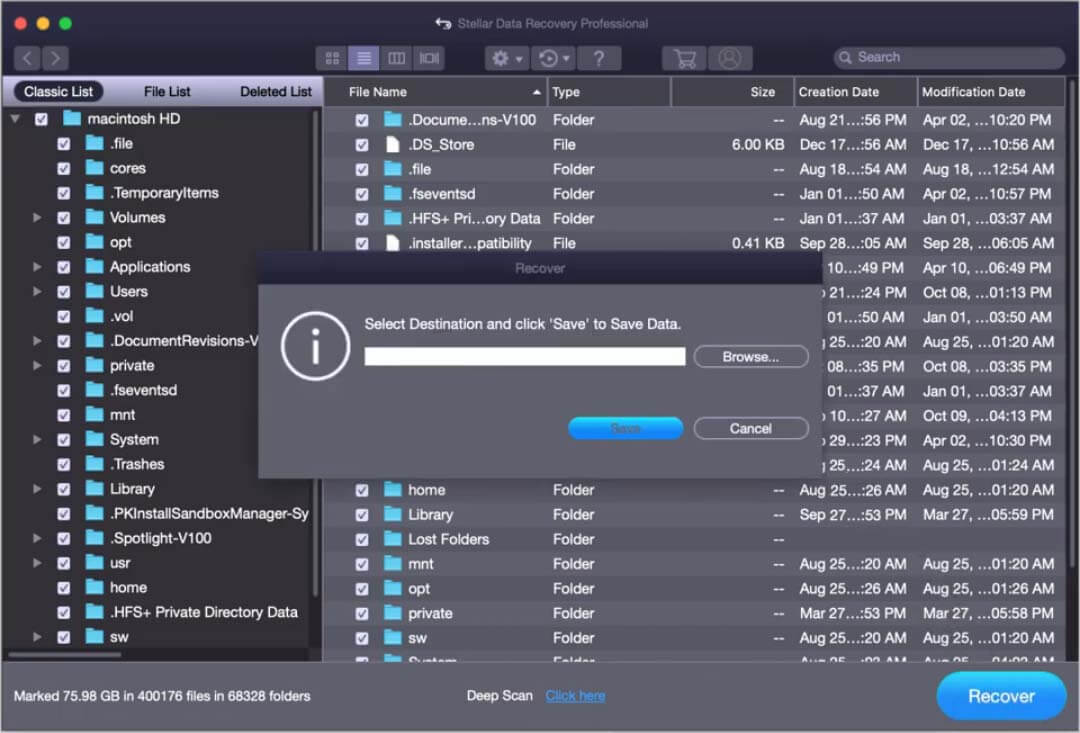
Jetzt sind die Dateien sicher auf dem angegebenen Laufwerk gespeichert.
Fazit
Aus diesem Artikel wissen wir, wie man das Problem Mac startet nicht beheben kann und wie man Daten von einem nicht bootfähigen Mac-Computer wiederherstellen kann. Sollten Sie damit zusammenhängende Probleme haben, können Sie uns dies im Kommentar mitteilen oder eine E-Mail an [email protected] senden. Wir werden Ihnen so schnell wie möglich antworten.
MacBook startet nicht FAQ
- Drücken Sie gleichzeitig Option, Command und Esc, um die Anwendungen Beenden erzwingen
- Wählen Sie die Anwendung aus, die Sie beenden möchten, und klicken Sie dann auf Beenden erzwingen, um diese Anwendung zu beenden.
![[Beheben] Surface Pro lässt sich nicht einschalten oder aus dem Ruhezustand aufwachen](https://images.minitool.com/de.minitool.com/images/uploads/2024/05/surface-pro-laesst-sich-nicht-einschalten-thumbnail.png)
