Die microSD-Karte, früher bekannt als Trans-Flash-Karte (TF-Karte), wurde von SanDisk Inc. erfunden und wird hauptsächlich für tragbare Datenspeichergeräte wie Mobiltelefone verwendet. Während die Benutzer die Bequemlichkeit der Verwendung der microSD-Karte genießen, müssen sie auch die Folgen nach dem Schaden der SD-Karte tragen. Zum Beispiel gibt es ein heißes Thema – microSD-Karte ist nicht formatiert. Dies bedeutet, dass die Speicherkarte vom Computer als nicht formatiert erkannt wird.

Das Problem ist, dass die meisten microSD-Karten, die auf das Problem „SD-Karte lässt sich nicht formatieren“ gestoßen haben, in der Tat formatiert wurden. Der Fehler tritt plötzlich auf und die Benutzer benötigen dringend eine praktische Methode, um Dateien von einer microSD-Karte wiederherzustellen, die nicht formatiert wird. Man kann die richtige Methode zur Wiederherstellung von microSD-Karten nicht leicht finden, deshalb stecken viele Menschen in der unangenehmen Situation und brauchen andere, sie von der Situation herauszuholen.
Nachdem wir dies bemerkt haben, suchen wir nach nützlichen Methoden, um das Problem zu behandeln. Und jetzt haben wir eine gefunden – die Wiederherstellungsfunktionen von MiniTool Power Data Recovery. Dies ist eine sehr einfache, aber effektive Methode zur Wiederherstellung von SD-Karten.
Nach der Vorstellung der Datenwiederherstellungsmethode zeigen wir Ihnen, wie Sie mit dem Fehler „Windows konnte die Formatierung nicht abschließen“ beim Formatieren der SD-Karte umgehen können. Bitte lesen Sie die Lösungen zum Problem „microSD-Karte nicht formatiert“ sorgfältig durch, denn es wird sich als nützlich erweisen.
MiniTool Power Data Recovery TrialKlicken zum Download100%Sauber & Sicher
Datenrettung: microSD-Karte nicht formatiert
MiniTool Power Data Recovery weist die folgenden funkelnden Punkte auf. Wir empfehlen Ihnen daher, mit dem Datenrettung von der SD-Karte zu machen, der „SD-Karte unformatiert“ meldet.
- Es ist total sauber und enthält keine Viren oder Spyware.
- Es verwendet Schnittstellen, die Assistent haben, so dass Benutzer Dateien unter Anleitung problemlos wiederbekommen können.
- Es verfügt über eine hervorragende Kompatibilität und unterstützt verschiedene Dateisysteme, Betriebssysteme, Dateitypen und Speichergeräte.
Wenn Sie Zweifel an die Leistung oder etwas anderes haben, können Sie auch eine kostenlose Edition herunterladen und versuchen, mit der die Daten von einer beschädigten SD-Karte wiederherzustellen.
Meine SD-Karte fordert mich zum Formatieren auf
„HILFE! Ich stecke die Karte wieder in die Kamera, um die gesamte Kamera an den Computer anzuschließen, und die Kamera sagte „Karte nicht formatiert – Karte formatieren?“ Ich habe die Karte NICHT formatiert. Die Bilder sind oder waren da. Vor ein paar Tagen konnte ich die Bilder mit meiner Kamera anzeigen. Ich weiß nicht, was passiert ist. Ich habe sie über einen Kartenleser an meinen PC angeschlossen und es sagt, E: ist nicht erreichbar. Ich bin Fotograf. Ich hatte dieses Problem noch nie. Ich kann diese Bilder auf keinen Fall verlieren. Ich bin verzweifelt und brauche die Bilder heute. Bitte, Hilfe!“
Wenn Sie Ihre microSD-Karte an den Computer anschließen und Sie vom System aufgefordert werden, sie zu formatieren, oder wenn Sie die Aufforderung auf dem Bildschirm von Geräten, die microSD-Karte verwenden, sehen, sollten Sie die SD-Karte erst dann wie vorgeschlagen formatieren, nachdem Sie alle erforderlichen Informationen aus der wiederhergestellt haben. Sehen wir uns nun die Anleitung an, wie Sie Daten von einer beschädigten Micro-SD-Karte wiederherstellen können. Wenn Sie wissen möchten, wie Sie Dateien von einer beschädigten Speicherkarte wiederherstellen können, lesen Sie bitte sorgfältig den Beitrag Daten aus beschädigter Speicherkarte jetzt mit einem erstaunlichen Tool wiederherstellen.
„SD-Karte nicht formatiert“ Fehler passiert und wie kann man Daten wiederherstellen
Wie bereits erwähnt, sollten Sie nicht auf „Ja“ klicken, die Micro-SD-Karte zu formatieren. Andernfalls wird der Sekundärschaden dazu gebracht. Also, was sollten Sie jetzt tun? Bitte klicken Sie auf „Nein“, die Anfrage abzulehnen. Laden Sie dann MiniTool Power Data Recovery auf einem anderen Laufwerk herunter und installieren Sie es, und dann doppelklicken Sie darauf, das Tool zu öffnen.
MiniTool Power Data Recovery FreeKlicken zum Download100%Sauber & Sicher
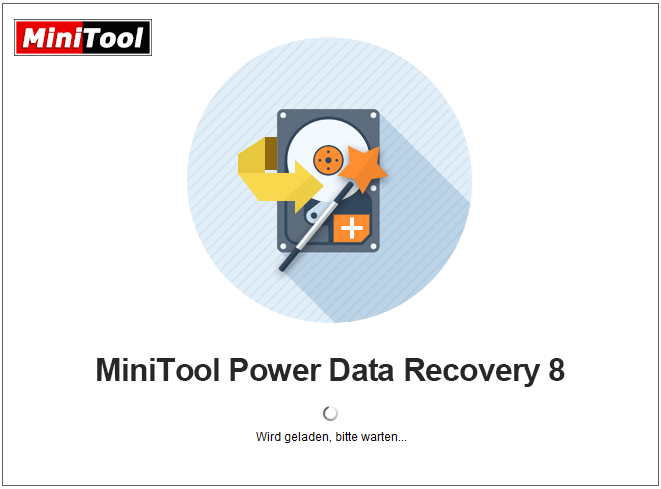
Stellen Sie bitte fest, dass Ihre microSD-Karte noch ordnungsgemäß an den Computer angeschlossen ist. Danach führen Sie die folgenden Schritte aus, um die Dateiwiederherstellung von der SD-Karte durchzuführen.
Schritt 1: Wenn Sie dieses Tool öffnen, werden Sie vier Wiederherstellungsmodi sehen. Sie sind Dieser PC, Wechselmedien, Festplattenlaufwerk und CD/DVD-Laufwerk. Und der Wiederherstellungsmodus Dieser PC wird standardmäßig ausgewählt wird. Und hier stelle ich Ihnen die vier Wiederherstellungsmodi kurz vor.
- Dieser PC: Wie oben erwähnt, wird dieser Wiederherstellungsmodus beim Öffnen des Programms automatisch ausgewählt. Außerdem wird der Wiederherstellungsmodus häufig verwendet, weil es Daten von beschädigten oder verlorenen Partitionen wiederherstellen kann, solange diese Partitionen vorhanden sind oder von dem Programm aufgelistet werden.
- Wechselmedien: Dieser Wiederherstellungsmodus wird dabei verwendet, Daten von SD-Karten, Speicherkarten, und USB-Sticks usw. wiederherstellen.
- Festplattenlaufwerk: Wenn Sie einen ganzen Datenträger wiederherstellen möchten, können Sie einfach diesen Modus verwenden.
- CD/DVD-Laufwerk: Dieser Wiederherstellungsmodus kann Ihnen dabei helfen, Daten von zerkratzten oder beschädigten CD/DVD-Laufwerken wiederherstellen.
Nach der Vorstellung können wir wissen, können wir Dieser PC oder Wechselmedien wählen. Und ich nehme hier Dieser PC als Beispiel.
Schritt 2: Finden Sie die Partition, die für Ihre microSD-Karte steht, indem Sie das Dateisystem, den Partitionstyp und die Kapazität betrachten. (Wenn Sie immer noch nicht genau feststellen können, welche Partition die SD-Karte ist, können Sie „Windows Datenträgerverwaltung“ öffnen und sie herausfinden).
Wählen Sie die richtige Partition aus und klicken Sie auf die Schaltfläche „Scannen“ in der rechten unteren Ecke, um die Erkennung von Dateien zu starten.
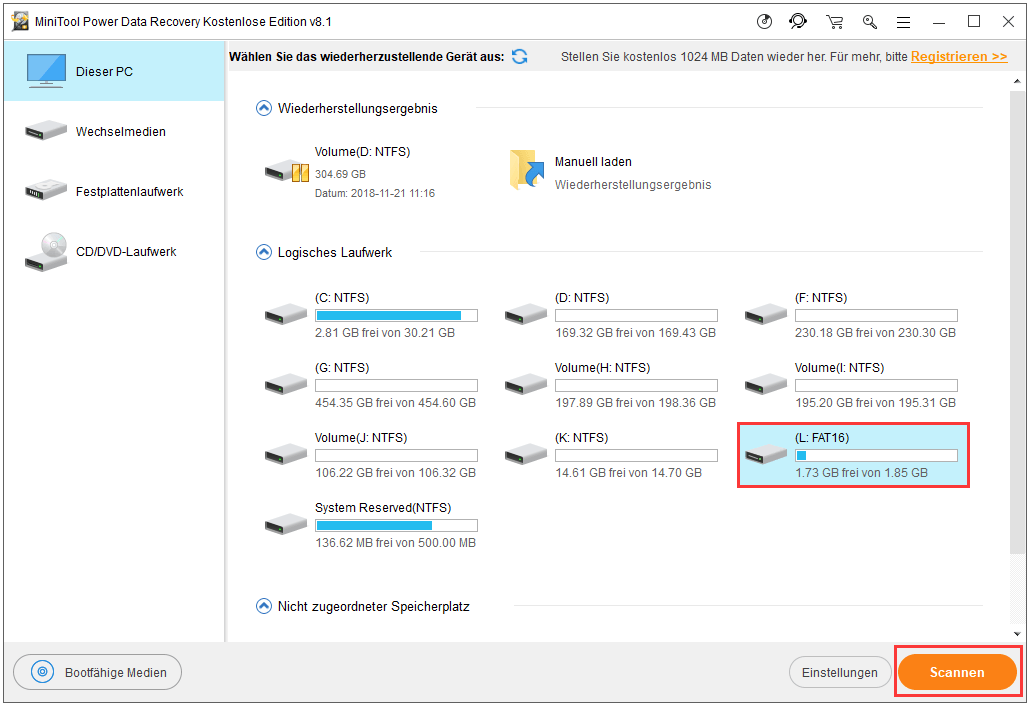
Schritt 3: Wenn der vollständige Scan abgeschlossen wird, springt Ihnen die folgende Schnittstelle ins Auge. Entfalten Sie diese Partition und setzen Sie ein Häkchen in das quadratische Kästchen vor den Dateien und Ordnern, die in der Partition aufgelistet werden und Sie wiederherstellen möchten, und klicken Sie dann auf die Schaltfläche „Speichern“ in der rechten unteren Ecke, um einen sicheren Speicherpfad festzulegen.
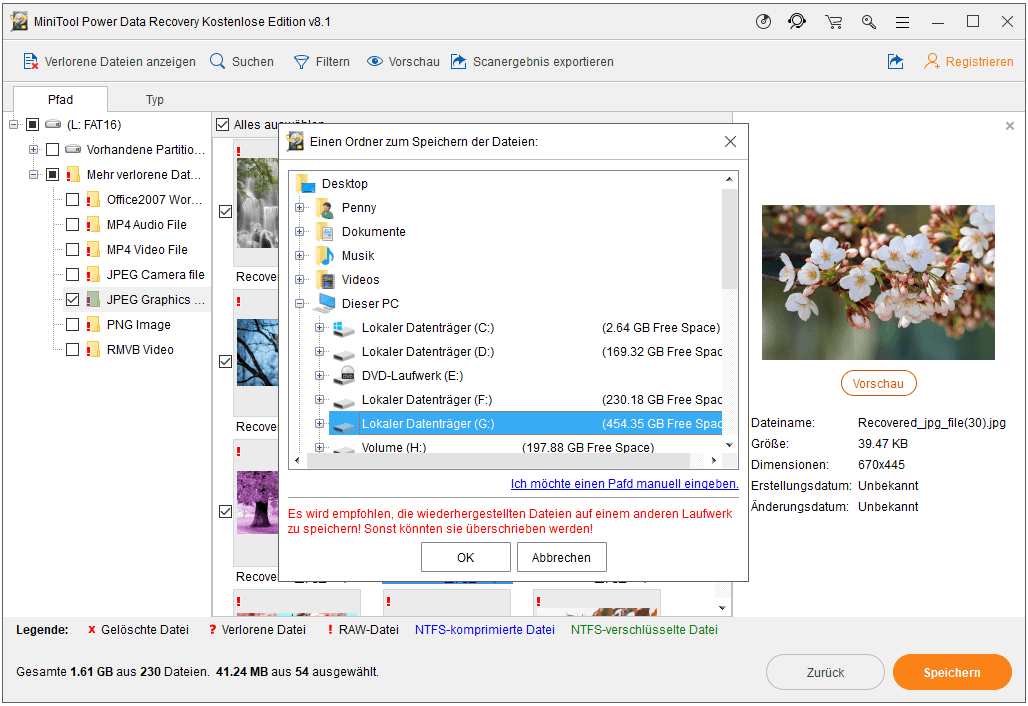
Wenn Sie auf eine externe Festplatte klicken, aber eine Eingabeaufforderung erhalten, in der Sie aufgefordert werden, die Festplatte vor der Verwendung zu formatieren, sollten Sie dieses Problem beheben, indem Sie die unter diesem Beitrag Wie man behebt: Sie müssen den Datenträger formatieren, bevor Sie ihn verwenden können genannten Methoden anwenden
Formatieren Sie die nicht zugängliche microSD-Karte
Wenn der SD-Karte unformatiert Fehler auf Android-Geräten oder anderen Geräten angezeigt wird, können Sie auch Daten von der beschädigten SD-Karte wie zuvor gezeigt wiederherstellen und anschließend die Karte zur weiteren Verwendung formatieren. In diesem Fall haben Sie im Allgemeinen vier Möglichkeiten, Ihre microSD-Karte zu formatieren.
So setzen Sie Ihre SD-Karte zurück
Formatieren Sie sie auf einem Android-Gerät: Legen Sie die microSD-Karte wieder auf Ihr Android-Gerät -> finden Sie das Symbol „Einstellungen“ -> finden Sie „Speicher“ in der Liste von „Einstellungen“ -> finden Sie Ihre SD-Karte unter „Speicher“ -> finden Sie das „SD-Karte formatieren“ und klicken Sie darauf.
Formatieren Sie sie auf dem Computer (Windows-Plattform): Klicken Sie auf die Schaltfläche Start -> „Dieser PC“ suchen und klicken Sie dann mit der rechten Maustaste darauf -> wählen Sie „Verwalten“ -> wählen Sie „Datenträgerverwaltung“ unter „Datenspeicher“ -> Finden Sie Ihre SD-Karte im rechten Fensterbereich und dann klicken Sie mit der rechten Maustaste darauf und wählen Sie „Formatieren …“. -> Legen Sie eine geeignete „Volumebezeichnung“, „Zu verwendendes Dateisystem“ und „Größe der Zuordnungseinheit“ fest. -> dann klicken Sie im Popup-Fenster auf die Schaltfläche „OK“ eine Schnellformatierung durchzuführen. (Sie können auch mit der rechten Maustaste auf die microSD-Karte in Windows Explorer klicken, sie direkt zu formatieren.)
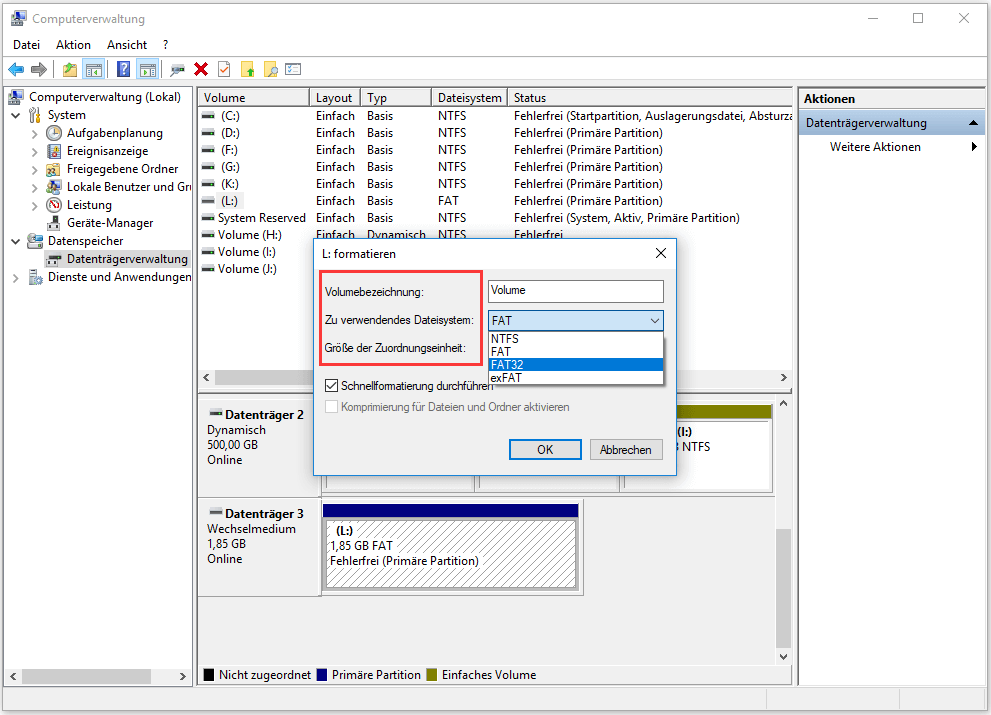
Außerdem können Sie möglicherweise eine SD-Karte manchmal unter Mac oder in der Eingabeaufforderung formatieren.
Formatieren Sie sie in DiskPart: Drücken Sie gleichzeitig „Windows + R“, das „Ausführen“ -Fenster zu öffnen -> geben Sie „cmd“ in das Textfeld ein -> Klicken Sie in diesem Fenster auf die Schaltfläche „OK“ oder drücken Sie die Eingabetaste auf der Tastatur -> geben Sie „diskpart“ ein und drücken Sie die Eingabetaste -> geben Sie „list disk“ ein und drücken Sie die Eingabetaste -> geben Sie „select disk *“ ein („*“ steht für die Nummer Ihrer Speicherkarte in der Festplattenliste ) und drücken Sie die Eingabetaste -> geben Sie „clean“ ein (dadurch werden alle auf der Speicherkarte gespeicherten Daten gelöscht) und drücken Sie die Eingabetaste -> geben Sie „create partition primary“ und drücken Sie die Eingabetaste -> geben Sie „select partition 1“ und drücken Sie die Eingabetaste -> geben Sie „format fs = *“ („ *“ sollte das Dateisystem sein, mit dem Ihre Karte formatiert werden soll) und drücken Sie die Eingabetaste -> warten Sie, bis der Formatierungsvorgang abgeschlossen wird.
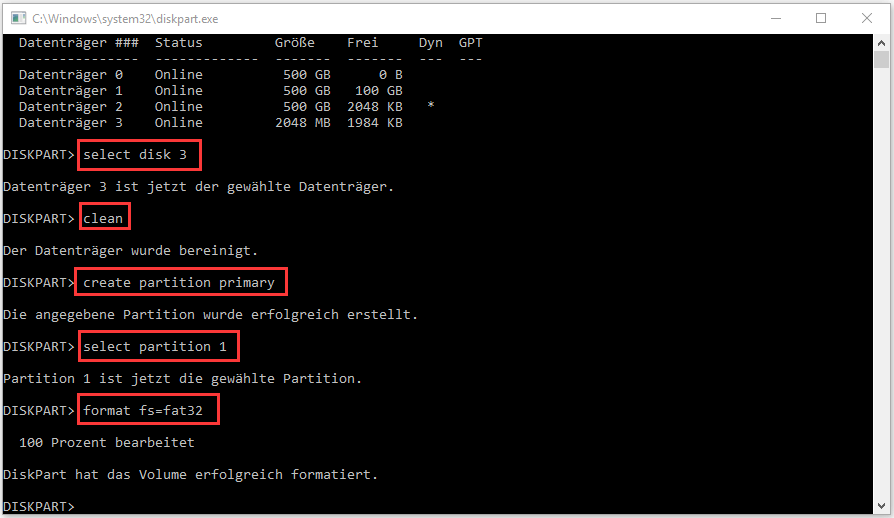
Formatieren Sie sie mit einem Tool von Drittanbieter: Laden Sie MiniTool Partition Wizard Kostenlos herunter und installieren Sie es auf dem lokalen Laufwerk Ihres Computers. -> Starten Sie die Software und bekommen Sie das Hauptfenster -> wählen Sie die SD-Karte von dem rechten Bereich -> wählen Sie Partition formatieren unter Partition verwalten im linken Bereich ->stellen Sie „Partitionsbezeichnung“, „Dateisystem“ und „Clustergröße“ fest oder behalten Sie einfach den Standardwert bei -> klicken Sie dann auf „OK“ -> klicken Sie in der oberen linken Ecke „Übernehmen“ und klicken Sie im Popup-Fenster auf „Ja“, um die Änderungen durchzuführen.
MiniTool Partition Wizard FreeKlicken zum Download100%Sauber & Sicher
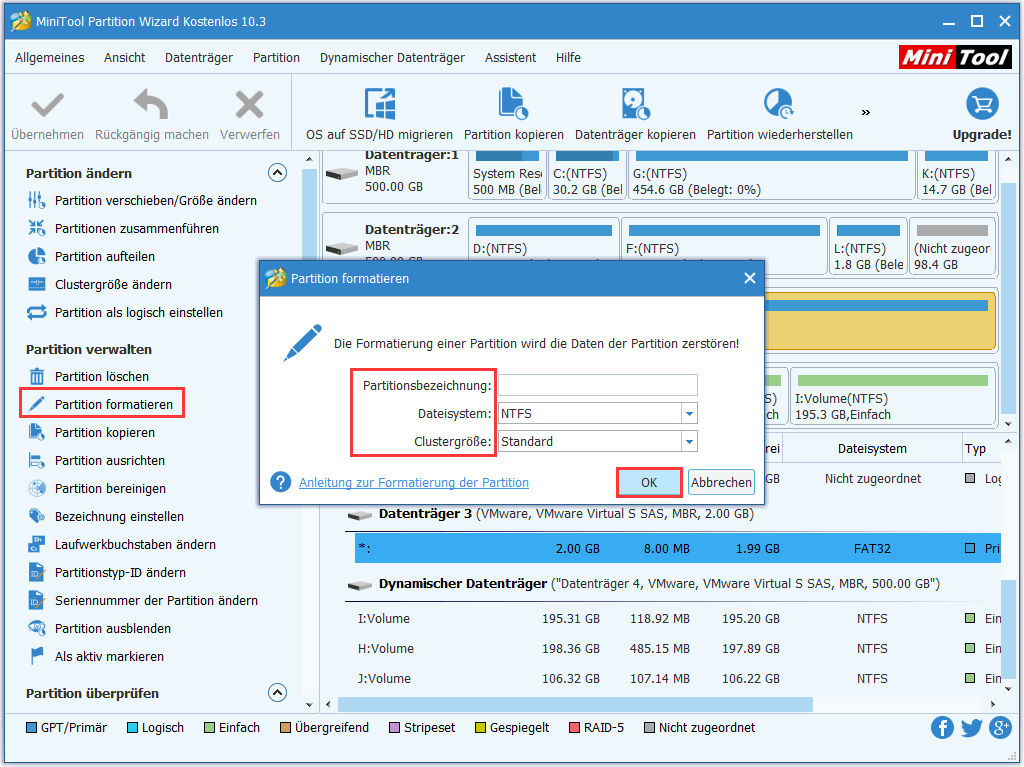
Nun, was wäre, wenn diese Methoden nicht funktionieren würden? Sie können die microSD-Karte immer noch nicht formatieren (Windows konnte die Formatierung nicht abschließen). Zu diesem Zeitpunkt wird die Reparatur von „SD-Karte lässt sich nicht formatieren“ für Sie am wichtigsten. Jetzt geben wir Ihnen Tipps, wie Sie beschädigte SD-Karten reparieren können, die sich nicht formatieren lassen.
So formatieren Sie eine SD-Karte, die nicht formatiert werden kann
Selbst wenn Sie auf „Ja“ klicken, um dem Formatieren der microSD-Karte zuzustimmen, wenn Sie der Fehler „microSD-Karte nicht formatiert“ sehen, können Sie fehlschlagen und dabei einen Fehler „Windows könnte die Formatierung nicht abschließen“ erhalten. Unter diesen Umständen müssen Sie herausfinden, warum eine SD-Karte nicht erfolgreich formatiert werden kann, und dann wenden Sie die entsprechenden Methoden an, das Problem zu beheben.
Mögliche Ursachen:
- Der Virus infiziert die SD-Karte.
- Die Karte hat fehlerhafte Sektoren. (Sie können MiniTool Partition Wizard verwenden, einen Oberflächentest durchzuführen.)
- Die SD-Karte ist schreibgeschützt.
- Die Karte ist mit dem tragbaren Gerät oder dem Computer nicht kompatibel.
- Auf der SD-Karte tritt ein physikalischer Schaden auf.
Lösungen:
- Erhalten Sie ein zuverlässiges und leistungsfähiges Antivirenprogramm. Installieren Sie es richtig und führen Sie es dann aus, um Ihre SD-Karte zu scannen.
- Verwenden Sie spezielle Tools, fehlerhafte Sektoren zu scannen / abzuschirmen.
- Entfernen Sie den Schreibschutz von der SD-Karte, nachdem Sie sie an den Computer angeschlossen haben.
- Aktualisieren Sie alle Treiber auf Ihrem Computer. Stellen Sie fest, dass sie mit der zu formatierenden Karte kompatibel sind. Außerdem können Sie während des Bootens das BIOS aufrufen, um zu prüfen, ob die Einstellungen korrekt sind oder nicht.
- Bei schwerwiegenden physikalischen Schäden an der SD-Karte haben Sie keine andere Wahl, als professionelle Unternehmen um Hilfe zu bitten.
Nachdem Sie diese Aufgabe ausgeführt haben, wählen Sie eine der oben genannten Methoden, Ihre SD-Karte erneut zu formatieren. Dies wird erfolgreich durchgeführt.
Wenn Sie hier lesen, müssen Sie alle genau gewusst haben, wie eine SD-Karte repariert wird, die nicht formatiert wird.
Schluss
Die microSD-Karte, eine beliebte Arte von Speicherkarte, wird in unserem Leben und bei der Arbeit häufig verwendet. Die umfassende Verwendung löst zwangsläufig eine Reihe von Problemen aus. „microSD-Karte nicht formatiert“ ist eines der häufigsten Probleme, mit denen Benutzer konfrontiert werden. Wenn ein solcher Fehler auftritt, fühlen sich die meisten Benutzer hilflos.
Was wir jedoch wirklich sagen wollen, ist, dass es wirklich nützliche Methoden gibt, Daten von einer beschädigten SD-Karte wiederherzustellen und „microSD-Karte lässt sich nicht formatieren“ zu beheben. Sie sollten zunächst ruhig bleiben und sofort richtige Maßnahmen ergreifen. Ich hoffe, Sie alle können das Problem erfolgreich lösen, indem Sie die in diesem Artikel genannten Methoden anwenden.
Wenn während des Problembehebungsprozesses Probleme auftreten, wenden Sie sich bitte an uns, und wir werden Ihnen bald antworten.