Worüber wir oft gesprochen haben, ist die Datenwiederherstellung / Dateiwiederherstellung, die sich auf die Wiederherstellung einzelner Dateien / Dokumente konzentriert; oder Partitionswiederherstellung, die die Integrität von Festplattenpartitionen betont. Die beiden obengenannten Definitionen schenken der Datenintegrität wenig Beachtung.

Hier ist ein Hilfsartikel, der wir auf der offiziellen Seite von Microsoft gefunden haben. Tatsächlich sind zahlreiche ähnliche Artikel auf dem Internet.
Auf dem Computer sind manche Ordner ziemlich wesentlich für die Ausführung des Betriebssystems. Wenn sie verloren gehen, sind wir nicht mehr in der Lage, das System ordnungsgemäß zu booten. Also, die meisten Ordner auf dem Computer sind wichtig, weil sie erhebliche Informationen speichern. In jedem Fall ist eine vollständige und einfache Wiederherstellung der verlorenen Ordner eine ziemlich wichtige Aufgabe.
Ordner im Computer

Laut der Statistik ist die überwiegende Mehrheit der Computerbenutzer daran gewöhnt, verschiedene Ordner zu erstellen, damit sie verschiedene Dateitypen speichern oder die Dateien nach Datum, nach Größe oder nach anderen Klassifizierungskriterien speichern können. Auf diese Weise finden sie sehr einfach, schnell und effektiv, die Dateien zu verwalten, zu bearbeiten und auf diese zu zugreifen.
Kurz gesagt, einer der offensichtlichsten Vorteile beim Erstellen der Ordner im Computer besteht darin, wichtige Informationen getrennt zu speichern. Darüber hinaus bietet das Speichern von Dateien in Ordnern, anstatt sie direkt im Stammverzeichnis zu platzieren, wie C :, D: und E:, oft höhere Sicherheit.
Alles in allem haben sowohl Einzelpersonen als auch Unternehmen eine große Anzahl wichtiger Daten, die in der Regel in verschiedenen Ordnern im Form von Dokumenten und Dateien gespeichert werden. Und einige dieser Daten in Ordnern sollten den Lebensnerv der Unternehmen und die wertvolle Erinnerung der Menschen enthalten.
Spezifische Definition des Ordners

Einfach gesagt, ist ein Ordner im Computer eine einfache und schnelle Lösung, die Dateien auf dem Computer zu organisieren. Es wird auch als Verzeichnis oder Katalog bekannt. Ein Ordner kann hundert Dateien enthalten. Außerdem kann eine große Anzahl von Ordnern im oberen Ordner enthalten sein.
Ursprünglich wird der Ordner speziell dazu verwendet, ganzseitige Dokumente zu speichern, um Dateien besser zu speichern und zu optimieren. Nun werden die Ordner auf dem Computer hauptsächlich verwendet, den Leuten zu helfen, ihre Computerdateien bequem zu verwalten. Jeder Ordner entspricht einem bestimmten Speicherplatz und bietet eine Adresse, die auf den entsprechenden Speicherplatz verweist. Es hat keine Erweiterung, daher wird sein Format nicht durch Erweiterungen wie Dateien identifiziert.
Im Allgemeinen nimmt der Ordner eine mehrstufige Struktur(Baumstruktur) an. In einer solchen Struktur hat jede Festplatte einen Stammordner, der oft eine Anzahl von Dateien und Ordnern enthält. Dies macht die Suche einer Datei einfach und bequem. Es ermöglicht auch Dateien in verschiedenen Ordnern einen gleichen Dateinamen zu teilen. Zweifellos ist der größte Vorteil der Verwendung von Ordnern, die Dateifreigabe und den Datenschutz zu vereinfachen.
Ordnerverwaltung
Wir müssen zugeben, dass eine gute Ordnerorganisationsmethode die Verfügbarkeit der Ressourcen erheblich erhöhen kann: Die Benutzer können benötigte Dateien schnell finden. Sie müssen sich nicht dazu zwingen, sich daran zu erinnern, welche Ressourcen sie besitzen, haben aber dennoch ein klares Verständnis davon. Auf diese Weise wird die Effizienz der Ressourcenverwaltung und -nutzung erheblich verbessert.
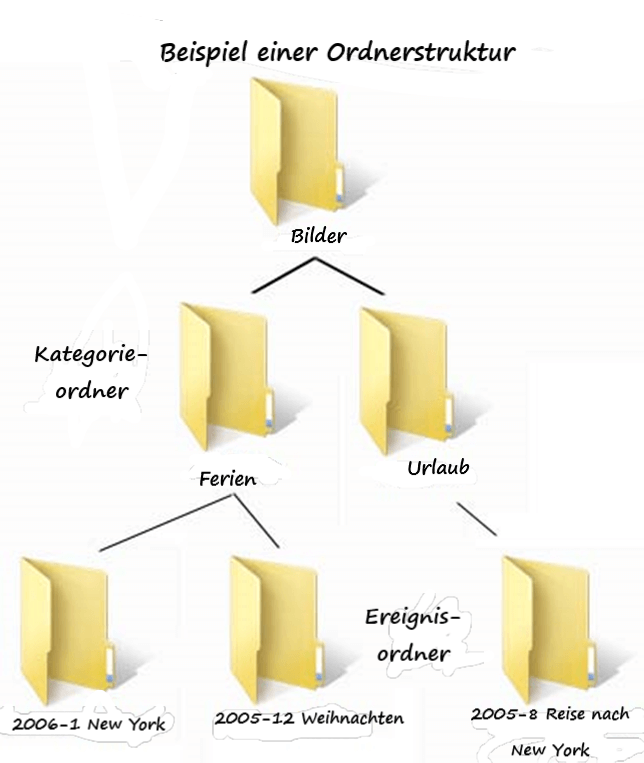
Neue Dateien zu erstellen, Dateien von einem Ort zu einem anderen zu verschieben, nutzlose Dateien für mehr freien Speicherplatz zu löschen und die Dateien zu ändern, dies sind die häufigsten Vorgänge, die wir für auf dem Computer gespeicherte Dateien durchführen. In Bezug auf die Ordnerverwaltung sind die entsprechenden Vorgänge ähnlich: Ordner erstellen, Ordner kopieren / ausschneiden und einfügen, nicht benötigte Ordner löschen usw.
Die Ordner verschlüsseln, um die Daten in denen zu schützen
Auf der einen Seite speichern wir wichtige Daten auf dem Computer, um sie bequem zu öffnen und zu nutzen. Auf der anderen Seite wollen wir nicht, dass andere leicht unsere privaten Daten stehlen / auf die zugreifen. Zu diesem Zeitpunkt scheint es eine ausgezeichnete Wahl, die Ordner mit wichtigen Dateien zu verschlüsseln.

Also, wissen Sie, wie Sie einen Ordner in Windows verschlüsseln können? Wenn Sie mit diesem Thema noch nicht beschäftigt haben, lesen Sie bitte die folgenden drei Methoden zum Verschlüsseln des Ordners.
1. Verschlüsseln mithilfe Windows-Explorers:
Sie müssen 4 Schritte erledigen, damit der Ordner verschlüsselt wird:
Schritt 1: Öffnen Sie Windows-Explorer und wählen Sie den Ordner aus, den verschlüsselt werden muss.
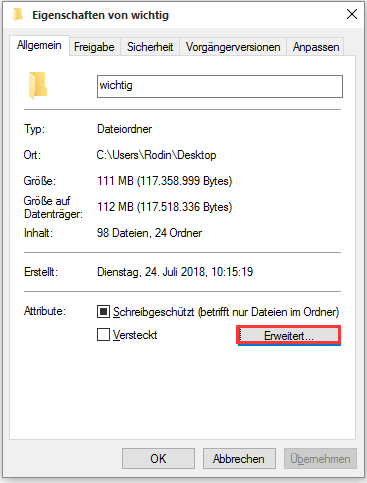
Schritt 2: Klicken Sie mit der rechten Maustaste auf den Ordner und wählen Sie „Eigenschaften“ von dem Pop-Menü. Dann drücken Sie die Schaltfläche „Erweitert…“ unter dem „Allgemein“ Menü.
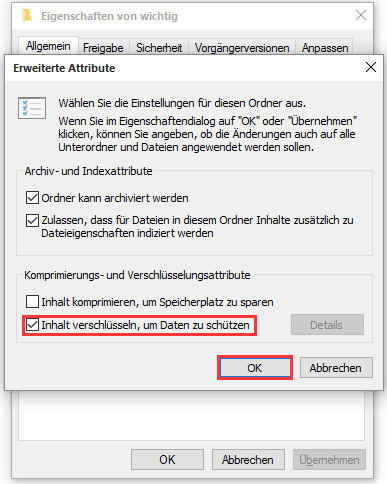
Schritt 3: Kreuzen Sie „Inhalt verschlüsseln, um Daten zu schützen“ in „Komprimierungs- und Verschlüsselungsattribute“ an, und drücken Sie die Schaltfläche „OK“, um fortzusetzen.
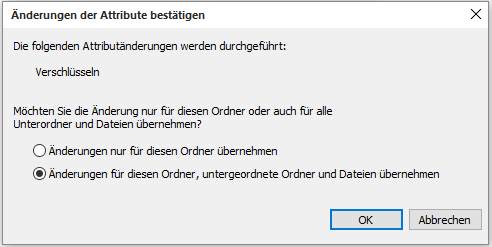
Schritt 4: Wählen Sie „Änderungen nur für diesen Ordner übernehmen“ oder „Änderungen für diesen Ordner, untergeordnete Ordner und Dateien übernehmen“ und klicken auf die Schaltfläche „OK“, diese Aufgabe zu erledigen.
2. Verschlüsseln mithilfe WINRARs:
Um diese Methode zu verwenden, sollten Sie zuerst sicherstellen, dass Sie WINRAR schon auf Ihrem Computer installiert haben. Dann führen Sie die folgenden Schritte aus:
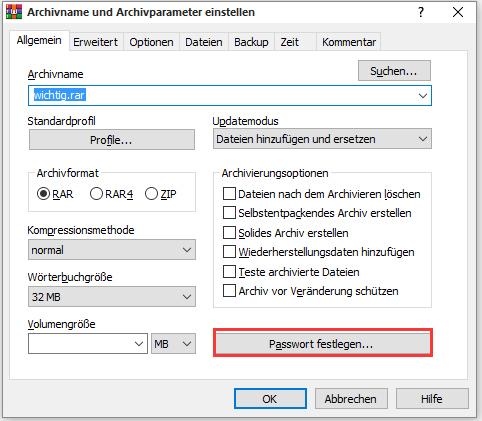
Schritt 1: Klicken Sie mit der rechten Maustaste auf den Ordner, den Sie verschlüsseln möchten und wählen Sie „Zum Archiv hinzufügen…“.
Schritt 2: Drücken Sie „Passwort festlegen…“ unter dem „Allgemein“ Menü.
Schritt 3: Legen Sie ein relativ kompliziertes Passwort. Um höhere Sicherheit zu erhalten, können Sie einfach die Schaltfläche „Dateinamen verschlüsseln“ und dann die Schaltfläche „OK“ drücken.
3. Verschlüsseln mit Software:
Nachdem die Hersteller die Forderungen nach Verschlüsselung von Ordnern und Schutz der Privatsphäre erkannt haben, entwickeln verschiedene Hersteller eine Menge Verschlüsselungssoftwares. Jetzt können Sie ein Geeignetes auswählen, um die Ordnerverschlüsselung nach Bedarf zu erreichen.
„Ich verwende mehrere interne Festplatten mit meinem Computer, von denen eine 1,5 TB groß ist (auf einer einzigen Partition). Auf dieser HD speichere ich eine Reihe von Multimediadateien, die ich gezielt im „Haupt“-Ordner sortiert / platziert habe (Audiodateien – Bilddateien – Videodateien – usw.), und in jedem dieser Hauptordner befinden sich eine Reihe von anderen Ordnern, in denen die Inhalte (Bilder usw.) für einen leichteren Zugriff sortiert / abgelegt sind. Heute Abend habe ich festgestellt, dass alle Dateien (Bilder von mehreren Jahren), die sich in einem Hauptordner mit der Bezeichnung „Bilder“ befanden, verschwunden sind (sie waren vor ein paar Stunden da)!! Der Hauptordner war immer noch da, aber jetzt wird er als leer angezeigt und alle Unterordner und deren Inhalte sind plötzlich verschwunden. Alles andere auf der Festplatte ist immer noch da, wo es sein sollte.“Von FatherH auf Tom Hardware
Mögliche Ursache für Verschwenden des Ordners
Dies ist ein typisches Beispiel, dass ein Ordner vom Computer verloren gegangen ist. In diesem Fall kennt der Benutzer den genauen Grund für das Verschwinden des Ordners nicht. Er entdeckt nur, dass alle seine Unterordner und deren Inhalte sind verschwunden. Jetzt braucht er eine effiziente Lösung, um das wieder gut zu machen.
Laden Sie die empfohlene kostenlose Wiederherstellungssoftware für Ordner herunter, wenn Sie die verlorenen Ordner, die von Windows 10 oder anderen Windows Betriebssystemen verschwinden, wiederherstellen müssen.
{loadmodule mod_custom,Article Down Button – PDR Trial}
Nachdem wir das obige Beispiel sorgfältig gelesen haben, schlagen wir vor, dass die Benutzer MiniTool Power Data Recovery ausnützen, die verlorenen Ordner wiederherzustellen. Im Hinblick auf Details, wie ein verlorener Ordner wiederhergestellt werden sollte, wird später in diesem Artikel veranschaulichen. Was wir sicherstellen können, ist, dass unser Datenrettungstool die Daten für Sie finden kann, solange sie nicht durch neue Daten überschrieben werden.
Zusätzlich zu der obigen Situation gibt es viele andere bekannte Gründe, die zu einem Verlust des Ordners führen können. Wir werden sie uns nacheinander genauer ansehen.
Vergessen, dass die Ordner schon ausgeblendet werden
Wenn sie sich darauf vorbereiten, einige Ordner zu sichern, in denen wichtige / vertrauliche Daten gespeichert werden, können einige Benutzer diese nur ausblenden, anstatt Kennwörter für sie festzulegen. Soweit wir wissen, ist das Ausblenden von Ordnern eine häufig verwendete Möglichkeit, private Daten zu schützen.
Hier sehen wir kürzlich, wie Sie einen Ordner in Windows 10 verstecken können:
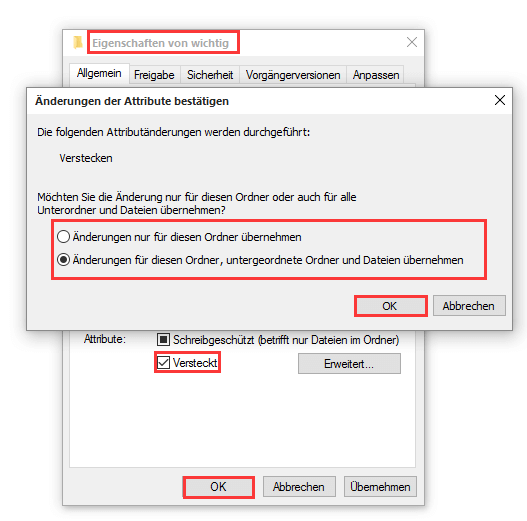
Öffnen Sie Windows Explorer → wählen Sie den zu versteckenden Ordner aus → klicken Sie mit der rechten Maustaste darauf und wählen Sie „Eigenschaften“ → klicken Sie auf „Verstecken“ in „Attribute“ unter dem „Allgemein“ Menü im „Eigenschaften“ Fenster → drücken Sie die Schaltfläche „OK“, um fortzusetzen, wählen Sie „Inhalt verschlüsseln, um Daten zu schützen“ in „Komprimierungs- und Verschlüsselungsattribute“ aus → drücken Sie die Schaltfläche „OK“ zur Bestätigung.
Die nützliche Ordner/Partition versehentlich löschen
Beim Verwalten von Daten machen Benutzer häufig Fehler: die Dateien versehentlich zu löschen/ die Partition irrtümlich zu formatieren. Wie Sie sich vorstellen können, neigen einige von ihnen dazu, nützliche Ordner oder nützliche Partitionen mit wichtigen Ordnern aus Unachtsamkeit zu löschen.
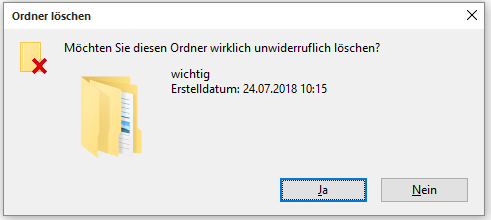
Die Benutzer könnten die Ordner durch die folgenden Verfahren unwiderruflich löschen:
- Auf den(die) Ordner mit der rechten Maustaste klicken und „Löschen“ wählen, dann den Papierkorb leeren.
- Den(Die) Ordner wählen und dann „Umschalte“ und „Löschen“ gleichzeitig drücken.
- DOS-Befehle oder professionelle Tools nutzen, den(die) Ordner zu löschen.
Unabhängig von den Verfahren, die Sie sich entscheiden, empfehlen wir Ihnen, keine neuen Daten auf dasselbe Laufwerk zu schreiben, nachdem Sie gefunden haben, dass die wichtigen Ordner dauerhaft gelöscht wurden, es sei denn, Sie möchten die Wiederherstellung der gelöschten Dateien und Ordner nicht durchführen.
Die Partition achtlos formatieren
Themen zum Wiederherstellen der Ordner nach dem Formatieren sind nicht selten. Dies deutet darauf hin, dass eine unbeabsichtigte Formatierung von Partitionen / Laufwerken ebenfalls zu einem Hauptgrund für den Verlust der Ordner führt.
Wir alle wissen, dass nichts auf einer Partition nach dem Formatieren mehr übrig bleibt. Aber was einige Benutzer nicht wissen, ist, dass die formatierten Dateien und Ordner wiederhergestellt werden können. Also, der Vorschlag ist auch, die Verwendung der Partition / Festplatte nach der Formatierung zu stoppen, um die Rate einer erfolgreichen Datenrettung zu verbessern.
Partitionen von Virus angegriffen werden
Plötzlich finden Sie, dass Ihre Festplatte / eine der Partitionen unzugänglich wird oder als RAW angezeigt? Es ist auch eine häufige Situation, in der viele Benutzer zuvor schon einmal geraten haben. Diese Situation kann aufgrund vieler Gründe auftreten: Beschädigung des Dateisystems, Fehler bei Laufwerksparametern, Virenangriff usw. Und wir haben gefunden, dass der Virenangriff als ein nicht zu ignorierender Grund gilt.
Außerdem empfehlen wir auch, keine Operationen auf dem nicht zugreifbaren Laufwerk auszuführen, einschließlich Viren zu töten. Im Gegenteil, bitte stellen Sie gelöschte Ordner und Dateien sofort mit Power Data Recovery – der ausgezeichneten Wiederherstellungssoftware für Ordner, die von vielen Benutzern gelobt wird, wieder her.
Sicher & Einfache Wiederherstellungssoftware annehmen
Wie bereits erwähnt, MiniTool Power Data Recovery ist eine einfach zu bedienende Wiederherstellungssoftware für Ordner. Es bietet 4 Modi: „Dieser PC“, „Wechselmedien“, „Festplattenlaufwerk“ und „CD/DVD-Laufwerk“, die alle Ihren Bedürfnisse an Datenwiederherstellung erfüllen können.
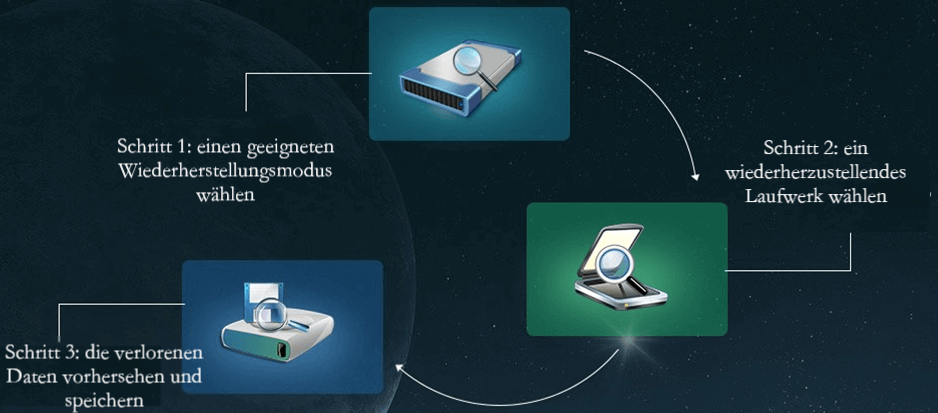
Es ist nicht nur die passende Ordnerwiederherstellungssoftware für Windows 7, sondern auch ein großartiges Datenwiederherstellungstool für viele andere Betriebssysteme: Win8, Win10, Windows XP usw.
Die bootfähige Edition kann uns auch bei der Datenwiederherstellung von einem nicht bootfähigen Betriebssystem helfen, was sich als sehr nützlich erwiesen hat. Außerdem bietet MiniTool noch eine ähnliche Datenrettungssoftware für Mac-Benutzer: MiniTool Mac Data Recovery.
Hier sind beispielsweise die Operationen, die Sie ausführen sollten, um die gelöschten Dateien des Ordners wiederherzustellen:
Wählen Sie „Dieser PC“ aus dem Hauptfenster → wählen Sie das Laufwerk mit die verlorenen Ordnern und Dateien und drücken Sie „Scannen“, um sie herauszufinden → durchsuchen Sie das Scanergebnis, die benötigen Dateien zu überprüfen, und drücken Sie auf „Speichern“, um sie wiederherzustellen.
Am wichtigsten ist jedoch, dass der 3-Schritte-Wiederherstellungsprozess uns einen tiefen Eindruck hinterlässt: Wir müssen nur das Laufwerk mit den verlorenen Daten auswählen, es durch Klicken auf die entsprechende Schaltfläche scannen und die wiederherzustellenden Dateien ankreuzen.
Denken Sie daran: Egal, ob Sie die gelöschten Ordner wiederherstellen oder andere Arten der Wiederherstellung der Ordner durchführen möchten, könnte MiniTool Power Data Recovery Ihr bester Assistent sein.
Bemerkung:
Wenn Ihre Ordner nur vom Computer verschwinden, weil Sie sie vor langer Zeit ausgeblendet und dann vergessen haben, können Sie auch diese Methode befolgen, um sie zurückzubekommen:
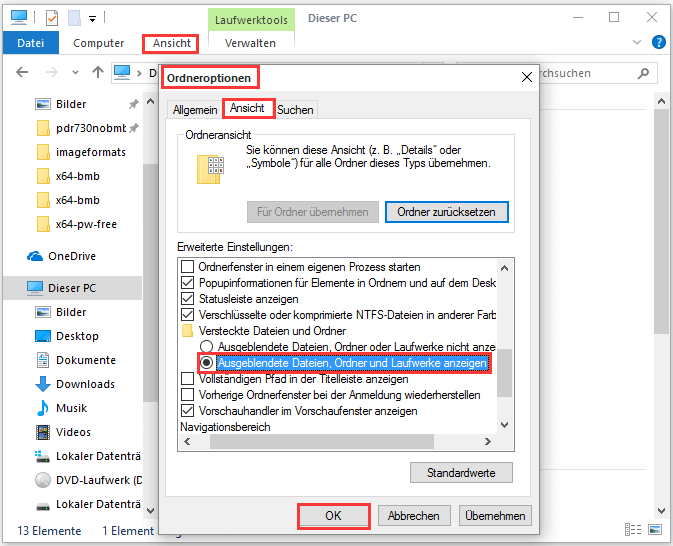
Öffnen Sie die Laufwerk, auf dem die ausgeblendeten Dateien gespeichert werden → wählen Sie „Ansicht“ vom Menü → klicken Sie auf „Optionen“ und dann auf „Ordner- und Suchoptionen ändern“ → wählen Sie in dem Pop-Fenster „Ansicht“, kreuzen Sie „Ausgeblendete Dateien, Ordner und Laufwerke anzeigen“ (statt „Ausgeblendete Dateien, Ordner und Laufwerke nicht anzeigen“) → drücken Sie „OK“ zur Bestätigung der Änderungen.
Zusammenfassung
Nachdem Sie diesen Beitrag gelesen haben, sind Sie bestimmt schon bekannt, was Ordner im Computer sind, wie Sie Ordner im Computer verschlüsseln können, was Verlust der Ordner im Computer zugrunde liegt und wie Sie diese zurückbekommen können.
Wenn Sie zu diesem Thema noch etwas mit anderem zu teilen haben, hinterlassen Sie bitte uns ein Kommentar. Wenn Sie Frage zu diesem Artikel haben, können Sie auch im Kommentarbereich schreiben oder eine E-Mail an [email protected] senden.