Bei diesem Beitrag handelt es sich um 5 Lösungen für die unerwartet entfernte SD-Karte, und um die Vorstellung der Datenrettungssoftware von MiniTool.
SD-Karte wurde unerwartet entfernt
Haben Sie einmal die Fehlermeldung getroffen: „SD-Karte unerwartet entfernt. Deaktivieren Sie die SD-Karte, bevor Sie sie aus dem Gerät entfernen, um den Datenverlust zu vermeiden“?
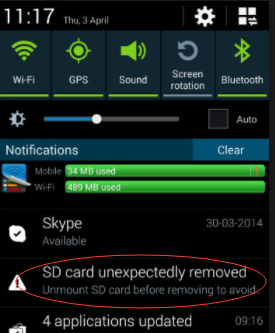
Tatsächlich hat das SD-Karte-Problem laut einer kürzlich durchgeführten Studie viele Benutzer verwirrt. Beispielsweise hat ein Benutzer sein Problem in forums.lenovo.com beschrieben:
Ich habe in den letzten Tagen einen SD-Kartenfehler auf meinem Telefon erhalten. Es besagt, dass die SD-Karte unerwartet entfernt wurde. Und ich verwende Sandisk 16 GB Class 10 UHS 1. Es geschah, als ich das Boom Beach-Spiel öffnete. Aber später passierte es zufällig und öfter. Es gibt kein Problem mit dem Gerät, da ich eine andere SD-Karte ausprobiert habe und sie perfekt funktioniert hat. Und die SD-Karte funktionierte auch in anderen Geräten einwandfrei. Wie kann man das lösen? Bitte Hilfe! forums.lenovo.com
Nun, ich denke, Sie fragen sich vielleicht: Wie kann man dieses Problem lösen? Um das Problem mit der unerwartet entfernten SD-Karte zu beheben, sollten Sie im Allgemeinen zuerst die Ursache herausfinden und dann die entsprechenden Methoden zur Lösung verwenden.
Warum sagt mein Handy immer wieder, dass die SD-Karte unerwartet entfernt wurde?
Was verursacht die Fehlermeldung – SD-Karte wurde unerwartet entfernt? Die folgenden Gründe sind möglich.
- Die Verbindung zwischen Ihrem Telefon oder Ihrer Digitalkamera und der SD-Karte ist lose, sodass das Gerät die Karte nicht erfolgreich erkennen kann.
- Die SD-Karte ist nicht formatiert. In diesem Fall können Sie Ihre SD-Karte formatieren. Durch die Formatierung werden jedoch alle Daten auf der SD-Karte gelöscht. Erstellen Sie daher vor dem Formatieren eine ordnungsgemäße Sicherungskopie.
- Die SD-Karte ist nicht mit Ihrem Gerät kompatibel. Es wird empfohlen, die Version und die Anweisungen von der Karte und Ihrem Handy oder Ihrer Digitalkamera zu überprüfen, um festzustellen, ob sie übereinstimmen.
- Ihr Telefon oder Ihre Digitalkamera ist beschädigt. Sie können Ihre SD-Karte an den PC anschließen, um zu überprüfen, ob sie normal funktioniert. Wenn es gut funktioniert, liegt es kein Problem mit Ihrer SD-Karte vor. Wenn nicht, ist Ihr Telefon oder Ihre Digitalkamera beschädigt.
- Die SD-Karte wurde von Viren angegriffen. Sie können eine Antivirensoftware ausführen, um die Karte zu scannen und die Viren zu entfernen.
- Die SD-Karte ist abgenutzt. Es ist Zeit, einen neuen zu kaufen.
- …
So beheben Sie einfach das Problem von unerwartet entfernter SD-Karte
Wenn Ihre Digitalkamera oder Ihr Telefon immer wieder anzeigt, dass die SD-Karte unerwartet entfernt wurde, lesen Sie weiter. Im Folgenden finden Sie einige Lösungen, um dieses Problem zu beheben.
Lösung # 1. Legen Sie die SD-Karte erneut ein
Wenn Ihr Telefon oder Ihre Digitalkamera immer wieder sagt: „SD-Karte wurde unerwartet entfernt. Deaktivieren Sie die SD-Karte vor dem Entfernen, um Datenverlust zu vermeiden. “ Sie können versuchen, sie erneut einzulegen. Sie können beispielsweise die folgenden Schritte ausführen, um die SD-Karte erneut einzulegen und das Telefon neu zu starten:
Schritt 1: Schalten Sie Ihr Telefon aus und entfernen Sie die SD-Karte.
Schritt 2: Wenn Ihr Telefon mit einem trennbaren Akku ausgestattet ist, nehmen Sie den Akku für Minuten heraus.
Schritt 3: Schalten Sie das Gerät erneut ein und gehen Sie zu Settings > Storage, um sicherzustellen, dass die SD-Karte entfernt wurde.
Schritt 4: Schalten Sie Ihr Gerät wieder aus und legen Sie die SD-Karte wieder in den Steckplatz ein.
Schritt 5: Schalten Sie nun ein, um festzustellen, ob das Problem behoben ist oder nicht.
Lösung # 2. SD-Karte aushängen und einhängen
Einige Benutzer geben an, dass sie die SD-Karte über Settings aushängen und einbinden können, um diese SD-Karte zu reparieren.
Die Schritte sind:
Schritt 1: Gehen Sie zu Settings > Storage.
Schritt 2: Klicken Sie auf Unmount SD Card und tippen Sie auf OK, um im angezeigten Popup zu bestätigen.
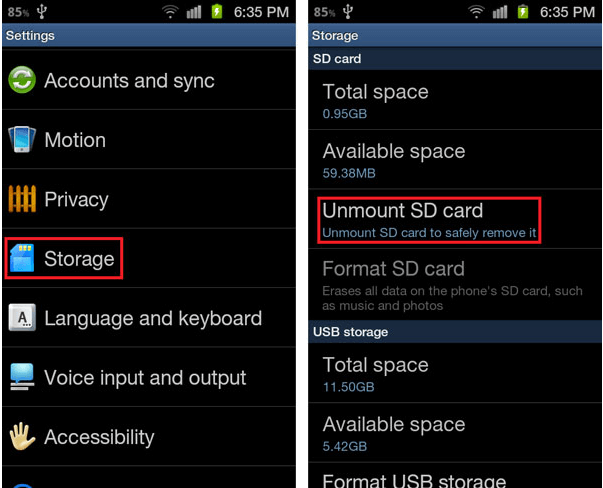
Schritt 3: Schalten Sie Ihr Telefon aus, entfernen Sie die SD-Karte und legen Sie sie wieder in das Gerät ein.
Schritt 4: Gehen Sie zurück zu Settings > Storage.
Schritt 5: Klicken Sie auf das Element von Mount SD Card, das nur angezeigt wird, wenn die Karte nicht eingehängt ist.
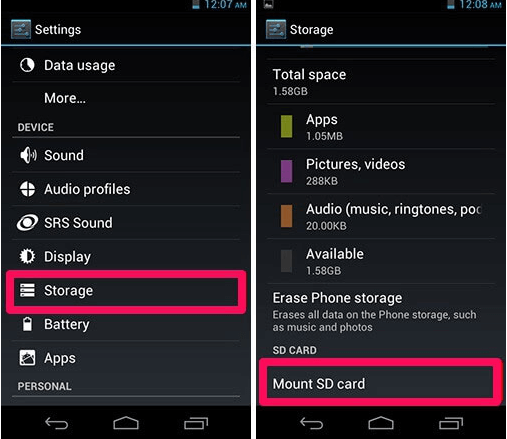
Lösung #3. SD-Karte formatieren
Wenn die SD-Karte nicht formatiert ist, wird manchmal eine Fehlermeldung angezeigt, die besagt, dass Ihre SD-Karte entfernt wurde. Um dieses Problem zu beheben, sollten Sie Ihre SD-Karte formatieren. Durch die Formatierung werden jedoch alle Daten auf der SD-Karte gelöscht. Was sollten Sie jetzt tun, wenn Sie es nicht wollen, dass Ihre wertvollen Fotos und Videos auf der SD-Karte verlieren?
Erfahrene Benutzer, die dieses Problem erfolgreich gelöst haben, führen die folgenden zwei Schritte aus:
- Fotos und Videos von der SD-Karte wiederherstellen.
- SD-Karte formatieren, um den SD-Karte-Fehler zu beheben.
Ich denke, Sie fragen sich vielleicht:
„Wie kann man Fotos und Videos effektiv von einer SD-Karte, die unerwartet ausgeworfen wurde, wiederherstellen?“
Schritt 1. So stellen Sie Fotos und Videos von der SD-Karte wieder her
Hier wird MiniTool Photo Recovery empfohlen, eine professionelle Software zur Wiederherstellung von Speicherkartendaten. Diese professionelle Software zur Wiederherstellung von SD-Kartendatenfotos wurde speziell für die Wiederherstellung verlorener/gelöschter Fotos und Videos von verschiedenen Arten von Digitalkameras und verschiedenen Speichergeräten wie Festplatte, SD-Karte, USB-Festplatte usw. entwickelt. Außerdem kann sie zur Wiederherstellung verlorener Daten beitragen ohne die Originaldaten zu beeinflussen, da es sich um ein schreibgeschütztes Tool handelt.
Klicken Sie nun auf die folgende Schaltfläche, um diese kostenlose, aber professionelle SD-Kartenwiederherstellungssoftware herunterzuladen.
MiniTool Power Data Recovery TrialKlicken zum Download100%Sauber & Sicher
Nach dem Herunterladen können Sie es auf dem Computer installieren. Führen Sie danach die folgenden Schritte aus, um Ihre fehlenden Fotos und Videos von der SD-Karte wiederherzustellen, wenn der folgende Fehler auftritt: „Die SD-Karte wurde unerwartet entfernt. Hängen Sie die SD-Karte vor dem Entfernen aus, um Datenverlust zu vermeiden.“
Schließen Sie zunächst die SD-Karte an den PC an. Starten Sie MiniTool Photo Recovery, um die Hauptschnittstelle zu erhalten. Klicken Sie auf die Schaltfläche Start, um die Wiederherstellung der SD-Kartendaten zu starten.
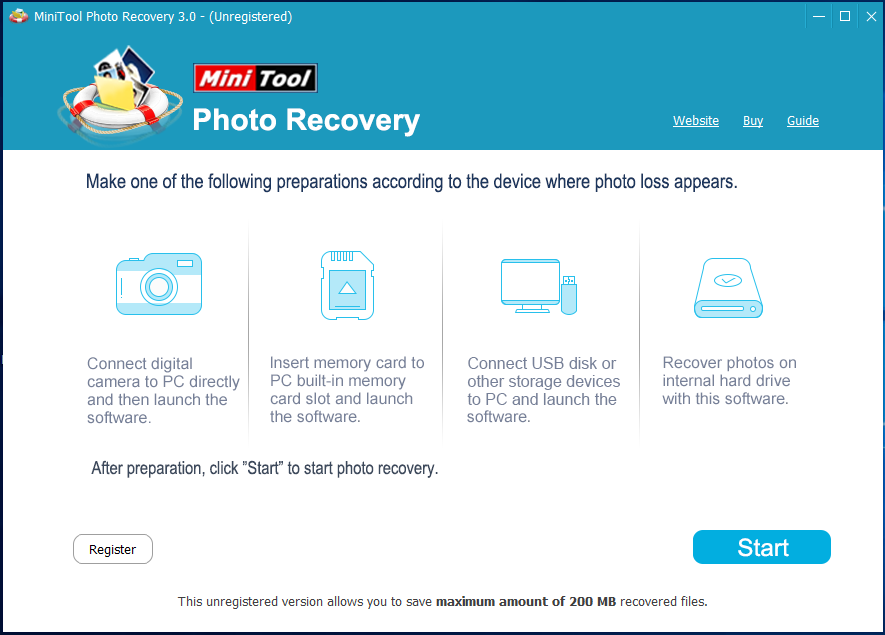
Im Hauptfenster dieser professionellen SD-Karten-Fotowiederherstellungssoftware können Sie Ihre Digitalkamera direkt an den PC anschließen, um verlorene Daten wiederherzustellen. Weitere Informationen finden Sie in diesem Artikel: So stellt man Fotos von Speicherkarte einer Digitalkamera schnell wieder her.
Wählen Sie zweitens die SD-Karte aus und klicken Sie auf die Schaltfläche Scan.
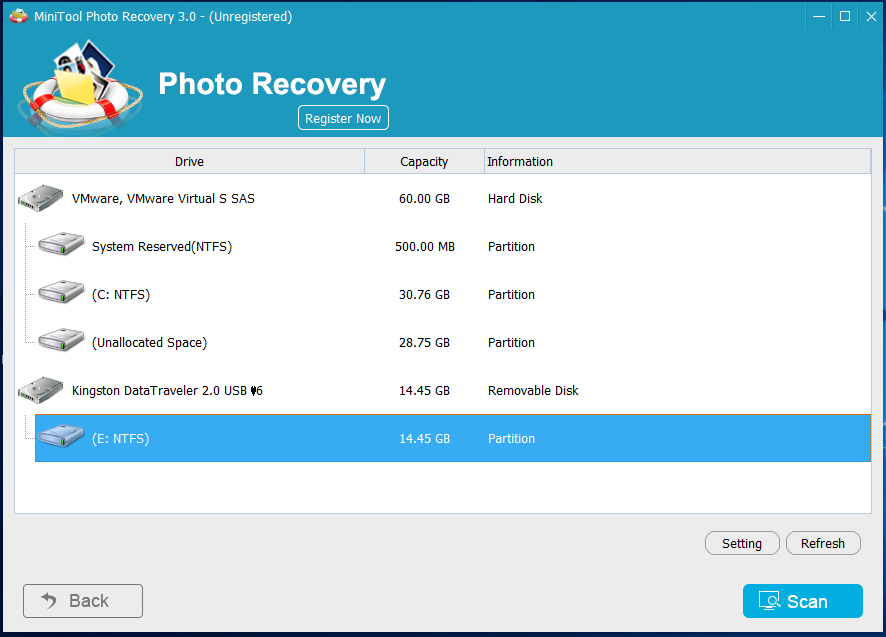
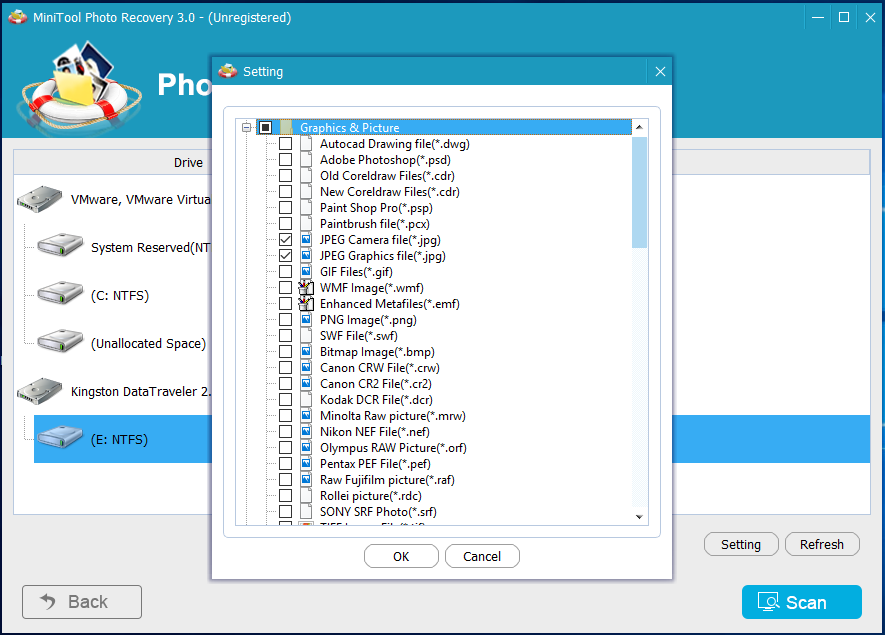
Wählen Sie abschließend alle erforderlichen Daten aus und klicken Sie auf die Schaltfläche Save, um sie zu speichern. Wenn Sie Fotos wiederherstellen, können Sie sie vor dem Speichern in der Vorschau anzeigen. Es wird empfohlen, die benötigten Dateien auf einem anderen Laufwerk zu speichern. Andernfalls könnten die verlorenen Daten überschrieben werden.
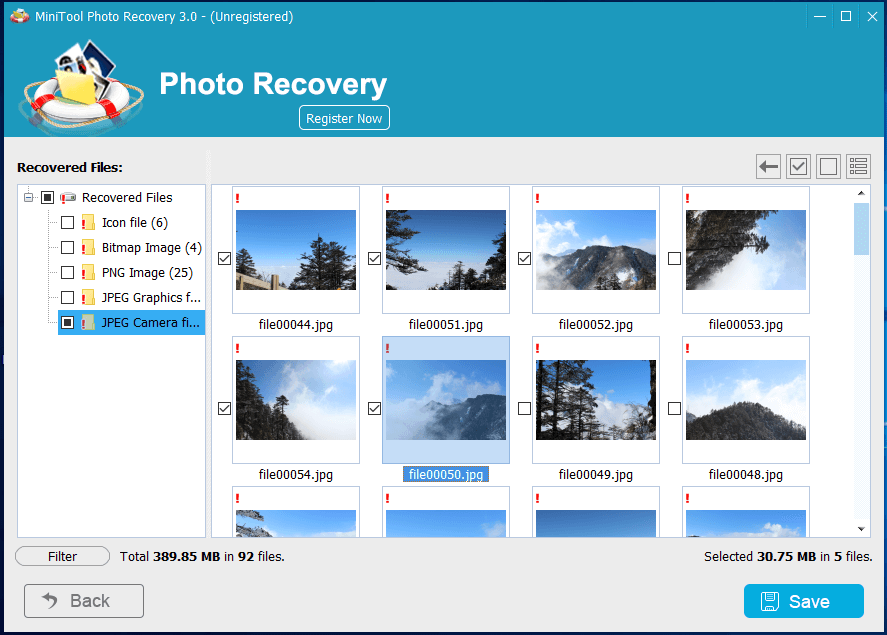
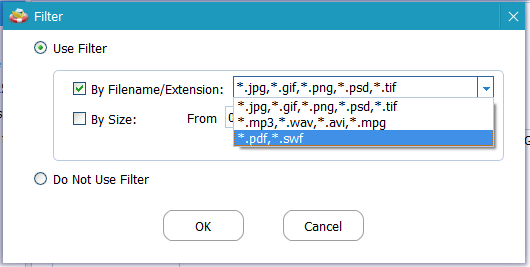
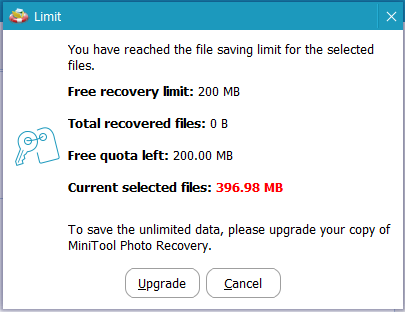
Dies liegt daran, dass die kostenlose Version von MiniTool Photo Recovery nur 200 MB Daten wiederherstellen kann. Um alle gefundenen Daten wiederherzustellen, sollten Sie Ihre vorhandene Version von MiniTool Photo Recovery upgraden.
Videoanleitung
ALT:
TOP EMPFEHLUNG:
Hier möchte ich Ihnen zwei weitere nützliche Tools zur Verfügung stellen, mit denen Sie verlorene Fotos und Videos von Ihrer SD-Karte wiederherstellen können.
1. MiniTool Power Data Recovery
Mit MiniTool Power Data Recovery, das von einem bekannten Softwareentwicklungsunternehmen mit Sitz in Kanada entwickelt wurde, können Sie verlorene Daten effektiv und schnell von der SD-Karte wiederherstellen.
MiniTool Power Data Recovery TrialKlicken zum Download100%Sauber & Sicher
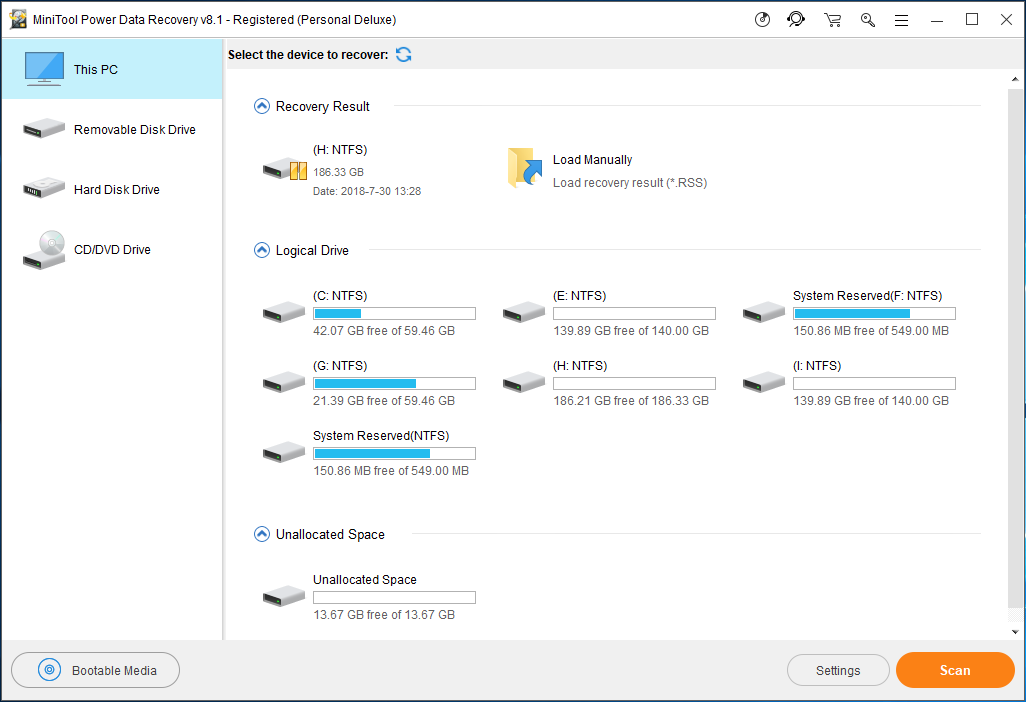
Die obige Oberfläche ist das Hauptfenster dieser professionellen Datenwiederherstellungssoftware. Zu diesem Zeitpunkt sollten Sie das geeignete Datenwiederherstellungsmodul auswählen, um Daten von der SD-Karte wiederherzustellen. Wählen Sie als Nächstes die SD-Karte aus und klicken Sie auf die Schaltfläche Scannen. Wählen Sie nach dem Scannen alle erforderlichen Dateien aus und klicken Sie auf die Schaltfläche Speichern, um sie an einem sicheren Ort zu speichern. Für weitere Details lesen Sie bitte diesen Beitrag: Schau mal! 4 Methoden zur Wiederherstellung der gelöschten Fotos in Windows 7/8/10.
2. MiniTool Mobile Recovery für Android
Wenn Ihr Telefon immer wieder anzeigt, dass die SD-Karte entfernt wurde, können Sie auch versuchen, eine professionelle Software zur Wiederherstellung von Android-Dateien, MiniTool Mobile Recovery für Android, zu verwenden, um verlorene Daten wiederherzustellen. Dieses kostenlose, dennoch professionelle Android-Datenwiederherstellungstool bietet das Modul Recover from SD-Card, mit dem Sie SD-Kartendaten unabhängig von den Gründen für Datenverlust effektiv wiederherstellen können.
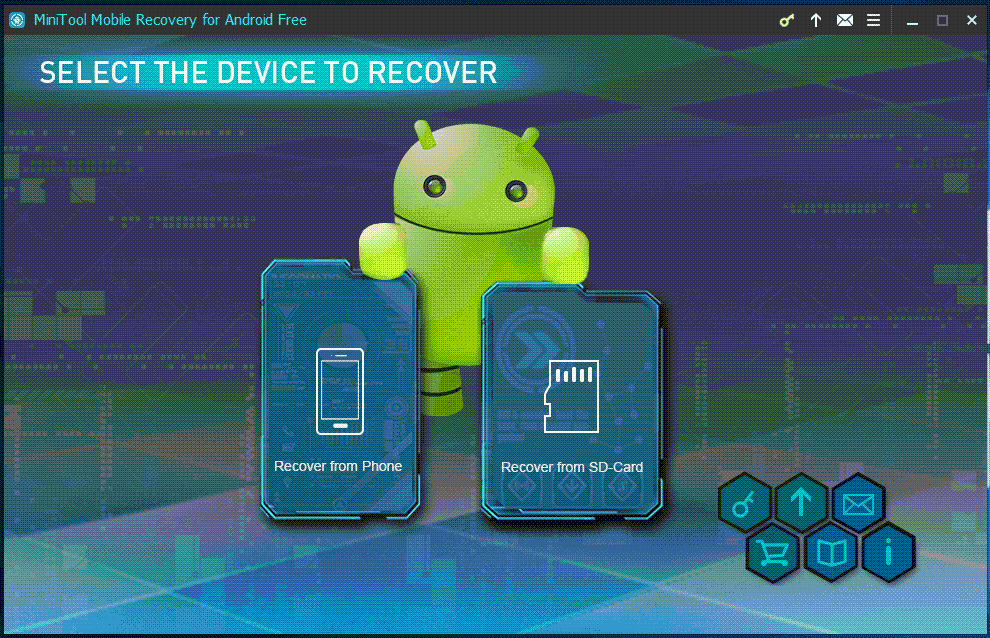
Wählen Sie in der Hauptoberfläche dieser professionellen Android-Datenwiederherstellungssoftware die Option Recover from SD-Card aus. Anschließend erhalten Sie detaillierte Gebrauchsanweisungen. Tun Sie einfach wie beschrieben.
Schritt 2. SD-Karte formatieren
Nachdem alle benötigten Daten wiederhergestellt wurden, ist es Zeit, die SD-Karte zu formatieren, damit die Fehlermeldung nicht auftritt: „Hägen Sie die SD-Karte vor dem Entfernen aus, um Datenverlust zu vermeiden“. Um Ihre SD-Karte zu formatieren, können Sie die folgenden Schritte ausführen.
Verbinden Sie zunächst Ihre SD-Karte mit dem PC und öffnen Sie den Datei-Explorer.
Klicken Sie dann mit der rechten Maustaste auf die SD-Karte und wählen Sie dann Formatieren, um fortzufahren.
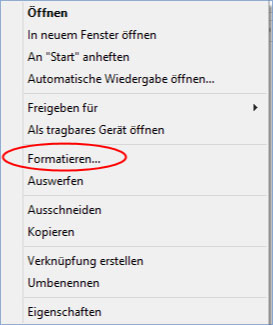
Geben Sie danach das Dateisystem, aktivieren Sie das Schnellformatierung. Klicken Sie anschließend auf die Schaltfläche Starten, um fortzufahren. Denken Sie daran, dass dadurch das gesamte Laufwerk gelöscht wird. Daher sollten Sie zuvor alle erforderlichen Daten sichern.
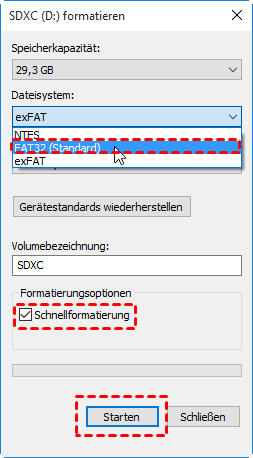
Schließlich warnt Windows, dass Sie alle Daten auf dem Laufwerk, das Sie formatieren möchten, verlieren. Klicken Sie auf OK, um das Format zu starten.
Wenn dies erledigt ist, können Sie unter Windows auf Ihre neu formatierte SD-Karte zugreifen. Jetzt können Sie Ihre SD-Karte auf Ihr Telefon oder Ihre Digitalkamera zurücksetzen, um zu überprüfen, ob die unerwartet entfernte SD-Karte in Ordnung gebracht wurde.
Lösung # 4. Werkseinstellungen zurückgesetzt
Wenn das Problem „SD-Karte wurde unerwartet entfernt “ nach dem Formatieren weiterhin besteht, können Sie versuchen, das Android-Telefon auf die Werkseinstellungen zurückzusetzen, um das Problem zu beheben. Dadurch werden jedoch alle Daten auf Ihrem Telefon gelöscht. Daher sollten Sie vor dem Zurücksetzen Ihres Telefons auf die Werkseinstellungen alle Daten von Ihrer SD-Karte übertragen. (Informationen zum Übertragen von Daten finden Sie in Lösung 3.)
Lösung # 5. Kaufen Sie eine neue SD-Karte
Wenn die oben genannten Lösungen nicht funktionieren, können Sie eine neue Karte kaufen, um sie zu ersetzen.
Fazit
Hier haben wir einige Lösungen aufgelistet, um das Problem von der unerwartet entfernten SD-Karte zu beheben. Wenn Sie das gleiche Problem haben, können Sie versuchen, Ihr Problem zu lösen. Wenn Sie andere gute Lösungen zur Behebung des Problems beim Entfernen der SD-Karte haben, schreiben Sie diese bitte in die folgende Kommentarzone. Dann werden wir diesen Beitrag schnell aktualisieren. Wenn Sie Fragen zur Wiederherstellung verlorener Fotos sowie Videos von der SD-Karte mithilfe der MiniTool-Software haben, können Sie uns direkt E-Mails über [email protected] senden. Wir werden sie so schnell wie möglich beantworten.
