Wenn Sie keine Daten zwischen zwei Geräten über einen USB-Anschluss übertragen können, ist der USB-Anschluss möglicherweise von Ihrem IT-Administrator blockiert worden. Wie lassen sich USB-Anschlüsse, die von Administratoren blockiert werden, aktivieren? Sie können diese Aufgabe mit dem Geräte-Manager, dem Registrierungs-Editor, dem Editor für lokale Gruppenrichtlinien oder einem Drittanbieter-Tool erledigen. MiniTool Software wird diese Methoden in diesem Blog vorstellen.
USB-Anschlüsse wurden von Ihrem IT-Administrator blockiert
Warum hat Ihr IT-Administrator USB-Anschlüsse blockiert oder deaktiviert?
Die Übertragung von Dateien zwischen einem Computer und einem USB-Laufwerk, einer Speicherkarte, einer SD-Karte oder einem Pen-Drive über einen USB-Anschluss ist ein normaler Vorgang. Sie können Ihre Dateien auch von Ihrem Android-Handy oder -Tablet, iPhone oder iPad über einen USB-Anschluss auf Ihren PC übertragen.
Die USB-Anschlüsse können jedoch aus den folgenden Gründen vom IT-Administrator Ihres Unternehmens gesperrt werden:
- Sicherheitsbedenken: Über USB-Anschlüsse können Viren und Malware auf das System übertragen werden. Um dies zu verhindern, können Administratoren die USB-Anschlüsse sperren, um die Sicherheit des Systems zu gewährleisten.
- Datendiebstahl: USB-Anschlüsse können auch zur Übertragung sensibler Daten vom Computer verwendet werden. Um Datendiebstahl zu verhindern, können Administratoren die USB-Anschlüsse des Geräts blockieren.
- Produktivität: In manchen Unternehmen verwenden Mitarbeiter USB-Geräte für nicht arbeitsbezogene Aktivitäten, was die Produktivität beeinträchtigen kann. Um dies zu verhindern, können Administratoren USB-Anschlüsse sperren.
- Einhaltung von Vorschriften: In manchen Branchen gibt es Compliance-Vorschriften, die die Sperrung von USB-Anschlüssen zum Schutz sensibler Daten vorschreiben.
Wie kann man überprüfen, ob USB-Ports blockiert oder deaktiviert sind?
Es gibt zwei Möglichkeiten, um zu überprüfen, ob USB-Anschlüsse von Administratoren blockiert oder deaktiviert wurden: Verwenden Sie den Gerätemanager oder den Editor für lokale Gruppenrichtlinien.
Weg 1: Verwenden Sie den Gerätemanager
Schritt 1: Drücken Sie Windows + X, um das WinX-Menü zu öffnen, und wählen Sie dann Geräte-Manager, um es zu öffnen.
Schritt 2: Erweitern Sie im Fenster Gerätemanager den Abschnitt USB-Controllers.
Schritt 3: Suchen Sie nach Ausrufezeichen, Fragezeichen oder anderen seltsamen Zeichen neben den USB-Controllern. Wenn Sie welche sehen, bedeutet dies, dass die USB-Anschlüsse deaktiviert oder blockiert sind.
Weg 2: Verwenden Sie den Editor für lokale Gruppenrichtlinien
Schritt 1: Drücken Sie Windows + R, um das Dialogfeld Ausführen zu öffnen.
Schritt 2: Geben Sie gpedit.msc in den Ausführen-Dialog ein und drücken Sie die Eingabetaste.
Schritt 3: Navigieren Sie im Editor für lokale Gruppenrichtlinien zu Computerkonfiguration > Administrative Vorlagen > System > Wechselmedienzugriff.
Schritt 4: Überprüfen Sie, ob eine der Richtlinien aktiviert ist, die USB-Speichergeräte blockieren.
Wie kann man USB-Anschlüsse aktivieren, die von Administratoren blockiert werden?
Ist es möglich, USB-Anschlüsse zu aktivieren, die vom IT-Administrator deaktiviert wurden? Natürlich, ja. Sie können diese Aufgabe mit dem Geräte-Manager, dem Registrierungs-Editor oder dem Editor für lokale Gruppenrichtlinien erledigen. Sie können auch ein Tool eines Drittanbieters verwenden, um diese Aufgabe zu erledigen.
In diesem Teil werden wir diese Methoden nacheinander vorstellen. Diese Methoden funktionieren unter Windows 10 und Windows 11.
Wie werden USB-Anschlüsse mit dem Gerätemanager entsperrt?
Schritt 1: Drücken Sie Windows + X, um das WinX-Menü zu öffnen. Wählen Sie dann Geräte-Manager, um es zu öffnen.
Schritt 2: Suchen Sie im Fenster Gerätemanager die Option USB-Controllers und klicken Sie darauf, um sie zu erweitern.
Schritt 3: Klicken Sie mit der rechten Maustaste auf den USB-Controller und wählen Sie im Kontextmenü die Option Gerät aktivieren. Sie können diesen Schritt wiederholen, um alle USB-Anschlüsse zu entsperren.
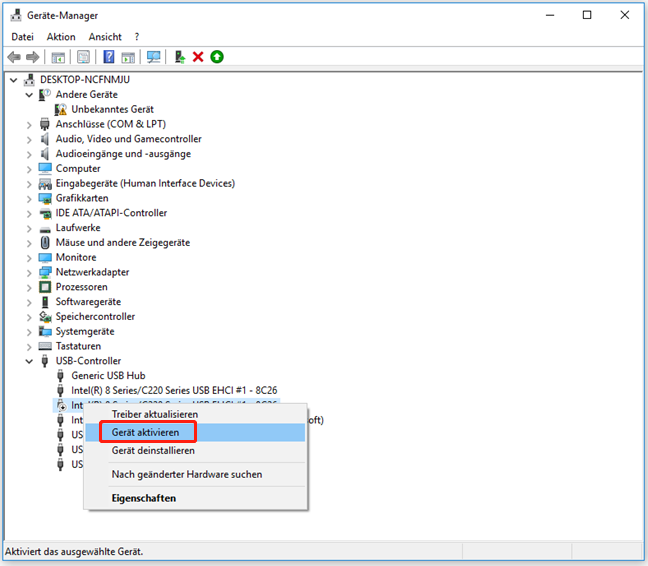
Schritt 4: Schließen Sie den Geräte-Manager und starten Sie Ihren Windows-Computer neu.
Wie hebt man die Sperrung von USB-Anschlüssen mit dem Registrierungseditor auf?
Der Geräte-Manager ist nicht das einzige Tool, mit dem Sie Ihre USB-Anschlüsse aktivieren können. Sie können auch den Registrierungs-Editor verwenden, um die gleiche Aufgabe zu erledigen. Hier sind die Schritte, die Sie verwenden können:
Schritt 1: Klicken Sie auf das Suchsymbol in der Taskleiste und suchen Sie damit nach Registrierungs-Editor.
Schritt 2: Klicken Sie im Suchergebnis auf den Registrierungs-Editor, um ihn zu öffnen.
Schritt 3: Gehen Sie zum folgenden Pfad:
ComputerHKEY_LOCAL_MACHINESYSTEMCurrentControlSetServicesUSBSTOR
Sie können diesen Pfad direkt kopieren und in die Adressleiste des Registrierungseditors einfügen und die Eingabetaste drücken, um auf diesen Pfad zuzugreifen.
Schritt 4: Doppelklicken Sie auf das Start-DWORD im rechten Bereich, um den Wert zu öffnen.
Schritt 5: Ändern Sie den Wert-Daten auf 3.
Schritt 6: Klicken Sie auf die Schaltfläche OK, um die Änderung zu speichern.
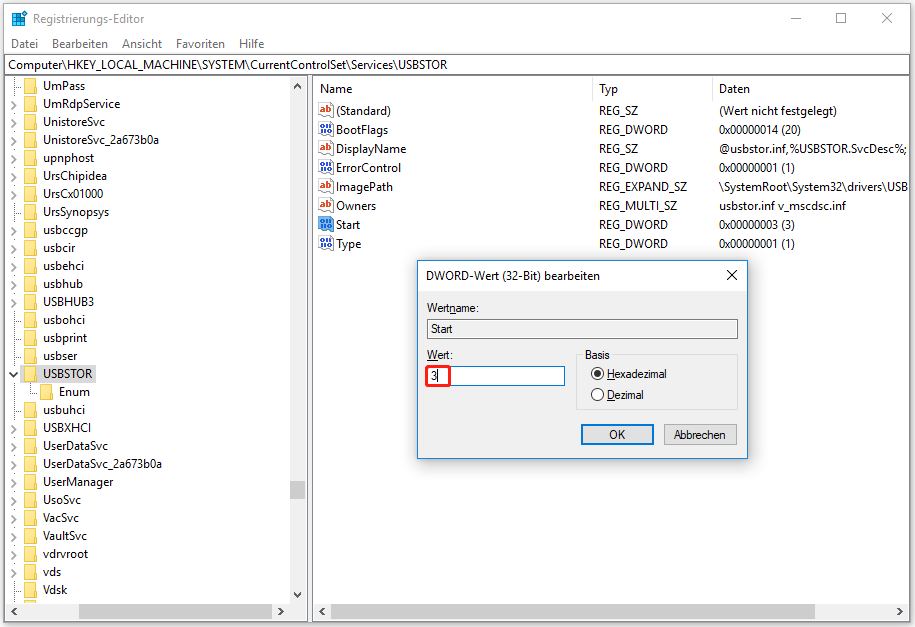
Schritt 7: Schließen Sie den Registrierungseditor und starten Sie Ihren PC neu.
Wie hebt man die Sperrung von USB-Anschlüssen mit dem Editor für lokale Gruppenrichtlinien auf?
Hinweis: Standardmäßig ist der Editor für lokale Gruppenrichtlinien in Windows 10 und Windows 11 Home Editions nicht verfügbar. Sie können ihn jedoch manuell aktivieren. Sehen Sie hier, wie Sie den Editor für lokale Gruppenrichtlinien unter Windows Home Editions aktivieren.
Wenn Sie Windows 10/11 Pro oder eine fortgeschrittene Edition verwenden, können Sie auch USB-Anschlüsse mit dem Editor für lokale Gruppenrichtlinien entsperren. So geht’s:
Schritt 1: Drücken Sie Windows + R, um das Dialogfeld Ausführen zu öffnen.
Schritt 2: Geben Sie gpedit.msc in den Ausführen-Dialog ein und drücken Sie die Eingabetaste. Daraufhin wird das Fenster Editor für lokale Gruppenrichtlinien angezeigt.
Schritt 3: Gehen Sie zu Computerkonfiguration > Administrative Vorlagen.
Schritt 4: Doppelklicken Sie in der rechten Leiste auf System, um fortzufahren.
Schritt 5: Wählen Sie auf der nächsten Seite Wechselmedienzugriff.
Schritt 6: Doppelklicken Sie auf Alle Wechselmedienklassen: Jeglichen Zugriff verweigern.
Schritt 7: Wählen Sie Nicht konfiguriert oder Deaktiviert, wenn diese Einstellung aktiviert ist.
Schritt 8: Klicken Sie auf OK, um die Änderung zu speichern.
Schritt 9: Doppelklicken Sie auf Diskettenlaufwerke: Lesezugriff verweigern.
Schritt 10: Wählen Sie Nicht konfiguriert oder Deaktiviert, wenn diese Einstellung aktiviert ist.
Schritt 11: Klicken Sie auf OK, um die Änderung zu speichern.
Schritt 12: Doppelklicken Sie auf Diskettenlaufwerke: Schreibzugriff verweigern.
Schritt 13: Wählen Sie Nicht konfiguriert oder Deaktiviert, wenn diese Einstellung aktiviert ist.
Schritt 14: Klicken Sie auf OK, um die Änderung zu speichern.
Schritt 15: Schließen Sie den Editor für lokale Gruppenrichtlinien.
Schritt 16: Starten Sie Ihren PC neu.
Wie kann man USB-Anschlüsse mit einem Drittanbieter-Tool entsperren?
Sie können auch einen USB-Unblocker eines Drittanbieters verwenden, um gesperrte USB-Anschlüsse zu aktivieren. Hier sind einige Möglichkeiten für Sie:
- Windows USB Blocker
- SysTools USB Blocker
- USB Flash Block/Unblock for PC
- Pen Drive Unlocker
Wie kann man USB-Ports aktivieren, die von Administratoren blockiert werden? In diesem Teil finden Sie 4 Wege. Sie können einen Weg entsprechend wählen.
Wie kann man verlorene oder gelöschte Dateien auf USB-Wechsellaufwerken wiederherstellen?
Ein USB-Laufwerk wird in der Regel als Datenspeicher verwendet, um einige Ihrer wichtigen Dateien zu speichern oder zu übertragen. Es kann jedoch vorkommen, dass Sie einige dieser Dateien unerwartet löschen oder verlieren. Wie können Sie dann Ihre verlorenen Daten von einem USB-Laufwerk wiederherstellen?
Sie können eine professionelle Datenrettungssoftware verwenden. MiniTool Power Data Recovery ist eine gute Wahl für Sie.
Dieses kostenlose Datenwiederherstellungsprogramm wurde von MiniTool Software entworfen und entwickelt. Sie können damit Dateien wie Bilder, Videos, Musikdateien, Filme, Office-Dokumente, ISO-Dateien und mehr von Datenspeichern wie internen Festplatten, externen Festplatten, Speicherkarten, USB-Sticks, SD-Karten und mehr wiederherstellen.
- Hier sind die Datentypen, die diese Software wiederherstellen kann: Unterstützte Dateitypen zum Wiederherstellen.
- Hier sind die unterstützten Speichermedien: Unterstützte Speichermedien.
Diese Software kann Daten auf allen Versionen von Windows wiederherstellen, einschließlich Windows 11, Windows 10, Windows 8.1 und Windows 7.
Mit der kostenlosen Version dieser Software können Sie das Laufwerk, von dem Sie Daten wiederherstellen möchten, scannen und bis zu 1 GB an Dateien wiederherstellen, ohne einen Cent zu bezahlen. Wenn Sie also nicht sicher sind, ob diese Software Ihre benötigten Dateien finden und wiederherstellen kann, können Sie zunächst die kostenlose Version ausprobieren.
MiniTool Power Data Recovery TrialKlicken zum Download100%Sauber & Sicher
Unabhängig davon, welche Datenrettungssoftware Sie verwenden, kann das Tool nur verlorene oder gelöschte Dateien wiederherstellen, die nicht durch neue Daten überschrieben wurden. Um zu verhindern, dass Ihre Dateien überschrieben werden und nicht mehr wiederherstellbar sind, sollten Sie die Software nicht auf dem Laufwerk installieren, auf dem die fehlenden Dateien gespeichert waren.
Es ist sehr einfach, mit dieser Software Ihre Dateien von einem USB-Laufwerk auf einem Windows-Computer wiederherzustellen. Sie können folgende Schritte durchführen:
Schritt 1: Laden Sie die MiniTool-Software herunter und installieren Sie sie auf Ihrem Windows-PC.
Schritt 2: Öffnen Sie die Software, um ihre Hauptschnittstelle zu öffnen. Diese Software zeigt alle Laufwerke, die sie erkennen kann, unter dem Abschnitt Logische Laufwerke auf der Softwareoberfläche an. Bewegen Sie dann den Mauszeiger über das Ziellaufwerk und klicken Sie auf die Schaltfläche Scannen, um dieses Laufwerk zu scannen. Wenn Sie sich nicht sicher sind, welches das Ziellaufwerk ist, können Sie in den Bereich Geräte wechseln und die gesamte Festplatte zum Scannen auswählen.
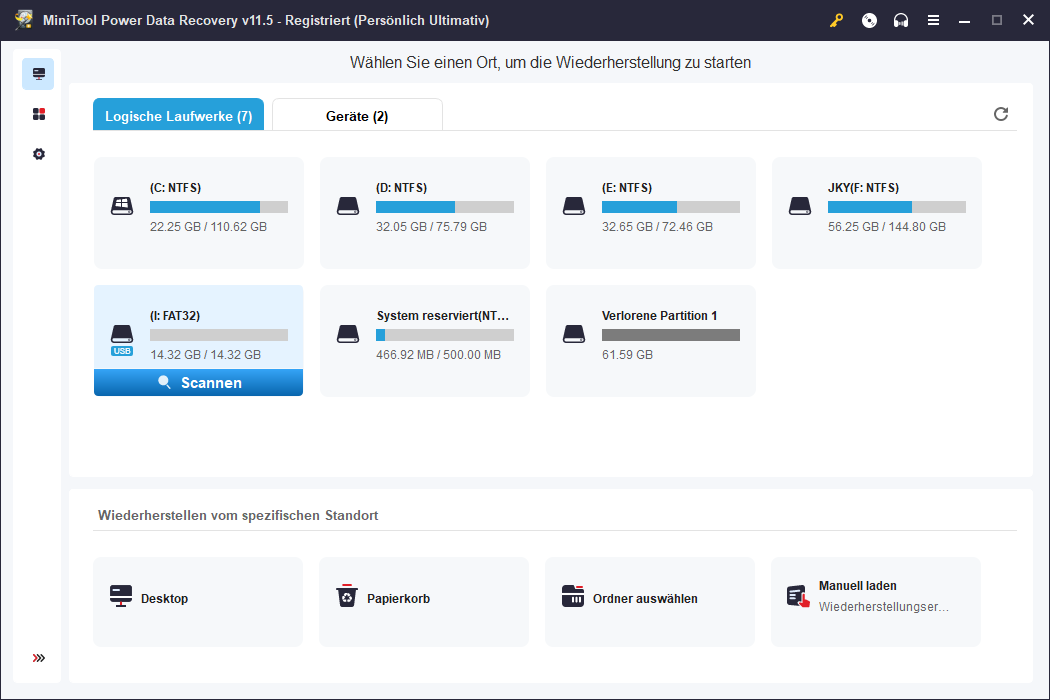
Schritt 3: Der Scanvorgang wird einige Minuten dauern, je nach Größe des Laufwerks und der darauf befindlichen Daten. Um den besten Datenrettungseffekt zu erzielen, sollten Sie warten, bis der gesamte Prozess abgeschlossen ist. Dann können Sie die Scanergebnisse sehen, die in 3 Kategorien aufgelistet sind: Gelöschte Dateien, Verlorene Dateien und Vorhandene Dateien. Sie können jeden Pfad öffnen, um Ihre fehlenden Dateien zu finden. Auf der anderen Seite können Sie auch auf die Registerkarte Typ klicken, damit MiniTool Power Data Recovery die gescannten Dateien nach Typ anzeigt. So können Sie Dateien schnell nach Typ finden.
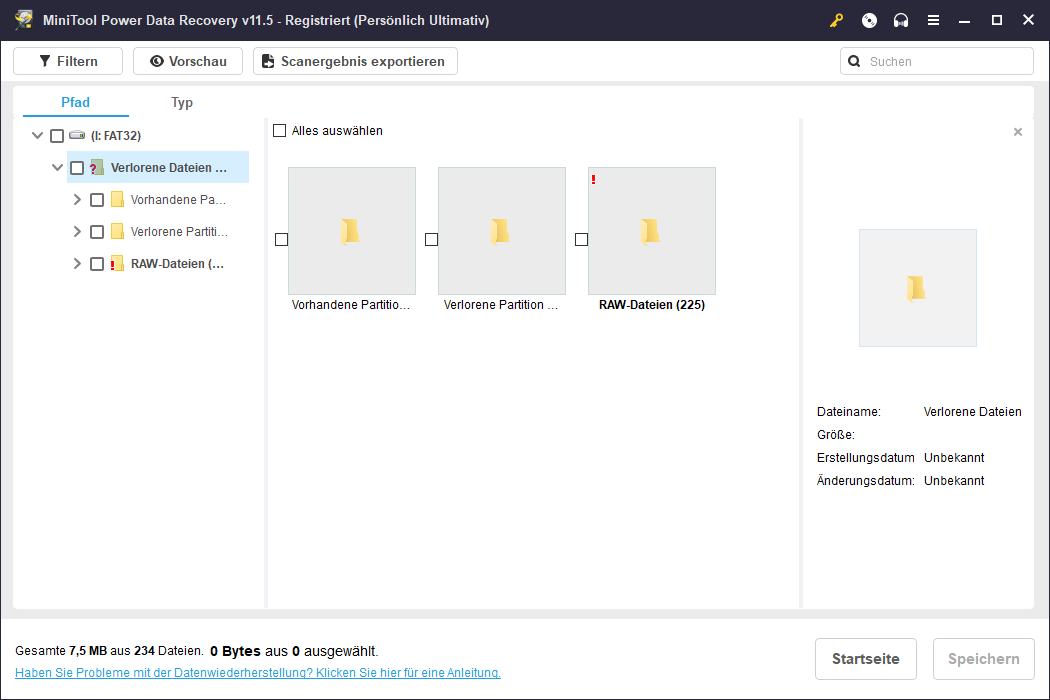
Schritt 4: Diese Software ermöglicht Ihnen eine Vorschau von bis zu 70 Dateitypen. So können Sie überprüfen, ob die von Ihnen ausgewählten Dateien die benötigten sind.
Wenn Sie die kostenlose Version dieser Software zum ersten Mal verwenden, müssen Sie das Vorschaupaket im Voraus herunterladen. Sie können eine Datei auswählen und auf die Schaltfläche Vorschau klicken, dann beginnt die Software mit dem Download des Pakets.
Schritt 5: Kreuzen Sie die Dateien an, die Sie wiederherstellen möchten, klicken Sie dann auf die Schaltfläche Speichern und wählen Sie einen geeigneten Ordner zum Speichern der ausgewählten Dateien. Um das Überschreiben von Daten zu verhindern, sollte der von Ihnen gewählte Zielordner nicht der ursprüngliche Speicherort der verlorenen Dateien sein.
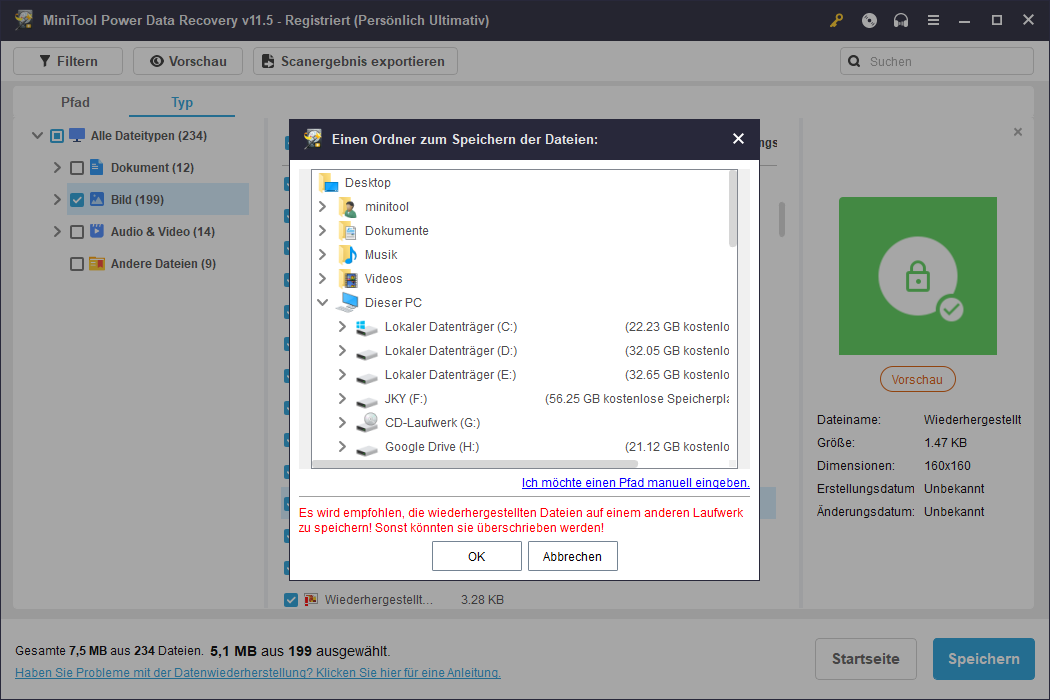
Wenn die Gesamtgröße der ausgewählten Dateien 1 GB übersteigt, können Sie sie aufgrund der Begrenzung in der kostenlosen Version nicht wiederherstellen. Sie können jedoch ein Upgrade der kostenlosen Version auf eine Vollversion durchführen. Danach können Sie Ihre Dateien wiederherstellen, ohne sich um die Begrenzung zu kümmern. Im MiniTool-Shop können Sie die für Sie passende Edition auswählen.
Wie sperrt man USB-Anschlüsse unter Windows?
Wenn Sie USB-Anschlüsse auf Ihrem Windows-Computer blockieren möchten, können Sie sich auf diesen Blog beziehen: Wie kann man USB-Anschlüsse auf einem Windows-PC/Laptop deaktivieren?
Wie überträgt man Dateien, wenn USB-Anschlüsse blockiert sind?
Blockierte USB-Anschlüsse können die Übertragung von Dateien zwischen einem PC und einem USB-Laufwerk verhindern. Das Aufheben der Sperrung von USB-Anschlüssen ist eine Möglichkeit, diese Beschränkung zu umgehen. Sie können auch eine andere Methode zur Übertragung von Dateien verwenden, wenn die USB-Anschlüsse nicht verfügbar sind. So können Sie beispielsweise Dateien mit einem Cloud-Dienst synchronisieren. Sie können Ihre Dateien mit Google Drive oder Dropbox synchronisieren.
Nachdem Sie Ihre Dateien in Google Drive oder Dropbox importiert haben, können Sie diese Dateien auf jedem Computer anzeigen oder herunterladen, solange Sie sich bei demselben Konto anmelden. Sie sehen, dass Sie Dateien auch ohne USB-Anschluss übertragen können.
Zusammenfassung
Sind Ihre USB-Anschlüsse von Ihrem IT-Administrator blockiert? Wie können Sie USB-Anschlüsse aktivieren, die von Administratoren blockiert werden? In diesem Blog finden Sie 4 verschiedene Wege. Es sollte eine passende Methode für Sie dabei sein. Sollten Sie weitere Vorschläge oder andere Probleme haben, die gelöst werden müssen, können Sie uns über [email protected] kontaktieren.