Wenn Sie von einem Dev-Insider-Build zu einem stabilen Build von Windows 11 oder von einem Beta-Insider-Build zu einem stabilen Build von Windows 11 wechseln möchten, wissen Sie, wie das geht? In diesem Artikel zeigt Ihnen MiniTool Software verschiedene Methoden, um von Insider zu einem stabilen Build von Windows 11 unter verschiedenen Kanälen zu wechseln.
Möchten Sie von Insider zu einem stabilen Build des Windows 11 wechseln?
Vor der endgültigen Veröffentlichung von Windows 11 hat Microsoft viele Insider-Vorschauversionen im Dev Channel, Beta Channel und Release Preview Channel des Windows Insider-Programms veröffentlicht.
Anfangs rollte Microsoft nur Preview-Builds für den Dev Channel aus. Als die Vorschau-Builds von Windows 11 stabil wurden, veröffentlichte das Unternehmen nach und dann gibt Vorschau-Builds für den Beta-Kanal frei und dann für den Release-Vorschau-Kanal. Seit dem Windows 11 Preview Build 22000.160 fordert Microsoft Insider, die stabile Windows 11-Builds verwenden möchten, auf in den Dev Channel zu wechseln, wenn sie sich noch im Dev Channel befinden.
Jetzt veröffentlicht Microsoft weiterhin Windows 11-Builds im Dev Channel, Beta Channel und Release Preview Channel. Aber die Vorschauversion von Windows 11 im Dev Channel stimmt nicht mehr mit der offiziellen und stabilen Version von Windows 11 überein. Die Vorschauversion im Dev Channel ist höher.
Windows 11 wurde am 5. Oktober 2021 offiziell freigegeben. Solange Ihr Gerät die Anforderungen von Windows 11 erfüllt, können Sie danach kostenlos von Windows 10 auf Windows 11 upgraden. Aber viele Benutzer befinden sich noch im Windows-Insider-Programm. Wenn Sie einer von ihnen sind, wissen Sie, wie Sie von Insider auf die stabile Version von Windows 11 wechseln?
Es gibt drei verschiedene Kanäle im Windows-Insider-Programm. Verschiedene Kanäle haben unterschiedliche Möglichkeiten, die von der Windows 11-Vorschauversion zur Vollversion wechseln können. Jetzt zeigen wir Ihnen, wie Sie unter verschiedenen Kanälen von Insider zur stabilen Version von Windows 11 wechseln.
So wechselt man von einem Beta-/Release-Preview-Insider-Build zu einem stabilen Build von Windows 11
Weil die im Beta-Kanal und Release-Preview-Kanal integrierte Windows 11-Vorschauversion immer noch mit der Vollversion und der offiziellen Version von Windows 11 übereinstimmt, ist es einfach, unter diesen beiden Kanälen von der Windows 11 Insider-Vorschauversion zur Vollversion zu wechseln. Sie müssen nur das Windows-Insider-Programm beenden und dann über Windows Update in der Einstellungs-App auf die neueste Windows 11-Version aktualisieren.
Jetzt zeigen wir Ihnen, wie Sie den Beta-/Release-Vorschaukanal verlassen und die Vollversion von Windows 11 erhalten.
Schritt 1: Das Windows Insider-Programm verlassen
Wenn Sie eine stabile und offizielle Version von Windows 11 verwenden möchten, ist es an der Zeit, das Windows-Insider-Programm jetzt zu verlassen.
1. Gehen Sie zu Start > Einstellungen > Windows Update.
2. Klicken Sie im rechten Fenster auf Windows-Insider-Programm.
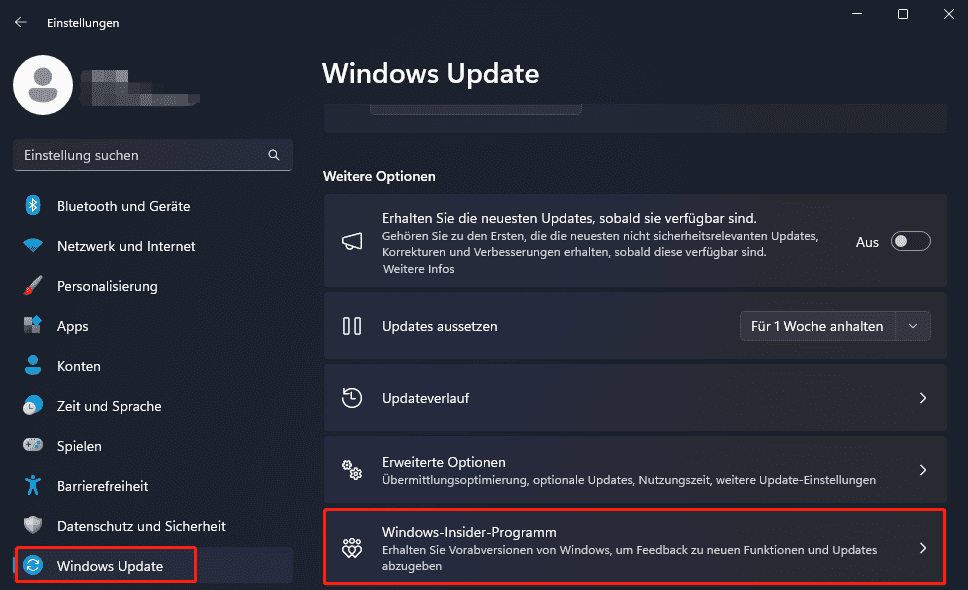
3. Klicken Sie auf der nächsten Seite auf Abrufen der Vorschauversion beenden.
4. Hier sehen Sie zwei Optionen:
- Heben Sie die Registrierung dieses Geräts auf, wenn die nächste Version von Windows-Releases veröffentlicht wird
- Registrierung dieses Geräts sofort aufheben
- Wenn Sie sich im Beta-Kanal oder im Release-Vorschau-Kanal befinden, sind beide Optionen verfügbar. Allerdings, wenn Sie nur von der Beta/Release Preview Insider-Version auf die stabile Version von Windows 11 wechseln möchten, reicht die erste Option aus. Sie müssen die Schaltfläche neben dieser Option aktivieren (Heben Sie die Registrierung dieses Geräts auf, wenn die nächste Version von Windows-Releases veröffentlicht wird), um das Abrufen von Windows 11-Vorschau-Builds zu stoppen.
5. Klicken Sie unten auf den Link Teilnahme am Insider-Programm beenden, um fortzufahren.
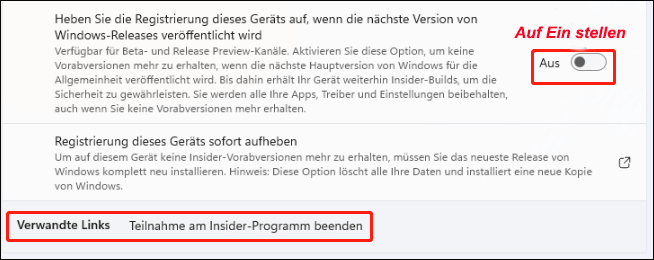
6. Sie werden zu einer Webseite geleitet, auf der Sie auf die Schaltfläche Das Programm jetzt verlassen klicken können, um sich vom Windows-Insider-Programm abzumelden.
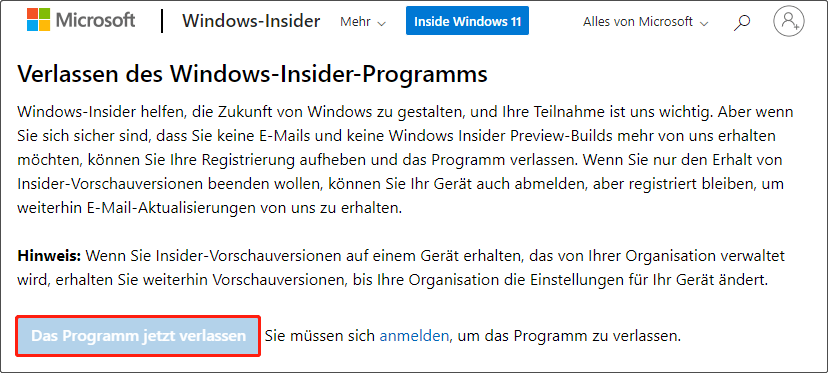
Jetzt verlassen Sie das Windows-Insider-Programm. Ihr Gerät empfängt keine Windows 11-Vorschau-Builds. Wenn Sie eine stabile Version von Windows 11 erhalten möchten, müssen Sie mit dem nächsten Schritt fortfahren.
Schritt 2: Auf Windows 11 upgraden
Sie befinden sich nicht im Windows-Insider-Programm. Aber derzeit führen Sie noch einen Windows 11-Vorschau-Build aus. Wenn Sie zu einer stabilen Windows 11-Version wechseln müssen, müssen Sie auf Ihrem Computer nach Updates suchen.
Das geht ganz einfach:
- Gehen Sie zu Start > Einstellungen > Windows Update.
- Klicken Sie auf die Schaltfläche Nach Updates suchen, um die neueste Version von Windows 11 zu erhalten. Ihr System lädt automatisch die Vollversion von Windows 11 herunter und installiert sie auf Ihrem Computer. Der gesamte Vorgang kann mehrere Stunden dauern und Ihr Computer wird möglicherweise mehrmals neu gestartet. Sie sollten geduldig warten, bis der gesamte Vorgang abgeschlossen ist.
Eine andere Möglichkeit: Diesen Computer zurücksetzen
Nachdem Sie das Windows-Insider-Programm verlassen haben, können Sie auch das Tool Diesen PC zurücksetzen verwenden, um die neueste Version von offiziellem Windows 11 auf Ihrem Computer neu zu installieren.
- Gehen Sie zu Start > Einstellungen > System > Wiederherstellung.
- Klicken Sie unter Wiederherstellungsoptionen auf die Schaltfläche PC zurücksetzen.
- Wählen Sie in der Popup-Oberfläche die Optionen Eigene Dateien behalten oder Alles entfernen entsprechend Ihren Anforderungen aus.
- Wählen Sie Cloud-Download oder Lokale Neuinstallation, um fortzufahren.
- Folgen Sie der Anleitung auf dem Bildschirm, um Ihren Computer zurückzusetzen und eine stabile Version von Windows 11 zu erhalten.
TIPP: Sichern Sie Ihre Daten
Wenn Sie während des Zurücksetzens des PCs alles löschen möchten, sollten Sie im Voraus eine vollständige Sicherung wichtiger Dateien erstellen. Für diese Aufgabe können Sie die professionelle Datensicherungssoftware MiniTool ShadowMaker verwenden.
Die Software konzentriert sich auf die Sicherung und Wiederherstellung von Dateien/Ordnern/Partitionen/Festplatten/Systemen. Es unterstützt sogar automatische Sicherung, vollständige Sicherung, differentielle Sicherung und inkrementelle Sicherung. Sie können die Testversion der Software verwenden, um sie 30 Tage lang kostenlos zu erleben.
MiniTool ShadowMaker TrialKlicken zum Download100%Sauber & Sicher
Um Ihre Daten zu schützen, verwenden Sie besser MiniTool ShadowMaker, um Windows 11-Dateien auf einer externen Festplatte zu sichern. Nach dem Zurücksetzen des Computers können Sie mit dieser Software die Sicherungsdateien auf Ihrem Gerät wiederherstellen.
So wechselt man von einem Dev Insider Build zu einem stabilen Build von Windows 11
Wenn Sie sich jetzt noch im Dev Channel befinden, können Sie die obige Methode nicht verwenden, um zu einer stabilen Version von Windows 11 zu wechseln. Die Windows 11-Vorschau-Builds im Dev Channel sind neuere Versionen. Sie können derzeit nicht vom Dev Channel zu Dev Channel oder Release Preview Channel wechseln. Darüber hinaus können Sie nicht verhindern, dass das Gerät die Vorschauversion erhält, es sei denn, Sie haben Windows 11 neu auf Ihrem Computer installiert.
Wie kann man bestätigen?
Jetzt können Sie zu Start > Einstellungen > Windows Update > Windows Insider-Programm > Abrufen von Vorschau-Builds gehen, um zu sehen, ob die Option Heben Sie die Registrierung dieses Geräts auf, wenn die nächste Version von Windows-Releases veröffentlicht wird, verfügbar ist.
Sie können sehen, dass die erste Option ausgegraut ist. Aus der folgenden Beschreibung können Sie ersehen, dass diese Option nur für Beta- und Vorschauversionskanäle verfügbar ist.
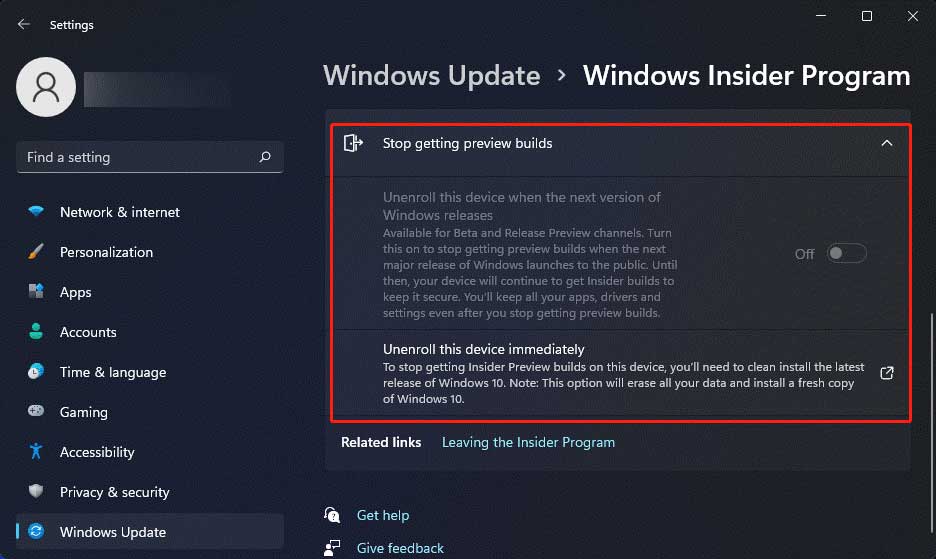
Anschließend können Sie die Beschreibung der zweiten Option weiterlesen:
Um die Insider Preview-Version auf diesem Gerät nicht mehr zu erhalten, müssen Sie die neueste Version von Windows 10 neu installieren. Hinweis: Diese Option löscht alle Ihre Daten und installiert eine neue Kopie von Windows 10.
Allerdings, wenn Sie Windows 11 verwenden möchten, können Sie Windows 11 auch auf Ihrem Computer neu installieren.
Jetzt zeigen wir Ihnen, wie Sie von einem Dev Insider-Build zu einem stabilen Build von Windows 11 wechseln.
Schritt 1: Verlassen Sie das Windows Insider-Programm
Wer das offizielle Windows 11 nutzen möchte, sollte zunächst das Windows Insider Programm verlassen. Ebenso können Sie zu Start > Einstellungen > Windows Update > Windows-Insider-Programm > Abrufen von Vorschau-Builds stoppen, auf den Link Insider-Programm verlassen und dann auf der Popup-Webseite auf die Schaltfläche Das Programm jetzt verlassen klicken, um die Vorschauversion des Windows-Insider-Programms zu deaktivieren.
Schritt 2: Sichern Sie Ihre Dateien mit MiniTool ShadowMaker
Weil bei einer Neuinstallation von Windows 11 alle Dateien auf Ihrem Computer gelöscht werden, sollten Sie Ihre Daten im Voraus sichern. Wie oben erwähnt, können Sie MiniTool ShadowMaker verwenden, um die Arbeit zu erledigen.
MiniTool ShadowMaker TrialKlicken zum Download100%Sauber & Sicher
Schritt 3: Erstellen Sie ein Windows 11-Installations-USB-Laufwerk
Sie können das Windows 11 Media Creation Tool verwenden, um ein Windows 11-Installations-USB-Laufwerk zu erstellen. Hier ist eine Anleitung:
1. Rufen Sie die Download-Seite für Windows 11-Software auf.
2. Klicken Sie unter Windows 11-Installationsmedien erstellen auf die Schaltfläche Jetzt herunterladen, um das Windows 11 Media Creation Tool auf Ihren Computer herunterzuladen.
3. Bereiten Sie einen USB-Stick mit mindestens 8 GB Speicherplatz vor und schließen Sie ihn an Ihren Computer an. Alle Dateien auf dem USB-Laufwerk werden während des Erstellungsprozesses gelöscht. Daher sollten Sie darauf achten, dass keine wichtigen Daten darauf stehen.
4. Öffnen Sie das heruntergeladene Windows 11 Media Creation Tool.
5. Wenn Sie die Benutzerkontensteuerung sehen, klicken Sie auf Ja, um fortzufahren.
6. Klicken Sie auf Akzeptieren.
7. Wählen Sie Sprache und Version entsprechend Ihren Anforderungen.
8. Klicken Sie auf Weiter.
9. Wählen Sie das USB-Flash-Laufwerk aus.
10. Klicken Sie auf Weiter.
11. Wählen Sie auf der nächsten Seite das angeschlossene USB-Flash-Laufwerk aus.
12. Klicken Sie auf Weiter.
Das Windows 11 Media Creation Tool beginnt mit der Erstellung des Windows 11-Installations-USB-Laufwerks. Sie sollten warten, bis der gesamte Vorgang abgeschlossen ist.
Schritt 4: Installieren Sie Windows 11 sauber auf Ihrem PC
1. Schließen Sie Ihren Computer.
2. Stellen Sie sicher, dass das Windows 11-Installations-USB-Laufwerk an Ihren Computer angeschlossen ist.
3. Starten Sie Ihren Computer im BIOS und stellen Sie den PC so ein, dass er vom USB-Laufwerk startet.
4. Sie sehen die Windows Setup-Oberfläche. Wählen Sie die gewünschte Sprache, Uhrzeit und Tastaturbelegung aus.
5. Klicken Sie aufWeiter.
6. Klicken Sie auf der nächsten Seite auf Jetzt installieren.
7. Klicken Sie auf Ich habe keinen Product Key.
8. Wählen Sie das Betriebssystem aus, das Sie installieren möchten.
9.Klicken Sie aufWeiter.
10. Wählen Sie Ich akzeptiere die Lizenzbedingung.
11.Klicken Sie aufWeiter.
12. Klicken Sie auf Benutzerdefiniert: Nur Windows installieren (für fortgeschrittene Benutzer).
13. Wählen Sie das Partitionslaufwerk aus, auf dem Sie Windows 11 installieren möchten. Normalerweise ist es die Laufwerk 0 Partition 1.
14. Klicken Sie auf Löschen.
15. Klicken Sie auf OK, um den Vorgang zu bestätigen.
16. Wählen Sie das gelöschte Laufwerk aus und klicken Sie auf Weiter.
17. Der Installationsvorgang von Windows 11 beginnt. Der Vorgang dauert einige Minuten. Sie sollten warten, bis der gesamte Vorgang abgeschlossen ist.
Nach der Bereinigung von Windows 11 müssen Sie weiterhin mit der Out-of-Box-Erfahrung (OOBE) von Windows 11 fortfahren, um die gesamten Einstellungen abzuschließen.
Schritt 5: Stellen Sie Ihre verlorenen Dateien mit MiniTool Power Data Recovery wieder her
Wenn Sie nach der Installation von Windows 11 auf Ihrem Computer wichtige Dateien verloren haben, aber keine Sicherung verfügbar ist, können Sie MiniTool Power Data Recovery verwenden, um sie wiederherzustellen.
Die Software ist ein kostenloses Tool zur Wiederherstellung von Dateien. Damit können Sie Daten von verschiedenen Datenträgern wiederherstellen, einschließlich Computerfestplatten, Speicherkarten, USB-Sticks, SD-Karten usw.
Diese Software hat eine kostenlose Edition. Sie können es zuerst verwenden, um das Laufwerk zu scannen, von dem Sie Daten wiederherstellen möchten. Mit dieser Datenwiederherstellungssoftware können Sie kostenlos 1 GB an Dateien speichern. Wenn die Größe der wiederherzustellenden Dateien 1 GB überschreitet, müssen Sie eine Lizenz erwerben, um die erweiterte Edition freizuschalten, die unbegrenzte Dateispeicherung ermöglicht.
MiniTool Power Data Recovery FreeKlicken zum Download100%Sauber & Sicher
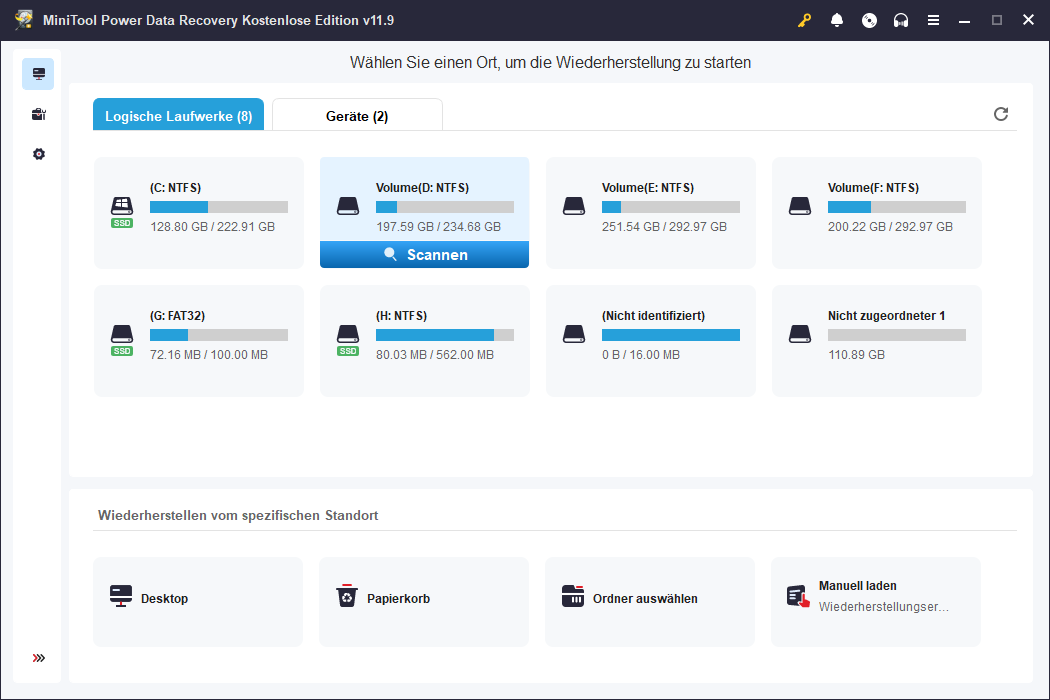
Fazit
Wie wechselt man von Insider auf die stabile Version von Windows 11, ohne Daten zu verlieren? Nachdem Sie diesen Artikel gelesen haben, sollten Sie wissen, wie es geht, egal ob Sie sich im Dev-Kanal oder im Beta-/Preview-Release-Kanal befinden. Wenn Sie weitere Fragen über MiniTool Power Data Recovery haben, können Sie uns dies in den Kommentaren mitteilen. Sie können uns auch mit [email protected] kontaktieren.
![[Behoben] Windows Insider-Kanal kann nicht wechseln Windows 11](https://images.minitool.com/de.minitool.com/images/uploads/2022/10/windows-insider-kanal-wechseln-nicht-thumbnail.png)




