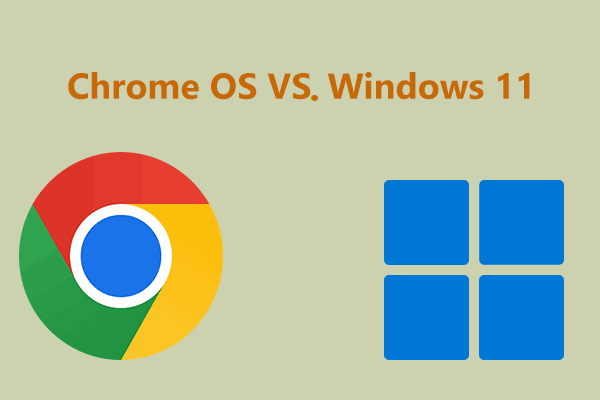Was sollten Sie tun, wenn Sie Windows Insider-Kanal nicht vom Dev-Kanal in Beta konvertieren oder Windows Insider-Programm verlassen können? Die Minitool-Lösung sagt Ihnen den Grund für dieses Problem. Wenn Sie darauf bestehen, den Windows Insider-Kanal zu wechseln oder das Windows Insider-Programm zu verlassen, können Sie die in diesem Artikel genannte Methode ausprobieren.
Haben Sie sich jemals dem Windows Insider-Programm angeschlossen, um Windows 11 Insider Preview Builds zu erhalten
Zeitleiste von Windows 11
- Am 15. Juni 2021 hat jemand die Screenshots des Windows 11 New Start-Menüs, die Benutzeroberfläche und mehr im Internet durchgesickert. Es verursachte einen Aufruhr. Zu diesem Zeitpunkt erraten die Benutzer, ob Windows 11 real war. Sie freuten sich auf eine offizielle Antwort von Microsoft.
- Am 24. Juni bestätigte Microsoft, dass Windows „eine Neuauslegung des Betriebssystems“ ist.
- Am 28. Juni veröffentlichte Microsoft das erste Windows 11 Preview Build 22000.51 und Windows 11 SDK (Software Development Kit) an den Windows Insidern im Dev-Kanal.
- Am 5. Oktober 2021 startete Microsoft ein offizielles Windows 11 an die Öffentlichkeit.
In welchem Insider-Kanal sind Sie jetzt?
Wenn Sie vor der offiziellen Veröffentlichung Windows 11 auf dem unterstützten Gerät ausprobieren möchten, müssen Sie zunächst dem Windows Insider-Programm beitreten. Zu Beginn können nur das interne Personal von Fenstern vom internen Fenster von Fenstern erstellt werden. Daher entscheiden sich viele Benutzer für die Teilnahme am Entwicklungskanal.
Da Windows 11 immer stabiler wird, hat Microsoft begonnen, Vorschau auf erstellte Beta-Kanäle zu veröffentlichen (Während Windows 11 Preview 22000.100) und anschließend im Release-Vorschau-Kanal (Während Windows 11 Preview Build 22000.176). Wenn Windows 11 eine Vorschau von 22000.176 vorschreibt, kann das interne Personal im Beta-Kanal und im kommerziellen PC im Versionspreview-Kanal von Windows 11 Insider Vorschau erstellt, das die Erlebnisse der Windows 11-Erfahrung am 5. Oktober erstellt. Insider im Entwicklungskanal erhielten eine höhere Version von Windows 11.
Sie können auf Start> Einstellungen> Windows Update> Windows Insider-Programm> Ihre internen Einstellungen auswählen, um den Kanal anzuzeigen, wo Sie sich befinden.
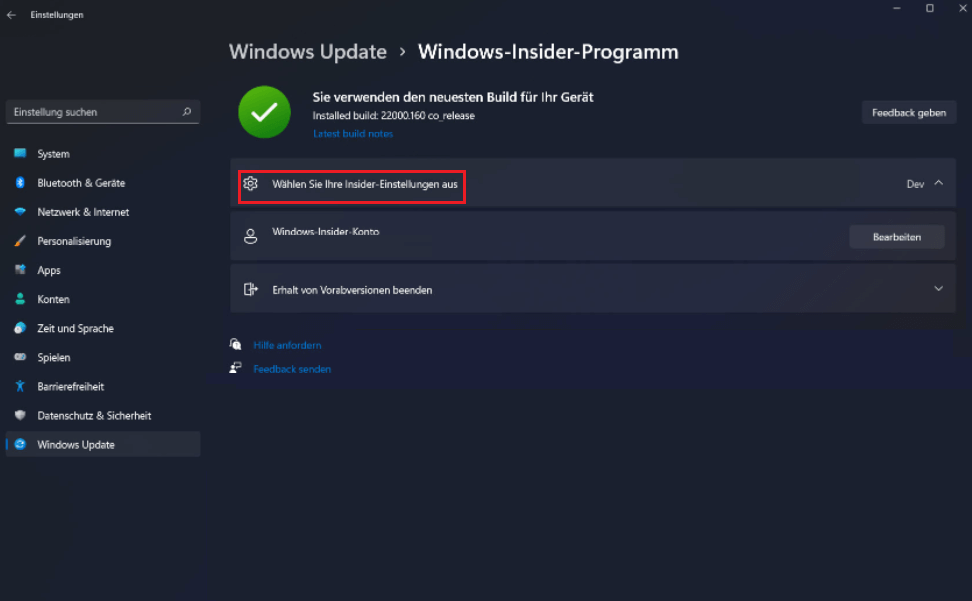
Der Windows Insider-Kanal auf Windows 11 kann nicht wechseln! Warum?
Wenn Windows 11 Preview 22000.160 erstellt hat, erinnerte Microsoft die Insider, die stabile Windows 11 verwenden möchten. Wenn sie sich noch im Dev-Kanal befinden, können sie auf Dev Channel umgestellt werden.
Aus irgendeinem Grund können Sie diese Gelegenheit verpassen und trotzdem auf dem Entwicklungskanal bleiben. In diesem Fall können Sie nicht vom Insider-Entwicklerkanal zu Beta wechseln, noch können sie verworfen werden, indem Sie die gemeinsame Methode verwenden, um das Windows Insider-Programm zu verwerfen.
Schauen wir uns die Details an:
Gehen Sie zu Windows Update> Windows Insider-Programm> Ihre Insider-Einstellungen auswählen, um Ihre Insider-Einstellungen zu überprüfen. Wenn Sie sich im Entwicklerkanal befinden und alle drei Kanäle grau ausgeschaltet sind, bedeutet dies normalerweise, dass Sie den Windows-Insider-Kanal nicht wechseln können oder die Windows-Insider-Einstellungen nicht über die universelle Methode ändern können, da der von Ihnen verwendete Windows 11-Build nicht ist an eine bestimmte Veröffentlichung gebunden.
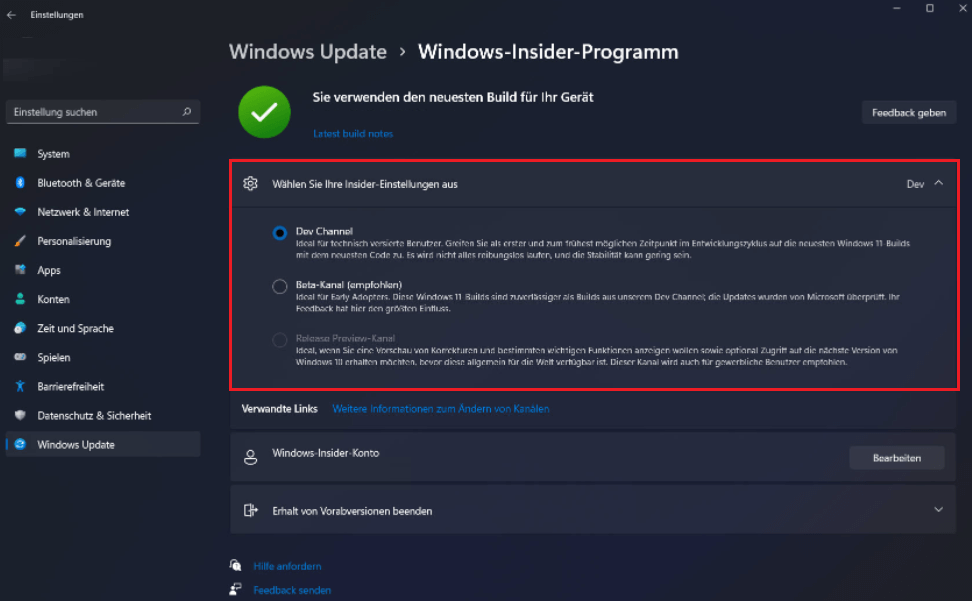
Wie wäre es also mit dem Windows Insider-Programm?
Sie können auf Preview Build beenden klicken und dann auf den Link zum Insider-Programm verlassen, um zur Seite Windows Insider-Programm verlassen zu navigieren.
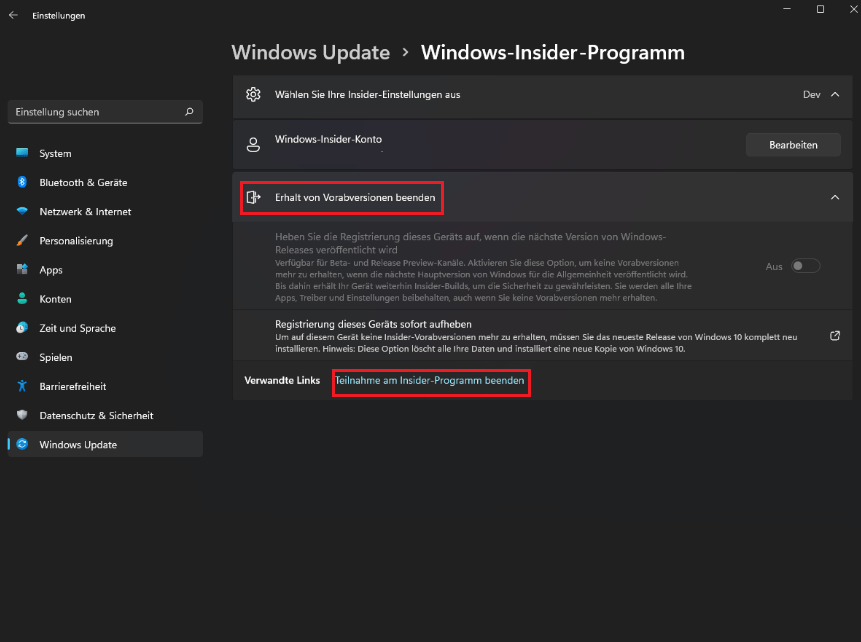
Nachdem Sie auf dieser Seite auf die Schaltfläche Diesen Programm jetzt verlassen geklickt haben, ist die Schaltfläche nicht verfügbar, und es gibt eine Nachricht „Diese E-Mail-Adresse ist nicht als Windows-Insider registriert“. Ist es erfolgreich? Nein.
Auch nach dem Neustart des Windows 11-Computers können Sie sich im Entwicklungskanal sehen. Wenn ein neuer Windows 11-Insider-Vorschau auf den Dev-Kanal erstellt, kann Ihr Computer es weiterhin erhalten.
Hier ist der Grund, warum Sie nicht vom Insider Dev Channel zu Beta wechseln können:
Wenn die Konstruktion dieser beiden Kanäle gleich ist, wechseln Sie zwischen dem Entwicklungskanal und dem Beta-Kanal. Wenn Sie auf eine höhere Version von Windows 11 über den Dev-Kanal (Windows 11 Insider Preview Build 22449 oder höhere Version) aktualisiert haben, können Sie den Windows-Insider-Kanal nicht unter der normalen Art und Weise ändern, da der Build im Dev-Kanal ausgeführt wird ist nicht an eine bestimmte Veröffentlichung gebunden.
Es bedeutet, dass Sie die interne Ebene/Einstellung nicht für immer ändern können? Natürlich nicht.
Sie können dieses Gerät sofort verschlüsseln untersuchen (die einzige verfügbare Option unter Vorschau auf die Konstruktion stoppen), um einige nützliche Informationen zu erhalten:
Um die Erstellung der Insider-Vorschau auf diesem Gerät zu stoppen, müssen Sie die neueste Version von Windows 10 bereinigen. Hinweis: Dadurch werden alle Daten gelöscht und neue Kopien von Windows 10 installiert.
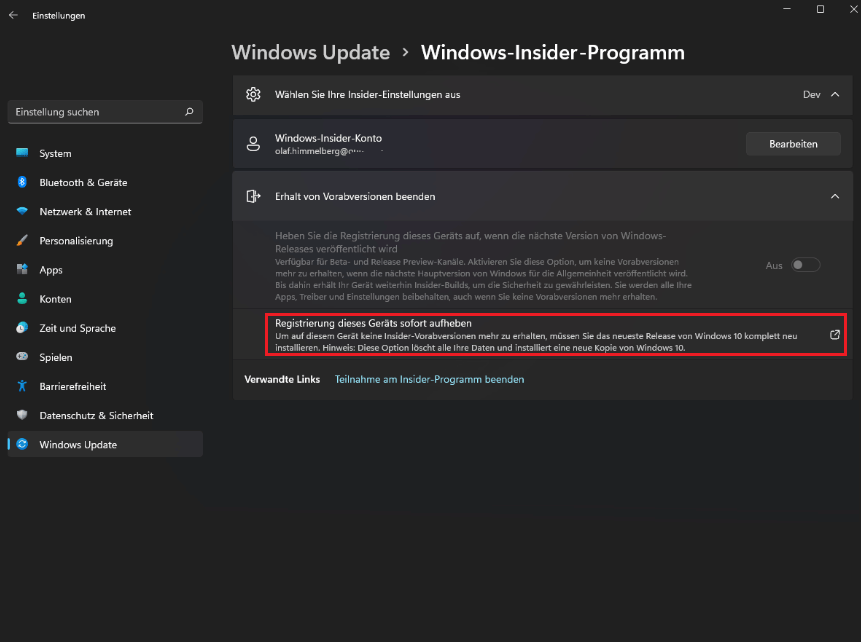
Können Sie jedoch nur Windows 10 bereinigen und installieren, um das Windows Insider-Programm zu beenden? Natürlich können Sie auch Windows 11 Media Creation Tools oder Windows 11 ISO-Dateien verwenden, um Windows 11 auf Ihrem Computer zu installieren, um das Windows Insider-Programm zu hinterlassen.
Wenn Sie weiterhin dem Beta-Kanal des Windows Insider-Programms beitreten möchten, können Sie diesen Vorgang unter Windows 10/11 Clean Installation ausführen.
Wie lassen Sie den Entwicklerkanal (Wenn Sie den Windows-Insider-Kanal unter Windows 11 nicht wechseln können)?
Wenn Sie die Windows Insider-Kanalebene jetzt nicht von Dev Channel ändern können, können Sie nur Windows Insider-Programme installieren, indem Sie Windows 10/11 ausführen. Danach können Sie sich nach Bedarf an den erforderlichen Kanälen entscheiden.
Vorbereitung: Sichern Sie Ihre Windows 11-Daten
Die Installation von Windows 11/10 Reinigung löscht alle Dateien, Einstellungen und Anwendungen vom Computer. Um Datenverlust zu vermeiden, sollten Sie professionelle Windows-Datensicherungssoftware verwenden, um Daten auf das externe Festplattenlaufwerk zu sichern.
Sie können Minitool Shadowmaker verwenden, um den Job zu erledigen. Diese Software wurde speziell entwickelt, um Ihre Dateien, Ordner, Partitionen, Festplatten oder Windows-Betriebssysteme zu sichern, um sie sicher oder aus anderen Gründen zu halten.
Empfohlen: So sichern Sie Windows mithilfe MiniTool, um Rechner zu schützen
Sie können zuerst die Testausgabe dieser Software ausprobieren, um Ihre Windows-Daten zu sichern, da Sie sie innerhalb von 30 Tagen kostenlos verwenden können.
MiniTool Power Data Recovery TrialKlicken zum Download100%Sauber & Sicher
Auswahl 1: Windows 11 installieren
Windows 11 wurde offiziell an alle Benutzer freigegeben. Allerdings, wenn Sie sich im Entwicklungskanal befinden, können Sie es nicht über Windows Update erhalten. Sie können die beiden anderen Tools von Microsoft zum Reinigen und Installieren von Windows 11 verwenden, ohne Windows-Update in Einstellungen verwenden zu müssen. sie sind:
1. Windows 11 Media Creation Tool
Sie können Windows 11 Media Creation Tools verwenden, um Windows 11-Installationsmedien zu erstellen. Sie können dann Windows 11 aus USB installieren.
2. Windows 11 Datenträgersimage (ISO) Download
Sie können den entsprechenden Windows 11 ISO direkt von Microsoft herunterladen und dann Windows 11 auf dem Computer installieren.
Methode 1: Windows 11 von USB saubere installieren
Bewegung 1: Windows 11 Media Creation Tool herunterladen
Schritt 1: Gehen Sie zum Software-Download für Windows 11 von Microsoft.
Schritt 2: Klicken Sie auf die Schaltfläche Jetzt herunterladen unter Erstellen von Windows 11 Installationsmedien für Windows 11, um Windows 11 Media Creation Tool auf Ihrem PC herunterzuladen.
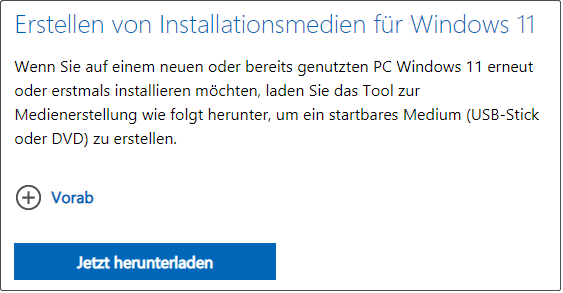
Bewegung 2: Windows 11-Installation USB-Laufwerk erstellen
Tipp: Sie müssen ein USB-Laufwerk mit mindestens 8 GB Speicherplatz vorbereiten. Der Erstellungsprozess löscht alle Dateien im USB-Laufwerk. Daher müssen Sie sicherstellen, dass es keine wichtigen Dokumente gibt.
Schritt 1: Schließen Sie das USB-Laufwerk an Ihren Computer an.
Schritt 2: Öffnen Sie das heruntergeladene Windows 11 Media Creation Tool.
Schritt 3: Wenn die Steuerung des Benutzerkontos angezeigt wird, klicken Sie auf Ja, um fortzufahren.
Schritt 4: Klicken Sie Anwendbare Rechtshinweise und Lizenzbedingungen akzeptieren, um fortzufahren.
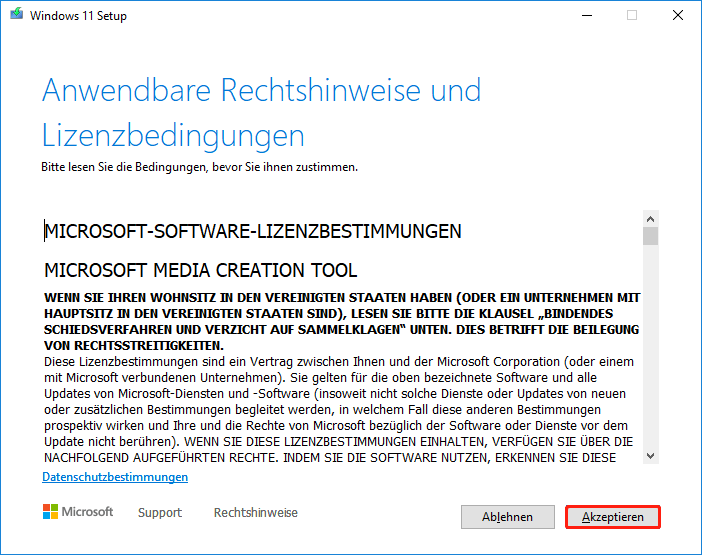
Schritt 5: Wählen Sie die Sprache und Edition von Windows 11 aus.
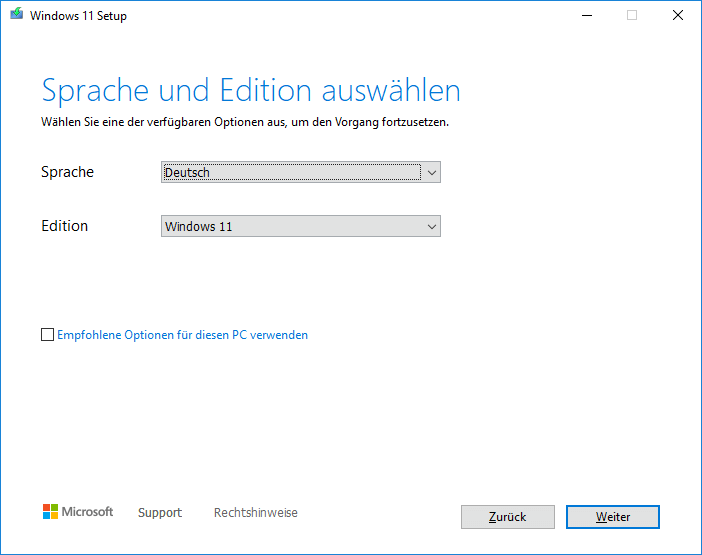
Schritt 6: Klicken Sie auf Weiter.
Schritt 7: Stellen Sie sicher, dass Sie den USB-Flash-Treiber auswählen (wählen Sie ihn standardmäßig aus) und klicken Sie dann auf Weiter, um fortzufahren.
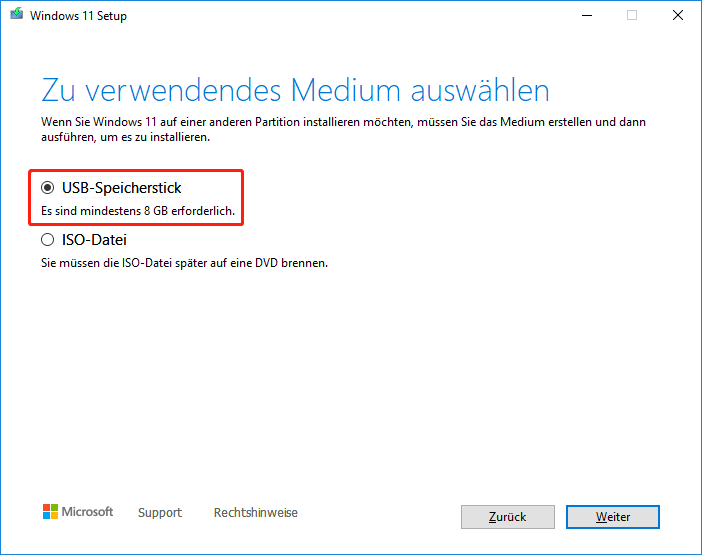
Schritt 8: Windows 11-Einstellungen Zeigen Sie das USB-Laufwerk an, das Sie anschließen. Wählen Sie es aus und klicken Sie auf Weiter.
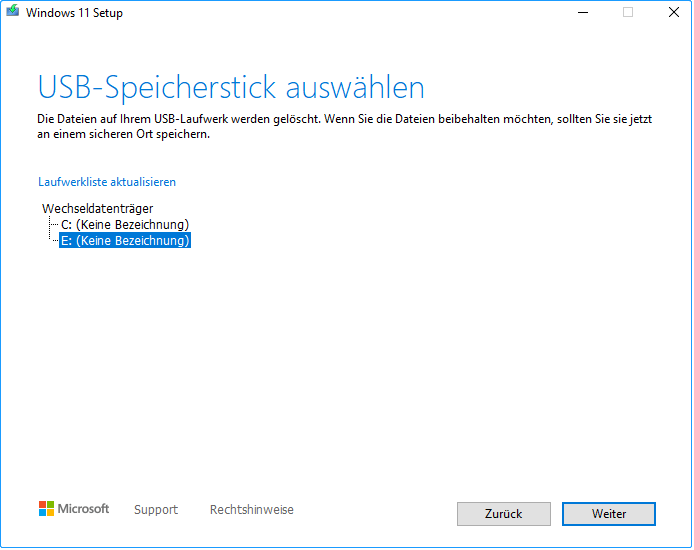
Schritt 9: Windows 11-Einstellungen werden Windows 11 auf dem USB-Laufwerk herunterladen.
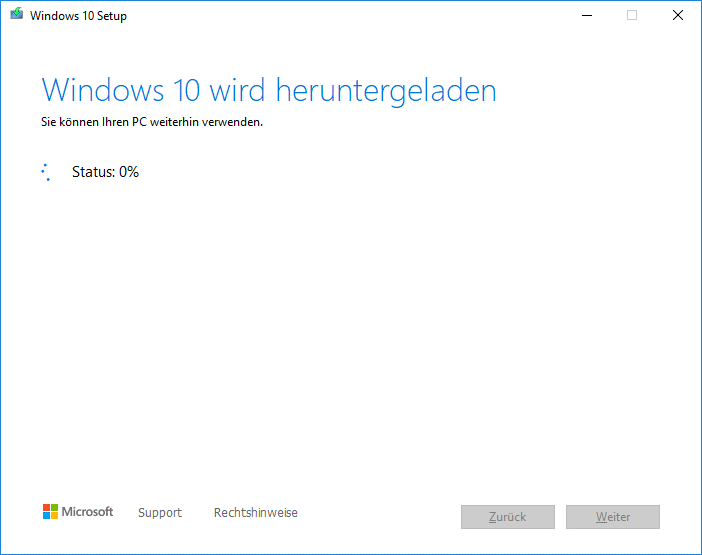
Schritt 10: Nach dem Vorgang ist das Windows 11 für die Installation eines USB-Laufwerks bereit. Klicken Sie auf Fertig stellen, um die Windows 11-Einstellungen zu schließen.
Bewegung 3: Windows 11 aus der USB saubere installieren
Schritt 1: Schließen Sie den Computer.
Schritt 2: Starten Sie Ihren Computer in BIOS.
Schritt 3: Ändern Sie die Starteinstellungen, um Ihr Gerät vom Windows 11-bootfähigen USB-Laufwerk zu starten.
Schritt 4: Wenn Sie die Windows-Setup-Schnittstelle sehen, klicken Sie auf die Schaltfläche Weiter, um fortzufahren.
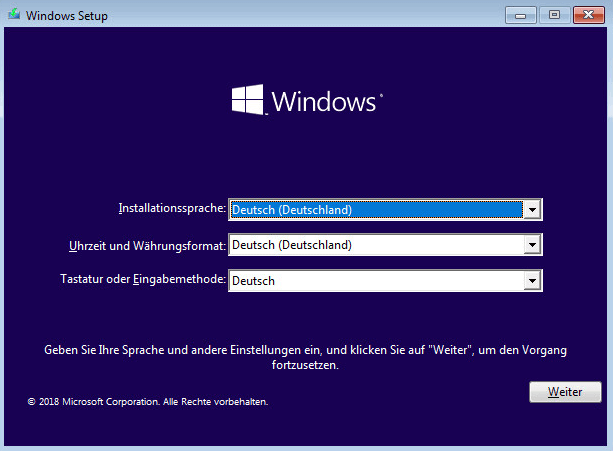
Schritt 5: Klicken Sie auf Jetzt installieren.
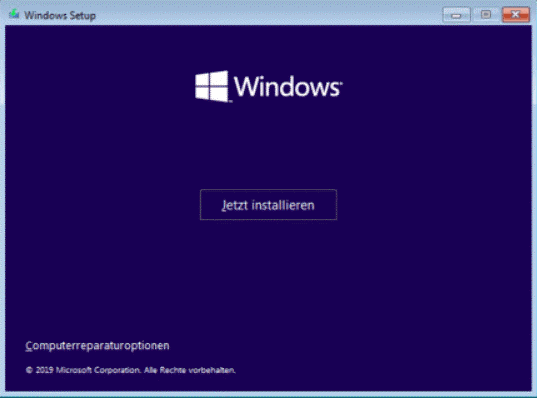
Schritt 6: Klicken Sie auf Ich habe keine Produktschlüssel.
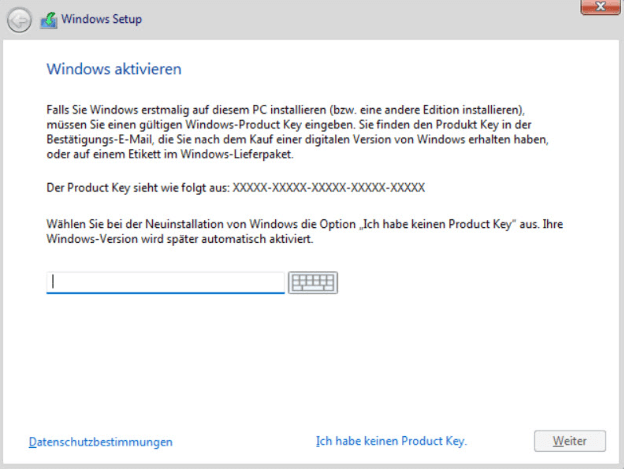
Schritt 7: Wählen Sie die zu installierende Windows 11-Version aus.
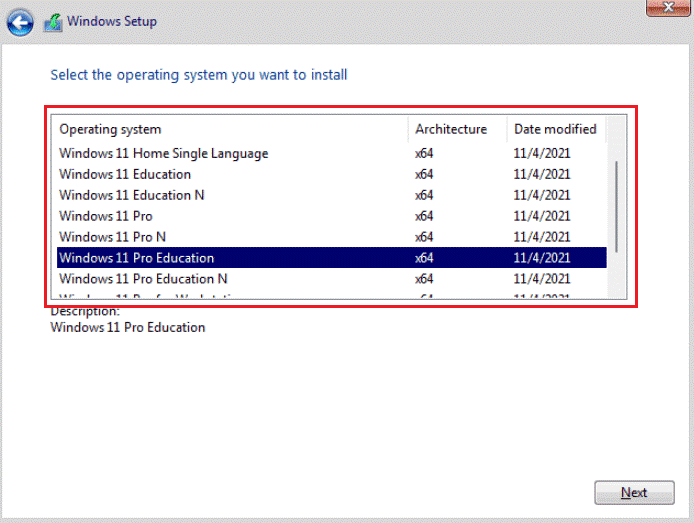
Schritt 8: Klicken Sie auf Weiter.
Schritt 9: Wählen Sie Ich akzeptiere Microsoft-Software-Lizenz.
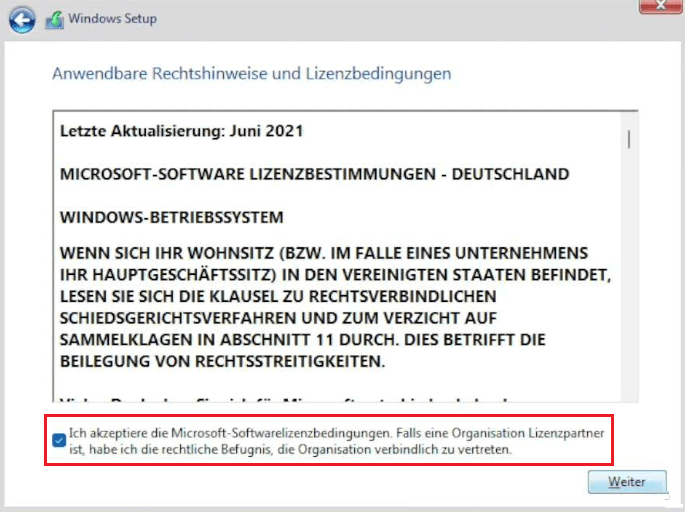
Schritt 10: Klicken Sie auf Weiter.
Schritt 11: Wählen Sie Benutzerdefinierte: nur Windows installieren (für fortgeschrittene Benutzer).
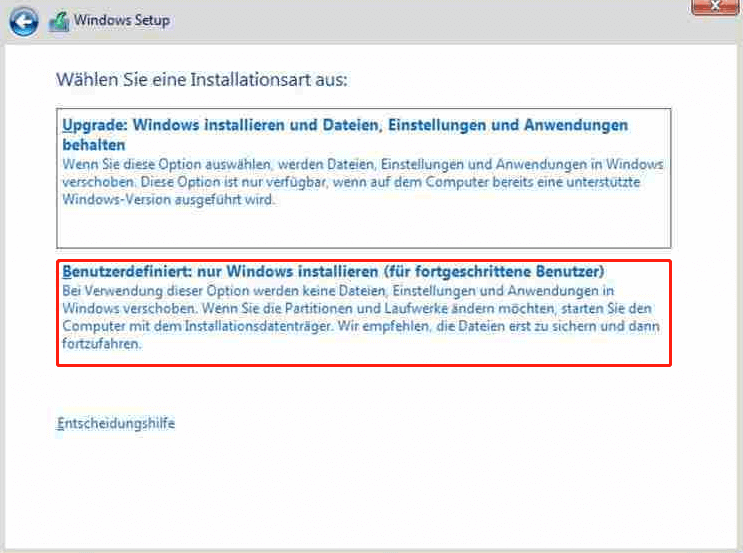
Schritt 12: Wählen Sie die Partition von Windows aus. Normalerweise handelt es sich um eine Systempartition im Treiber 0.
Schritt 13: Klicken Sie auf Löschen, um die Partition zu löschen.
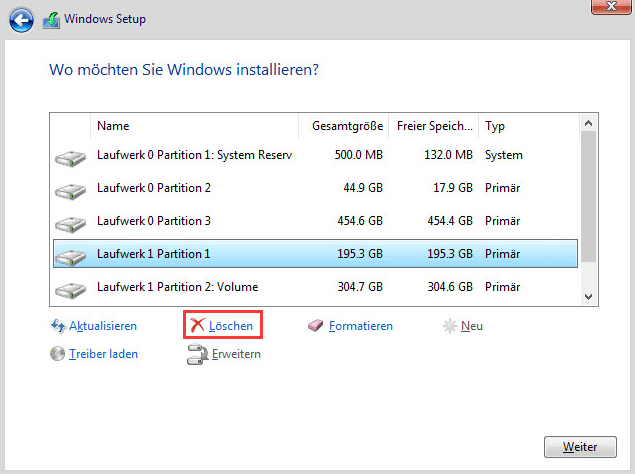
Schritt 14: Klicken Sie auf OK, um die Löschung zu bestätigen.
Schritt 15: Wählen Sie die gelöschte Partition (nicht zugewiesener Speicherplatz 0) und klicken Sie auf Weiter.
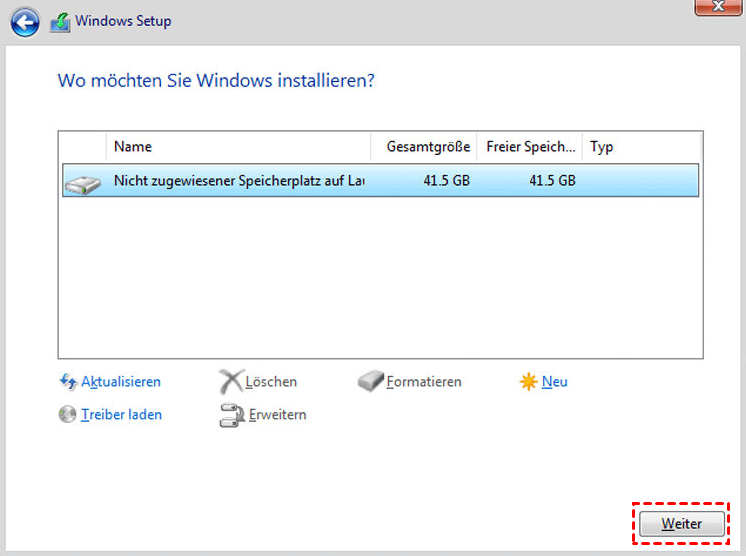
Schritt 16: Windows Setup beginnt mit der Installation von Windows 11 auf Ihrem Computer. Der gesamte Prozess wird eine Weile dauern. Wenn der Vorgang endet, startet Ihr Computer automatisch neu. Danach müssen Sie mit Windows 11 Out-of-Box-Erfahrung fortfahren.
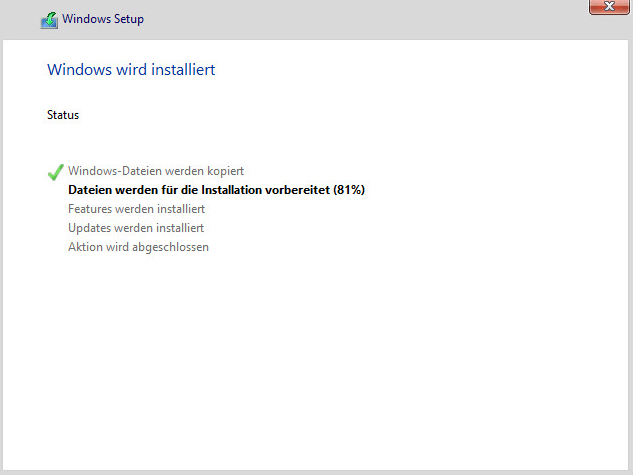
Methode 2: Windows 11 mit ISO saubere installieren
Bewegung 1: Windows 11 ISO-Datei herunterladen oder erstellen
Download Windows 11 ISO-Datei: Sie können auf die Windows 11-Software-Download-Seite übertragen, um die entsprechende Windows 11-ISO-Datei zum Herunterladen auszuwählen.
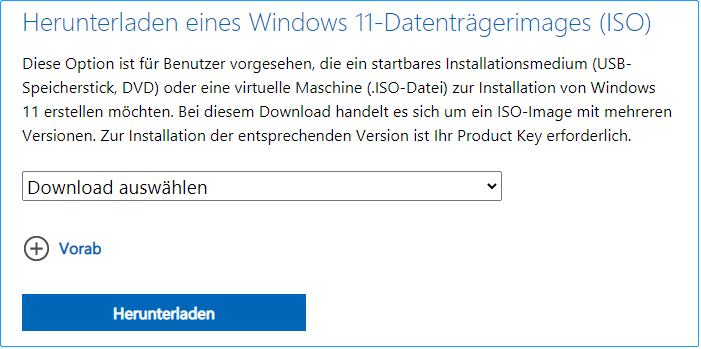
Erstellen einer Windows 11-ISO-Datei: Sie können auch das Windows 11 Media Creation Tool zum Erstellen einer Windows 11-ISO-Datei verwenden. Wenn Sie diesen Schritt erreichen, müssen Sie stattdessen die ISO-Datei auswählen, um Windows 11-ISO-Datei zu erstellen.
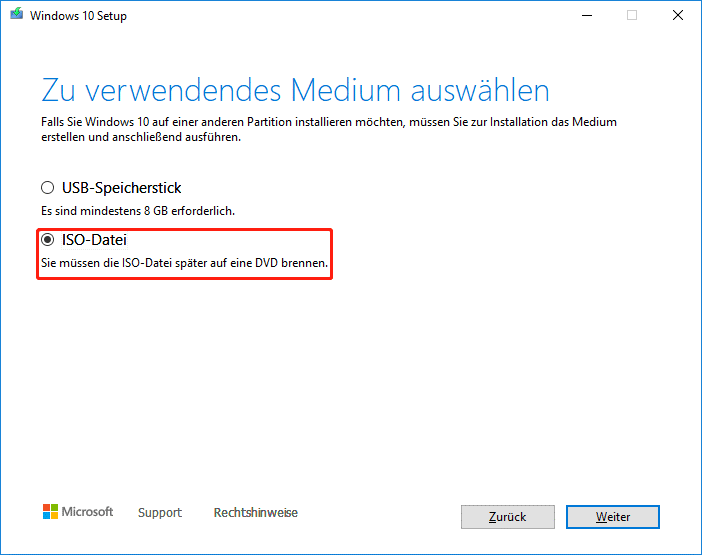
Bewegung 2: Windows 11 mit ISO installieren
Schritt 1: Doppelklicken Sie auf die Windows 11-ISO-Datei, die Sie zum Montieren erhalten.
Schritt 2: Klicken Sie auf die Datei setup.exe.
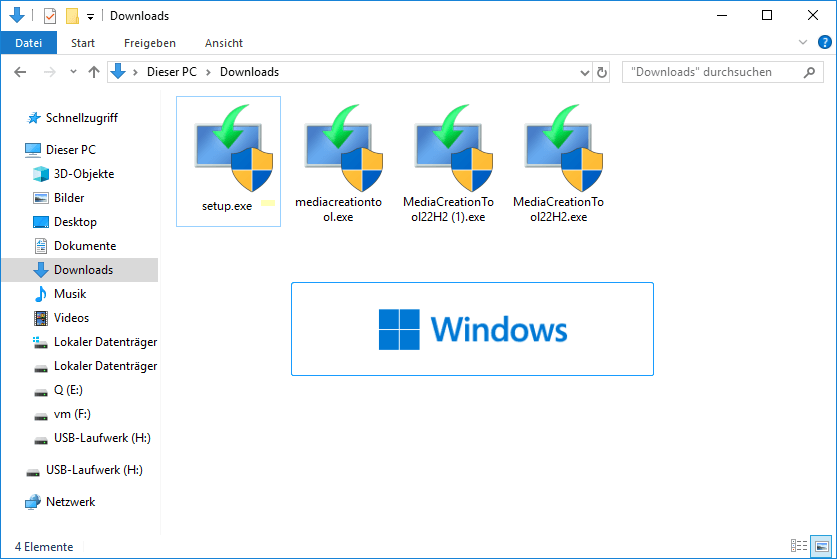
Schritt 3: Wenn Sie die folgende Schnittstelle sehen, klicken Sie auf Weiter, um fortzufahren. Allerdings können Sie auf Ändern, wie Updates von Setup heruntergeladen werden klicken, um den Link herunterzuladen und zu aktualisieren, um die Aktualisierungseinstellungen bei Bedarf zu ändern.
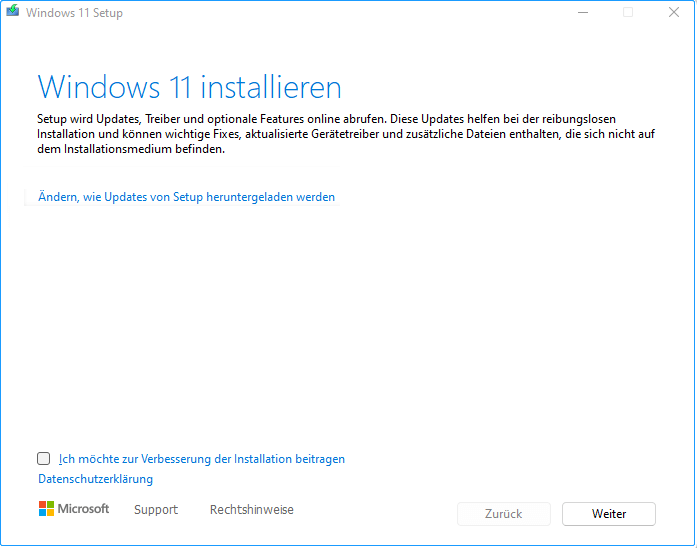
Schritt 4: Klicken Sie auf Akzeptieren.
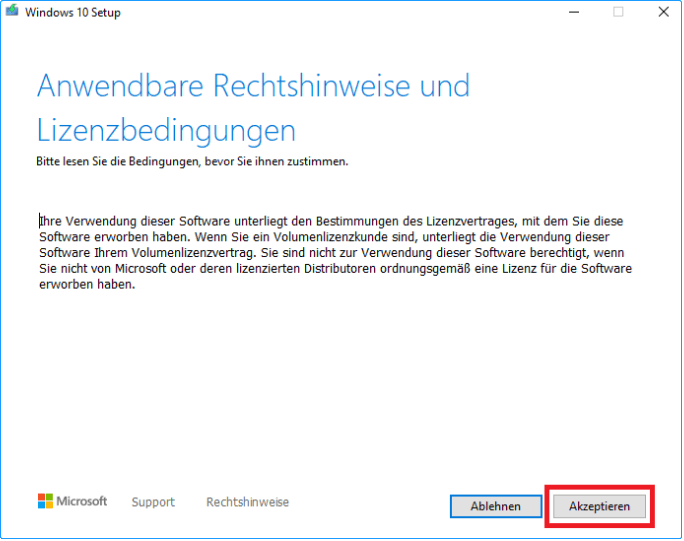
Schritt 5: Jetzt können Sie nur Nichts in dem Inhalt „Wählen Sie aus, was Sie behalten möchten“ sehen. Aus diesem Grund ist es wichtig, Dateien im Voraus zu sichern. Klicken Sie dann auf Weiter.
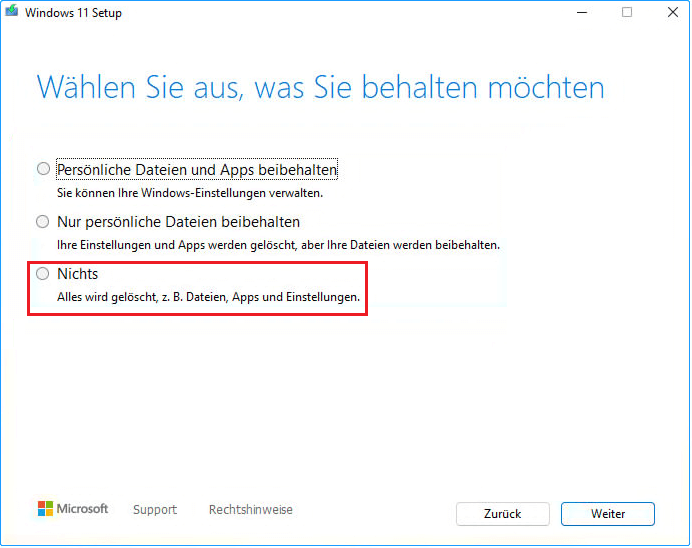
Tipp: Die obige Situation tritt nur auf dem Entwicklungskanal auf. In anderen Fällen können Sie bei der Installation von Windows 11 mit ISO-Dateien weiterhin zwei weitere Optionen verwenden (Nur persönliche Dateien und Anwendungen und aufbewahrte persönliche Dateien erhalten).
Schritt 6: Befolgen Sie die Anleitung auf dem Bildschirm, um den Installationsprozess von Windows 11 zu vervollständigen.
Auswahl 2: Windows 10 sauber installieren
Wenn Sie Windows 11 nicht vorübergehend verwenden möchten, können Sie zu Windows 10 zurückkehren. Wenn Sie jetzt die Windows Insider-Kanalebene jetzt nicht ändern können, müssen Sie Windows 10 bereinigen und installieren.
Sie können die Windows 10-Software-Download-Seite von Microsoft herunterladen, das Windows 10 Media Creation Tool herunterladen und sie zum Erstellen von Windows 10 Installation USB Drive erstellen. Sie können dann Windows 10 aus USB installieren. Dieser Vorgang ähnelt Windows 11. Wir werden die Schritte hier nicht wiederholen.
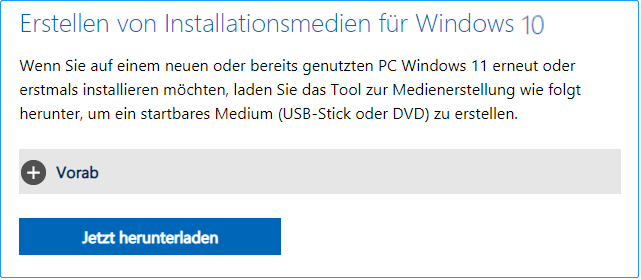
Jetzt verlassen Sie das Windows Insider-Programm. Wenn Sie benötigen, können Sie sich dem Windows Insider-Programm erneut anschließen. Denken Sie diesmal bitte daran, den Kanal auszuwählen, den Sie benötigen.
Minitool-Software, die Sie auf Ihrem Windows-Computer ausprobieren sollten
Nachdem Windows 11 installiert und abgerechnet wurde, können Sie eine erforderliche Software auf Ihrem Computer für die weitere Verwendung installieren.
Dies sind einige der nützlichen Tools der Minitool-Software:
1. Um die verlorenen und gelöschten Dateien unter Windows 11 wiederherzustellen, können Sie versuchen, die professionelle Datenwiederherstellungssoftware für die Datenwiederherstellung zu verwenden. Die Software kann Daten von verschiedenen Datenspeichergeräten wie interne Festplattenantriebe, externe Festplatten-Laufwerke, Speicherkarten, SD-Karten, USB-Flash-Laufwerke usw. wiederherstellen. Sie können zuerst die Testversion der Software verwenden, um den Treiber zu scannen und zu überprüfen, ob die von Ihnen benötigten Dateien finden können. Wenn Sie es verwenden müssen, um alle erforderlichen Dateien wiederherzustellen, muss die Vollversion verwendet werden.
MiniTool Power Data Recovery TrialKlicken zum Download100%Sauber & Sicher
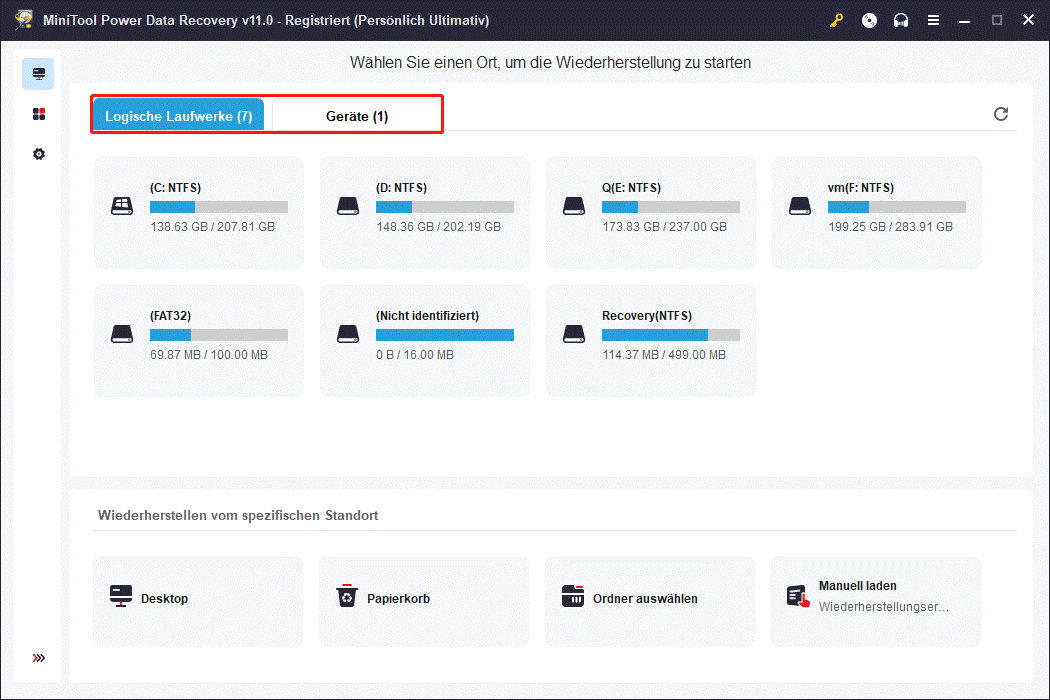
2. Wenn Sie einen Partitionsmanager benötigen, um das Computer-Festplattenlaufwerk oder andere Speichergeräte zu verwalten, können Sie den Minitool Partitions Wizard verwenden.
MiniTool Partition Wizard DemoKlicken zum Download100%Sauber & Sicher
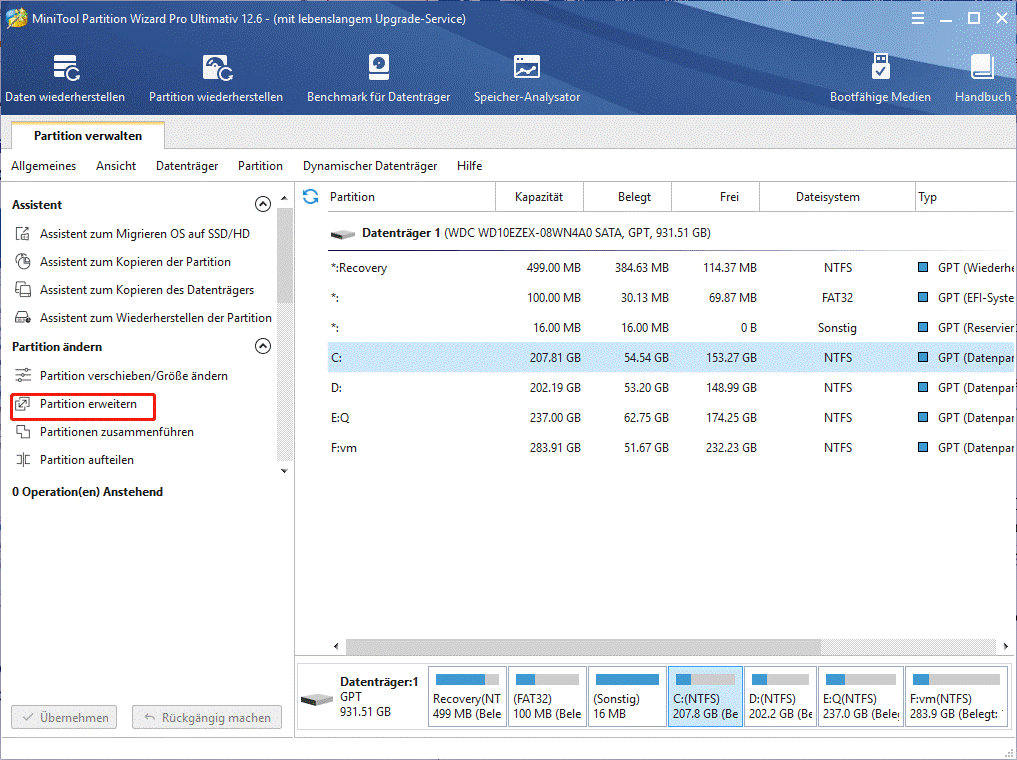
3. Wie wir oben erwähnt haben, können Sie Minitool ShadowMaker verwenden, wenn Sie Ihre Fenster und Dateien sichern möchten.
MiniTool ShadowMaker TrialKlicken zum Download100%Sauber & Sicher
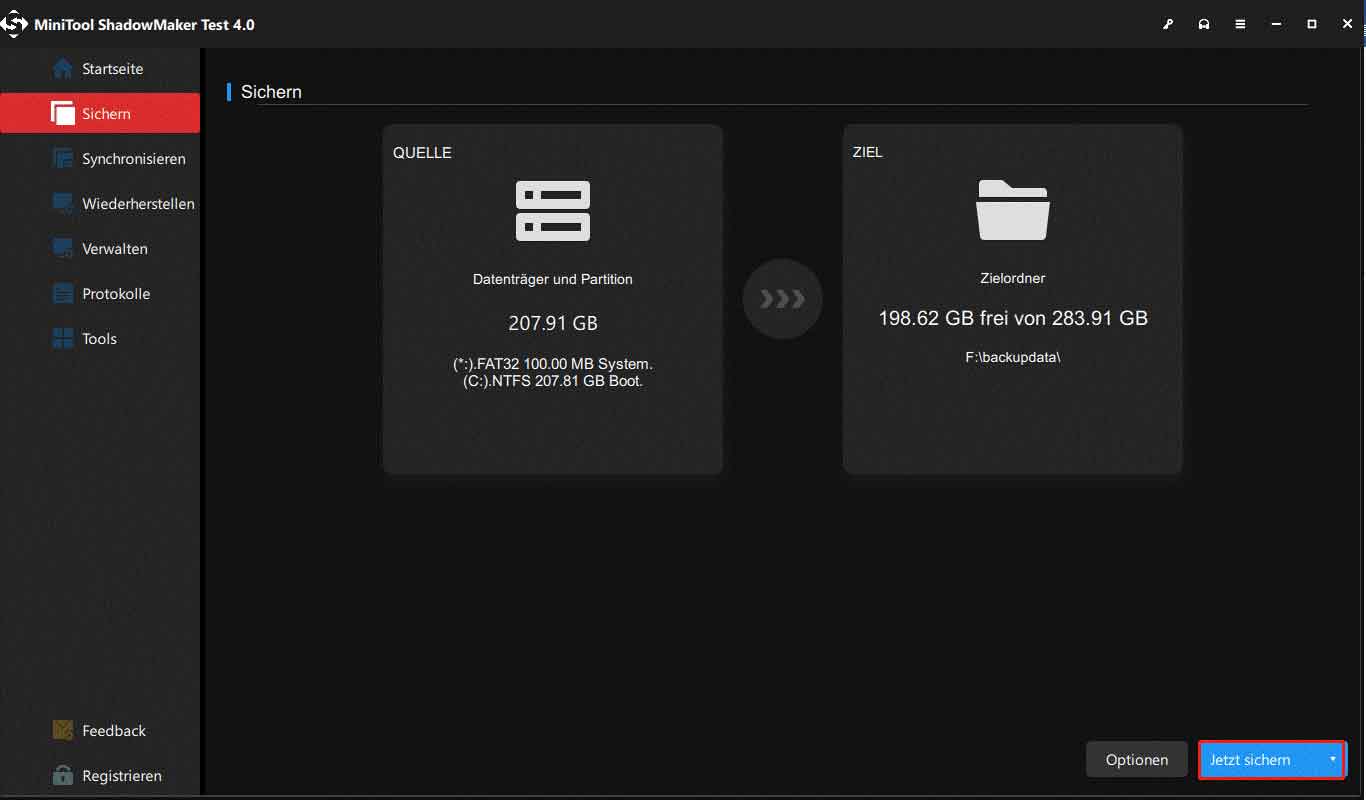
Natürlich sind einige andere Tools von Minitool auch es wert, probiert zu werden, wie z. B. Minitool Moviemaker (eine Video-Edit-Software), Minitool-Videokonverter (ein Video-Formatkonverter), Minitool Utube-Download (ein kostenloser YouTube-Video-Downloader) usw.
Fazit
Sie können den Windows Insider-Kanal nicht vom Entwicklungskanal auf Beta wechseln? Sie müssen Windows 11/10 auf dem Computer installieren, um das Windows Insider-Programm zu hinterlassen. Danach können Sie die allgemeine Methode verwenden, um sich dem erforderlichen Kanal anzuschließen.
Wenn Sie andere Fragen oder andere Vorschläge haben, die gelöst werden müssen, können Sie uns in den Kommentaren informieren. Sie können uns auch über [email protected] kontaktieren.