Hat Norton Ihre Dateien ohne Vorwarnung gelöscht? Es kann äußerst frustrierend sein, wenn eine Antivirensoftware eines Drittanbieters wichtige Dateien löscht, ohne zu fragen. In diesem Beitrag auf MiniTool zeige ich Ihnen, wie Sie unter Mac oder Windows von Norton gelöschte Dateien wiederherstellen und wie Sie Datenverluste in Zukunft verhindern können.
Situation: Norton hat Ihre Dateien versehentlich und ohne Vorwarnung gelöscht
Wie wir alle wissen, sind Antivirenprogramme wie Norton dazu gedacht, unsere Computer vor verschiedenen Viren wie Trojanern und deren Varianten zu schützen, die unsere Daten gefährden können. Allerdings funktionieren sie nicht immer wie erwartet. Wenn wir Antivirenscans durchführen, um echte Bedrohungen von unseren lokalen Laufwerken zu entfernen, können diese Scans versehentlich Dateien und Ordner löschen, die zu einem infizierten Ordner untergeordnet sind. Hier ist die tatsächliche Situation eines Benutzers:
Wiederherstellung von durch Norton Clean gelöschten Dateien. Ich muss wohl nicht aufgepasst haben, aber ich habe Norton Clean, die kostenlose Version, ausgeführt, und es muss meinen gesamten Download-Ordner gelöscht haben, in dem ich TONNEN von Sachen über die Jahre gespeichert habe, die ich AUF KEINEN FALL VERLIEREN WILL, oops!!!! Gibt es irgendeine Möglichkeit, von Norton gelöschte Dateien wiederherzustellen? www.reddit.com
Die Wiederherstellung Ihrer Dateien ist entscheidend, da der Verlust wichtiger Daten sowohl Ihr berufliches als auch Ihr privates Leben beeinträchtigen kann. Wenn Sie einen Verlust wichtiger Daten erlitten haben, finden Sie in dieser Anleitung leistungsstarke Datenwiederherstellungssoftware, um von Norton gelöschte Dateien wiederherzustellen.
Nun fragen Sie sich vielleicht: Warum hat ein Antivirusprogramm wie Norton meine Dateien gelöscht? Schauen wir uns also die möglichen Ursachen für den durch Norton ausgelösten Datenverlust an.
Warum löscht Norton wichtige Dateien?
Es ist wichtig zu verstehen, wie Antivirensoftware funktioniert. Sie wird in zwei Typen unterteilt:
- Der erste Typ prüft eine Datei anhand einer Datenbank bekannter Viren, wenn Sie sie öffnen.
- Der zweite Typ scannt Dateien und installierte Programme automatisch, um Probleme durch schädliche Viren oder unbekannte Malware zu erkennen.
Wenn Ihre Datei einen Virus enthält, wird das Antivirenprogramm sie sofort in Quarantäne verschieben oder löschen. Selbst wenn Sie eine vertrauenswürdige Antivirensoftware mit einer soliden Virendatenbank verwenden, kann sie dennoch wichtige Dateien löschen, wenn diese infiziert sind.
Manchmal kann die Norton-Anwendung in den folgenden Situationen fälschlicherweise eine Datei oder einen Ordner in Quarantäne verschieben oder löschen:
- Nortons Antivirenprogramm kann gelegentlich eine sichere Datei fälschlicherweise als Bedrohung einstufen. Dies kann aus verschiedenen Gründen geschehen, etwa aufgrund spezieller Merkmale einer Datei oder eines temporären Softwareproblems.
- Wenn Ihre Norton-Software nicht regelmäßig aktualisiert wird, erkennt sie möglicherweise neue, sichere Dateien nicht und stuft sie fälschlich als Bedrohung ein.
- Überempfindliche Scaneinstellungen können manchmal sichere Dateien als potenzielle Bedrohungen identifizieren.
- Wenn ein Dateidownload unterbrochen wird, bevor er abgeschlossen ist, könnte Norton ihn vorsichtshalber in Quarantäne verschieben.
- Dateien in komprimierten Archiven wie ZIP oder RAR können manchmal falsch-positive Ergebnisse verursachen, insbesondere wenn sie ausführbare Programme enthalten.
- Wenn eine Datei ungewöhnliches Verhalten zeigt, z. B. automatisch ausgeführt wird oder versucht, ohne Genehmigung auf Netzwerkressourcen zuzugreifen, kann Norton sie als verdächtig einstufen.
- …
Angesichts von durch ein Antivirenprogramm verursachtem Datenverlust stellt sich die Frage: Wie kann man von Norton gelöschte Dateien wiederherstellen? Ich stelle Ihnen zwei Lösungen zur Wiederherstellung von durch Norton gelöschten Dateien vor, die sowohl unter Windows als auch unter Mac hilfreich sind. Je nach Ihrem Betriebssystem können Sie eine geeignete Methode auswählen, um Ihre wichtigen Dateien effektiv zurückzubekommen. Befolgen Sie die folgenden Anweisungen.
Option 1. Wiederherstellen von durch Norton gelöschten Dateien aus der Quarantäne
Die Norton-Antivirensoftware bietet eine Funktion namens Quarantäne, die verdächtige Dateien isolieren kann, anstatt sie dauerhaft zu löschen. Wenn die Software angibt, dass bestimmte wichtige Dateien infiziert sind, wird sie Ihnen die Möglichkeit geben, diese entweder zu löschen oder in den Quarantäne-Ordner zu verschieben. Manchmal erfolgt diese Benachrichtigung jedoch nicht, und die Dateien werden gelöscht oder in die Quarantäne verschoben. Wenn Sie dann nach diesen Dateien suchen, stellen Sie möglicherweise fest, dass sie fehlen.
Wenn Sie eine Wiederherstellung von durch Norton gelöschten Dateien durchführen möchten, ist der erste Ort, den Sie überprüfen sollten, der Quarantäneordner. Befolgen Sie die Anweisungen, um Dateien wiederherzustellen, die von Norton in Quarantäne verschoben wurden.
So stellen Sie von Norton gelöschte Dateien aus dem Quarantäneordner unter Windows wieder her
1. Starten Sie die Norton-Software auf Ihrem Gerät.
2. Sobald Sie My Norton sehen, klicken Sie auf Öffnen neben Gerätesicherheit.
3. Gehen Sie zum Tab Sicherheit und wählen Sie dann Verlauf.
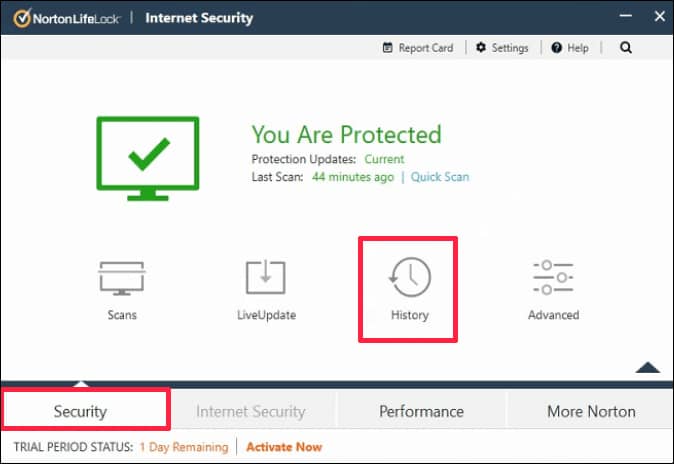
4. Im Fenster Sicherheitsverlauf wechseln Sie über das Dropdown-Menü neben Anzeigen zur Ansicht Quarantäne und suchen Sie nach den Dateien, die Norton entfernt hat.
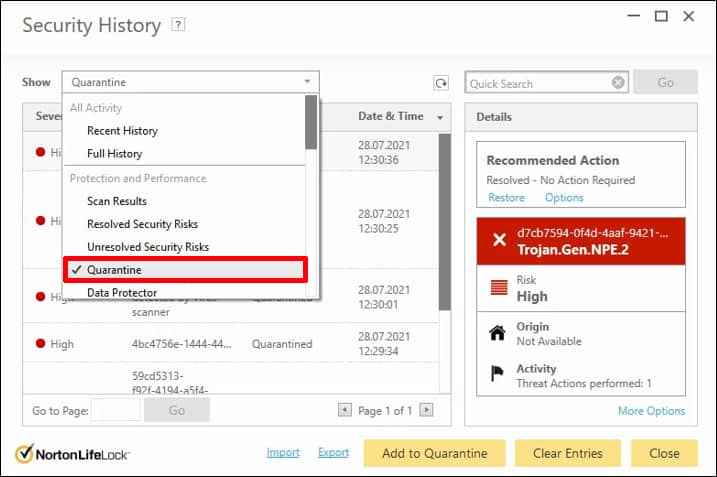
5. Wählen Sie die Datei aus, die Sie wiederherstellen möchten, und klicken Sie im Detailbereich auf Optionen.
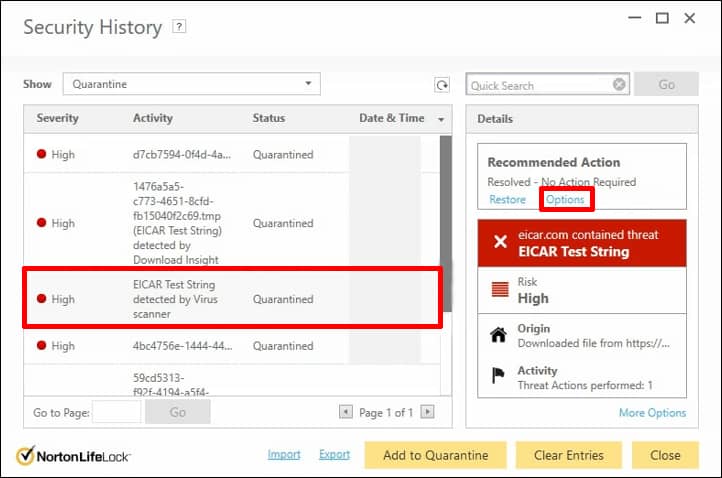
6. Im Fenster Bedrohung erkannt, das anschließend erscheint, können Sie Wiederherstellen und diese Datei ausschließen wählen, wodurch Norton diese Datei künftig nicht erneut in Quarantäne verschiebt, oder Aus Verlauf entfernen.
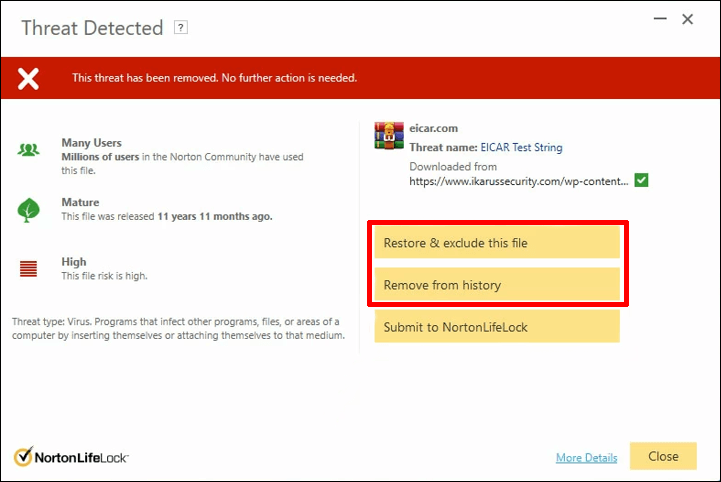
So stellen Sie von Norton gelöschte Dateien aus dem Quarantäneordner unter Mac wieder her
1. Öffnen Sie Norton und klicken Sie auf Öffnen neben Gerätesicherheit.
2. Wählen Sie im folgenden Fenster Erweitert oder Einstellungen > Aktivität.
3. Wählen Sie in der Zeile Sicherheitsverlauf die Option Anzeigen.
4. Navigieren Sie im Fenster Sicherheitsverlauf zu Quarantäne.
5. Schließlich können Sie dort die von Norton gelöschten Dateien überprüfen. Wählen Sie die gewünschte Datei aus und klicken Sie auf Wiederherstellen.
Option 2. Von Norton gelöschte Dateien wiederherstellen – Mit Datenwiederherstellungssoftware von Drittanbietern
Leider kann es sein, dass Ihnen die obige Methode keine zufriedenstellenden Ergebnisse liefert und Sie Ihre verlorenen Dateien nicht im Quarantäneordner finden. Dies weist darauf hin, dass Norton die Dateien bereits von Ihrem System gelöscht hat. Keine Sorge; sowohl unter macOS als auch unter Windows bedeutet dies nicht, dass die Dateien dauerhaft verloren sind. Es bestehen weiterhin Möglichkeiten, durch Norton gelöschte Dateien mithilfe von Datenwiederherstellungstools wiederherzustellen. Unter den zahlreichen verfügbaren zuverlässigen Datenwiederherstellungstools ist es entscheidend, das richtige und effektive auszuwählen. Lesen Sie weiter, um zu erfahren, welcher Software Sie voll und ganz vertrauen können.
Verwenden Sie MiniTool Power Data Recovery unter Windows
MiniTool Power Data Recovery wird wegen seiner flexiblen Optionen zur Datenwiederherstellung, optimalen Wiederherstellungsergebnisse und extrem niedrigen Kosten sehr empfohlen.
Dieses kostenlose Datenwiederherstellungstool deckt eine Vielzahl von Datenverlustszenarien ab; zum Beispiel kann es Dateien wiederherstellen, die durch einen Virusangriff gelöscht wurden, eine versehentliche gelöschte Dateien wiederherstellen, mit Datenverlust durch Dateisystembeschädigung, Stromausfälle usw. umgehen. Darüber hinaus ist es mit fast allen Windows-Versionen kompatibel, wie Windows 11, 10, 8.1 und 8.
Wenn Sie MiniTool Power Data Recovery zum ersten Mal verwenden, um durch Norton gelöschte Dateien wiederherzustellen, können Sie die kostenlose Version herunterladen und installieren. Diese Edition erlaubt es Ihnen, bis zu 1 GB an Dateien kostenlos wiederherzustellen.
MiniTool Power Data Recovery FreeKlicken zum Download100%Sauber & Sicher
Bitte folgen Sie nun den untenstehenden Schritten, um Ihre Daten wiederherzustellen.
Schritt 1. Starten Sie MiniTool Power Data Recovery, um die Hauptoberfläche aufzurufen. Auf der Startseite befinden Sie sich standardmäßig im Bereich Logische Laufwerke. Sie müssen nun die Zielpartition finden, auf der Ihre Dateien von Norton gelöscht wurden, und anschließend auf die Schaltfläche Scannen klicken, um den Scanvorgang zu starten.
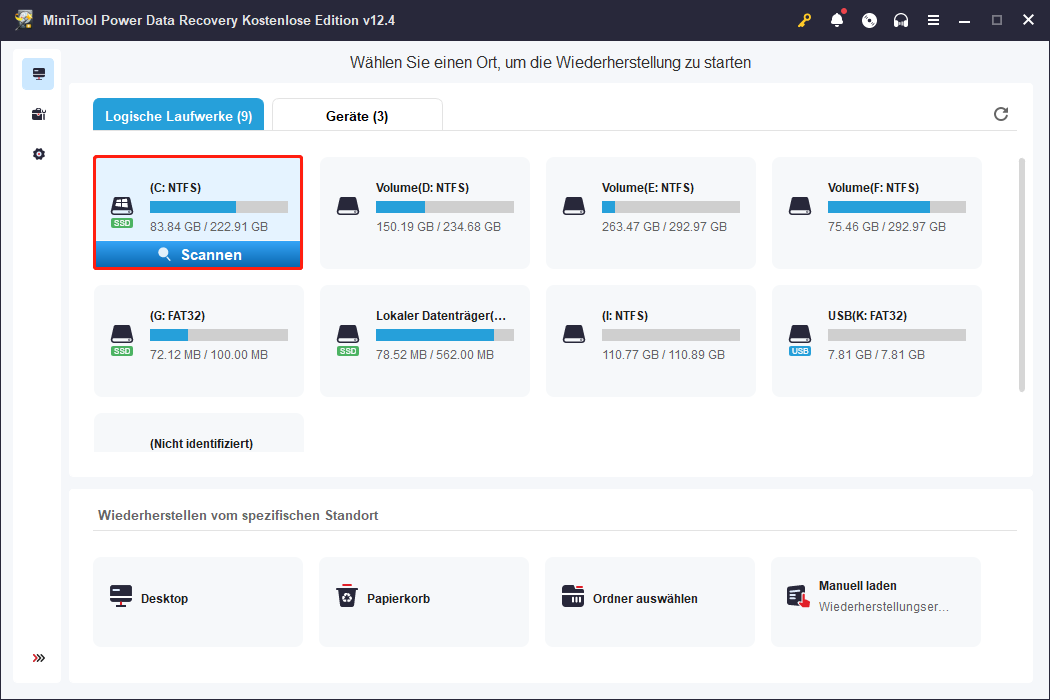
Warten Sie, bis der Scanvorgang automatisch abgeschlossen ist, um die besten Ergebnisse zu erzielen.
Schritt 2. Nach dem Scan zeigt MiniTool Power Data Recovery die gefundenen Dateien standardmäßig unter dem Reiter Pfad gemäß der Dateiverzeichnisstruktur an, wodurch Sie Dateien leichter finden können, die ihre ursprüngliche Organisation beibehalten. Wenn Sie jedoch Schwierigkeiten haben, die benötigten Dateien zu finden, können Sie folgende Funktionen verwenden, um Ihre Suche zu beschleunigen.
Typ: Diese Kategorieliste ermöglicht es Ihnen, die Scanergebnisse basierend auf dem Dateityp zu filtern. So können Sie die Ergebnisse auf bestimmte Gruppen wie Dokumente, Fotos, Videos usw. eingrenzen. Dies ist besonders hilfreich, wenn Sie nach einem bestimmten Dateityp suchen und keine Zeit mit irrelevanten Ergebnissen verschwenden möchten.
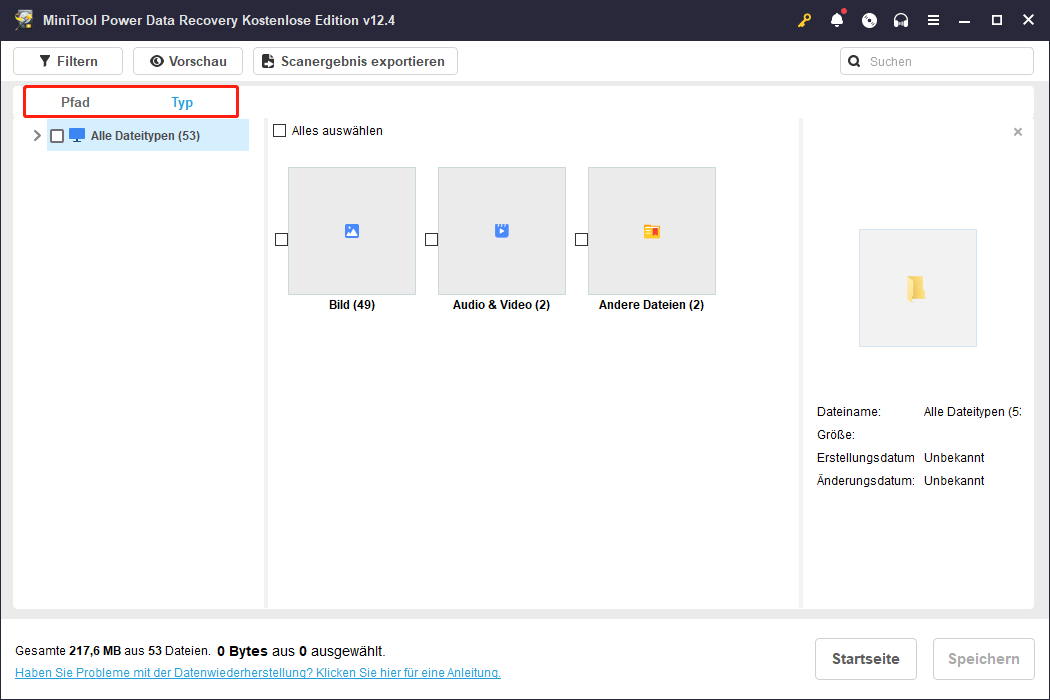
Filtern: Mit dieser Funktion können Sie zusätzliche Verfeinerungen basierend auf Attributen wie Dateityp, Dateigröße, Änderungsdatum und Dateikategorie vornehmen. Detailliertere Filterkriterien helfen Ihnen, unnötige Dateien herauszufiltern.
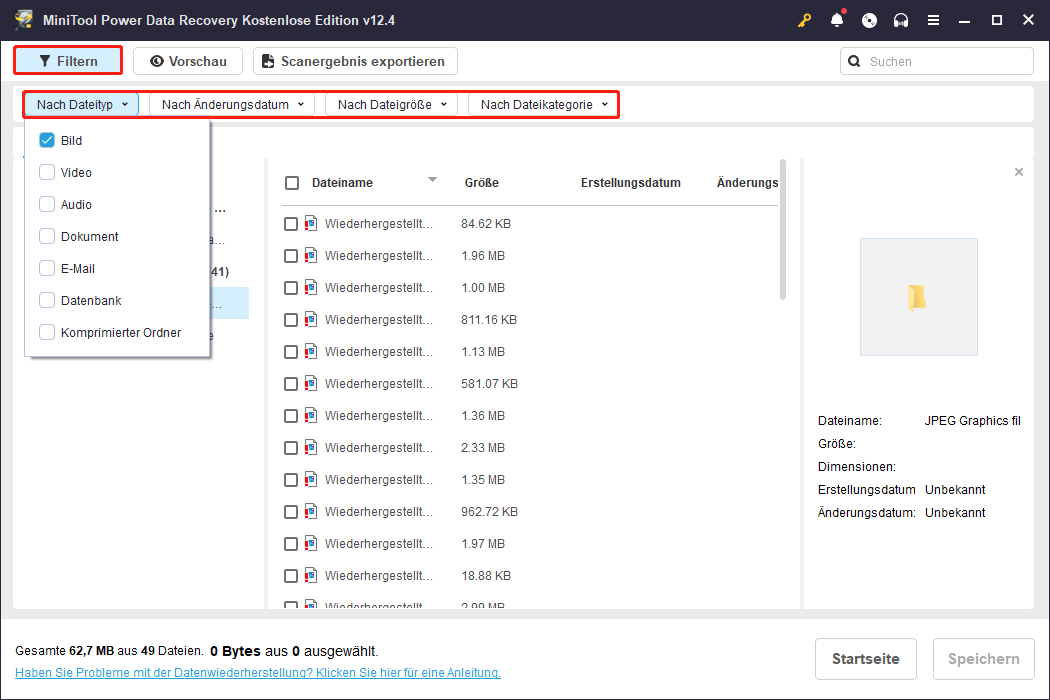
Suchen: Diese Funktion ist besonders nützlich, da Sie damit bestimmte Schlüsselwörter aus dem Dateinamen eingeben können, um die gewünschte Datei zu finden. Wenn eine große Menge an Dateien wiederhergestellt wurde und Sie eine bestimmte Datei schnell finden müssen, kann diese Funktion sehr hilfreich sein.
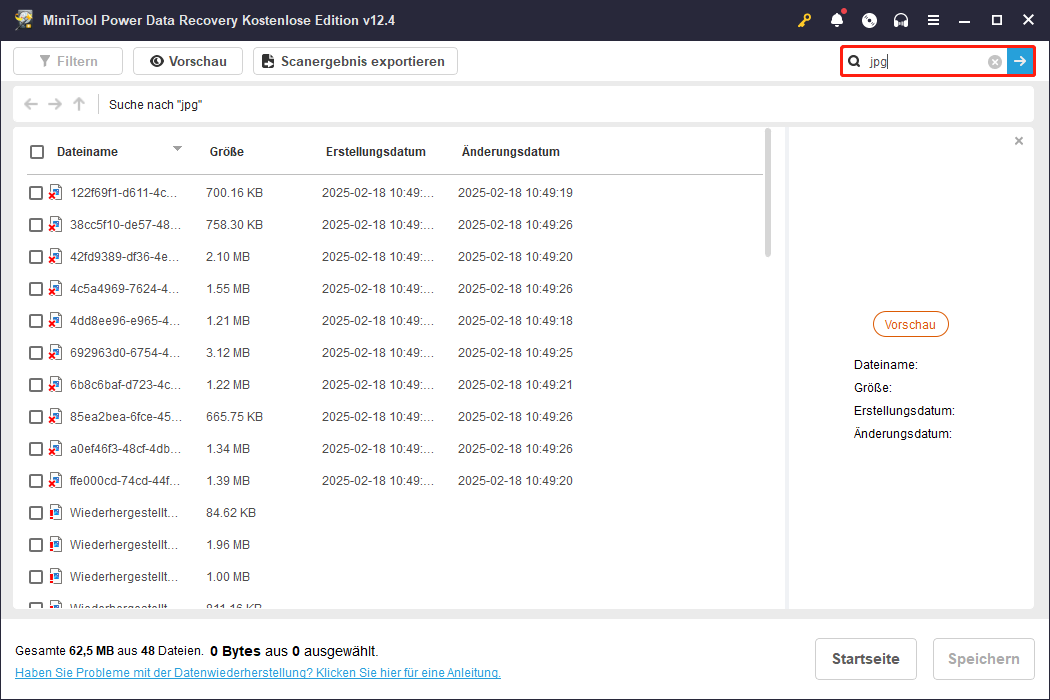
Vorschau: Diese Funktion erlaubt es Ihnen, den Inhalt von Dokumenten, Bildern, Videos und anderen Dateitypen direkt in der Anwendung anzusehen. So können Sie die Integrität der Datei überprüfen, bevor Sie sie auf Ihrem Computer wiederherstellen.
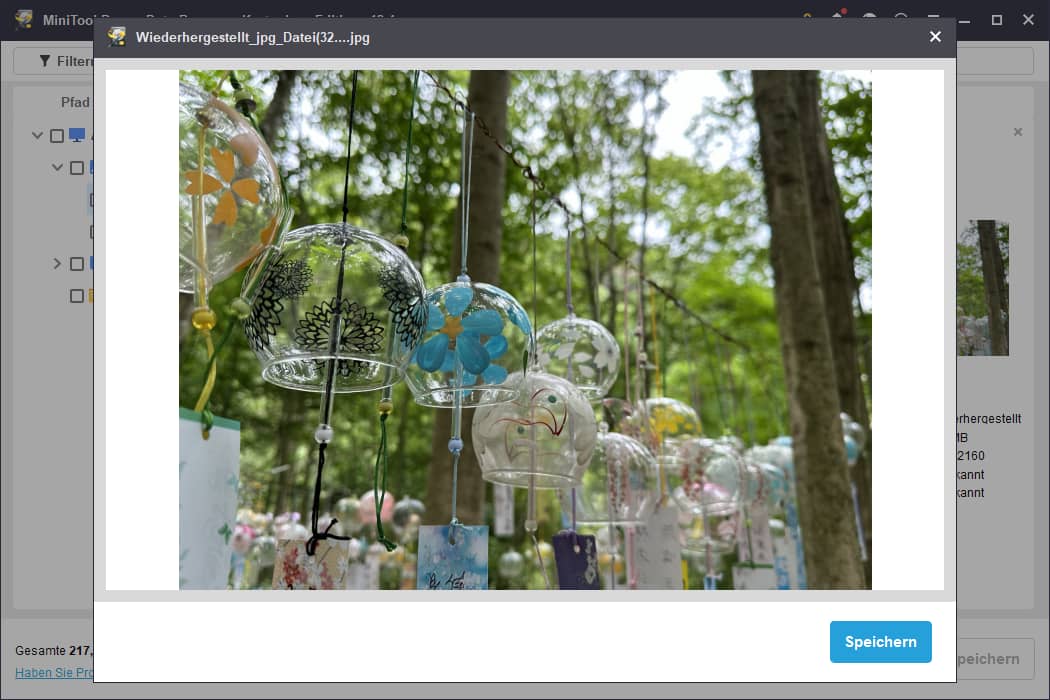
Schritt 3. Klicken Sie abschließend auf die Schaltfläche Speichern unten rechts und wählen Sie einen neuen Speicherort, der sich von der ursprünglichen Partition unterscheidet, um die ausgewählten Dateien zu speichern.
Beachten Sie, dass Dateien, die über die ersten 1 GB hinausgehen, erst wiederhergestellt werden können, nachdem Sie die Software auf eine erweiterte Edition aktualisiert haben.
Verwenden Sie Stellar Data Recovery for Mac unter macOS
Um durch Norton gelöschte Dateien auf dem Mac wiederherzustellen, wird Stellar Data Recovery for Mac bevorzugt. Es ermöglicht eine schnelle und sichere Datenwiederherstellung von verschiedenen Mac-Geräten und Speichermedien. Sie können gelöschte Dateien kostenlos scannen und in der Vorschau anzeigen. Es funktioniert mit macOS Sonoma 14, Ventura 13, Monterey 12, Big Sur 11 und früheren Versionen. Die Premium-Edition bietet zusätzlich Tools zur Reparatur von Fotos und Audiodateien.
Klicken Sie hier, um Stellar Data Recovery for Mac herunterzuladen.
Hier finden Sie die Anleitung zur Wiederherstellung von durch Norton gelöschten Dateien mit Stellar Data Recovery for Mac:
1. Starten Sie das Programm und wählen Sie die Dateitypen aus, die Sie wiederherstellen möchten. Sie können entweder Alles wiederherstellen auswählen oder manuell bestimmte Dateitypen markieren. Klicken Sie dann auf die Schaltfläche Weiter.
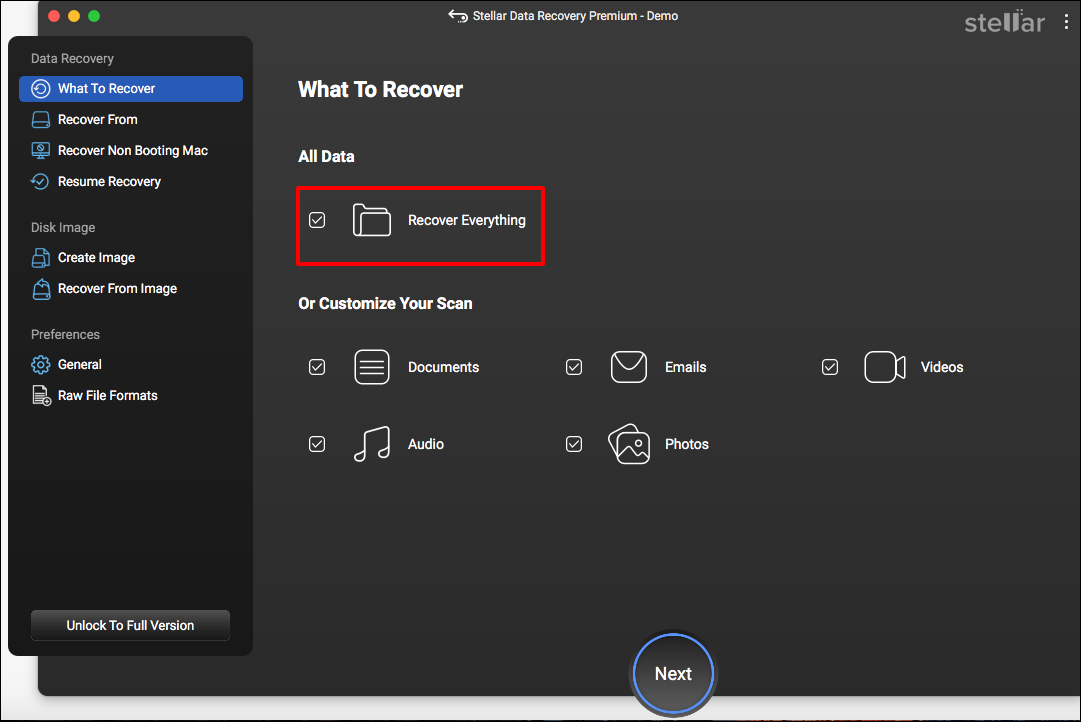
2. Wählen Sie das Laufwerk aus, das die Dateien enthält, die Sie von Ihrem Mac wiederherstellen möchten, und klicken Sie auf die Schaltfläche Scannen unten rechts.
3. Überprüfen Sie die wiederhergestellten Daten und wählen Sie die Dateien aus, die Sie wiederherstellen möchten.
4. Klicken Sie auf die Schaltfläche Wiederherstellen und wählen Sie den Speicherort aus, an dem Sie die Dateien speichern möchten.
5. Drücken Sie die Schaltfläche Speichern, um Ihre Auswahl zu bestätigen, und warten Sie, bis der Wiederherstellungsprozess auf Ihrem Mac abgeschlossen ist.
Top-Empfehlung: Verhindern Sie, dass Norton sichere Dateien entfernt & schützen Sie Ihre Daten
Nun, da Sie Ihre verlorenen Daten möglicherweise erfolgreich wiederhergestellt haben, heißt das nicht, dass sich die gleiche Situation in Zukunft nicht wiederholen könnte. Daher ist es entscheidend, Norton daran zu hindern, Ihre sicheren Dateien zu verschieben, und Ihre Daten zu schützen, um künftigen Verlust zu vermeiden.
So verhindern Sie, dass Norton Ihre sicheren Dateien entfernt
Wenn Sie feststellen, dass eine bestimmte Datei, die Sie benötigen, wiederholt von Norton als schädlich eingestuft wird, möchten Sie möglicherweise verhindern, dass Norton Dateien entfernt und in seinen Quarantäneordner verschiebt. Befolgen Sie einfach diese Schritte:
- Starten Sie Norton und gehen Sie zum Menü Einstellungen oben rechts.
- Klicken Sie auf AntiVirus und navigieren Sie dann zum Abschnitt Scans und Risiken.
- Scrollen Sie nach unten zum Bereich Ausschlüsse/Niedrige Risiken und klicken Sie auf Konfigurieren [+] neben Zu Scans auszuschließende Elemente.
- Wählen Sie Ordner hinzufügen oder Dateien hinzufügen und geben Sie die Elemente an, die Sie künftig von den Scans durch Norton ausschließen möchten.
- Starten Sie Norton neu, um sicherzustellen, dass die neuen Einstellungen übernommen wurden.
So schützen Sie Ihre Daten mithilfe von MiniTool ShadowMaker
Wir empfehlen Ihnen die Verwendung von MiniTool ShadowMaker, da es eine umfassende Sicherungstyp-Auswahl, flexible Zeitpläne, intelligentes Sicherungsmanagement und eine schnelle Wiederherstellung bietet. Es ermöglicht Ihnen insbesondere die Sicherung von Dateien und Ordnern, Partitionen und Festplatten sowie ganzer Systeme auf täglicher, wöchentlicher, monatlicher oder ereignisbasierter Basis.
Klicken Sie auf die Schaltfläche unten, um die Testversion von MiniTool ShadowMaker herunterzuladen und zu installieren, die 30 Tage lang kostenlos verfügbar ist.
MiniTool ShadowMaker TrialKlicken zum Download100%Sauber & Sicher
Um Dateien zu sichern, befolgen Sie diese Schritte:
1. Nachdem Sie MiniTool ShadowMaker Trial gestartet haben, klicken Sie auf die Schaltfläche Testversion beibehalten, um fortzufahren.
2. Navigieren Sie zur Registerkarte Sichern im linken Bereich. Klicken Sie auf die Spalte QUELLE, um die Dateien oder Ordner bzw. die Partitionen und Festplatten auszuwählen, die Sie sichern möchten. Klicken Sie anschließend auf die Spalte ZIEL, um den Speicherort für die Sicherungsdateien auszuwählen.
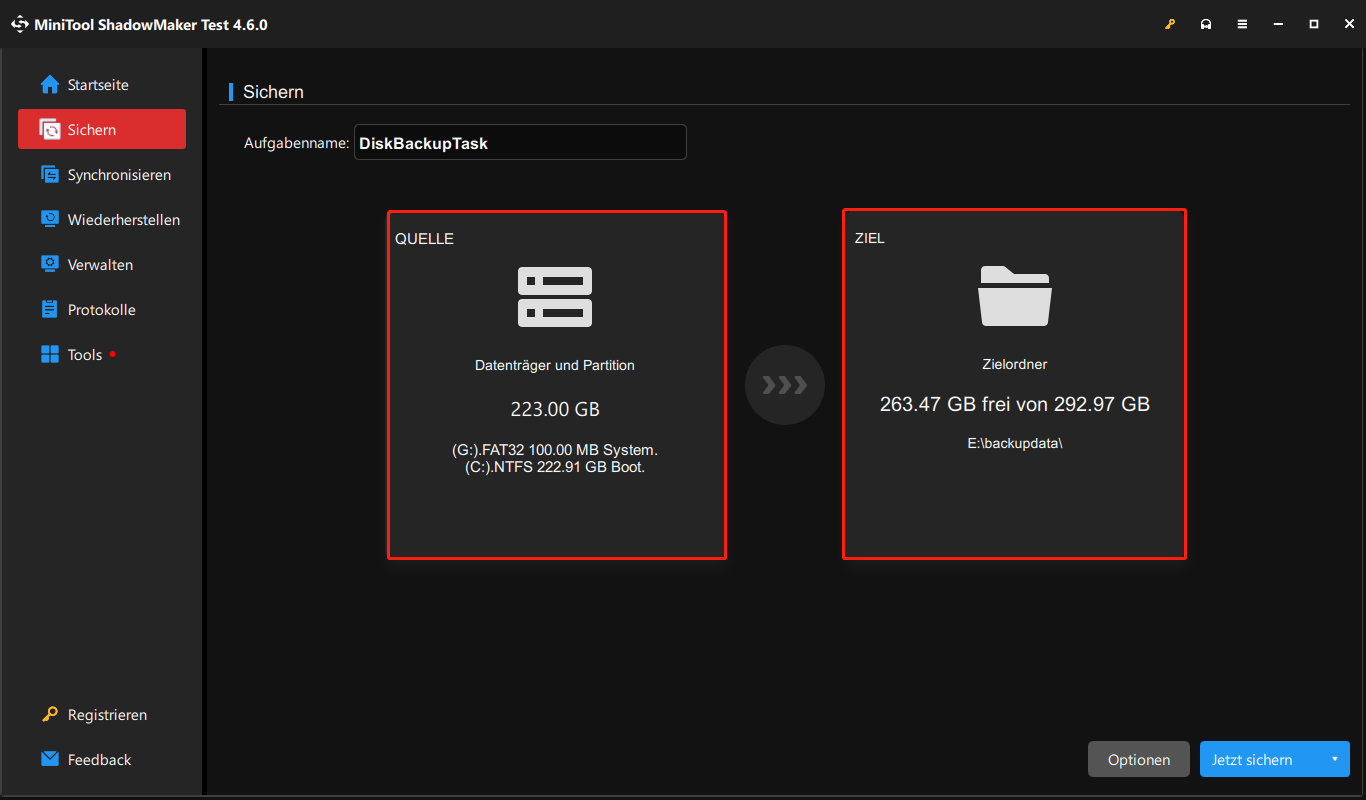
3 (optional). Sie können auf die Schaltfläche Optionen unten rechts klicken, um Sicherungsschemata und Zeitplaneinstellungen anzupassen.
4. Klicken Sie abschließend auf Jetzt sichern, um den Vorgang zu starten.
Wenn Sie Ihre Sicherungsdateien wiederherstellen müssen, starten Sie MiniTool ShadowMaker, gehen Sie zur Registerkarte Wiederherstellen, suchen Sie das Backup-Image, das Sie wiederherstellen möchten, und klicken Sie anschließend auf die Schaltfläche Wiederherstellen daneben.
Fazit
Zusammenfassend lässt sich sagen, dass Sie mit MiniTool Power Data Recovery und Stellar Data Recovery for Mac von Norton gelöschte Dateien wiederherstellen können, ohne sich Sorgen um die Sicherheit der Originaldateien und des Speichermediums machen zu müssen. Darüber hinaus helfen Ihnen die beschriebenen Präventionstipps, Ihre Daten zukünftig zu schützen.
Wenn Sie bei der Verwendung der MiniTool-Software auf Probleme stoßen oder Fragen haben, wenden Sie sich bitte per E-Mail an [email protected], um Unterstützung zu erhalten.