Möchten Sie Daten sichern? Wie lassen sich Daten unter Windows 10 einfach sichern? In diesem Artikel werden 4 Methoden zum Daten-Backup vorgestellt. Das beste Dateisicherungstool - MiniTool ShadowMaker - wird ein guter Assistent sein, um Daten auf externen Festplatten zu sichern und Daten mit anderen Orten zu synchronisieren.
4 Wege: Daten sichern unter Windows 10
Das Daten-Backup ist für Computerbenutzer notwendig, da es eine effektive Methode ist, Daten sicher zu halten. Wissen Sie dann, wie Sie Daten einfach sichern können?
Machen Sie sich keine Sorgen. In diesem Artikel zeigen wir Ihnen, wie Sie Daten unter Windows 10 problemlos sichern können. Sie können sie nacheinander ausprobieren.
Beste Software zum Daten-Backup – MiniTool ShadowMaker
Um Daten zu sichern, können Sie eine Software von Drittanbietern verwenden. Daher wird die beste Software zur Datensicherung – MiniTool ShadowMaker – empfohlen.
MiniTool ShadowMaker ist ein professionelles Datensicherungstool, mit dem Betriebssystem, Festplatte, Partition, Datei und Ordner gesichert werden können. Darüber hinaus ist es ein benutzerfreundliches Programm zum Schutz Ihres Computers und Ihrer Daten.
Um Daten zu sichern und zu schützen, können Sie die Testversion von MiniTool ShadowMaker herunterladen, die Sie innerhalb von 30 Tagen kostenlos verwenden können, oder Sie können eine erweiterte Version erwerben.
MiniTool ShadowMaker TrialKlicken zum Download100%Sauber & Sicher
Nun zeigen wir Ihnen Schritt für Schritt, wie Sie Daten sichern können.
Schritt 1: Downloaden und installieren Sie die beste Software zum Daten-Backup und starten Sie sie, klicken Sie auf Testversion beibehalten und wählen Sie Verbinden im linken Bereich.
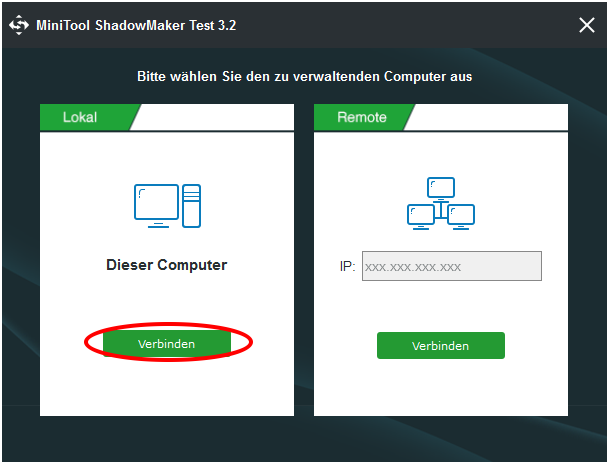
Schritt 2: Nachdem Sie die Hauptoberfläche aufgerufen haben, gehen Sie auf die Seite Sichern. Klicken Sie dann auf Quelle, um die Sicherungsquelle auszuwählen. Wählen Sie bitte Ordner und Dateien, dann wählen Sie die Dateien, die Sie sichern möchten.
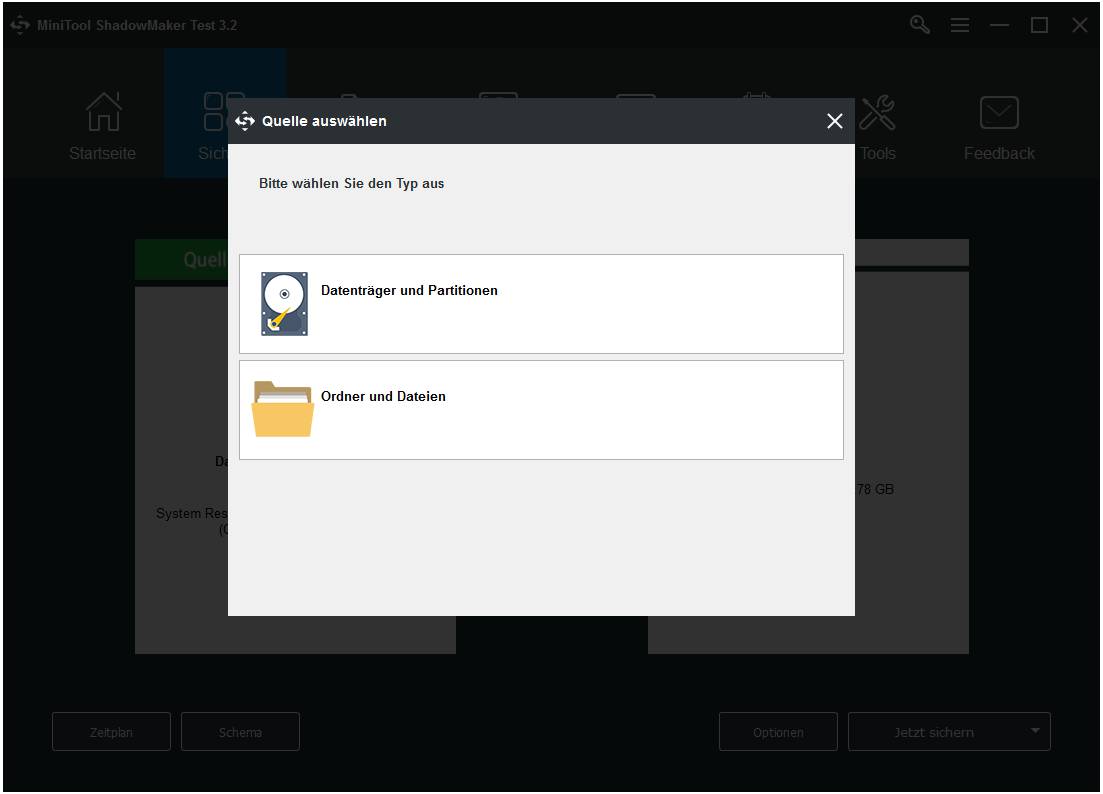
Schritt 3: Kehren Sie zur Sichern-Seite zurück und klicken Sie auf Ziel, um den Zielpfad für die Speicherung des Backup-Images auszuwählen. Es wird empfohlen, eine externe Festplatte zu wählen.
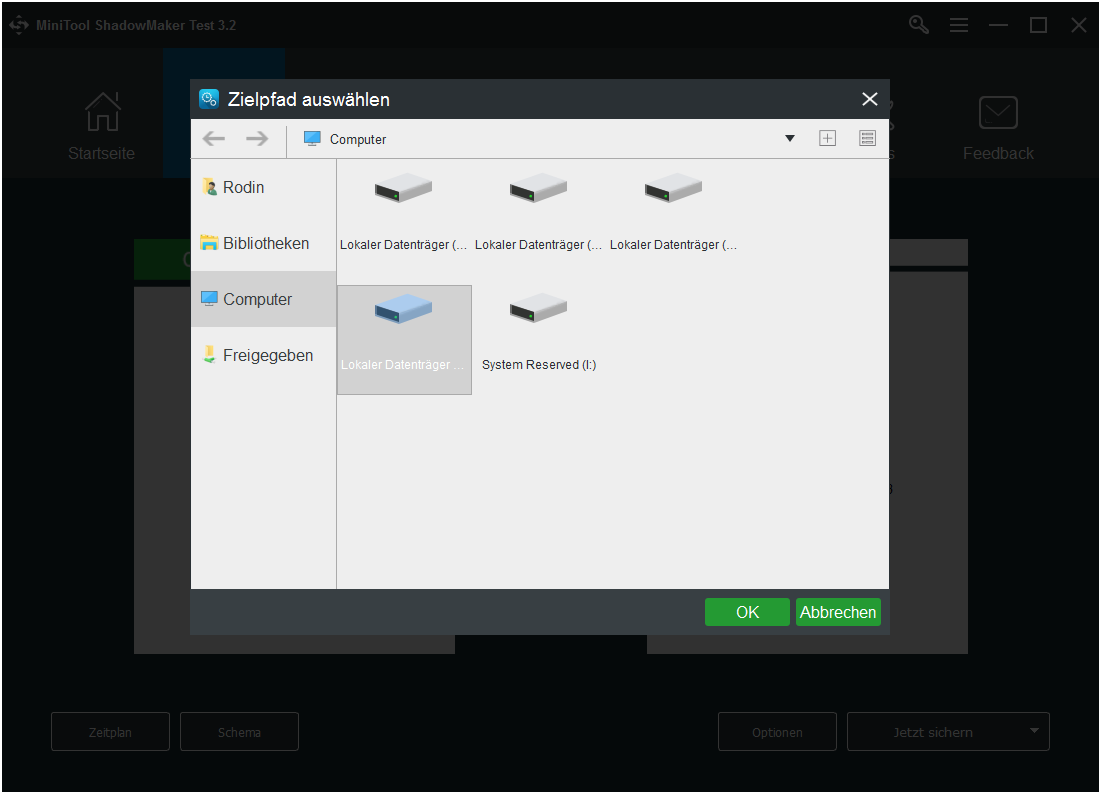
Um eine außergewöhnliche Erfahrung mit dem Daten-Backup zu machen, gibt es drei wichtige Punkte, die Sie beachten sollten.
- MiniTool ShadowMaker ist ein benutzerfreundliches Programm, mit dem Sie eine automatische Dateisicherung erstellen können, indem Sie auf Zeitplan
- MiniTool ShadowMaker bietet außerdem drei verschiedene Sicherungsschemas, so dass Sie den Speicherplatz verwalten können, indem Sie einige alte Backup-Images löschen. Das inkrementelle Sicherungsschema ist standardmäßig ausgewählt, und Sie können auf die Funktion Schema klicken, um sie zu ändern.
- Sie können einige erweiterte Sicherungsparameter einstellen, indem Sie auf die Optionen
Schritt 4: Nachdem Sie die Quelle und das Ziel der Sicherung erfolgreich ausgewählt haben, können Sie auf Jetzt sichern klicken, um den Sicherung-Vorgang sofort auszuführen. Oder Sie können auf Später sichern klicken, um den Vorgang der Datensicherung zu verzögern.
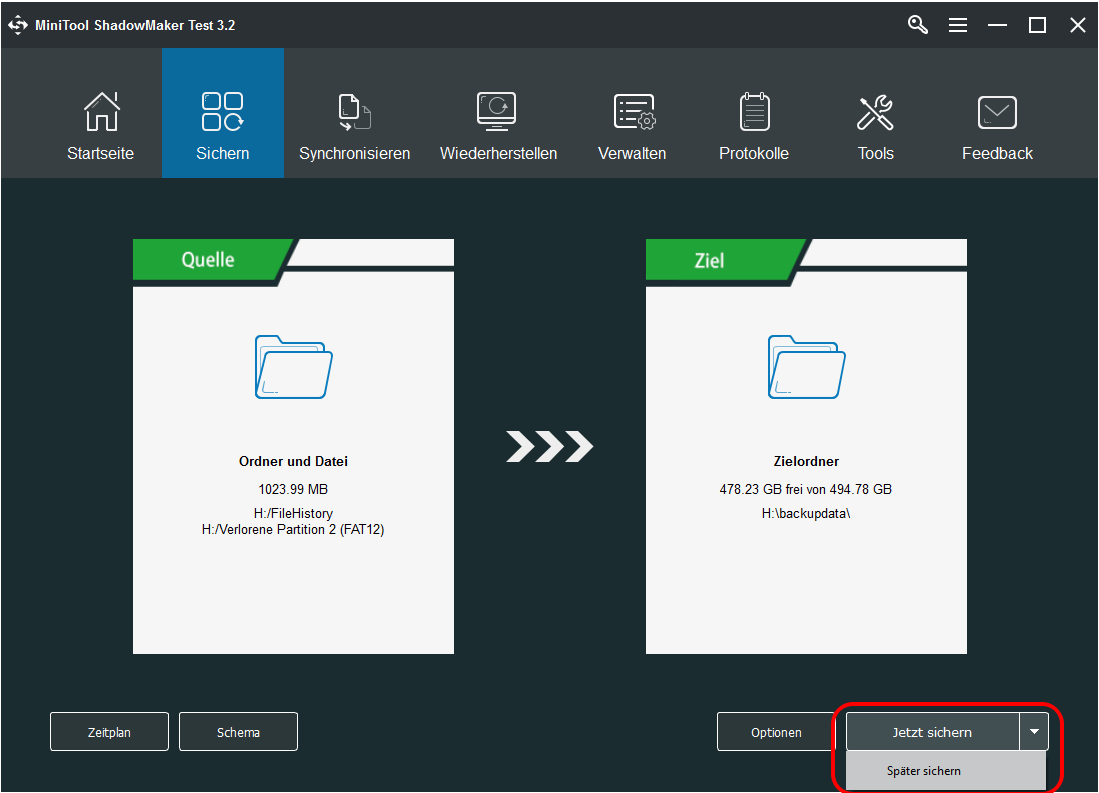
Wenn der Vorgang abgeschlossen ist, haben Sie die Daten erfolgreich gesichert und den Schutz der Daten gewährleistet. Aus den obigen Informationen können Sie erkennen, dass MiniTool ShadowMaker sehr einfach und bequem Daten auf externen Festplatten sichern kann.
MiniTool ShadowMaker TrialKlicken zum Download100%Sauber & Sicher
Windows-Snap-In-Tool
Jetzt werden wir die zweite Möglichkeit zum Sichern von Computerdateien vorstellen. Neben der Verwendung einer Dateisicherungssoftware können Sie auch das Windows-Snap-In-Tool wählen, um Daten einfach zu sichern.
Wir werden Ihnen also Schritt für Schritt zeigen, wie Sie mit dem Windows-Snap-In-Tool unter Windows 10 Daten sichern können.
Schritt 1: Geben Sie Systemsteuerung in das Suchfeld von Windows 10 ein und wählen Sie es aus, um fortzufahren.
Schritt 2: Wählen Sie im Popup-Fenster Sichern und Wiederherstellen (Windows 7), um fortzufahren.
Schritt 3: Klicken Sie als nächstes unter dem Abschnitt Eigene Dateien sichern oder wiederherstellen auf Sicherung einrichten, um fortzufahren.
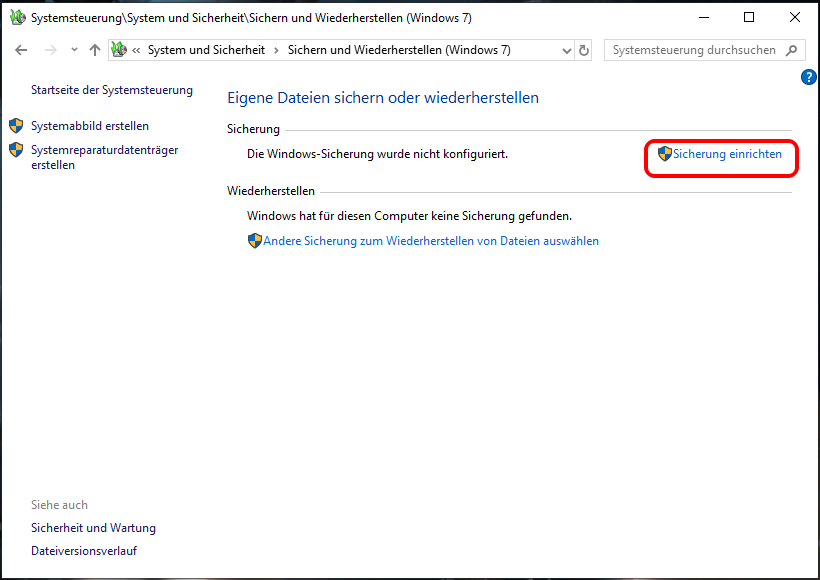
Schritt 4: Jetzt entscheiden Sie, wo Sie die Sicherung speichern möchten, und auf Weiter klicken, um fortzufahren.
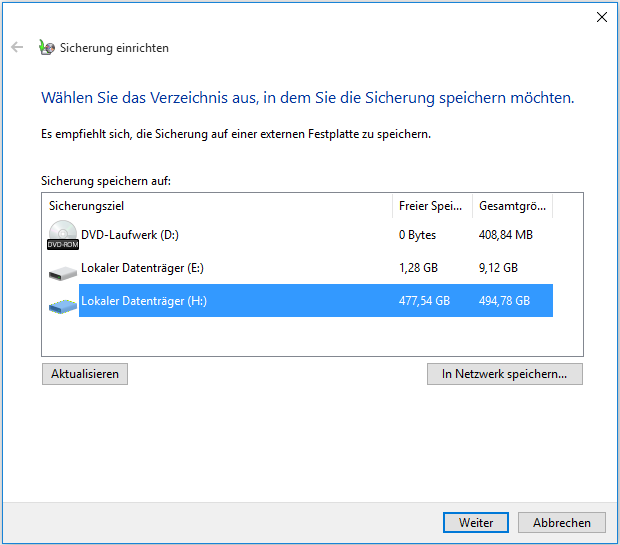
Schritt 5: Im nächsten Fenster sehen Sie zwei Optionen. Wenn Sie die Sicherungsquelle selbst auswählen möchten, wählen Sie die Option Auswahl durch Benutzer und auf Weiter klicken.
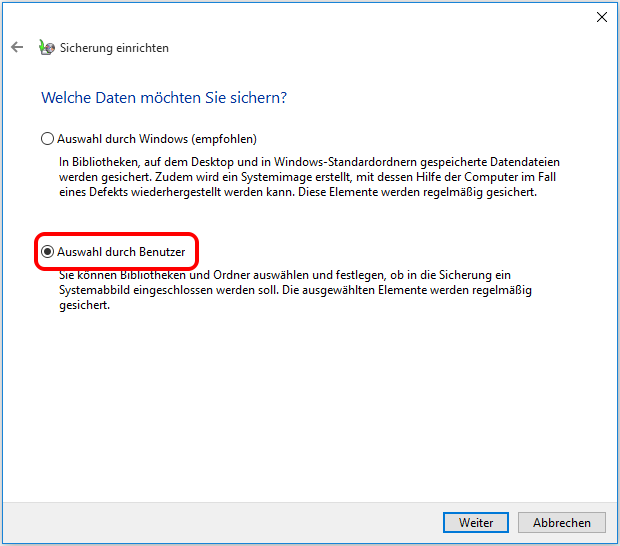
Schritt 6: Wählen Sie die Daten, die Sie sichern möchten, und klicken Sie auf Weiter. Bitte beachten Sie, wenn Sie ein Systemabbild erstellen möchten, sollte die Option Systemabbild von Laufwerken einschließen aktiviert sein.
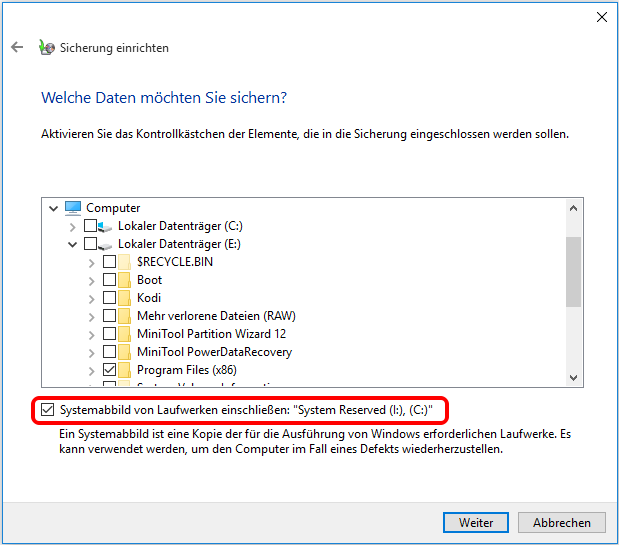
Schritt 7: Dann überprüfen Sie Ihre Backup-Einstellungen. Wenn Sie eine automatische Sicherung einrichten oder den Sicherungszeitplan ändern möchten, können Sie auf Zeitplan ändern klicken. Klicken Sie dann auf Einstellungen speichern und Sicherung ausführen, um den Vorgang für Daten-Backup zu starten.
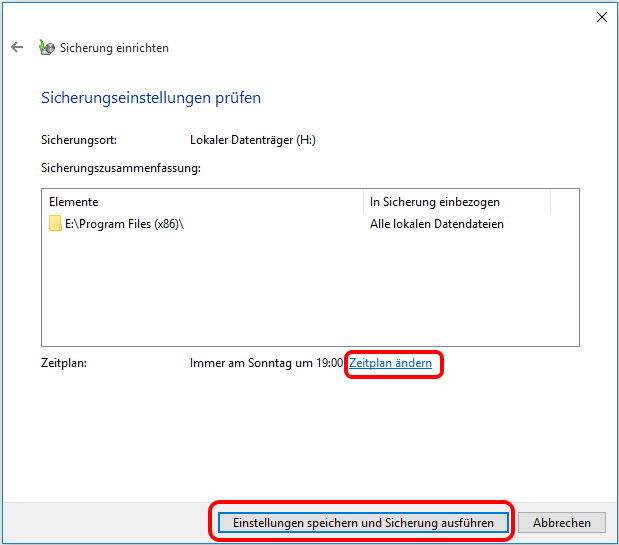
Schritt 8: Dann beginnt der Prozess der Datensicherung. Danach können Sie Ihre Daten erfolgreich sichern.
Wenn Sie hier lesen, haben Sie zwei Methoden zum Sichern von Daten unter Windows 10 kennengelernt. Und als Nächstes werden wir die dritte Methode zum Sichern von Daten vorstellen.
Daten synchronisieren
Um Daten zu sichern, stellen wir hier die dritte Methode vor. Es ist Dateisynchronisation.
Und vielleicht sind Sie neugierig darauf, was Datei-Synchronisation ist. Die Dateisynchronisierung ist eine weitere Form der Datensicherung, mit der Sie Dateien an zwei oder mehr physischen Orten wie externen Festplatten, USB-Sticks usw. speichern können. Auf diese Weise können Sie auch Dateien schützen.
Für die Dateisynchronisierung ermöglicht Ihnen MiniTool ShadowMaker dies ebenfalls, da es über eine Funktion verfügt – Dateisynchronisation.
Nun zeigen wir Ihnen Schritt für Schritt, wie Sie PC-Daten durch Dateisynchronisation sichern können.
MiniTool ShadowMaker TrialKlicken zum Download100%Sauber & Sicher
Schritt 1: Installieren Sie das Programm, starten Sie es und klicken Sie auf Testversion beibehalten. Wählen Sie dann Verbinden im linken Bereich, um seine Hauptoberfläche aufzurufen.
Schritt 2: Als Nächstes gehen Sie bitte zur Seite Synchronisieren und klicken Sie auf Quelle, um auszuwählen, was Sie synchronisieren möchten. Klicken Sie dann auf OK.
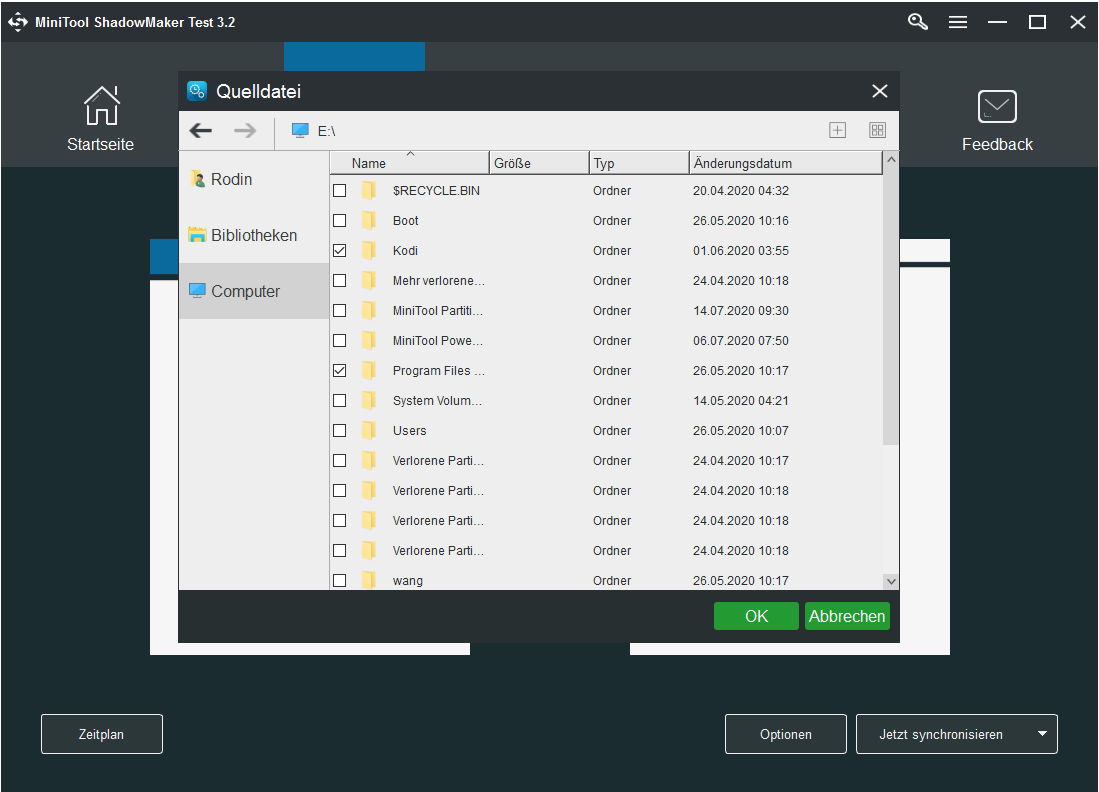
Schritt 3: Kehren Sie zur Seite Synchronisieren zurück und klicken Sie auf Ziel, um auszuwählen, wo Sie die synchronisierten Daten speichern möchten. Klicken Sie dann auf OK.
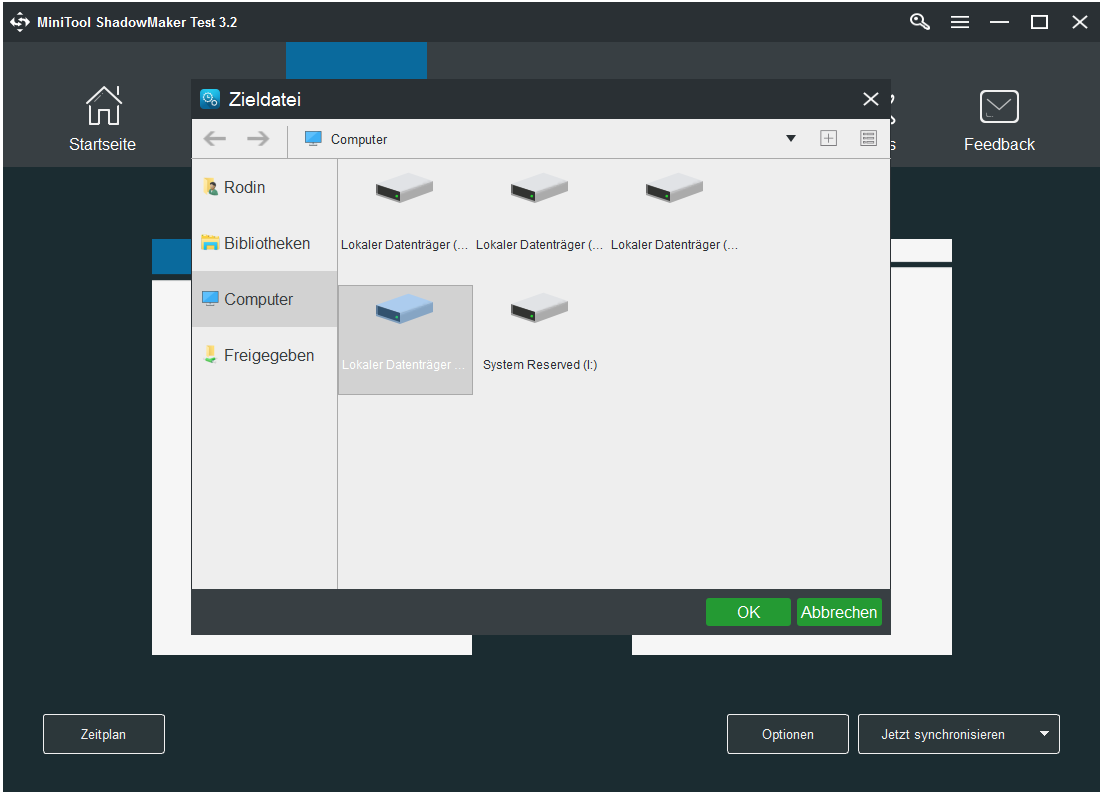
- MiniTool ShadowMaker bietet die Einstellung Zeitplan, die es Ihnen ermöglicht, Daten regelmäßig zu synchronisieren, z.B. täglich/wöchentlich/monatlich/beim Ereignis.
- Sie können einige erweiterte Parameter für Dateisynchronisation über Optionen Vergleichen Sie z.B. den Inhalt der Datei, wenn Sie die Dateisynchronisierung durchführen, aber dadurch wird die Sicherungszeit verlängert. Oder legen Sie Ausschlussbedingungen fest, um Backup-Dateien zu filtern.
Schritt 4: Jetzt können Sie auf Jetzt synchronisieren klicken, um den Dateisynchronisierungsprozess durchzuführen und Daten zu sichern, oder auf Später synchronisieren klicken, um den Vorgang zu verzögern.
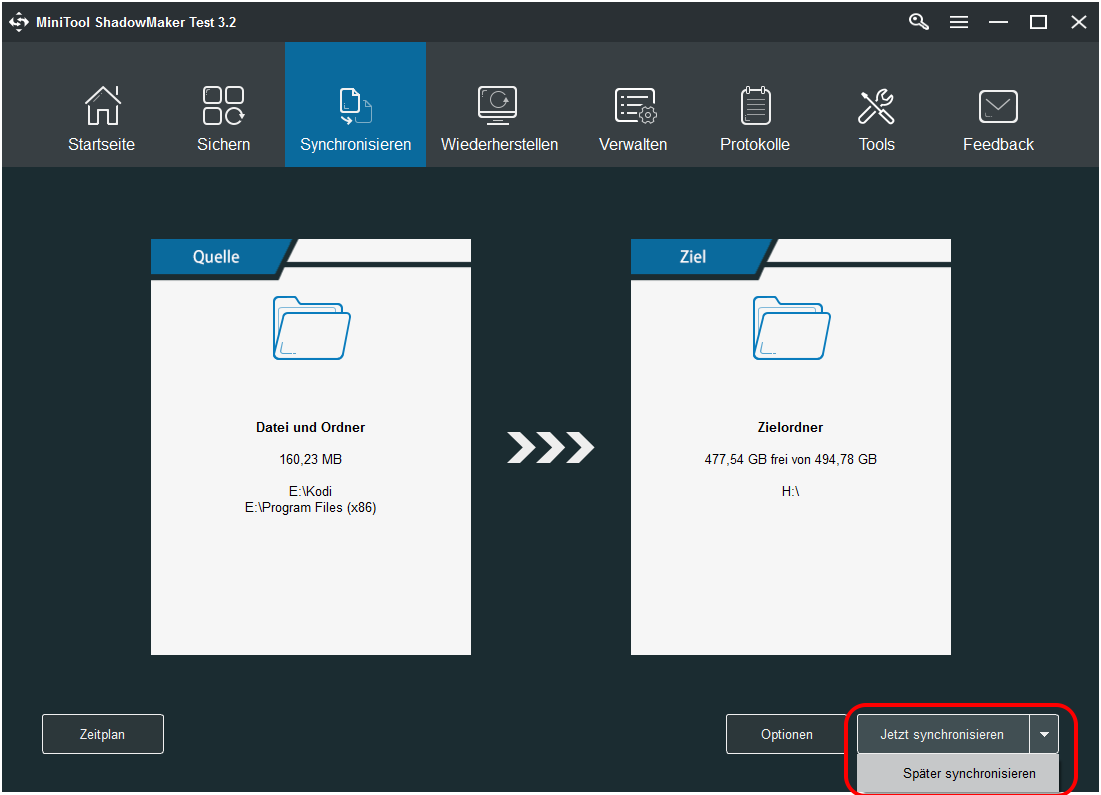
Wenn die obigen Schritte abgeschlossen sind, haben Sie Dateien erfolgreich gesichert, so dass die Daten besser geschützt sind.
Festplatte klonen
Wenn viele Dateien gesichert werden müssen und sich alle am selben Speicherort befinden, gibt es eine optionale Möglichkeit, Dateien auf externen Festplatten zu sichern. Sie können die Festplatte klonen, da diese Methode zeitsparend und praktisch ist, im Vergleich zur Einzelsicherung der Dateien.
Um die Festplatte zu klonen, ist MiniTool ShadowMaker ebenfalls in der Lage, da es über die Funktion „Datenträger klonen“ verfügt. Diese Funktion kann Ihnen sogar dabei helfen, das Betriebssystem auf SSD zu migrieren, ohne das Betriebssystem neu installieren zu müssen.
Informationen zum Sichern von Dateien unter Windows 10 über den Festplattenklon finden Sie in den folgenden Anweisungen.
MiniTool ShadowMaker TrialKlicken zum Download100%Sauber & Sicher
Schritt 1: Installieren Sie die Software und starten Sie sie. Klicken Sie auf Testversion beibehalten und wählen Sie Verbinden im linken Bereich, um die Hauptoberfläche aufzurufen.
Schritt 2: Bitte gehen Sie auf die Seite Tools und wählen Sie Datenträger klonen.
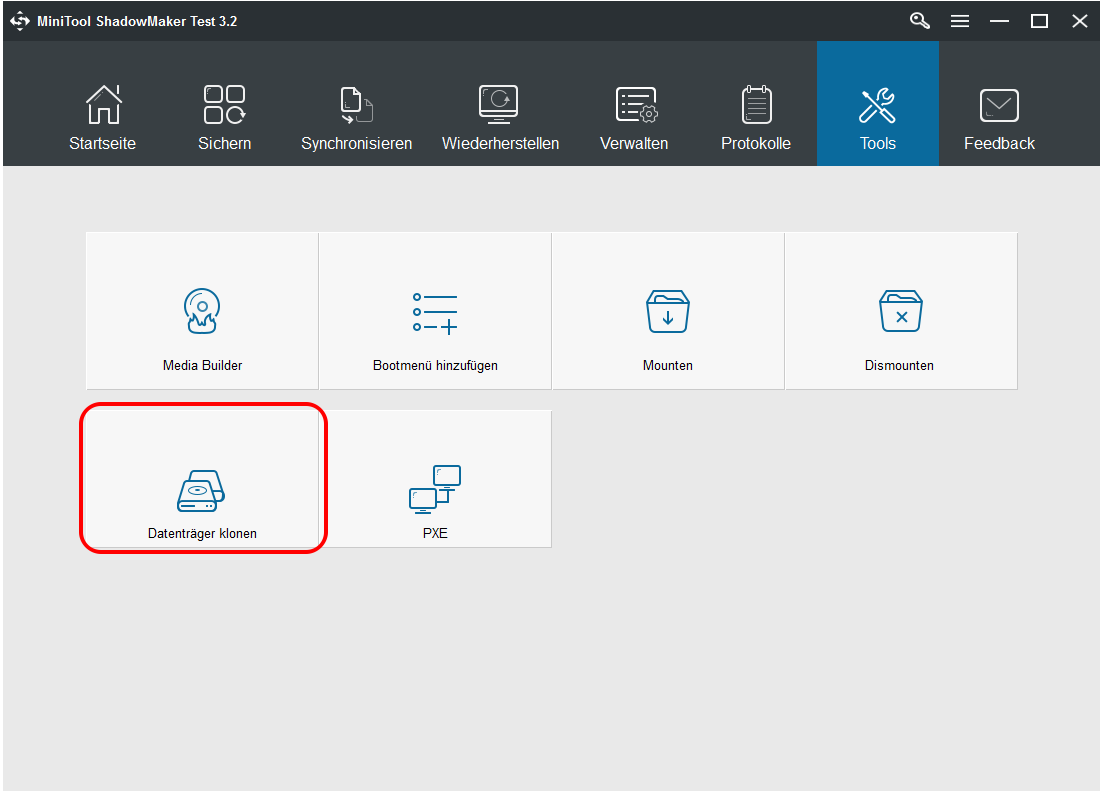
Schritt 3: Klicken Sie dann auf Quelle, um den Datenträger auszuwählen, der geklont werden soll.
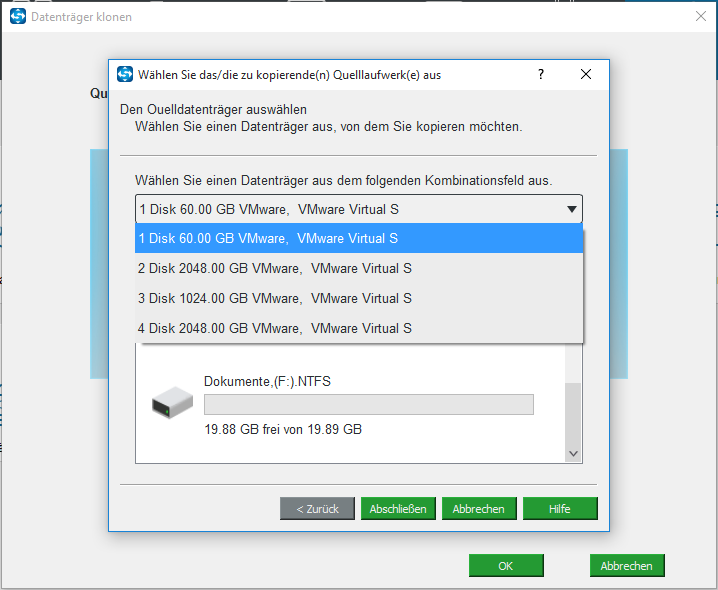
Schritt 4: Klicken Sie dann auf Ziel, um den Zielpfad zu wählen, damit die Daten auf der Quellfestplatte gespeichert werden.
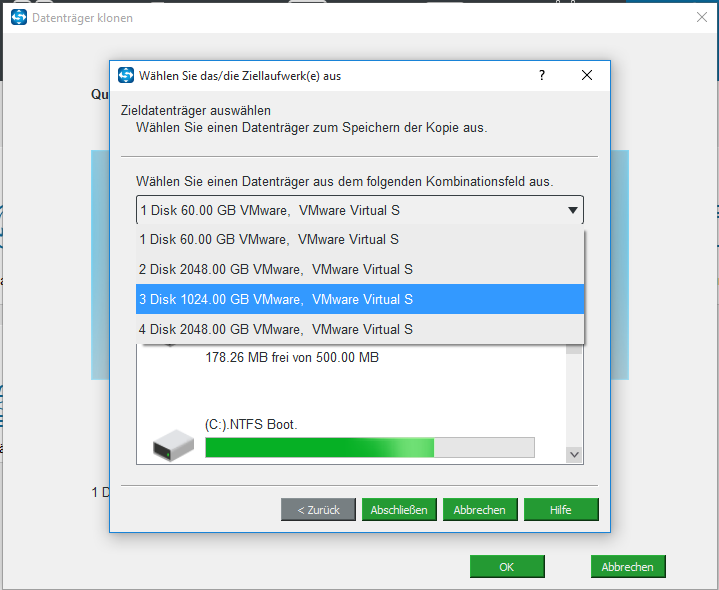
Schritt 4: Dann beginnt der Prozess und warten Sie geduldig, bis der gesamte Vorgang abgeschlossen ist.
Schritt 5: Wenn der Prozess abgeschlossen ist, erhalten Sie eine Benachrichtigung. Lesen Sie sie sorgfältig durch und trennen Sie entweder die ursprüngliche Festplatte oder die Zielfestplatte.
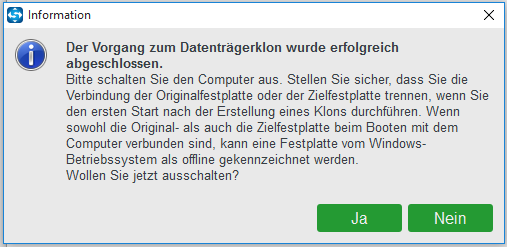
Wenn alle oben genannten Schritte abgeschlossen sind, können Sie die Festplatte erfolgreich klonen und Daten auf externen Festplatten sichern. Wie Sie sehen können, ist dieser Weg ziemlich einfach und zeitsparend.
MiniTool ShadowMaker TrialKlicken zum Download100%Sauber & Sicher
Daten sichern: Notwendigkeit
In den obigen Abschnitten haben wir vier Methoden zum Daten-Backup unter Windows 10 vorgestellt. Wissen Sie jedoch die Notwendigkeit zum Sichern von Daten?
Tatsächlich ist die Sicherung Ihrer Dateien sehr wichtig, da dies eine effektive und zuverlässige Möglichkeit ist, Daten sicher zu halten. Hier werden wir einige Gründe für die Bedeutung der Datensicherung auflisten.
Prävention von Datenverlust
Heutzutage kann ein Datenverlust durch verschiedene Gründe verursacht werden, wie z.B. Virenangriffe, Computerabstürze oder -schäden, Festplattenausfall usw. Daher ist die Datensicherung eine effektive Möglichkeit, Ihre Daten zu schützen und Datenverluste zu verhindern.
Verfügbare Option bereitstellen
Die Datensicherung spielt immer eine wichtige Rolle. Zum Beispiel, wenn eine Datei beschädigt ist oder eine Katastrophe eingetreten ist, steht Ihnen eine Option zur Verfügung, wenn Sie alle wichtigen Dateien im Voraus sichern, damit Sie die beschädigten Daten wiederherstellen können.
Daten vor Windows Update sichern
In einigen Fällen kann es vorkommen, dass durch Windows-Updates einige persönliche Dateien gelöscht werden, was zu Datenverlust führen kann. Hinzu kommt, dass die Wiederherstellung der verlorenen Dateien immer kostspielig und schwierig ist. Es wird daher empfohlen, Ihre Dateien vor der Aktualisierung von Windows zu sichern.
Es besteht kein Zweifel, dass wir nicht alle Gründe für die Datensicherung auflisten. Aber das Wichtigste, was Sie wissen müssen, ist, dass die Sicherung von Daten für jeden notwendig ist. Versuchen Sie also einfach, diese vier Methoden zum Sichern von Daten zu nutzen.
Fazit
Zusammenfassend ist es notwendig, dass Sie regelmäßig Daten sichern, da dies eine zuverlässige Möglichkeit ist, Daten und Dokumente zu schützen, und sogar Datenverlust vermeiden kann. In diesem Artikel haben wir vier Möglichkeiten vorgestellt, um Daten unter Windows 10 einfach zu sichern.
Darüber hinaus, wenn Sie eine bessere Lösung haben, wie Sie Daten einfach sichern können, können Sie sie im Kommentarfeld freigeben.
Falls Sie Probleme mit der Datensicherungssoftware MiniTool ShadowMaker haben, zögern Sie bitte nicht, uns per E-Mail [email protected] zu kontaktieren.
![Die beste Ghost Image Software für Windows 11/10/8/7 [Anleitung]](https://images.minitool.com/de.minitool.com/images/uploads/2023/10/ghost-windows-10-thumbnail.jpg)
