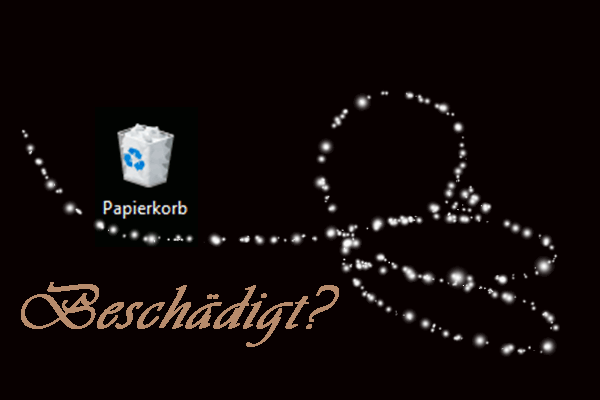Möchten Sie wissen, wie Sie Clip Studio Paint-Dateien unter Windows wiederherstellen können? Werfen Sie jetzt einen Blick auf diesen Artikel von MiniTool Software, um ausführliche Informationen zur Wiederherstellung nicht gespeicherter, gelöschter oder verlorener CSP-Dateien zu erhalten.
Eine kurze Einführung in Clip Studio Paint
Clip Studio Paint (CSP) ist eine von der japanischen Firma CELSYS entwickelte Zeichensoftware, die eine beträchtliche Anzahl von Nutzern hat, insbesondere in den Bereichen Malerei, Comics und Illustrationen. Diese Software bietet zahlreiche Funktionen, mit denen Sie digitale Illustrationen zeichnen, Texturen und Anpassungseffekte auf die Leinwand anwenden, verschiedene Landschaften oder Stadtansichten erstellen, Porträts zeichnen und mehr können.
Sobald das Bild gezeichnet ist, können Sie es an einem beliebigen Ort auf Ihrem Computer speichern, um es zu teilen oder zu drucken. Clip Studio Paint-Dateien können jedoch aus verschiedenen Gründen gelöscht oder nicht gespeichert werden. Mögliche Ursachen sind versehentliches Schließen der Software, plötzlicher Computerabsturz, menschliche Faktoren, Softwarefehler, Virenangriffe usw.
In diesem Beitrag zeigen wir Ihnen, wie Sie Clip Studio Paint-Dateien in zwei verschiedenen Szenarien wiederherstellen können: wie Sie gelöschte CSP-Dateien und wie Sie nicht gespeicherte CSP-Bilder wiederherstellen.
Wie kann man gelöschte Clip Studio Paint-Dateien wiederherstellen
In diesem Abschnitt erklären wir den Prozess der Wiederherstellung von Clip Studio Paint-Dateien, die zuvor auf Ihrem Computer gespeichert, aber aus verschiedenen Gründen gelöscht wurden.
Methode 1. Überprüfen Sie, ob sich die Fotos im Papierkorb befinden
Wenn Sie feststellen, dass die CSP-Dateien auf Ihrem Computer fehlen, sollte der erste Schritt darin bestehen, den Papierkorb zu überprüfen, da der Papierkorb der Ort ist, an dem der Computer gelöschte Dateien vorübergehend speichert.
Doppelklicken Sie auf Ihrem Desktop auf das Papierkorbsymbol, um es zu öffnen. Durchsuchen Sie anschließend die Dateien hier und überprüfen Sie, ob die benötigten Bilder vorhanden sind. Wenn ja, halten Sie die Strg-Taste gedrückt, um die benötigten Elemente auszuwählen, und klicken Sie dann mit der rechten Maustaste darauf, um Wiederherstellen zu wählen. Danach können Sie zu den ursprünglichen Speicherorten dieser Bilder gehen, um die wiederhergestellten Elemente anzuzeigen und zu verwenden.
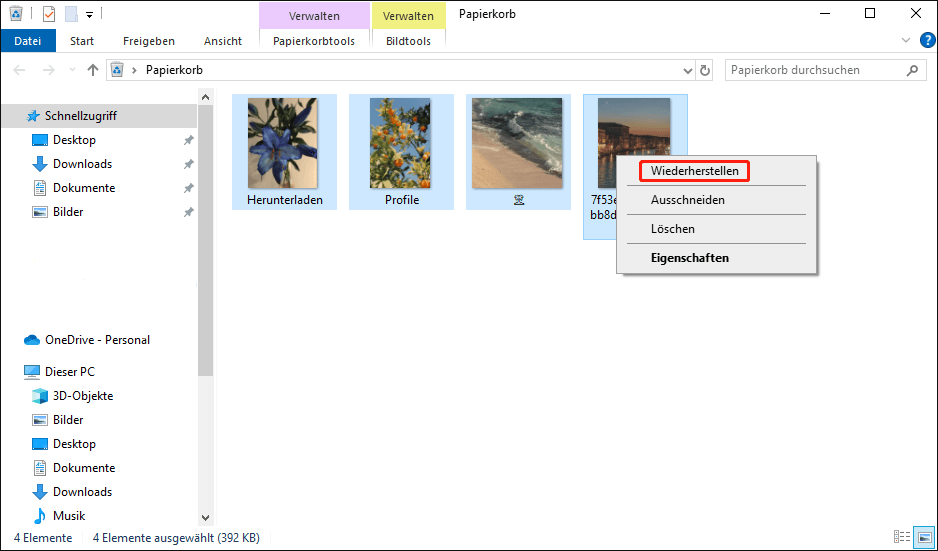
Alternativ können Sie die erforderlichen Elemente einfach per Drag & Drop an einen neuen gewünschten Ort ziehen.
Methode 2. Stellen Sie CSP-Dateien aus automatischen Backs wieder her
Neben der Wiederherstellung von CSP-Dateien aus dem Papierkorb fragen Sie sich vielleicht: Gibt es eine Backup-Funktion in Clip Studio Paint? Glücklicherweise lautet die Antwort ja. Clip Studio Paint erstellt automatisch Sicherungsdateien, wenn Sie an Ihren Werken arbeiten, und ermöglicht so eine einfache Wiederherstellung von Dateien bei Systemfehlern, Softwareabstürzen oder anderen unvorhergesehenen Umständen.
Hier erfahren Sie, wie Sie gelöschte CSP-Dateien aus Backups wiederherstellen können.
Schritt 1. Öffnen Sie Clip Studio Paint, um zur Hauptoberfläche zu gelangen.
Schritt 2. Klicken Sie auf das Einstellungssymbol in der oberen rechten Ecke und wählen Sie dann Wartungsmenü > Ordner mit CLIP STUDIO PAINT-Sicherungsdaten öffnen.
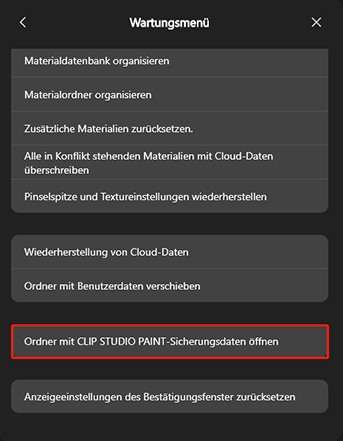
Schritt 3. Jetzt sollte der Sicherungsordner mit mehreren Unterordnern angezeigt werden, und Sie können jeden Ordner erweitern, um zu überprüfen, ob ein nützlicher vorhanden ist.
- InitialBackup: Dies sind die Sicherungsdaten, die beim Öffnen der Datei gespeichert werden.
- DocumentBackup: Dies sind die Sicherungsdaten, die beim Überschreiben einer Datei gespeichert werden.
Optional können Sie direkt zum Standardspeicherort für die automatische Speicherung von Clip Studio Paint gehen, um die Sicherungsdateien zu durchsuchen.
Drücken Sie zunächst die Tastenkombination Windows + E, um den Datei-Explorer zu öffnen.
Gehen Sie dann zu folgendem Pfad:
C:\Users\Benutzername\AppData\Roaming\CELSYSUserData\CELSYS\CLIPStudioPaintData
Methode 3. Stellen Sie Clip Studio Paint-Dateien aus der Cloud wieder her
Clip Studio Paint verfügt über eine Cloud-Service-Funktion, die es Ihnen ermöglicht, Ihre Werke zu teilen und Softwareeinstellungen zwischen verschiedenen Geräten anzupassen, indem Sie sich mit demselben Konto anmelden. Wenn Sie die Cloud-Service-Funktion aktiviert und die verlorenen Werke automatisch synchronisiert oder in den Clip Studio-Cloud-Service hochgeladen haben, können Sie diese jetzt herunterladen.
Die Cloud-Daten sollten unter Dieser Gerät oder Cloud im Projekte-Tab vorhanden sein.
Bonus-Tipp: Wie aktivieren Sie den Clip Studio Paint-Cloud-Server
Erstens, öffnen Sie Clip Studio Paint, klicken Sie auf das Einstellungssymbol und wählen Sie dann Cloud.
Zweitens, klicken Sie auf Cloud-Einstellungen. In dem neuen Fenster aktivieren Sie die Synchronisierung der Werke oder andere Inhaltssynchronisation. Klicken Sie anschließend auf Einstellungen speichern.
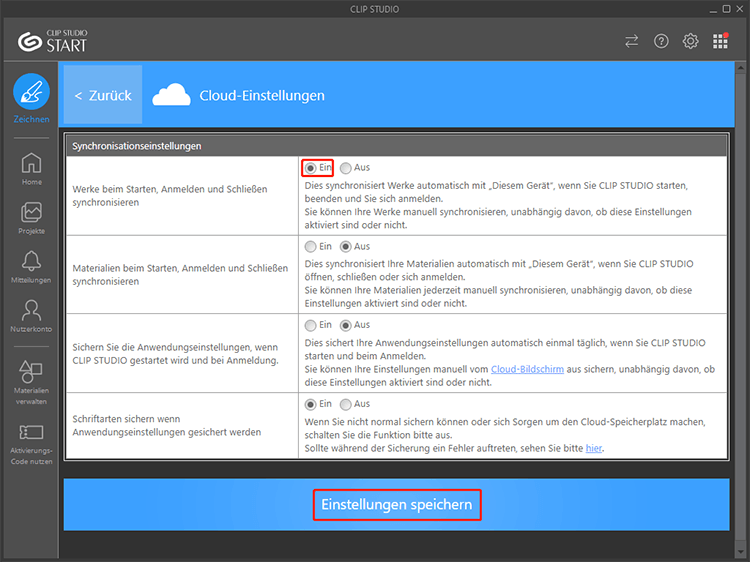
Methode 4. Verwenden Sie MiniTool Power Data Recovery
Die letzte Methode, um gelöschte Clip Studio Paint-Dateien wiederherzustellen, besteht darin, eine Datenwiederherstellungssoftware zu verwenden. Mit so vielen sicheren Datenwiederherstellungsdiensten auf dem Markt, welche ist die zuverlässigste und praktischste Option?
MiniTool Power Data Recovery ist die am meisten empfohlene. Sie wird aufgrund ihrer Vielseitigkeit, Kompatibilität und Benutzerfreundlichkeit weithin gelobt.
Konkret ermöglicht diese kostenlose Datenwiederherstellungssoftware nicht nur die Wiederherstellung von Bildern, sondern auch von anderen Dateitypen wie Dokumenten, Videos, Audiodateien, E-Mails usw. Darüber hinaus kann diese Datenwiederherstellungssoftware, egal ob die gelöschten Elemente auf den internen HDDs/SSDs Ihres Computers, USB-Flash-Laufwerken, SD-Karten oder Speicherkarten gespeichert sind, diese Speichergeräte nach gelöschten Elementen durchsuchen.
Darüber hinaus verfügt sie über intuitive und benutzerfreundliche Benutzeroberflächen. Selbst als Erstbenutzer können Sie schnell lernen, wie man sie verwendet, und mühelos gelöschte Dateien aus Festplatten-Scans wiederherstellen. Jetzt können Sie auf die Schaltfläche unten klicken, um MiniTool Power Data Recovery Kostenlos herunterzuladen und zu installieren, und dann starten, um die Wiederherstellung von Clip Studio Paint-Dateien durchzuführen.
MiniTool Power Data Recovery FreeKlicken zum Download100%Sauber & Sicher
Schritt 1. Starten Sie MiniTool Power Data Recovery Kostenlos, um zur Startseite zu gelangen. Bewegen Sie unter Logische Laufwerke den Mauszeiger über die Zielpartition, von der Sie Clip Studio Paint-Dateien wiederherstellen müssen, und klicken Sie auf die Schaltfläche Scannen.
Außerdem können Sie den Desktop, den Papierkorb oder einen bestimmten Ordner einzeln unter Wiederherstellen vom spezifischen Standort.
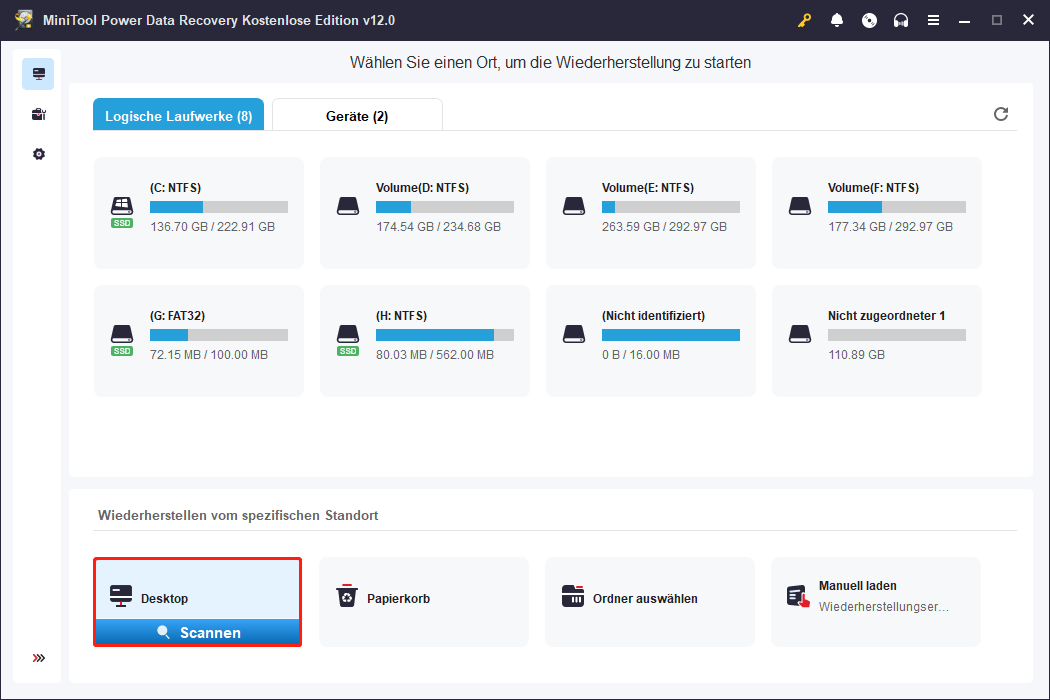
Warten Sie, bis der Scanvorgang automatisch abgeschlossen ist.
Schritt 2. Nach dem Scannen werden alle gefundenen Dateien standardmäßig nach Dateipfaden in einer Baumstruktur klassifiziert. Typischerweise gibt es drei Ordner mit den Namen Gelöschte Dateien, Verlorene Dateien und Vorhandene Dateien unter Pfad, und Sie können jeden Ordner und Unterordner erweitern, um die gewünschten Bilder zu finden. Um die Bildwiederherstellung einfacher und schneller zu machen, können Sie zur Kategorie Typ wechseln und Bild erweitern, um alle Bilddateien anzuzeigen.
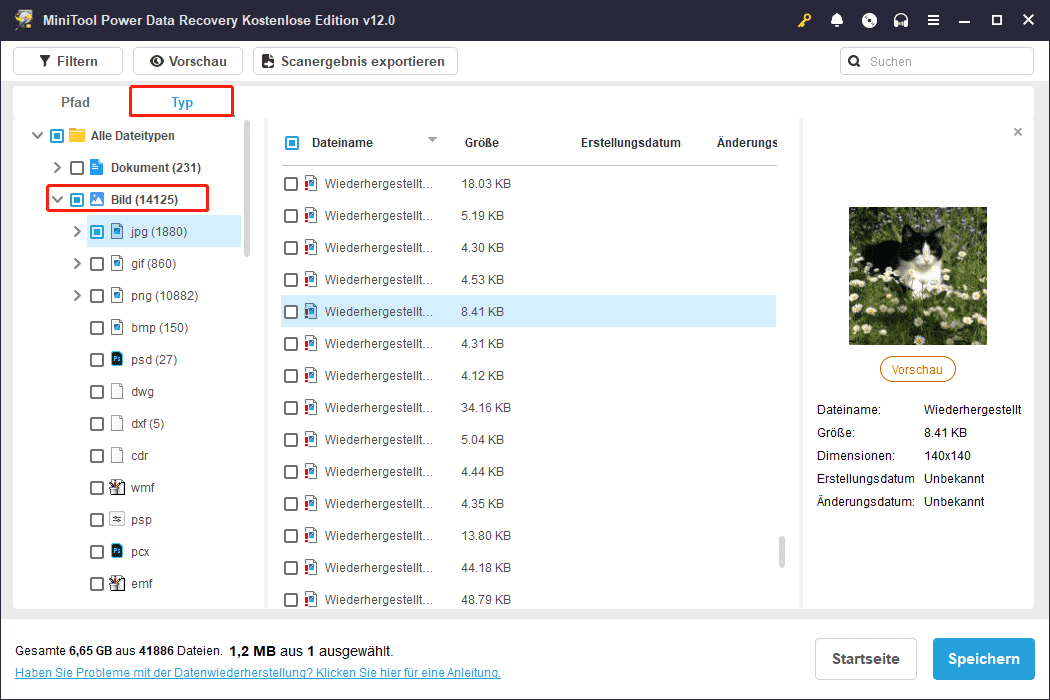
Darüber hinaus bietet Ihnen dieses Datei-Wiederherstellungstool die Funktionen Filtern und Suchen. Klicken Sie auf die Schaltfläche Filtern und es werden spezifische Filterregeln angezeigt, mit denen Sie Dateien nach Dateityp, Dateimodifikationsdatum, Dateigröße und Dateikategorie filtern können, um den Dateiumfang einzugrenzen. Wenn Sie sich an den Dateinamen erinnern, können Sie ihn in das Suchfeld eingeben und die Eingabetaste drücken, um nur Dateien mit diesem Dateinamen anzuzeigen. Sowohl teilweise als auch vollständige Dateinamen werden unterstützt.
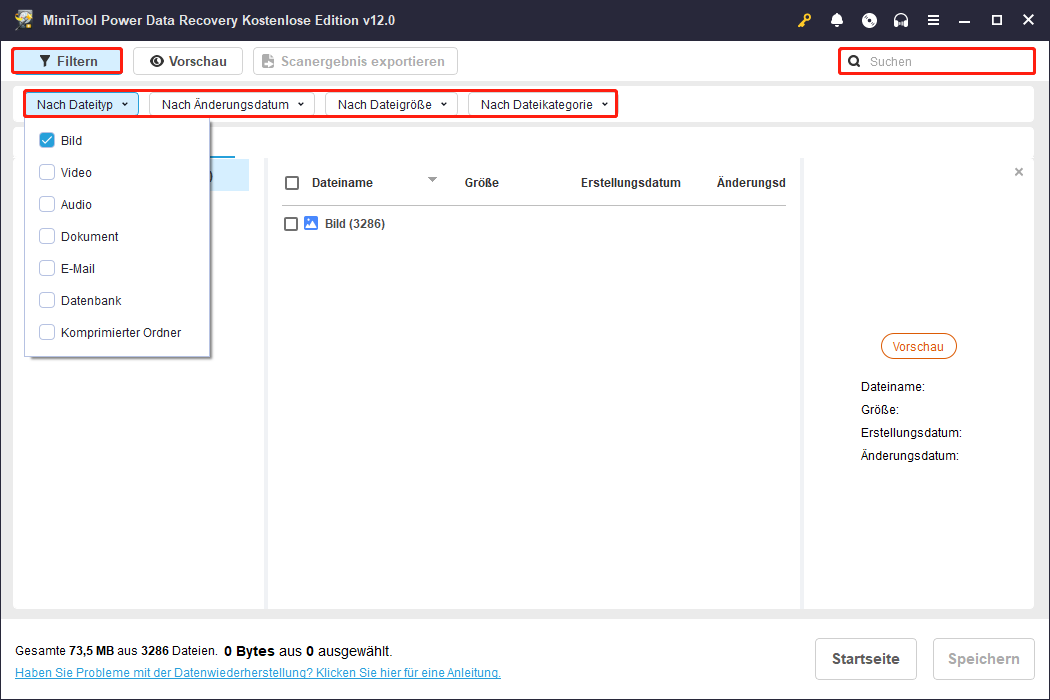
Schritt 3. Um zu überprüfen, ob das gefundene Foto das benötigte ist, können Sie es durch Doppelklick darauf in der Vorschau anzeigen. Sie können das Vorschaufoto aus dem Vorschaufenster speichern. Alternativ können Sie die Kontrollkästchen neben allen erforderlichen Bildern aktivieren, dann auf die Schaltfläche Speichern klicken und einen sicheren Speicherort auswählen, um sie alle zu speichern. Um ein Überschreiben der verlorenen Daten zu vermeiden, sollten Sie die wiederhergestellten Dateien nicht an ihrem ursprünglichen Pfad speichern.
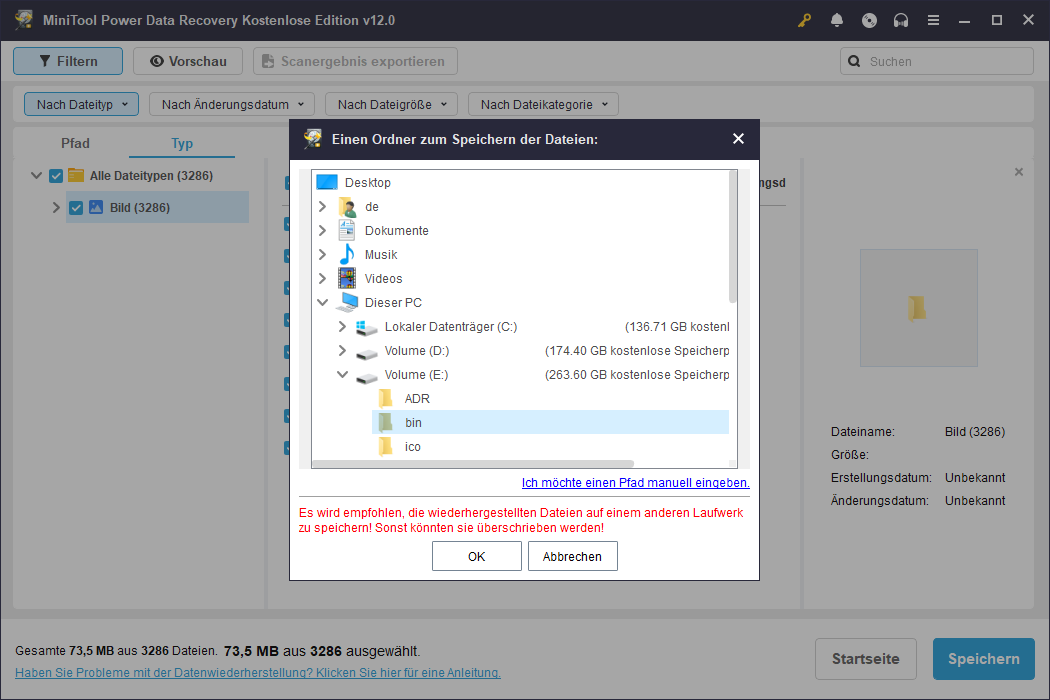
Das ist alles, wie man Clip Studio Paint-Dateien mit MiniTool Power Data Recovery wiederherstellt.
Wie kann man nicht gespeicherte Clip Studio Paint-Dateien wiederherstellen
Es ist oft schwierig, nicht gespeicherte Clip Studio Paint-Bilder wiederherzustellen, aber wenn Sie die Leinwandwiederherstellung in Clip Studio Paint aktiviert haben, können die nicht gespeicherten Dateien möglicherweise wieder erscheinen, wenn Sie die Zeichensoftware erneut öffnen. So können Sie die nicht gespeicherte Arbeit auf Ihrem Computer speichern.
Das Aktivieren der automatischen Wiederherstellung ist sehr nützlich, um zu verhindern, dass Dateien aufgrund unerwarteter Programm- oder Computerabstürze nicht gespeichert werden. Hier erfahren Sie, wie Sie die automatische Wiederherstellungsfunktion aktivieren und das Sicherungsintervall anpassen können.
Schritt 1. Öffnen Sie Clip Studio Paint und klicken Sie auf Zeichnen, um ein neues Leinwandfenster zu öffnen.
Schritt 2. Klicken Sie auf Datei > Präferenzen. Oder Sie können die Tastenkombination Strg + K drücken, um das Fenster Präferenzen aufzurufen.
Schritt 3. Gehen Sie im Popup-Fenster zur Registerkarte Datei und aktivieren Sie die Option Leinwandwiederherstellung aktivieren (P). Außerdem können Sie das Zeitintervall für das automatische Speichern von Dateien im Abschnitt Automatisch speichern alle XX Minuten anpassen. Das Mindestzeitintervall beträgt 5 Minuten. Sobald Sie die Einstellungen bestätigt haben, klicken Sie auf die Schaltfläche OK, um die Änderung zu speichern.
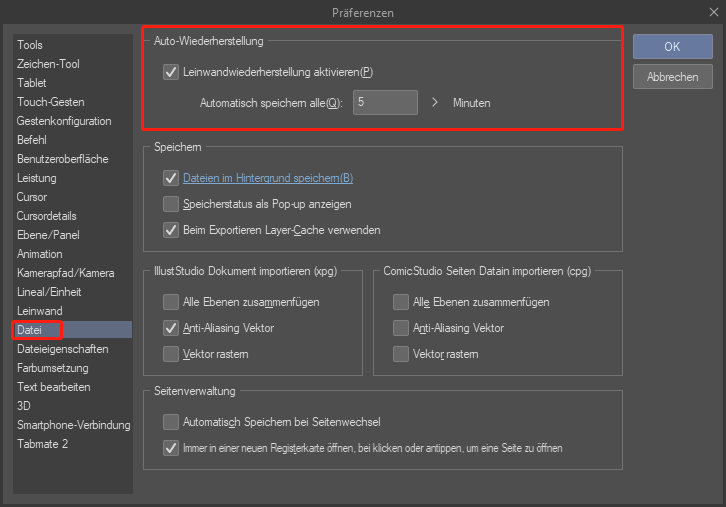
Dies ist alles über die Wiederherstellung von Clip Studio Paint-Dateien unter Windows.
Top-Empfehlung: Regelmäßig Sicherung von Clip Studio Paint-Dateien
Obwohl Datenwiederherstellungssoftware nützlich ist, um Dateien aus unvorhergesehenen Datenverlusten wiederherzustellen, ist es unerlässlich, vollständige Backups zu erstellen, da Datenverluste in vielen Situationen auftreten können. Nicht alle Szenarien sind mit Datenwiederherstellungstools wiederherstellbar, wie z. B. wenn eine Festplatte physisch beschädigt wird, verlorene Daten durch neue Daten überschrieben werden, alte Daten vollständig zerstört werden usw.
Die Wahl eines zuverlässigen und umweltfreundlichen Sicherungstools ist der zeitsparendste Weg, um Clip Studio Paint-Dateien zu sichern. Hier wird MiniTool ShadowMaker dringend empfohlen, da es dabei helfen kann, Fotos automatisch zu sichern, sowie andere Datentypen, auch von Windows-Systemen.
Diese Sicherungssoftware hat mehrere Editionen, und Sie können die Testversion wählen, die Sie 30 Tage lang kostenlos nutzen können.
MiniTool ShadowMaker TrialKlicken zum Download100%Sauber & Sicher
Wie verwenden Sie MiniTool ShadowMaker, um Ihre CSP-Fotos zu sichern? Befolgen Sie die folgenden Schritte.
Schritt 1. Führen Sie MiniTool ShadowMaker und klicken Sie dann auf die Schaltfläche Testversion beibehalten, um fortzufahren.
Schritt 2. Klicken Sie im Abschnitt Sichern auf die Registerkarte QUELLE und wählen Sie die Dateien oder Ordner aus, die Sie sichern möchten. Klicken Sie anschließend auf die Registerkarte ZIEL und wählen Sie die Zielfestplatte oder den Zielordner aus.
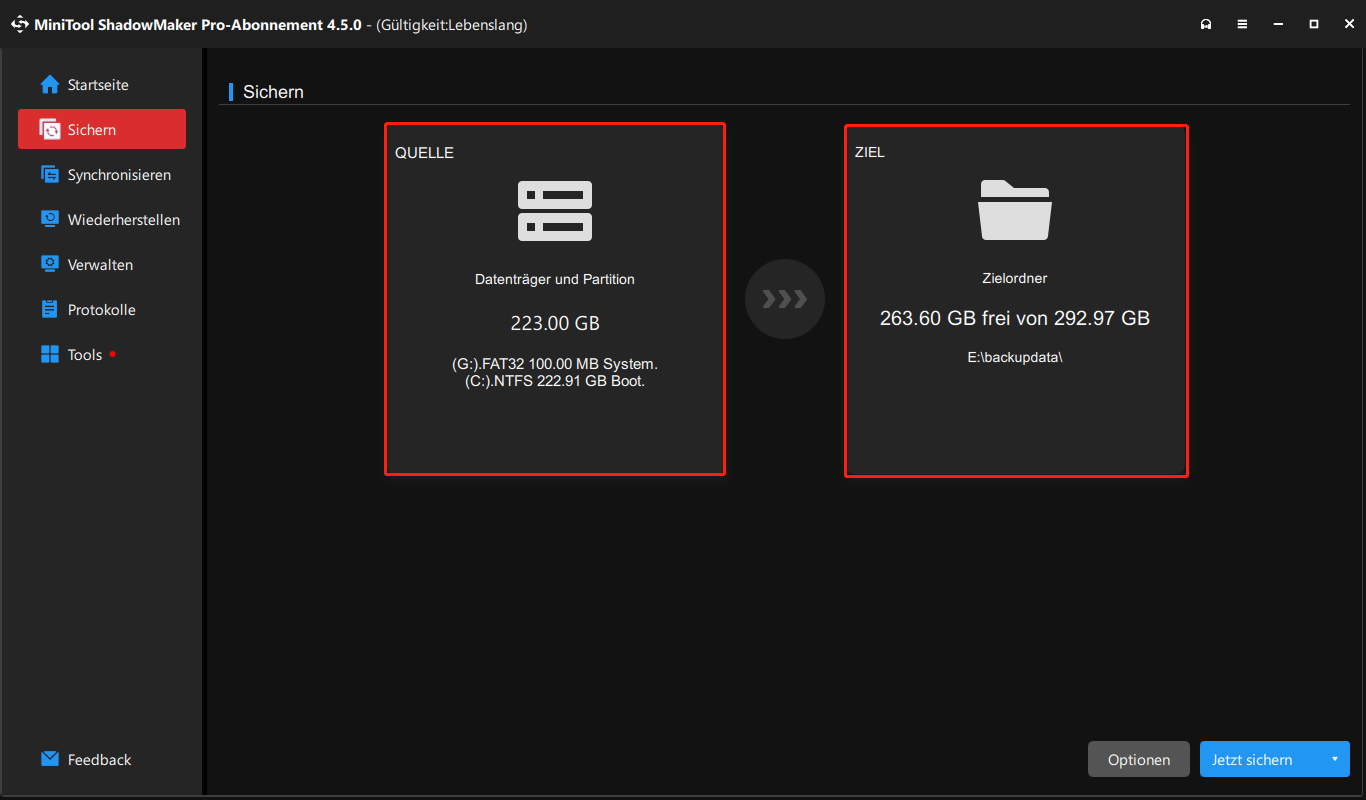
Schritt 3. Klicken Sie abschließend auf die Schaltfläche Jetzt sichern.
Wenn etwas Unerwartetes passiert und zu einem Datenverlust führt, können Sie MiniTool ShadowMaker verwenden, um das Sicherungsabbild wiederherzustellen.
Fazit
Durch Befolgen der obigen Schritte können Sie Ihre Chancen erhöhen, verlorene oder nicht gespeicherte Clip Studio Paint-Dateien effektiv wiederherzustellen. Beachten Sie, dass es wichtig ist, Ihre Dateien im Voraus zu sichern und rechtzeitige und systematische Maßnahmen zu ergreifen, um die Wahrscheinlichkeit einer erfolgreichen Wiederherstellung Ihrer Dateien zu maximieren.
Wenn Sie Problem mit MiniTool Power Data Recovery haben, wenden Sie sich bitte an das Support-Team unter [email protected].