Papierkorb beschädigt Windows 10/8/7
Kürzlich haben wir jedoch einige Rückmeldungen von Benutzern von Windows 10/8/7 erhalten, in denen angegeben wird, dass der Papierkorb keine von ihnen gelöschten Dateien anzeigen kann, wenn sie versuchen, die versehentlich gelöschten Dateien wiederherzustellen. Haben Sie immer noch ein solches Problem?
In der Tat passiert dieses Problem immer auf Ihrem Computer. Wenn Sie Papierkorb verwenden, wird möglicherweise die folgende Fehlermeldung angezeigt: „Der Papierkorb auf C: ist beschädigt. Möchten Sie den Papierkorb für dieses Laufwerk leeren?“.
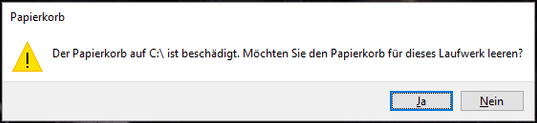
Wenn dieser Fehler auftritt, werden die gelöschten Dateien aus dem Datei-Explorer nicht im Papierkorb angezeigt, oder Sie können möglicherweise keine Dateien oder Ordner löschen, sogar den Papierkorb nicht leeren.
Nun, wie können Sie die verlorenen Dateien wiederherstellen, falls Sie versehentlich einige Dateien von Ihrer Festplatte gelöscht haben? Oder wie wird beschädigter Papierkorb in Windows 10/8/7 repariert / wiederhergestellt? Lesen Sie weiter und wir werden Ihnen die Antworten nacheinander anzeigen.
Vor der Problembehebung Dateien aus dem beschädigten Papierkorb wiederherstellen
Wie oben erwähnt, können Sie verlorene Dateien aus einem beschädigten Papierkorb möglicherweise nicht direkt wiederherstellen, weil diese Dateien möglicherweise nicht angezeigt werden, wenn der Papierkorb beschädigt ist.
Um versehentlich gelöschte Dateien zurück zu bekommen, ist es notwendig, sich an eine professionelle und kostenlose Datenwiederherstellungssoftware zu wenden.
MiniTool Power Data Recovery
Wenn Sie hier lesen, können Sie uns fragen: Welches Datenrettungstool ist für die Wiederherstellung des beschädigten Papierkorbs geeignet?
Wenn Sie im Internet ein solches Tool suchen, werden Sie finden, dass viele Windows-Benutzer die Verwendung von MiniTool Power Data Recovery empfehlen, das von MiniTool Software Ltd. entwickelt wird.
Es ist zuverlässig und die beste Dateiwiederherstellungssoftware für Windows 10/8 / 8.1 / 7, besonders bei der Wiederherstellung verlorener oder gelöschter Dateien von Festplatte, SD-Karte, USB-Stick, Speichersticks, CD / DVD usw.
Am wichtigsten ist, dass diese Freeware schnell Daten wiederherstellen kann, ohne die Daten zu beschädigen.
Haben Sie in diese Situation geraten, dass der Papierkorb beschädigt? Warum laden Sie MiniTool Power Data Recovery Kostenlose Edition nicht herunter, dann die Wiederherstellung wichtiger Dateien vor der Problembehebung zu beginnen?
{loadmodule mod_custom,Article Down Button – PDR Free}
Sehen wir uns jetzt an, wie man diese Freeware für die Dateiwiederherstellung benutzt, wenn die Fehlermeldung „Der Papierkorb bei C:/ ist beschädigt“ anzeigt.
Schritt 1: Wählen Sie das Laufwerk, das Sie wiederherstellen möchten.
Nachdem Sie die Installation auf Ihrem Computer abgeschlossen haben, doppelklicken Sie auf das Symbol von MiniTool Power Data Recovery, um diese Software zu starten.
Und Sie können vier Wiederherstellungsmodi sehen, dann kommt eine Frage: Welche sollte ausgewählt werden, um gelöschte Dateien aus dem Papierkorb wiederherzustellen, wenn Sie die Fehlermeldung „Der Papierkorb auf C:/ ist beschädigt“ bekommen?
Hier ist Dieser PC verfügbar, beschädigte Papierkorbdaten wiederherzustellen, und Dieser PC ist standardmäßig ausgewählt.
Als Nächstes müssen Sie eine Partition auswählen, um die Datenwiederherstellung zu starten. Hier befindet sich der Papierkorb in Partition C. Daher sollte C-Laufwerk ausgewählt werden. Klicken Sie einfach auf Scannen, um zum nächsten Schritt zu gelangen.
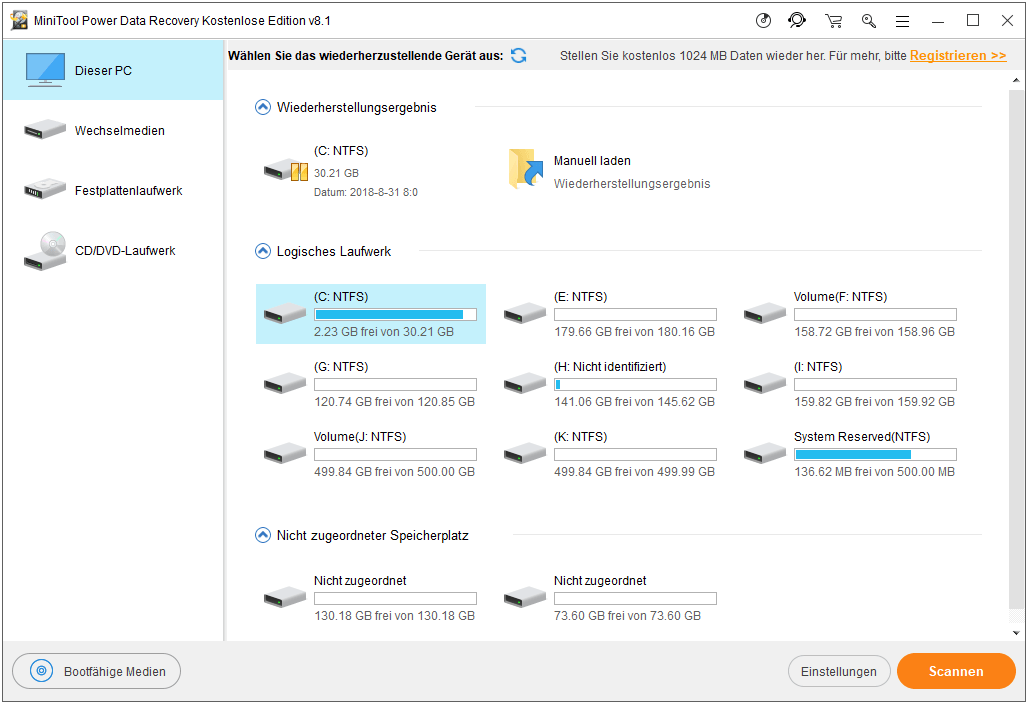
Wenn Sie beispielsweise nur ein Word-Dokument wiederherstellen möchten, selektieren Sie den Dateityp des Dokuments.
Außerdem können Sie diesen Ordner entfalten und bestimmte Dateien anhand der Dateiendung wie .doc, .docx usw. ankreuzen. Klicken Sie anschließend auf die Schaltfläche OK, um fortzufahren.
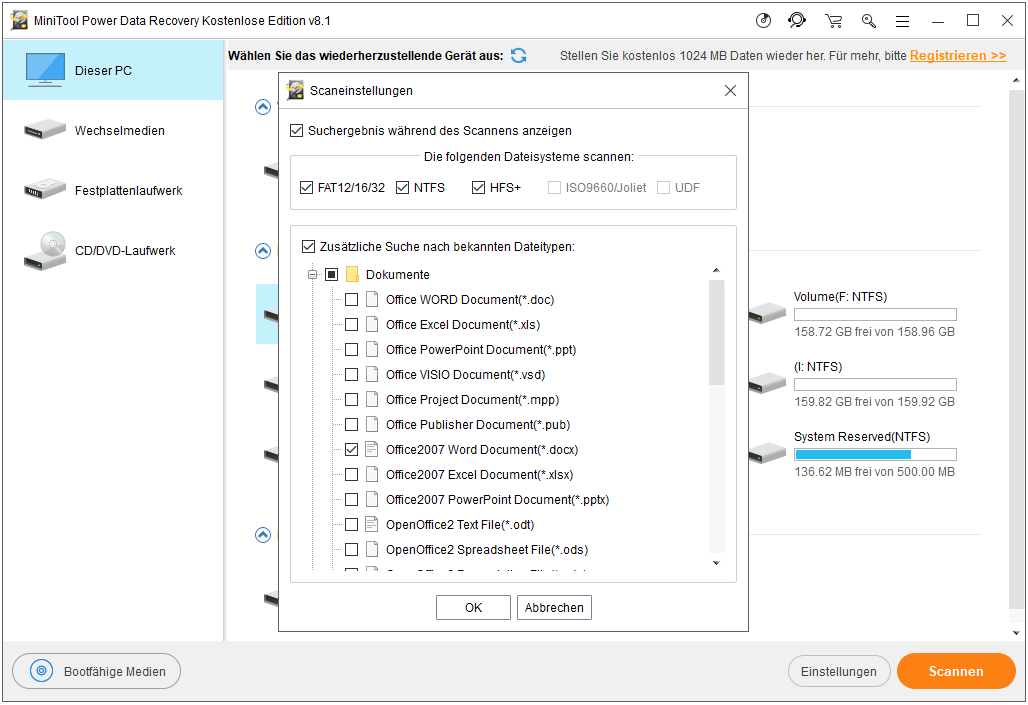
Schritt 2: Ausführen des Scanvorgangs
Jetzt scannt dieses Programm die ausgewählte Partition. Und dies kann viel Zeit kosten, wenn viele existierende, verlorene oder gelöschte Dateien vorhanden sind. Also bitte gedulden Sie sich.
Sehen Sie das folgende Bild: Diese Software listet das Scanergebnis während des Scanvorgangs auf. Und Sie werden erlaubt, die Daten während des Scanvorgangs wiederherzustellen. Um das beste Wiederherstellungsergebnis zu erhalten, wird dies jedoch nicht empfohlen.
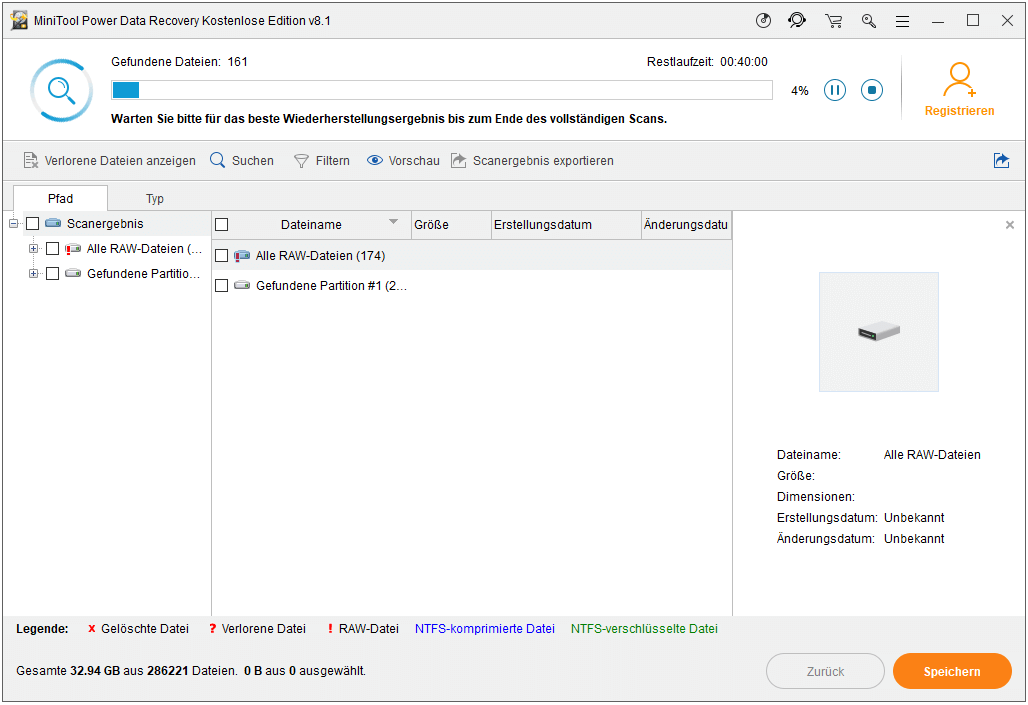
Schritt 3: Überprüfen Sie die wiederherzustellenden Elemente.
Nach Abschluss des Scans kann das Scanergebnis auf dem linken Bereich angezeigt werden. Bei dem Tiefenscan werden die im Papierkorb gespeicherten Dateien sowie Dateien, die dauerhaft aus dem Papierkorb gelöscht wurden, gefunden.
Um Papierkorbdaten wiederherzustellen, finden Sie besser den Ordner $Recycle.Bin, öffnen Sie ihn, und suchen Sie die benötigten Dateien.
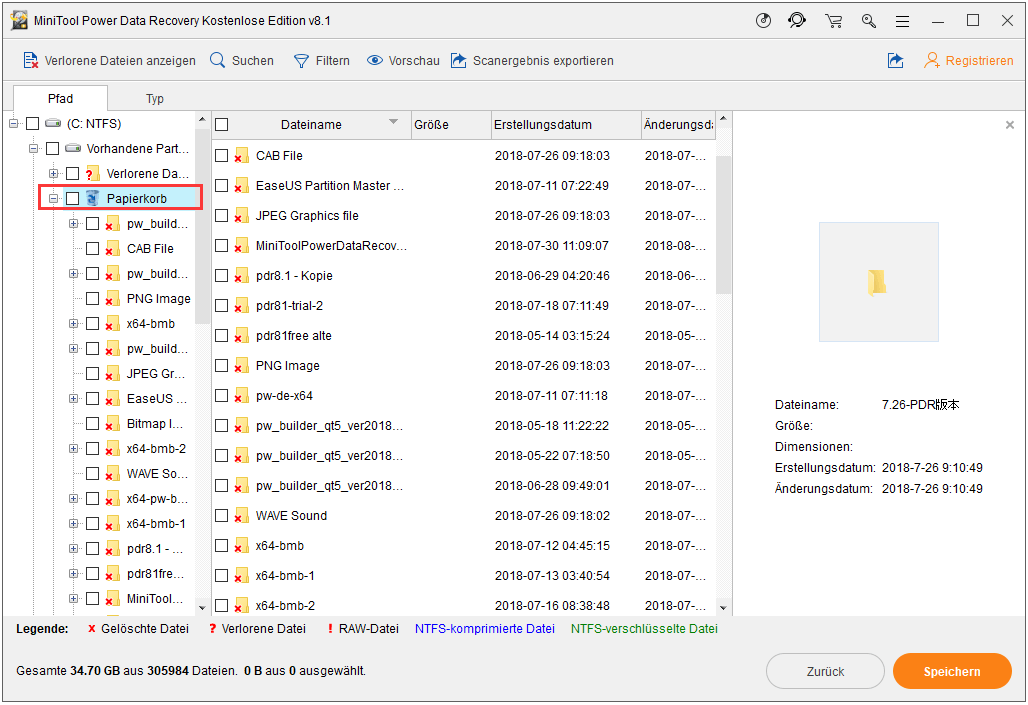
Oder Sie können die Funktion Typ verwenden, die benötigten Dateien nach Dateitypen zu finden. Darüber hinaus sind Such– und Filteroptionen dabei hilfreich, die gewünschten Dateien schnell zu finden.
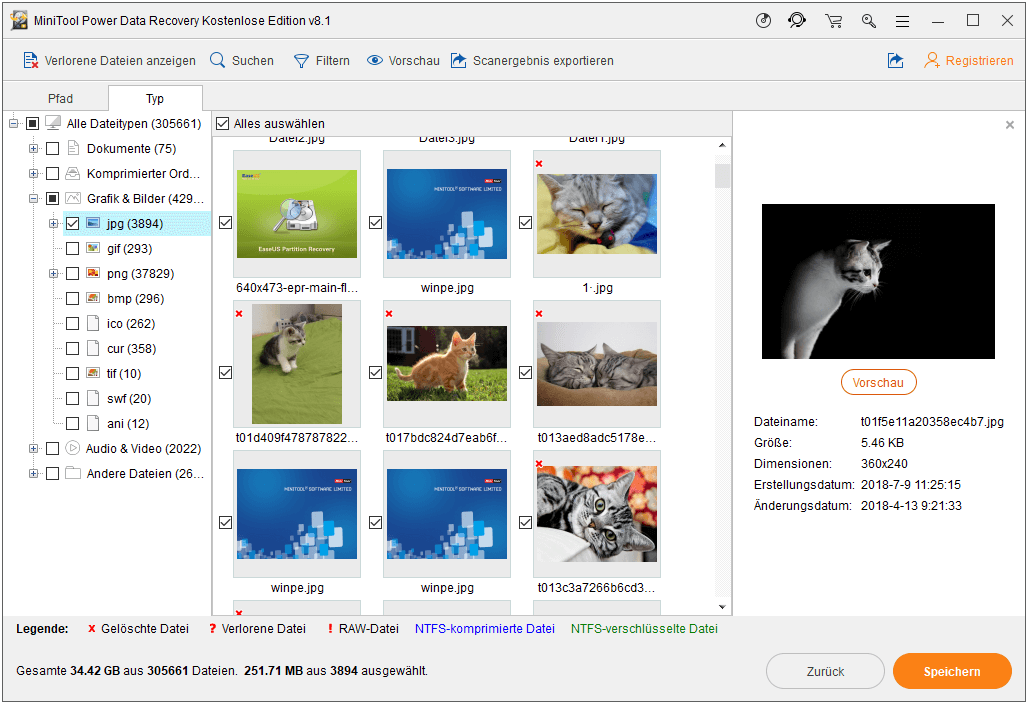
Sie können einen Lizenzschlüssel durch diese Seite erhalten und diese Software dann direkt auf dieser Testversion registrieren.
Manchmal kann Ihr Computer nicht mehr bootfähig sein. Um Daten wiederherzustellen, können Sie die Funktion von Snap-in WinPE bootfähigem Builder verwenden, eine bootfähige Diskette zum Starten zu erstellen. Lesen Sie für weitere Details, wie Sie Daten wiederherstellen können, wenn der PC nicht mehr startet.
Schritt 4: Geben Sie einen Speicherpfad an.
Im Popup-Fenster sollten Sie ein Verzeichnis auswählen, in dem die von Ihnen angekreuzten Dateien gespeichert werden. Beachten Sie, dass Sie den ursprünglichen Speicherort der Datei besser nicht auswählen sollten, um das Überschreiben von Dateien zu vermeiden. Klicken Sie abschließend auf die Schaltfläche OK.
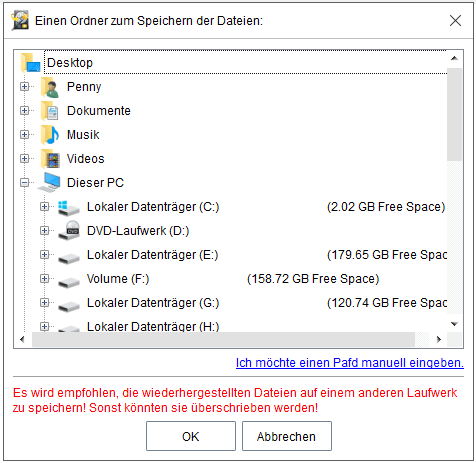
Empfehlung: Wenn Sie nur Bilder aus einem beschädigten Papierkorb wiederherstellen möchten, wird MiniTool Photo Recovery empfohlen. Und es ist eine professionelle Foto-Wiederherstellungssoftware, die Ihnen hilft, Bilder, Videos oder Audios von SD-Karte, Digitalkamera, Festplatte, usw. effektiv wiederherzustellen.
Wie man den Papierkorb repariert / wiederherstellt
Wenn Sie dem obigen Teil folgen, haben Sie möglicherweise gelöschte Dateien wiederhergestellt, wenn Ihr Papierkorb beschädigt ist. Jetzt ist es die Zeit, das Problem „beschädigter Papierkorb“ zu beheben. Wie reparieren Sie einen beschädigten Papierkorb in Windows 10/8/7? Lesen Sie die folgenden Abschnitte.
Lösung 1: Papierkorb mithilfe der Eingabeaufforderung zurücksetzen
Tatsächlich hat jede Partition auf Windows einen versteckten und geschützten Systemordner – $RECYCLE.BIN. Wenn Ihr Papierkorb in Windows 10/8/7 beschädigt ist, können Sie ihn mithilfe der Eingabeaufforderung reparieren oder zurücksetzen.
1. In Windows 7 gehen Sie zu Start> Alle Programme> Zubehör, um Eingabeaufforderung als Administrator aus dem Rechtsklickmenü auszuführen. Klicken Sie in Windows 10/8 mit der rechten Maustaste auf Start, und wählen Sie Eingabeaufforderung (Administrator).
2. Geben Sie „rd /s /q C: $Recycle.bin“ ein und drücken Sie die Eingabetaste, was den $RECYCLE.BIN-Ordner auf dem C-Laufwerk zurücksetzen kann.
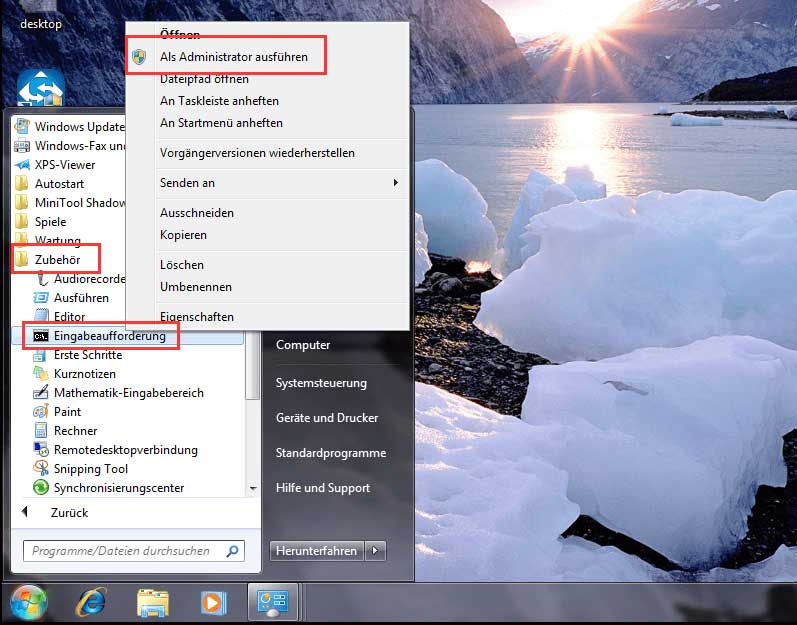
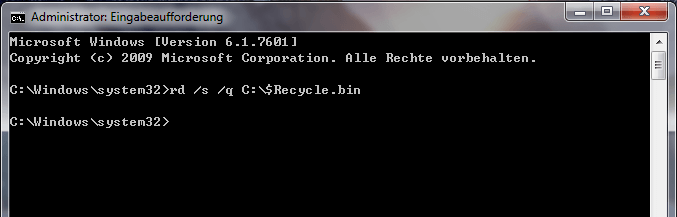
3. Starten Sie Ihren Computer nach der Reparatur neu, und Sie werden finden, dass Windows einen neuen Ordner $RECYCLE.BIN erstellt hat.
Auf diese Weise wird Windows beschädigter Papierkorb wiederhergestellt.
Lösung 2: Verwenden Sie das Systemdatei-Überprüfungsprogramm
Aber manchmal können Sie „Papierkorb beschädigt Windows 10, Zugriff verweigert“ finden, sehen Sie das Beispiel:
„Ich versuche, meinen Papierkorb zurückzusetzen, weil er im Laufwerk c beschädigt ist. Wenn ich jedoch die Schritte zum Neustart mithilfe der Eingabeaufforderung (sogar als Administrator) befolge, wird die Fehlermeldung „Zugriff verweigert“ angezeigt.“–Quelle: answers.microsoft
In diesem Fall müssen Sie das Systemdatei-Überprüfungsprogramm verwenden, um dieses Problem zu überprüfen und zu beheben. Führen Sie einfach das CMD aus, geben Sie sfc /scannow ein und drücken Sie die Eingabetaste, um das Problem „Papierkorb beschädigt Windows 10, Zugriff verweigert“ zu beheben.
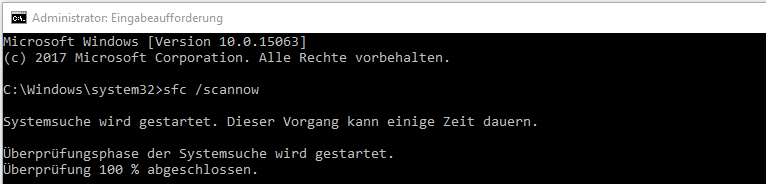
Lösung 3: Reparieren Sie den Papierkorb Windows 10/8/7 im Windows Explorer
Zusätzlich zu CMD können Sie den Papierkorb in Windows Explorer wiederherstellen. Wie oben erwähnt, ist der Ordner $RECYCLE.BIN standardmäßig nicht sichtbar. Und Sie können diesen Ordner sehen, wenn Sie die Option Einblenden auf der Registerkarte Ordneroptionen verwenden.
Nun, blenden Sie es ein, bevor Sie die Beschädigung reparieren. Befolgen Sie die folgenden Anleitungen:
1. Rufen Sie die Systemsteuerung auf, und wählen Sie Darstellung und Anpassung aus.
2. Wählen Sie Ordneroptionen (Windows 7/8) oder Datei-Explorer-Optionen (Windows 10).
3. Aktivieren Sie unter der Registerkarte Ansicht die Option Ausgeblendete Dateien, Ordner und Laufwerke anzeigen und deaktivieren Sie die Option Geschützte Systemdateien ausblenden (empfohlen). Klicken Sie auf die Schaltfläche OK.
4. Wechseln Sie zu Windows Explorer, öffnen Sie Laufwerk C, um den Ordner $RECYCLE.BIN zu suchen.
5. Klicken Sie mit der rechten Maustaste auf diesen Ordner, ihn zu löschen.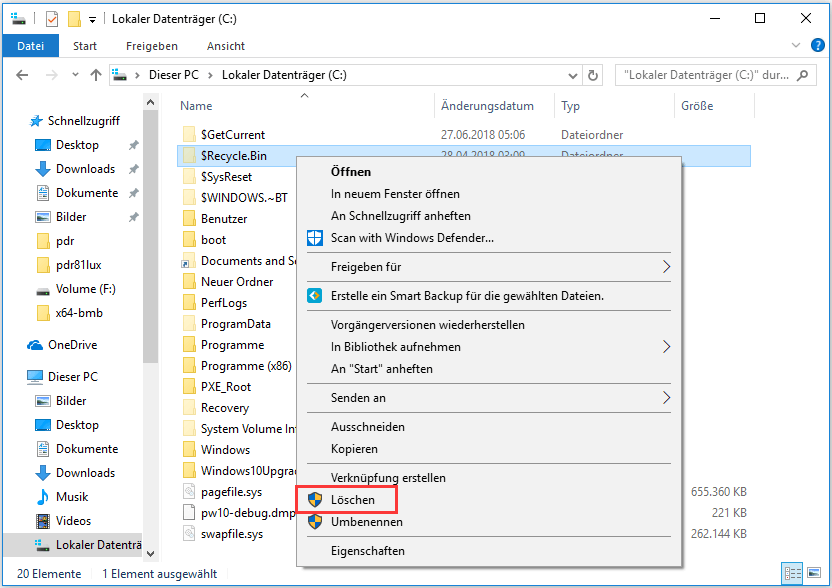
6. Wiederholen Sie den Schritt 5. Starten Sie anschließend den Computer neu und prüfen Sie, ob das Problem „Papierkorb beschädigt“ behoben wird.
Lösung 4: Installieren Sie den Papierkorb in Windows 10/8/7 neu
1. Außerdem können Sie Ihren Papierkorb reparieren, indem Sie ihn erneut installieren. Klicken Sie mit der rechten Maustaste in den leeren Bereich und dann wählen Sie im Rechtsklickmenü Anpassen.
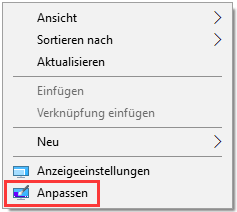
2. Klicken Sie in Windows 10 dann auf Designs> Desktopsymboleinstellungen. Kreuzen Sie schließlich den Papierkorb an und klicken Sie auf die Schaltfläche Übernehmen.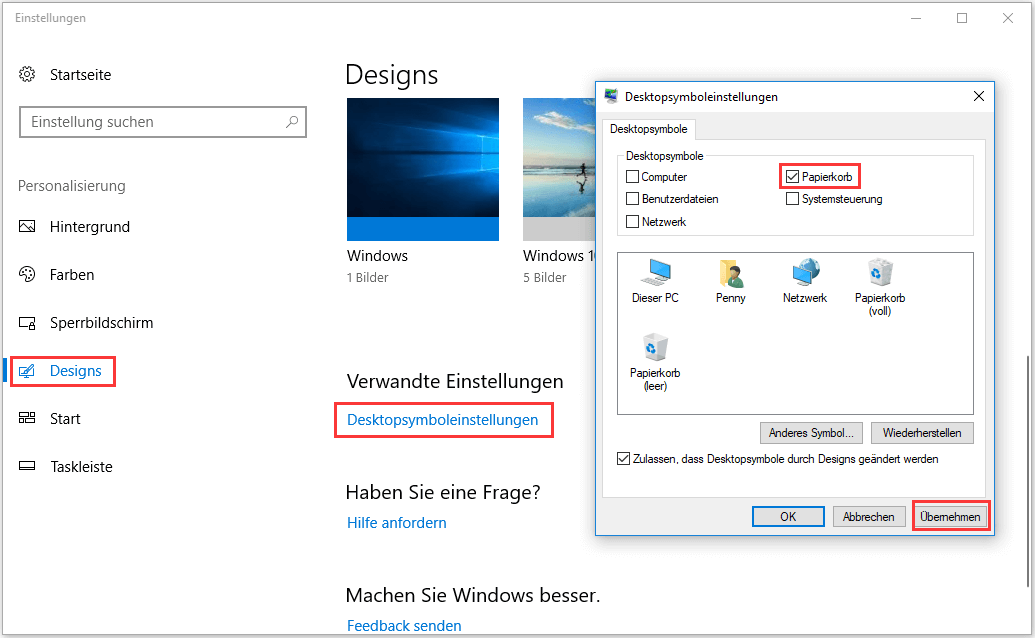
Achtung: Klicken Sie in Windows 8/7 auf Desktopsymbole ändern.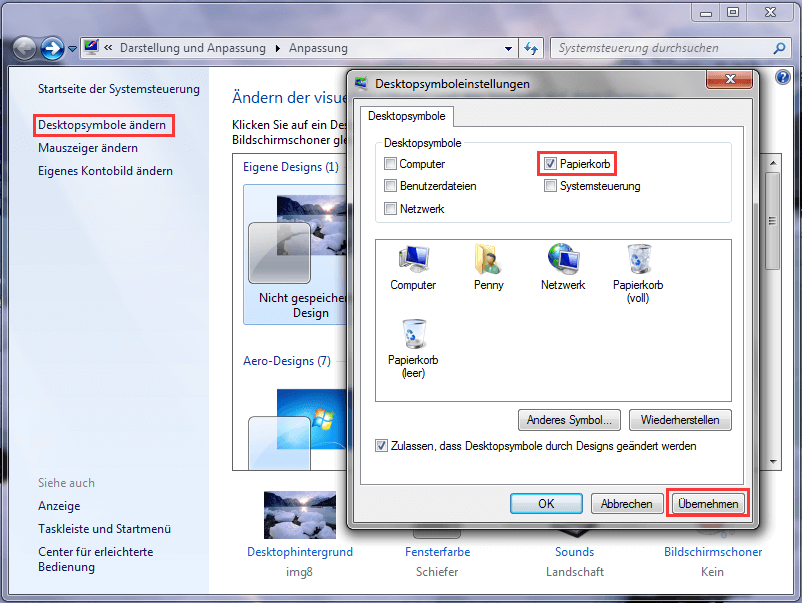
Wenn Sie den Papierkorb zur Behebung des Problems zurücksetzen, werden die im beschädigten Papierkorb gespeicherten Dateien wahrscheinlich gelöscht. Keine Sorge, MiniTool Power Data Recovery kann Ihnen helfen, sie zurück zu bekommen.
Wir empfehlen jedoch, gelöschte Dateien zuerst aus dem Papierkorb wiederherzustellen (wie oben erwähnt) und dann das Problem zu beheben, um das Überschreiben von Daten zu vermeiden.
Weiterlesen: Papierkorb kann nicht gefunden oder geöffnet werden
In den obigen Abschnitte haben wir Ihnen den Fehler „Der Papierkorb auf C:/ ist beschädigt“ sowie seine Lösungen gezeigt. Darüber hinaus können andere Probleme auftreten, z. B. Papierkorb nicht gefunden und Papierkorb nicht geöffnet.
Wenn Sie den Papierkorb in Windows 10/8/7 nicht finden, können Sie das Symbol auf Ihrem Desktop hinzufügen, wie in der obigen Lösung 4 erwähnt. Wenn Sie den Papierkorb nicht öffnen können, setzen Sie ihn einfach mit dem Befehl „rd /s /q C: $Recycle.bin“ zurück.
Unabhängig davon, welches Papierkorbproblem Sie betreffen, ist es am wichtigsten, gelöschte Dateien zuerst mit MiniTool Power Data Recovery Kostenlose Edition aus dem Papierkorb wiederherzustellen. Versuchen Sie nach der Datenwiederherstellung, die Probleme zu beheben.
{loadmodule mod_custom,Article Down Button – PDR Free}
Empfehlung:Die Datensicherung des Computers ist eine wichtige Sache, weil Datenverlust aufgrund von Fehlbedienung, Systemabsturz, Festplattenausfall usw. immer unerwartet auftritt.Um Datenverlust zu vermeiden, sollten Sie professionelle Backup-Software – MiniTool ShadowMaker verwenden, eine Sicherung zu erstellen, um Ihren Computer sicher zu halten. Hier erhalten Sie die Testversion von der folgenden Schaltfläche für einen kostenlosen 30-Tage-Test.
{loadmodule mod_custom,Article Down Button – PDR Trial}
Was Sie gelernt haben
Erhalten Sie die Fehlermeldung für beschädigten Papierkorb in Windows 10/8/7?
Dieser Beitrag hat Ihnen die professionellen Datenrettungssoftware – MiniTool Power Data Recovery sowie die Schritte zur Datenwiederherstellung aus beschädigtem Papierkorb, die Lösungen für die Behebung des Problems und das Weiterlesen „ Papierkorb kann nicht gefunden oder geöffnet werden“ gezeigt.
Versuchen Sie nun, Ihr Problem entsprechend Ihren tatsächlichen Situationen zu beheben.
Sollten Sie bei der Datenwiederherstellung mit unserer Software Fragen oder irgendwelche Vorschläge zum Problem „Papierkorb beschädigt“ haben, zögern Sie nicht, uns zu informieren, indem Sie im folgenden Bereich einen Kommentar schreiben oder Ihre Idee an [email protected] senden.