Es müssen viele Dateien auf Ihrem Computer vorhanden sein. Es kann vorkommen, dass Sie den genauen Speicherort einer Datei vergessen. Wenn Sie diese Datei verwenden wollen, wird es unordentlich sein. Wie sucht man in Windows 10 nach Dateien? MiniTool zeigt Ihnen einige Methoden, die sich auf verschiedene Situationen konzentrieren. Sie können eine geeignete Methode auswählen.
Wo sind meine Dateien in Windows 10?
Physisch können Sie Ihre Dateien auf der Festplatte Ihres Computers oder auf einem anderen digitalen Datenspeichergerät wie einer SD-Karte, einer Speicherkarte, einem USB-Stick usw. speichern. Zusätzlich können Sie Ihre Dateien auch mit OneDrive speichern (wenn Sie Windows 10 verwenden, ist OneDrive bereits auf Ihrem Computer installiert).
Im Laufe der Zeit werden Ihre Dateien immer mehr und mehr. Wenn Sie kein gutes Gedächtnis haben, ist es wirklich schwierig, sich den genauen Speicherort einer bestimmten Datei, eines Ordners oder eines Programms auf Ihrem Computer zu merken. Sie haben zum Beispiel ein Element auf dem Computer gespeichert und verwenden es lange Zeit nicht mehr. Plötzlich müssen Sie es eines Tages benutzen, aber Sie vergessen, wo Sie es gespeichert haben.
Hier kommt die Frage: Wie sucht man in Windows 10?
Hier sind einige verschiedene Situationen:
- Wenn Ihre benötigten Dateien noch auf dem Computer gespeichert sind und Sie sich noch an die Namen der Dateien oder Teile des Namens erinnern, können Sie eine Windows-Dateisuche durchführen, um diese Dateien nacheinander zu finden.
- Wenn Sie die Namen der Dateien vergessen haben, sollten Sie sich trotzdem an den Textinhalt der Datei erinnern. In einer Situation wie dieser können Sie in Windows 10 nach Dateiinhalten suchen und dann die gewünschte Datei finden. Diese Windows 10-Dateisuchmethode ist jedoch immer auf bestimmte Typen der Dateien beschränkt, die Textinhalte enthalten.
- Wenn die beiden oben genannten Methoden Ihnen nicht helfen können, Ihre benötigten Dateien zu finden, sollten diese Elemente auf Ihrem Computer fehlen. Um die verlorenen Dateien zu finden, können Sie eine professionelle Datenwiederherstellungssoftware Wir empfehlen die Verwendung von MiniTool Power Data Recovery.
Wir haben verschiedene Problemlösungsideen für verschiedene Situationen vorgeschlagen. Im Folgenden zeigen wir Ihnen, wie diese Ideen ausgeführt werden können.
Wie sucht man in Windows 10 nach Dateien?
Wie sucht man in Windows 10 nach Dateien?
- Suche nach Dateien mit der Taskleiste
- Suche nach Dateien mit dem Datei-Explorer
- Suche nach Dateien mit Alles
Es gibt drei Methoden, die für die Suche nach Dateien in Windows 10 verwendet werden können. Sie können je nach Ihrer aktuellen Situation eine Methode auswählen. Zusätzlich können Sie diese drei Methoden verwenden, um nach Dateien von Computerfestplatten, Laufwerken, SD-Karten, Speicherkarten und mehr zu suchen.
Methode 1: Suche nach Dateien mit der Taskleiste (nach Namen)
Diese Methode ist sehr einfach. Sie können diese Schritte befolgen, um nach Dateien anhand des Namens oder eines Schlüsselworts zu suchen.
- Drücken Sie Win + X und wählen Sie Suchen aus dem WinX-Menü, um das Suchfeld von Windows 10 zu öffnen. Oder Sie können direkt auf Cortana klicken, um es zu öffnen.
- Geben Sie den Namen oder ein Schlüsselwort der zu suchenden Datei in das Suchfeld ein und Sie sehen die Suchergebnisse auf Ihrem Computer und bei OneDrive unter Höchste Übereinstimmung.
Sie können die Datei zum Öffnen auswählen und überprüfen, ob es sich um die gesuchte Datei handelt.
Wenn Sie der Meinung sind, dass diese Methode Ihnen nicht helfen kann, die benötigten Dateien zu finden, oder wenn Sie in Windows 10 nach Dateiinhalten suchen müssen, können Sie stattdessen den Datei-Explorer verwenden.
Methode 2: Suche nach Dateien mit dem Datei-Explorer (nach Namen/Dateiinhalt/Typ…)
Die Durchführung einer Windows 10-Dateisuche mit dem Datei-Explorer ist eine häufig verwendete Methode, um die benötigten Dateien zu finden.
Hier ist eine Schritt-für-Schritt-Anleitung:
- Gehen Sie zum Datei-Explorer und greifen Sie auf das Laufwerk zu, das die zu suchenden Dateien enthalten sollte. Wenn Sie sich nicht sicher sind, wo sich die Dateien befinden, können Sie einfach Dieser PC aus der linken Liste auswählen, damit der Datei-Explorer alle Laufwerke in diesem PC anzeigt.
- Das Suchfeld befindet sich in der oberen rechten Ecke des Datei-Explorers. Sie müssen den Dateinamen oder ein Schlüsselwort eingeben. Dann wird der Windows 10-DateiSuchprozess automatisch gestartet.
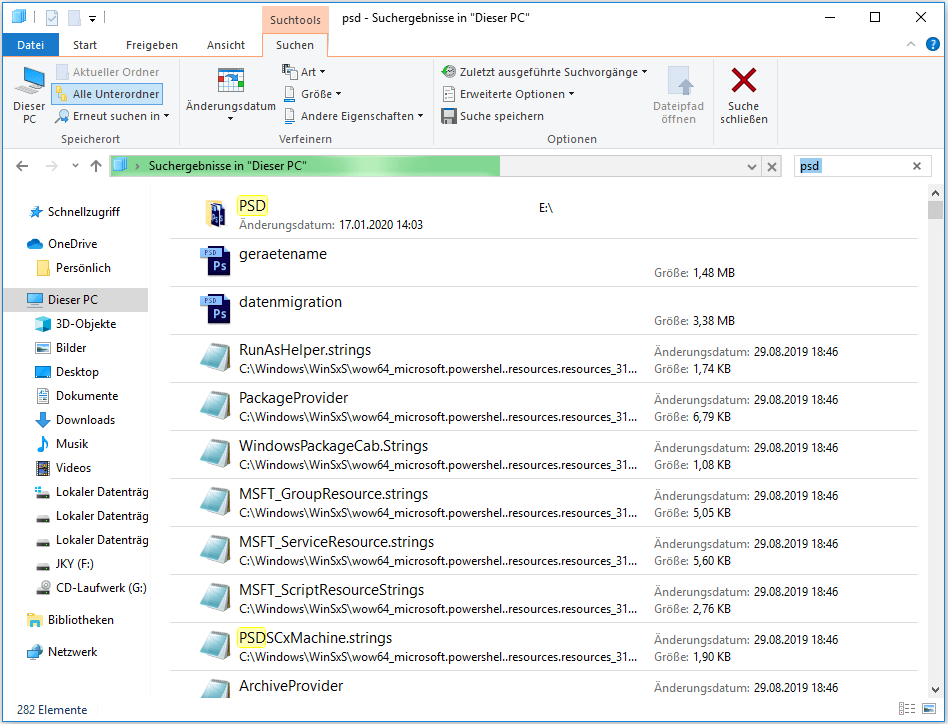
Wenn der Suchprozess beendet ist, können Sie die Suchergebnisse sehen. Es ist gut möglich, dass Sie mehr als eine Auswahl sehen. Dann müssen Sie aus den Ergebnissen die gewünschte Auswahl finden.
Führen Sie eine erweiterte Suche im Datei-Explorer durch:
Wenn es so viele Dateien gibt, können Sie dann eine erweiterte Suche im Datei-Explorer durchführen. Sie können unter Suchen in der oberen Leiste eine weitere Auswahl treffen, wie z.B. Dateigröße, Art, Änderungsdatum usw. Sie können diese Funktionen entsprechend Ihren tatsächlichen Gegebenheiten nutzen.
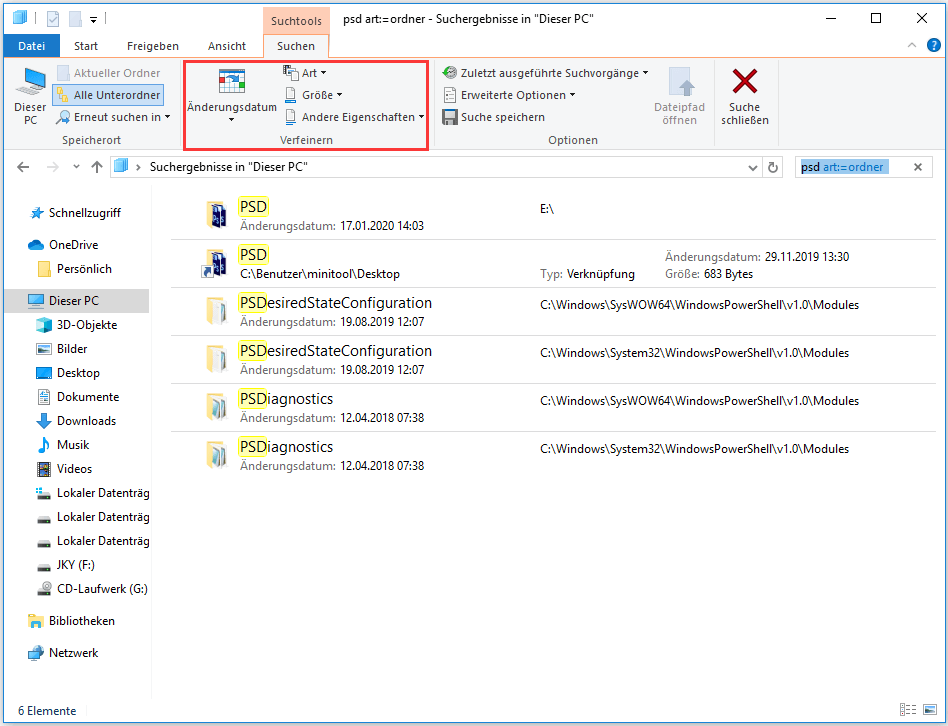
Wie durchsucht man Dateiinhalte in Windows 10?
Die obige Anleitung ist nur die universelle Verwendung der Suche nach Dateien mit dem Datei-Explorer. Vielleicht interessieren Sie sich auch für einen anderen Suchansatz: die Suche nach Dateiinhalten in Windows 10
Vielleicht möchten Sie eine Word-, Excel- oder Textdatei finden. Aber Sie vergessen den Namen der Datei. Machen Sie es sich bequem. Sie können versuchen, sich einige Textinhalte zu merken, die speziell in dieser Datei vorhanden sind, und dann den Inhalt der Datei mit dem Datei-Explorer durchsuchen.
Um diese Arbeit zu erledigen, müssen Sie vorher einige Vorbereitungen treffen: Aktivieren Sie die Dateiinhaltsfunktion der Windows 10-Dateisuche im Datei-Explorer. Sie können die folgenden Schritte befolgen, um die Funktion Dateiinhalte zu aktivieren:
- Öffnen Sie den Datei-Explorer.
- Klicken Sie auf die Suchmarkierung (die Markierung mit dem Vergrößerungsglas) in der oberen rechten Ecke.
- Klicken Sie in der oberen Symbolleiste auf Suchen.
- Klicken Sie auf die Schaltfläche Pfeil nach unten von Eweiterte Optionen.
- Wählen Sie Dateiinhalte aus dem Dropdown-Menü.
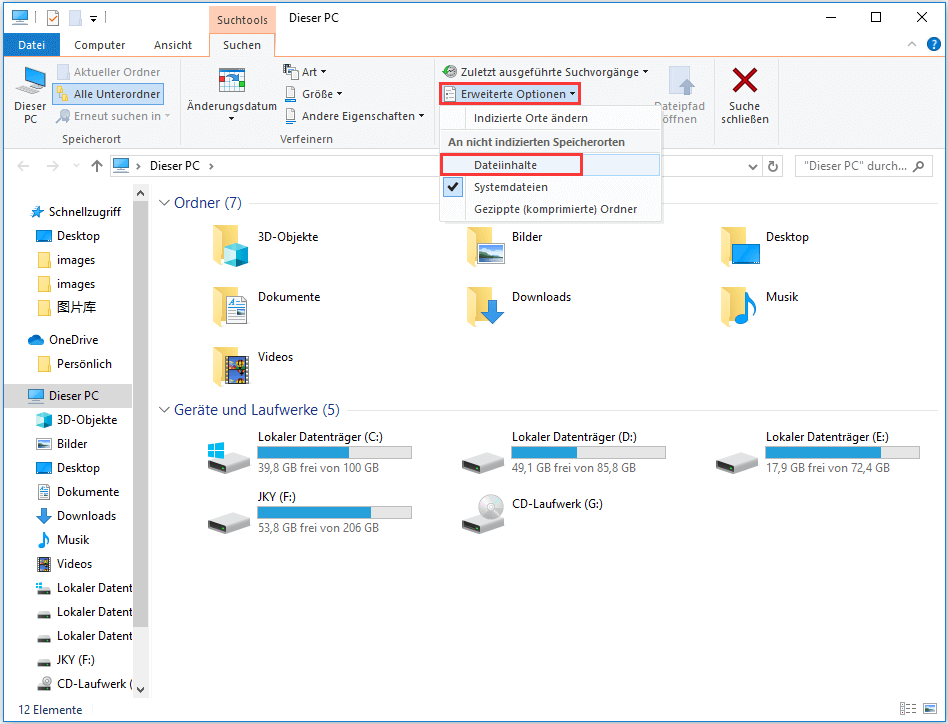
Jetzt ist die Funktion Dateiinhalte aktiviert. Sie können den Inhaltstext in das Suchfeld eingeben, um nach den gewünschten Dateien zu suchen.
Methode 3: Suche nach Dateien unter Verwendung von allem (nach Namen/Typ)
Neben der Verwendung des Windows-Snap-In-Tools zur Suche nach Dateien in Windows 10 können Sie auch ein Dienstprogramm eines Drittanbieters verwenden, um die Arbeit zu erledigen. Everything ist ein solches Tool.
Everything ist ein Desktop-Suchprogramm für Windows. Sie können es verwenden, um nach Ihren benötigten Dateien und Ordnern anhand des Namens zu suchen. Darüber hinaus kann dieses Dienstprogramm Ihnen auch alle Computerdateien nach Typ anzeigen (auf einige bestimmte Typen beschränkt). Wenn Sie sich nur an den Dateityp erinnern, den Sie finden möchten, können Sie dieses Tool so einstellen, dass nur der Zieldateityp angezeigt wird.
Es ist ein völlig kostenloses Tool. Sie können es unter https://www.voidtools.com/ kostenlos auf Ihren Computer zur weiteren Verwendung herunterladen.
Suchen Sie nach Dateien in Windows 10 nach Namen:
- Öffnen Sie Everything.
- Geben Sie den Dateinamen ein, damit das Tool die zugehörigen Elemente anzeigt.
- Sehen Sie sich die Liste der Suchergebnisse an, um die benötigten Dateien zu finden.
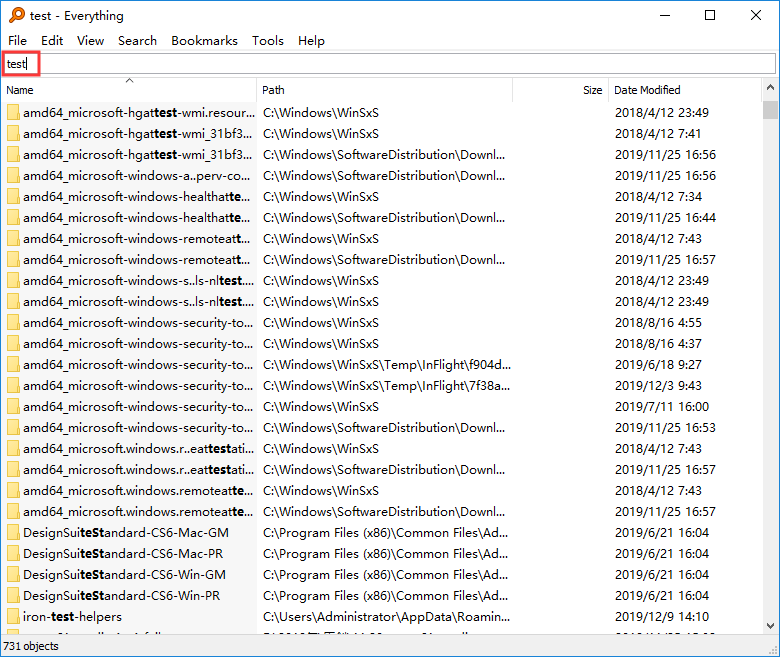
Wenn es so viele Suchergebnisse gibt, können Sie in der Symbolleiste auf Search klicken und den Zieldateityp auswählen, um den Suchbereich einzugrenzen.
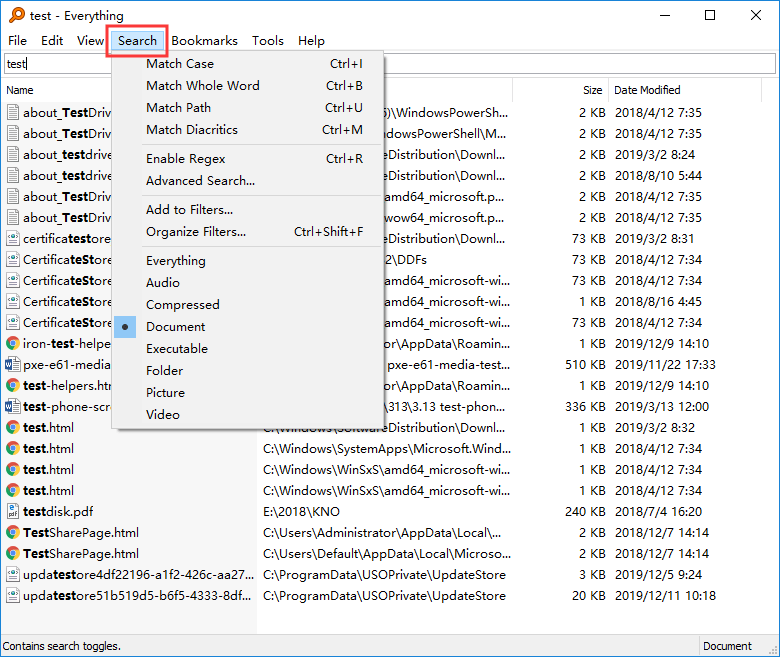
Nachdem Sie die gewünschte Datei gefunden haben, können Sie auf sie klicken, um sie sofort zu öffnen. Oder Sie können auf File > Open path gehen, um auf den Speicherort zuzugreifen.
Suchen Sie Dateien in Windows 10 nach Typ:
Wenn Sie den Namen der Datei wirklich vergessen haben, können Sie die Suchfunktion von Everything verwenden, um den Datentyp der gewünschten Datei auszuwählen. Dies kann die Suchzeit relativ verkürzen.
Wenn Sie beispielsweise unter Windows 10 nach allen Videodateien suchen möchten, können Sie auf Search drücken und dann im Dropdown-Menü die Option Video wählen. Everything zeigt Ihnen alle Videodateien an.
Andere Dateitypen, die Sie nach Kategorien suchen können, sind Audiodateien, komprimierte Dateien, Dokumente, ausführbare Dateien, Ordner und Bilder.
Everything hat auch andere nützliche Funktionen wie Kopieren der ausgewählten Datei in einen anderen Ordner, Verschieben der ausgewählten Datei in einen anderen Ordner und mehr. Weitere Funktionen können Sie selbst entdecken.
Wie sucht man in Windows 10 nach verlorenen Dateien? (mit dem MiniTool)
Wenn Sie die gewünschten Dateien verloren haben, sind die in den obigen Abschnitten erwähnten Methoden nicht verfügbar. Sie müssen eine Datenwiederherstellungssoftware verwenden, um Ihre verlorenen Daten zurückzubekommen. Wir empfehlen die Verwendung von MiniTool Power Data Recovery.
Dies ist ein kostenloses Dateiwiederherstellungs-Tool. Solange die gelöschten Dateien nicht durch neue Daten überschrieben werden, können Sie mit dieser Software Dateien von Computerfestplatten, Speicherkarten, SD-Karten und mehr wiederherstellen.
Mit der Testversion dieser Software können Sie überprüfen, ob sie die gewünschten Dateien finden kann. Jetzt können Sie die folgende Schaltfläche drücken, um diese Freeware zu erhalten.
MiniTool Power Data Recovery TrialKlicken zum Download100%Sauber & Sicher
Nachdem Sie diese Software heruntergeladen und auf Ihrem Computer installiert haben, können Sie dieser Anleitung folgen, um Ihre verlorenen Daten zu retten:
1. Öffnen Sie MiniTool Power Data Recovery.
2. Wählen Sie das Ziellaufwerk und drücken Sie die Schaltfläche Scannen, um den Scanvorgang zu starten.
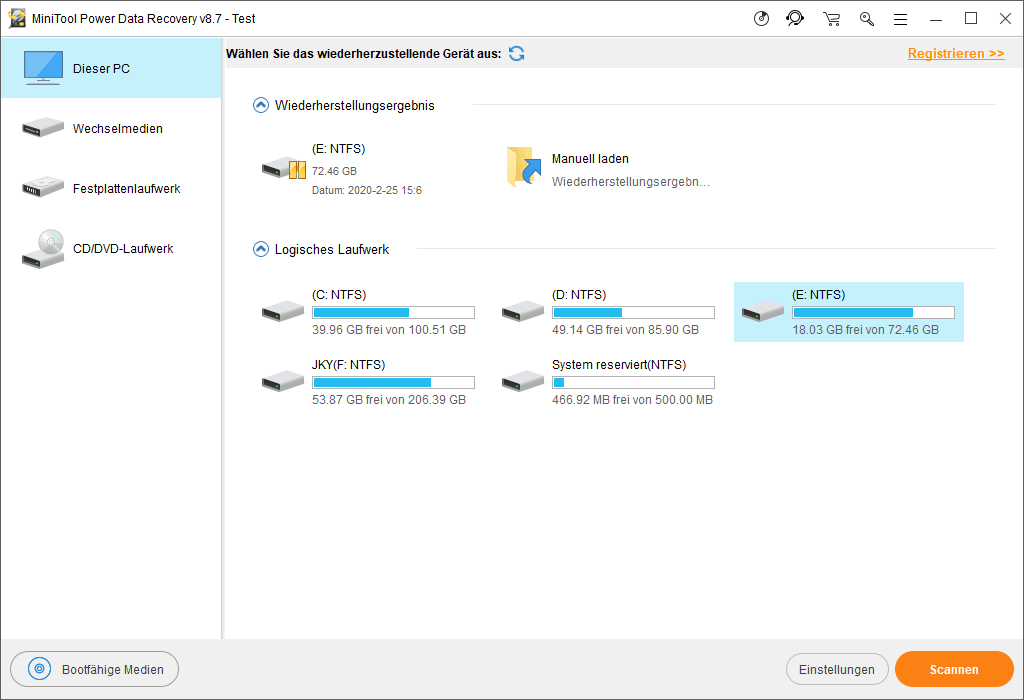
3. Sie müssen warten, bis der gesamte Scanvorgang beendet ist. Dann zeigt Ihnen diese Software die Scanergebnisse nach Pfad an. Sie können jeden Pfad öffnen, um die benötigten Daten zu finden.
Gleichzeitig können Sie auch die Funktion Typ verwenden, um nach Dateien nach Typ zu suchen, oder die Funktion Suchen, um Dateien nach Namen zu suchen. Sie können diese beiden Funktionen auf der Grundlage Ihrer tatsächlichen Situation auswählen.
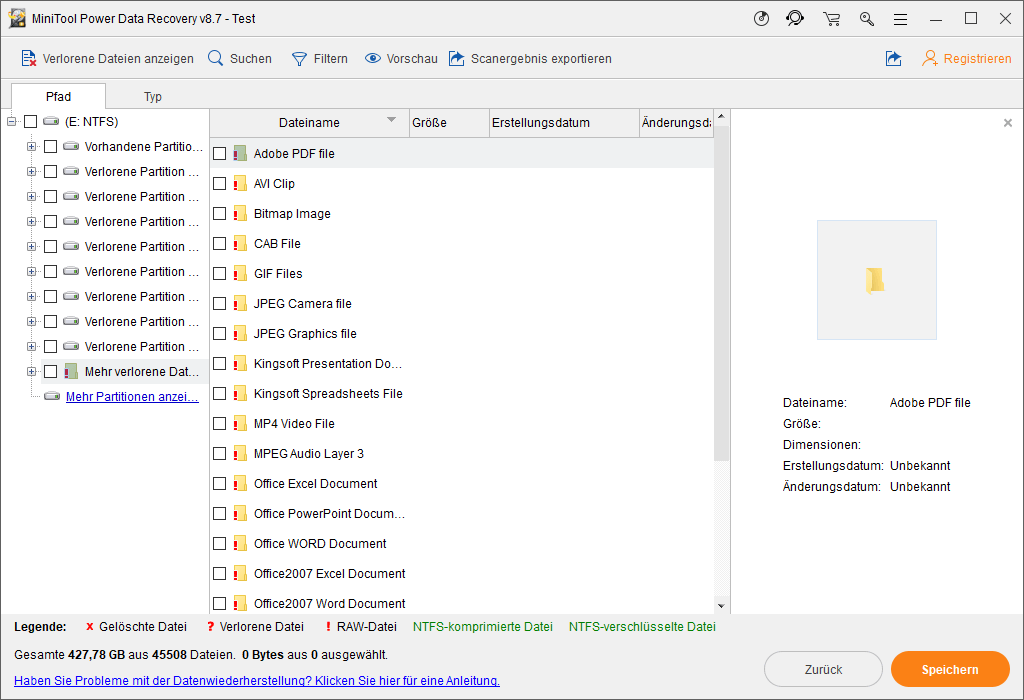
4. Wenn Sie feststellen, dass diese Software Ihre gewünschten Dateien finden kann, können Sie diese Software auf eine Vollversion aktualisieren, um alle Dateien ohne Einschränkungen wiederherzustellen. Wenn Sie ein persönlicher Benutzer sind, kann die Edition Persönlich Ultimativ Ihre Anforderungen vollständig erfüllen.
5. Wenn Sie eine Vollversion erhalten, können Sie die benötigten Dateien auswählen und auf die Schaltfläche Speichern klicken, um einen geeigneten Speicherort für diese Dateien zu wählen. Die wiederhergestellten Dateien können direkt verwendet werden.
Nachdem Sie diesen Teil gelesen haben, müssen Sie wissen, wie Sie Ihre verlorenen Dateien in Windows 10 wiederfinden können. Benutzen Sie einfach dieses MiniTool-Programm, um Ihnen dabei zu helfen.
Fazit
Wenn Sie eine Datei in Windows 10 nicht finden können, können Sie diesen Artikel lesen, um zu erfahren, wie Sie in Windows 10 nach Dateien suchen können. Egal, ob Sie Ihre Dateien nach Namen, Typen oder Dateiinhalten suchen möchten, finden Sie hier immer eine gute Lösung.
Sollten Sie bei der Durchführung einer Windows 10-Dateisuche oder der Verwendung von MiniTool-Software Fragen haben, können Sie sich einfach über [email protected] an uns wenden oder uns im Kommentar mitteilen.
Wie man in Windows 10 nach Dateien sucht FAQ
- Sie können auf Cortana klicken, um das Suchfeld von Windows 10 zu öffnen.
- Sie können Win + X drücken und dann im WinX-Menü die Option Suchen wählen.
- Sie können die Windows-Suche öffnen und dann den Dateinamen eingeben, um in Windows 10 nach Dateien zu suchen.
- Sie können zu Datei-Explorer > Dieser PC gehen und dann den Dateinamen in das Suchfeld (obere rechte Ecke im Datei-Explorer) eingeben, um in Windows 10 nach Dateien zu suchen.
- Sie können die kostenlose Drittanbietersoftware Everything verwenden, um in Windows 10 nach Dateien anhand des Namens und des Typs zu suchen.
Wenn Ihre benötigte Datei auf dem Computer fehlt, können Sie das MiniTool Power Data Recovery verwenden, um sie wiederzufinden:
- Laden Sie diese Software herunter und installieren Sie sie auf Ihrem Computer.
- Wählen Sie das Ziellaufwerk zum Scannen aus.
- Suchen Sie die Zieldatei aus den Scanergebnissen.
- Wählen Sie die wiederherzustellende Zieldatei aus.
Damit die versteckten Dateien auf Ihrem Computer angezeigt werden, müssen Sie zu Systemsteuerung > Darstellung und Anpassung > Explorer-Optionen > Ansicht gehen. Unter Erweiterte Einstellungen müssen Sie die Option Ausgeblendete Dateien, Ordner und Laufwerke anzeigen wählen und dann auf OK drücken, um die Änderung beizubehalten. Danach können Sie die versteckten Dateien auf Ihrem Computer anzeigen.