In den folgenden Abschnitten werde ich Ihnen die relevanten Informationen zu SAS-Festplatten und RAID vorstellen, damit Sie ein besseres Verständnis davon haben.
Über die SAS-Festplatte
Eine Festplatte ist ein nichtflüchtiges Speichergerät, das zur Speicherung digitaler Daten verwendet wird und ein integraler Bestandteil moderner Computergeräte ist. Festplatten werden in drei Hauptkategorien unterteilt: Solid-State-Drive (SSD), Festplattenlaufwerk (HDD) und Solid-State-Hybridlaufwerk (SSHD). Darüber hinaus können Festplatten auch nach Schnittstellen unterteilt werden, und SAS ist eine davon.
Was ist die SAS-Schnittstelle? SAS (Serial Attached SCSI Interface) ist eine Hochleistungsschnittstellentechnologie, die zur Verbindung von Speichergeräten (wie Festplatten und Solid-State-Laufwerken) verwendet wird. Sie übernimmt die Zuverlässigkeit der traditionellen SCSI-Schnittstelle und verwendet serielle Übertragung, was die Datenübertragungseffizienz erheblich verbessert.
Was ist eine SAS-Festplatte? Eine SAS-Festplatte (Serial Attached SCSI Festplatte) ist eine Hochleistungsfestplatte, die die SAS-Schnittstelle verwendet und weit verbreitet in Unternehmensservern und Speichersystemen eingesetzt wird. Sie kombiniert die hohe Zuverlässigkeit der SCSI-Technologie und die hohe Übertragungseffizienz der seriellen Verbindung, um den Speicheranforderungen kritischer Aufgaben gerecht zu werden. Der folgende Inhalt stellt ihre Typen und einige Merkmale vor.
Typen von SAS-Festplatten:
- SAS-HDD (mechanische Festplatte): Sie bietet Speicher mit großer Kapazität und wird üblicherweise zur Speicherung häufig abgerufener Daten verwendet.
- SAS-SSD (Solid-State-Laufwerk): Sie bietet schnellere Lese- und Schreibgeschwindigkeiten und ist für Hochleistungsanwendungen geeignet.
Merkmale von SAS-Festplatten:
- Hohe Leistung. Gängige Rotationsgeschwindigkeiten liegen bei 10.000 U/min oder 15.000 U/min, geeignet für hochfrequente Lese- und Schreibvorgänge. Die Übertragungsgeschwindigkeit kann bis zu 22 Gbit/s erreichen.
- Unterstützung für zwei Ports. Das Zwei-Port-Design ermöglicht den gleichzeitigen Anschluss von zwei Hosts und unterstützt Multi-Path-Redundanz.
- Hohe Kompatibilität. SAS-Festplatten sind abwärtskompatibel mit SATA-Festplatten, und SAS-Controller können beide Arten von Festplatten gleichzeitig verwalten.
- Stabilität und Zuverlässigkeit. Sie können kontinuierlich unter hoher Last (24×7) betrieben werden und zuverlässige Leistung unter extremen Temperatur- und Vibrationsbedingungen aufrechterhalten.
Über RAID
RAID (Redundant Array of Independent Disks) ist eine Speichertechnologie, die mehrere Festplatten zu einem Verbund zusammenfasst, um Leistung, Kapazität oder Datenzuverlässigkeit zu verbessern. RAID kann verschiedene Level umfassen (wie RAID 0, RAID 1, RAID 5 usw.), und seine Hauptfunktion besteht darin, die Datenspeicherung und den Datenschutz zu optimieren.
SAS-Festplatten sind aufgrund ihrer hohen Leistung und hohen Zuverlässigkeit üblicherweise die bevorzugte Hardware für RAID-Arrays. Die RAID-Technologie erreicht Datenredundanz und Leistungssteigerung, indem mehrere Festplatten kombiniert werden. Jedoch können selbst die sichersten Geräte Datenverlust erleiden. Wenn Sie sich auch fragen, wie Sie verlorene SAS-Festplattendaten wiederherstellen können, wird empfohlen, diesen Artikel weiterzulesen.
Warum Datenverlust bei RAID-konfigurierten SAS-Festplatten auftritt
Obwohl RAID Daten bis zu einem gewissen Grad besser schützen kann, können SAS-Festplatten, die mit RAID konfiguriert sind, dennoch Daten verlieren. Die folgenden sind häufige Ursachen für Datenverlust, einschließlich Hardwarefehlern und logischen Fehlern:
- Festplattenfehler: Ein mechanischer Fehler der Festplatte, wie ein beschädigter Lesekopf oder fehlerhafte Sektoren.
- RAID-Controller-Fehler: Wenn die Hardware-RAID-Controller-Karte oder der RAID-Controller auf dem Motherboard ausfällt, kann dies dazu führen, dass das Array nicht mehr funktioniert und vom Betriebssystem nicht mehr erkannt wird, was zu einem unzugänglichen Datenzustand führt.
- Dateisystembeschädigung: Das Dateisystem eines RAID-Arrays kann durch Virenangriffe, Systemabstürze, Softwarefehler usw. beschädigt werden, wodurch die Daten unzugänglich werden.
- Verlust der RAID-Konfiguration: RAID-Metadaten oder Konfigurationsdateien sind beschädigt, wodurch das Array nicht erkannt werden kann.
- Menschlicher Fehler: Versehentliches Löschen, Formatieren, Virenangriffe, fehlerhafte Datenüberschreibungen oder fehlerhafte Rekonstruktion des RAID-Arrays.
- Stromprobleme: Ein Stromausfall oder Spannungsschwankungen können die Festplatte beschädigen.
- Umwelteinflüsse: Extreme Temperaturen, Feuchtigkeit oder physische Katastrophen (wie Feuer oder Überschwemmungen) können die Hardware beschädigen.
Führen Sie vor der Wiederherstellung keine Schreibvorgänge auf der Festplatte durch, um Datenüberschreibungen zu vermeiden.
Wie man eine Wiederherstellung einer RAID-konfigurierten SAS-Festplatte durchführt
Wenn der Datenverlust durch physische Schäden verursacht wurde, wird die Wiederherstellung schwierig sein. Sie können versuchen, professionelle Hilfe in Anspruch zu nehmen. Wenn der Datenverlust jedoch durch einen logischen Fehler verursacht wurde, ist es möglich, Daten von der Festplatte wiederherzustellen. Die Wiederherstellungsmethode hängt von der Ursache des Datenverlusts ab.
Szenario 1. Datenwiederherstellung bei einem SAS-Festplattenfehler in einem RAID, aber die Daten sind noch zugänglich
In einem RAID 1-, RAID 5- oder RAID 6-Array, wenn eine Festplatte ausfällt, wird das System in den Degraded-Modus versetzt, während die darin enthaltenen Daten weiterhin zugänglich sind. In diesem Fall ermöglicht der RAID-Wiederaufbau, Dateien von den verbleibenden Festplatten abzurufen, um die verlorenen Daten wiederherzustellen. Um Datenverlust während des RAID-Wiederaufbaus zu vermeiden, befolgen Sie diese Empfehlungen:
- Speichern oder löschen Sie keine Dateien auf dem RAID.
- Installieren Sie keine Software auf dem RAID.
- Führen Sie keine CHKDSK- oder anderen Dateisystem-Tools zur Reparatur des RAID aus, da diese die Dateisystem-Metadaten ändern und zu irreversiblen Datenverlusten führen können.
Nachdem Sie diese Empfehlungen verstanden haben, können Sie mit dem Wiederaufbau des RAID beginnen.
Schritt 1: Wählen Sie eine neue Festplatte aus. Wählen Sie eine neue Festplatte mit den gleichen oder höheren Spezifikationen (Kapazität, Schnittstellentyp) wie die ausgefallene Festplatte.
Schritt 2: Setzen Sie die neue Festplatte ein, um die ausgefallene zu ersetzen. Beim Austausch müssen Sie sicherstellen, dass das Gerät ausgeschaltet ist, um Fehlbedienungen zu vermeiden. In Systemen mit Hot-Swap-Unterstützung können Sie die neue Festplatte direkt einsetzen.
Schritt 3: Bauen Sie das RAID wieder auf. Danach wird sich das RAID selbst wieder aufbauen. Und das System wird den verlorenen Teil aus den redundanten Daten wiederherstellen und mit der neuen Festplatte synchronisieren.
Szenario 2. Datenwiederherstellung bei Dateisystembeschädigung, Verlust der RAID-Konfiguration oder menschlichem Fehler
Wenn die Daten aufgrund einer Dateisystembeschädigung, des Verlusts der RAID-Konfiguration oder eines menschlichen Fehlers verloren gegangen sind, ist es am besten, eine Datenwiederherstellungssoftware zu verwenden, um sie zurückzubekommen. MiniTool Power Data Recovery Kostenlos ist eine leistungsstarke RAID-Datenwiederherstellungssoftware, die zur Wiederherstellung von Daten von einer SAS-Festplatte verwendet werden kann. Die Hauptgründe umfassen:
- Unterstützung für mehrere Speichergeräte: MiniTool Power Data Recovery ermöglicht das Scannen und Wiederherstellen von Dateien von verschiedenen Speichermedien wie Festplatten, RAID-Arrays, SSDs usw.
- Unterstützung für mehrere Dateitypen: Dieses leistungsstarke Tool unterstützt die Wiederherstellung mehrerer Dateitypen, einschließlich Dokumenten, Bildern, Videos, Audiodateien usw., um den Anforderungen verschiedener Benutzer gerecht zu werden.
- Leistungsstarke Scanfunktion: Es kann die Festplatte tiefgehend scannen, um verlorene Partitionen und Dateisysteme zu identifizieren, was für Situationen geeignet ist, in denen die RAID-Konfiguration verloren gegangen ist oder das Dateisystem beschädigt ist.
- Intuitive Benutzeroberfläche: MiniTool bietet eine intuitive Benutzeroberfläche, die für alle Benutzer geeignet ist. Ob Sie ein Anfänger oder ein Profi sind, Sie können die benötigten Funktionen schnell finden.
- Starke Kompatibilität: Es ist stark kompatibel mit Windows 11/10/8/8.1. Für die meisten Benutzer ist es direkt einsetzbar.
Neben diesen Punkten bietet dieses Tool viele Editionen, um den Bedürfnissen verschiedener Benutzer gerecht zu werden. Die kostenlose Edition unterstützt die Wiederherstellung von Dateien bis zu 1 GB kostenlos. Laden Sie es herunter und installieren Sie es auf Ihrem Gerät, um eine Datenwiederherstellung von einer SAS-Festplatte durchzuführen.
MiniTool Power Data Recovery FreeKlicken zum Download100%Sauber & Sicher
Schritt 1: Schließen Sie Ihre SAS-Festplatte an und starten Sie dann die MiniTool Power Data Recovery Software. Nach dem Laden der Festplatteninformationen gelangen Sie in den Abschnitt Logische Laufwerke der Hauptoberfläche, wo alle Partitionen angezeigt werden. Finden Sie die Partition, bewegen Sie den Cursor darüber und klicken Sie auf Scannen, um nach Daten zu suchen. Alternativ können Sie zur Registerkarte Geräte wechseln, wo alle Festplatten aufgelistet sind, die Festplatte auswählen und auf Scannen klicken, um den Scan zu starten.
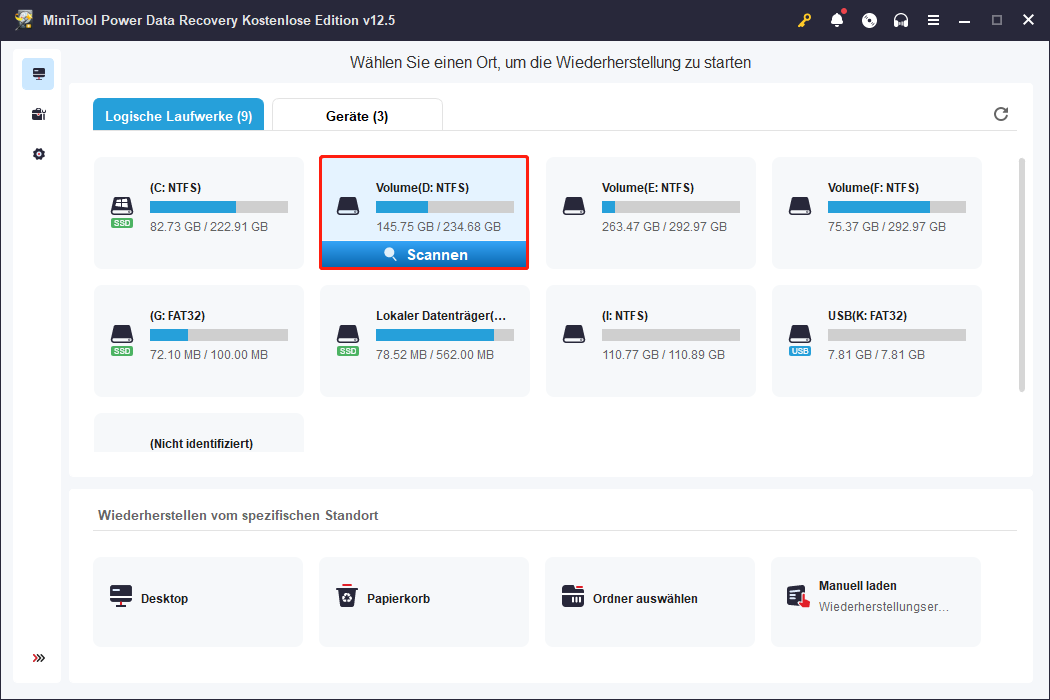
Schritt 2: Der Scanvorgang kann einige Zeit in Anspruch nehmen. Für die besten Ergebnisse wird empfohlen, geduldig zu warten, bis der Vorgang abgeschlossen ist. Am Ende werden die Dateien entsprechend dem ursprünglichen Dateipfad unter der Registerkarte Pfad in der Regel in drei Ordner klassifiziert: Gelöschte Dateien, Verlorene Dateien und Vorhandene Dateien. Wenn Sie Dateien anhand der Dateistruktur finden möchten, erweitern Sie den Ordner, um sie zu lokalisieren. Natürlich gibt es mehr als einen Weg, Dateien zu finden. Lassen Sie mich Ihnen weitere Methoden vorstellen, um Dateien gezielter zu finden.
- Typ: Unter der Registerkarte Typ werden Dateien nach Dateitypen und Formaten sortiert, einschließlich Dokumenten, Bildern, Audiodateien, Videos und mehr. Wenn Sie eine bestimmte Art von Datei wiederherstellen möchten, kann Ihnen diese Funktion Zeit sparen.
- Filtern: Diese Funktion bietet verschiedene Filterkriterien, einschließlich Dateityp, Dateigröße, Änderungsdatum und Dateikategorie. Klicken Sie auf die Schaltfläche Filtern, um sofort Filterbedingungen festzulegen und die Dateiliste einzugrenzen.
- Suchen: Diese Funktion ermöglicht es Ihnen, nach den gewünschten Dateien anhand ihres vollständigen oder teilweisen Dateinamens zu suchen. Geben Sie den Dateinamen in das Suchfeld ein und drücken Sie die Eingabetaste. Alle Dateien, die nicht den Kriterien entsprechen, werden herausgefiltert.
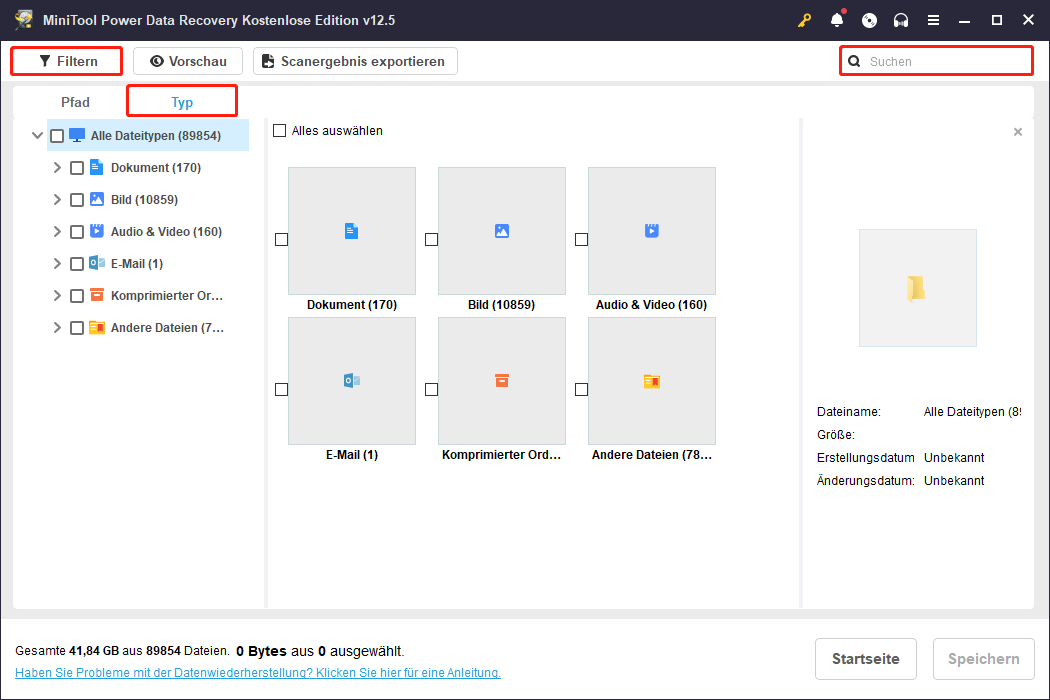
Schritt 3: Da die kostenlose Edition nur eine Wiederherstellungskapazität von 1 GB bietet, ist es am besten, den Dateiinhalt vor der Wiederherstellung zu überprüfen, um die Genauigkeit zu gewährleisten. Wählen Sie die Datei aus und klicken Sie auf die Schaltfläche Vorschau, oder doppelklicken Sie einfach auf die Datei. Der Inhalt der Datei wird auf dem Bildschirm angezeigt. Nach der Bestätigung schließen Sie die Vorschau.
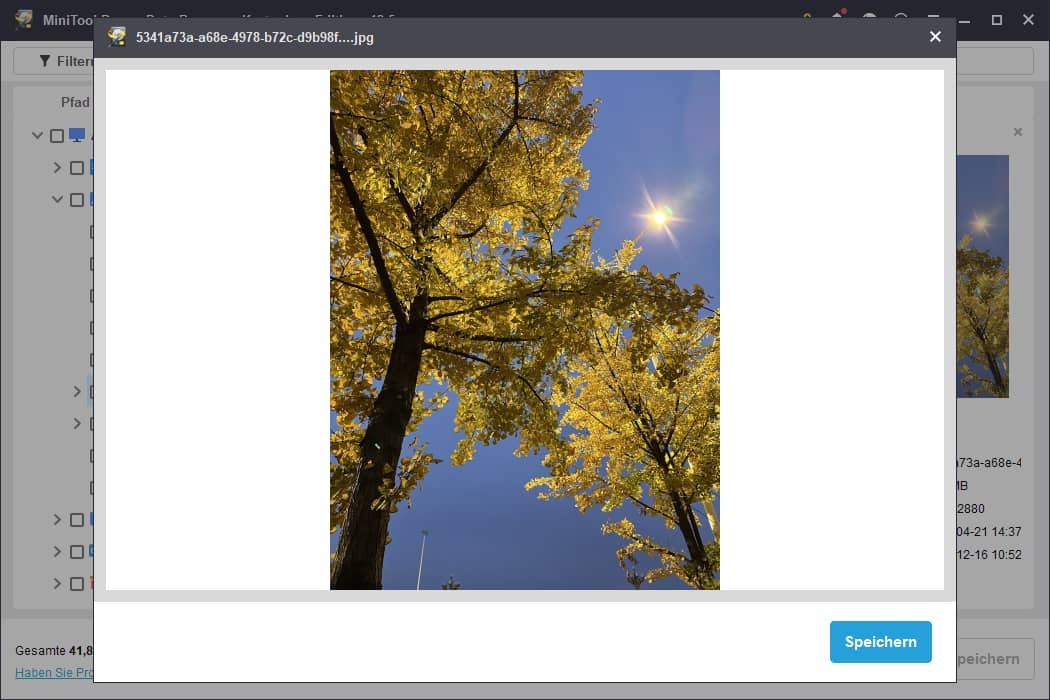
Schritt 4: Jetzt können Sie den letzten Schritt durchführen. Markieren Sie alle gewünschten Dateien und klicken Sie auf die Schaltfläche Speichern. Es erscheint ein Fenster, das Sie auffordert, einen Speicherort auszuwählen. Sie müssen einen neuen Ort auswählen, anstatt den ursprünglichen, um ein Überschreiben der Dateien zu verhindern. Klicken Sie schließlich auf die Schaltfläche OK, um mit dem Speichern zu beginnen.
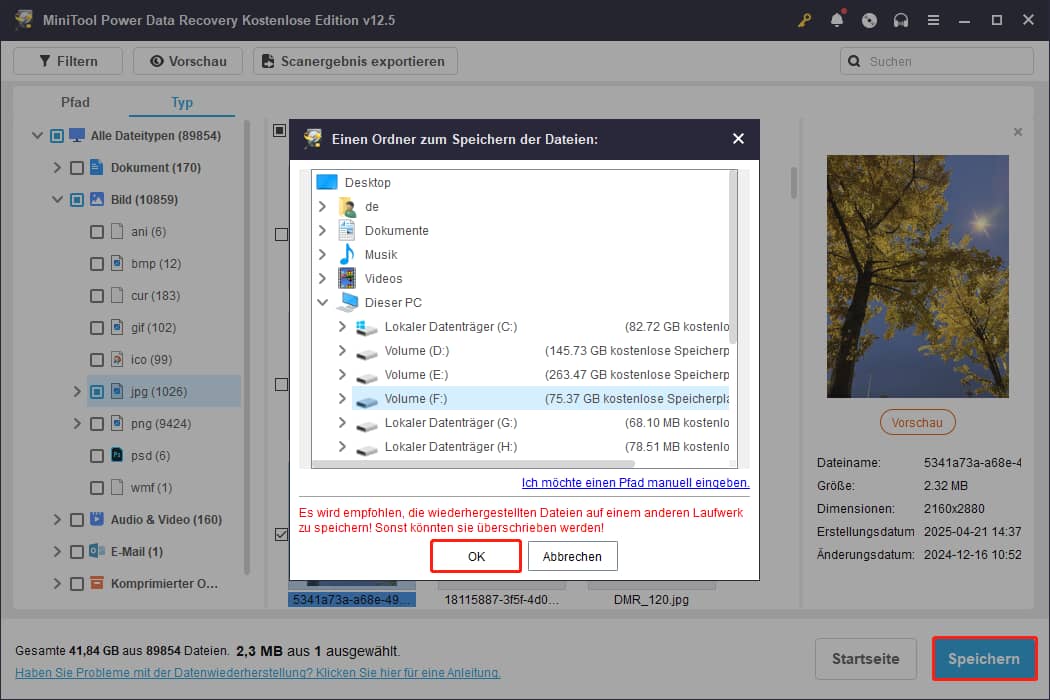
Wenn das Fenster „Wiederherstellung abgeschlossen“ erscheint, schließen Sie die Software und überprüfen Sie, ob die Dateien am neuen Ort wiederhergestellt wurden.
Wie man Datenverlust auf SAS-Festplatten vermeidet
Nach einer erfolgreichen Wiederherstellung sollten Sie Maßnahmen ergreifen, um Ihre Daten vor künftigem Verlust zu schützen. Die folgenden Maßnahmen können das Risiko eines Datenverlusts erheblich reduzieren:
- Vermeiden Sie physische Schäden. Achten Sie darauf, die SAS-Festplatte trocken zu lagern. Vermeiden Sie während der Nutzung übermäßige Temperaturen und plötzliche Stromausfälle.
- Regelmäßige Backups. Sichern Sie wichtige Daten regelmäßig auf einem separaten Speichergerät oder in der Cloud.
- Überwachen Sie den Zustand der Festplatte. Verwenden Sie SMART-Tools oder die Überwachungsfunktion des RAID-Controllers, um den Zustand der Laufwerke regelmäßig zu überprüfen.
- Verwalten Sie RAID-Arrays sorgfältig. Vermeiden Sie häufige RAID-Neuaufbauten oder Konfigurationsänderungen.
- Schutz vor Viren und Malware. Installieren Sie eine zuverlässige Antivirensoftware und führen Sie regelmäßige Systemscans durch.
Fazit
Obwohl Datenverlust auf SAS-Festplatten in RAID-Arrays ärgerlich ist, ist er nicht hoffnungslos. Mit der richtigen Diagnose, geeigneten Tools wie MiniTool Power Data Recovery und fachgerechter Durchführung können Daten in den meisten Fällen erfolgreich wiederhergestellt werden.
Noch wichtiger ist, dass regelmäßige Backups und der reibungslose Betrieb der Speichergeräte das Risiko von Datenverlust erheblich senken können.
Wir hoffen, dieser Artikel war für Sie hilfreich. Wenn Sie bei der Verwendung von MiniTool-Produkten auf Probleme stoßen, können Sie uns eine E-Mail an [email protected] senden.

