Dateien in Windows 10 fehlen oder verschwinden? Keine Sorge! Wenn Sie Windows 10 fehlende Dateien wiederherstellen müssen, können die in diesem Artikel genannten Methoden zu Ihrem lebensrettenden Strohhalm werden. Außerdem können Sie auch die Gründe für das Verschwinden von Dateien und Ordnern in Windows 10 erfahren.
Teil 1 – Dateien in Windows 10 fehlen oder verschwinden
Windows 10 wird seit seiner Veröffentlichung sehr heiß. Hatten Sie jedoch jemals die Erfahrung, dass Sie wichtige Dateien in Windows 10 plötzlich verloren, ohne die genauen Gründe zu kennen? Möglicherweise haben Sie den Computer gestartet und eine Festplatte oder einen Ordner darauf geöffnet, um sich die Dateien anzusehen, aber Sie fanden leider nur, dass sie verschwunden waren. Der folgende Benutzer hat ebenfalls auf solche Situationen gestoßen.
„Ich habe ein paar Ordner mit Dateien, die ich seit mehr als einem Jahr nicht mehr angesehen hatte. Wenn ich sie mir angesehen habe, kann ich sie nicht finden? Archiviert Windows 10 automatisch ältere unbenutzte Dateien oder Ordner?“– gefragt von w1ksz auf TenForums
Was passiert? Die wichtigere Sache ist, was man machen kann, um das Problem zu beheben? Mit anderen Worten, wie kann man Windows 10 fehlende Dateien wiederherstellen? Bitte machen Sie keine Sorgen. Wir haben Ihnen die gute Nachricht gebracht – Windows 10 Datenwiederherstellung ist nicht so schwierig.
Wir haben eine Dateiwiederherstellungssoftware und möchten sie mit allen teilen. Sie heißt MiniTool Power Data Recovery. Diese Software ist absolut sauber (sie enthält keine gebündelte Spyware oder Viren). Außerdem ist es sehr benutzerfreundlich (es erfordert kein Datenwiederherstellungserkenntnis oder Erfahrung). Noch wichtiger ist, dass es sehr leistungsfähig ist (es kann nicht nur Ihnen helfen, Ihre gelöschten Dateien in Windows 10/anderen Windows-Betriebssystemen wiederherzustellen, sondern findet es auch Dateien wieder, die aufgrund von Partitionsverlust/-schaden oder Systemabsturz verschwunden sind).
{loadmodule mod_custom,Article Down Button – PDR Trial}
Wir zeigen Ihnen zunächst, wie Sie mit dieser kostenlosen Datenwiederherstellungssoftware verlorene oder gelöschte Dateien von Windows 10 wiederherstellen können. Und dann planen wir im zweiten Teil einige Fälle vorzustellen, in denen die verschwundenen Dateien eigentlich nicht verloren gehen (sie können an einen anderen Ort verschoben oder irgendwo im Computer versteckt werden). Sind Sie also bereit, Windows 10 fehlende Dateien zu finden und die Fähigkeiten zu beherrschen, Dateien in Windows 10 wieder erscheinen zu lassen? Bitte krempeln Sie die Ärmel hoch und folgen Sie den unten angegebenen Anleitungen.
Teil 2 – Wie stellen Sie Windows 10 fehlende Dateien wieder her
Zusammenfassung: Haben Sie kein Hintergrundwissen für Windows Datenwiederherstellung? Haben Sie die Wiederherstellung der fehlenden Dateien nicht persönlich erledigt? Diese sind kein Problem, weil MiniTool Power Data Recovery Ihnen die betrieblichen Tipps in fast allen Schnittstellen der Software bietet. Außerdem sagen wir Ihnen, was genau in diesem Teil zu tun ist.
Die Möglichkeiten, verlorene Dateien in Windows 10 zu finden, sind nicht alle gleich. Hier konzentrieren wir uns nur auf die am allgemeinsten Situation – wie gelöschte Dateien in Windows 10 wiederhergestellt werden können.
Verwenden Sie MiniTool Power Data Recovery zum Wiederherstellen Ihrer gelöschten Dateien
Dinge, die vor der Wiederherstellung zu tun sind:
Erster Schritt: Öffnen Sie Ihren Papierkorb und prüfen, ob die fehlenden Dateien dort abgelegt werden. Wenn sie an diesem Ort aufbewahrt werden, werden sie nicht wirklich gelöscht, und bei dieser Gelegenheit können die gelöschten Dateien ohne Hilfe von irgendwelchem Datenwiederherstellungstool auch zurückbekommen werden.
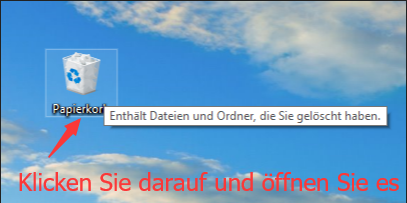
Zweiter Schritt: Bitte klicken Sie auf Dateien und wählen Sie „Wiederherstellen“, um sie wieder an den ursprünglichen Ort zu bringen. Oder laden Sie MiniTool Power Data Recovery herunter, wenn Sie die benötigten Dateien nicht im Papierkorb finden. und dann installieren Sie es auf Ihrem Windows 10 (Sie sollten daran denken, das Laufwerk nicht zu wählen, das die zu wiederherstellenden fehlenden Dateien enthält). Lesen Sie nun die folgenden Abschnitte, zu erfahren, wie Sie Windows 10 fehlende Dateien wiederherstellen können.
{loadmodule mod_custom,Article Down Button – PDR Trial}
Dinge zu tun während der Wiederherstellung:
Wir werden in den folgenden Schritten gelöschte Dateien in Windows 10 wiederherstellen als Beispiel nehmen.
Erster Schritt: Führen Sie MiniTool Power Data Recovery Kostenlose Edition aus und dann sehen Sie die Softwareoberfläche. In der linken Liste sehen Sie vier Wiederherstellungsmodi: Dieser PC, Wechselmedien, Festplattenlaufwerk und CD/DVD-Laufwerk.
Um die gelöschten Dateien von Ihrem Windows 10 wiederherzustellen, können Sie den Wiederherstellungsmodus Dieser PC verwenden. Um die verlorenen Dateien von einer verlorenen Partition wiederherzustellen, müssen Sie den Wiederherstellungsmodus Festplattenlaufwerk auswählen. Hier nehmen wir den Wiederherstellungsmodus Dieser PC als Beispiel.
Auf dieser Schnittstelle müssen Sie die Partition auswählen, die die gelöschten Dateien enthält, und dann auf die Schaltfläche Scannen klicken.
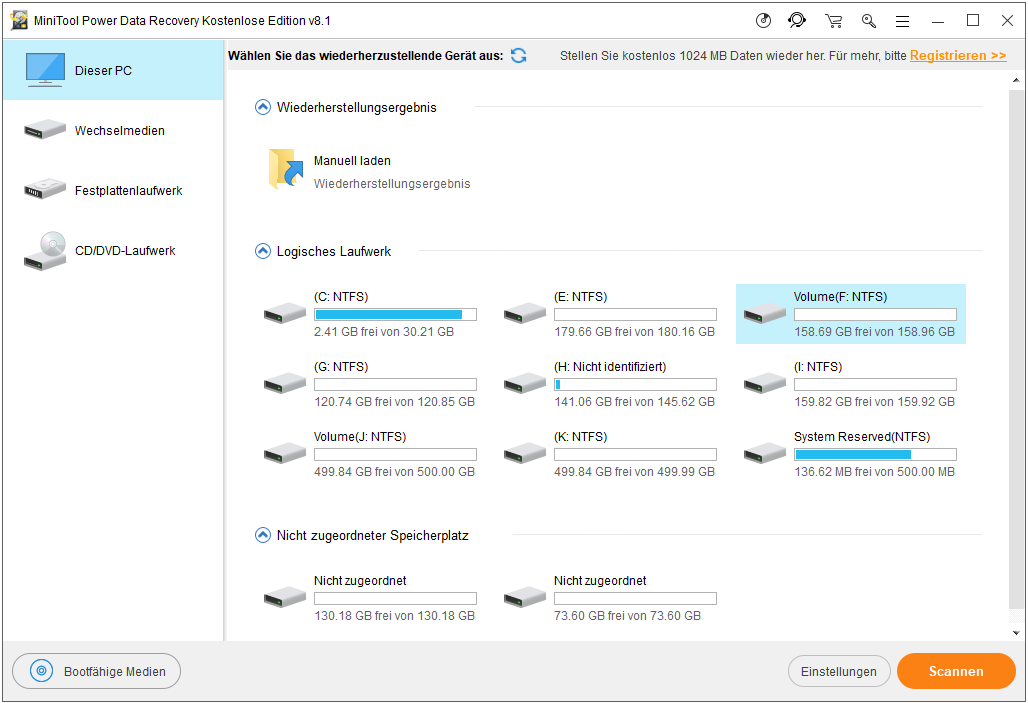
Zweiter Schritt: Die Software beginnt mit dem Scannen der von Ihnen ausgewählten Partition und Sie sehen das Scanergebnis, wenn der Scanvorgang abgeschlossen wird.
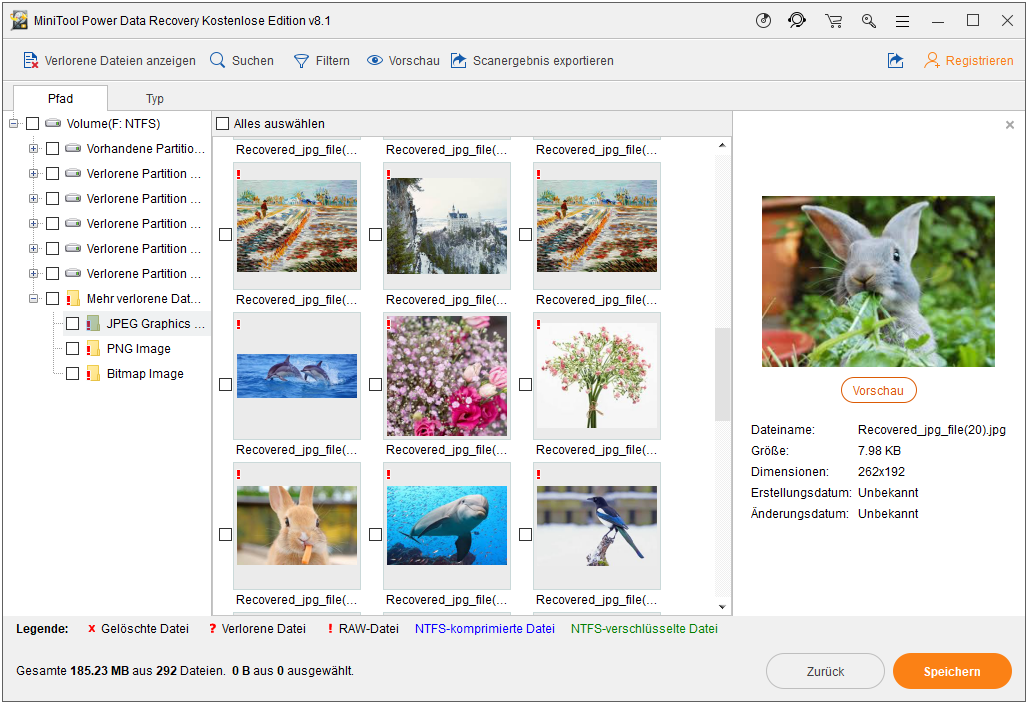
Dritter Schritt: Auf der Scanergebnis-Oberfläche müssen Sie die wiederherzustellenden Dateien auswählen und auf die Schaltfläche Speichern klicken, um die Schnittstelle des Verzeichnisses Einen Ordner zum Speichern der Dateien zu erstellen, auf dem Sie einen Speicherort für diese ausgewählten Dateien auswählen können.
Beachten! Sie sollten den Pfad nicht auswählen, in dem die gelöschten Dateien ursprünglich gespeichert werden, weil diese Aktion die gelöschten Dateien möglicherweise überschreibt und dazu führt, dass sie für immer nicht wiederhergestellt werden kann.
Wenn der Zielort ausgewählt ist, müssen Sie auf OK klicken. Danach sind Ihre gewünschten Dateien wieder im angegebenen Pfad.
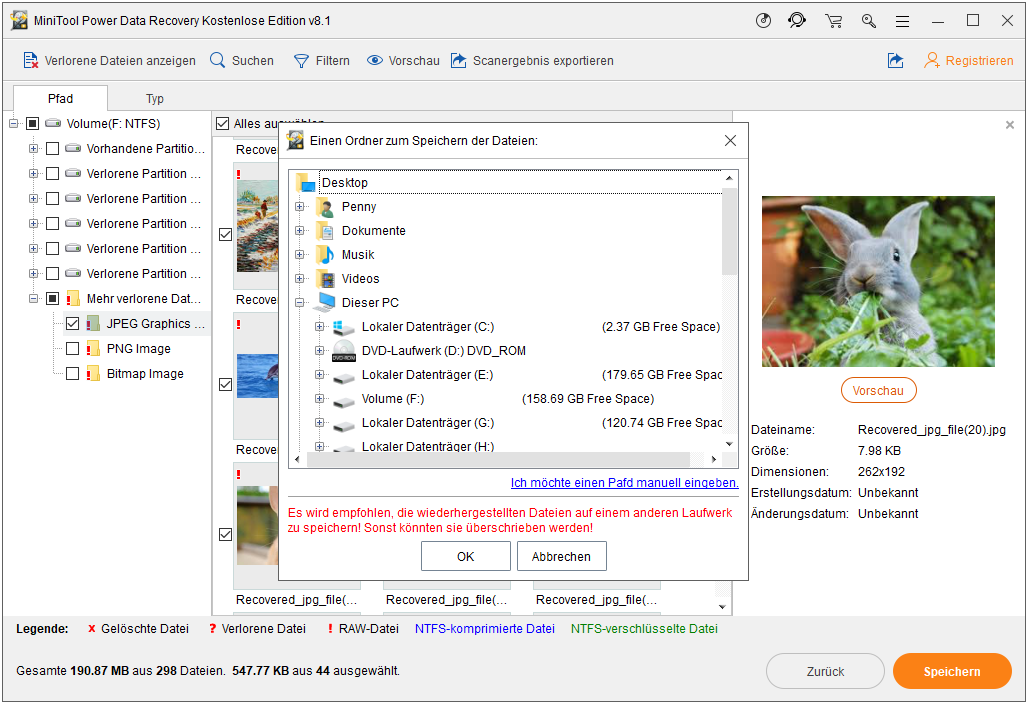
Dies ist die Anleitung zum Finden einer verschwundenen Datei nach dem versehentlichen Löschen. Wenn Sie immer noch neugierig sind, wie können Sie nach dem Windows 10-Update fehlende Dateien wiederherstellen können oder wie Sie Dateien wiederherstellen können, die aus anderen Gründen verschwunden sind, lesen Sie bitte den nächsten Teil.
Dies ist das Ende der Windows 10 Datenwiederherstellung mithilfe von MiniTool Power Data Recovery.
Teil 3 – Gründe für das Verschwinden von Dateien und Ordnern in Windows 10
Zusammenfassung: Manchmal verschwinden Dateien und Ordner aus Windows 10, aber dies wird nicht durch versehentliches Löschen, Formatieren oder andere offensichtlich falsche Operationen verursacht. Deshalb zeigen wir heute weitere ungewöhnliche Gründe, warum Dateien und Ordner in Windows 10 verschwunden sind, und die entsprechenden Tipps zur Lösung der Situation.
Tipps, wie Sie fehlende Dateien in Windows 10 finden, wenn sie nicht wirklich vom Computer verschwunden sind.
1. Benutzerkonto wird geändert
Es gibt eine Situation, in der Dateien und Ordner verschwunden sind, nachdem Sie Ihr Betriebssystem auf Windows 10 aktualisiert haben – während des Upgrades erstellt Win10 möglicherweise ein neues Konto für Sie und es wird als das Standardkonto festgelegt. Natürlich bleibt Ihr altes Konto erhalten, aber Sie melden sich nach dem Upgrade nicht an. Sie müssen also zu Ihrem alten Konto wechseln, um auf die fehlenden Dateien und Ordner zuzugreifen.
Klicken Sie auf Start in der unteren linken Ecke des Bildschirms -> klicken Sie auf Ihren Benutzernamen -> wählen Sie „Abmelden“ aus der Dropdown-Liste -> Sie werden hier zum Anmeldebildschirm gefahren, klicken Sie auf das andere Benutzerkonto, zu dem Sie wechseln möchten.
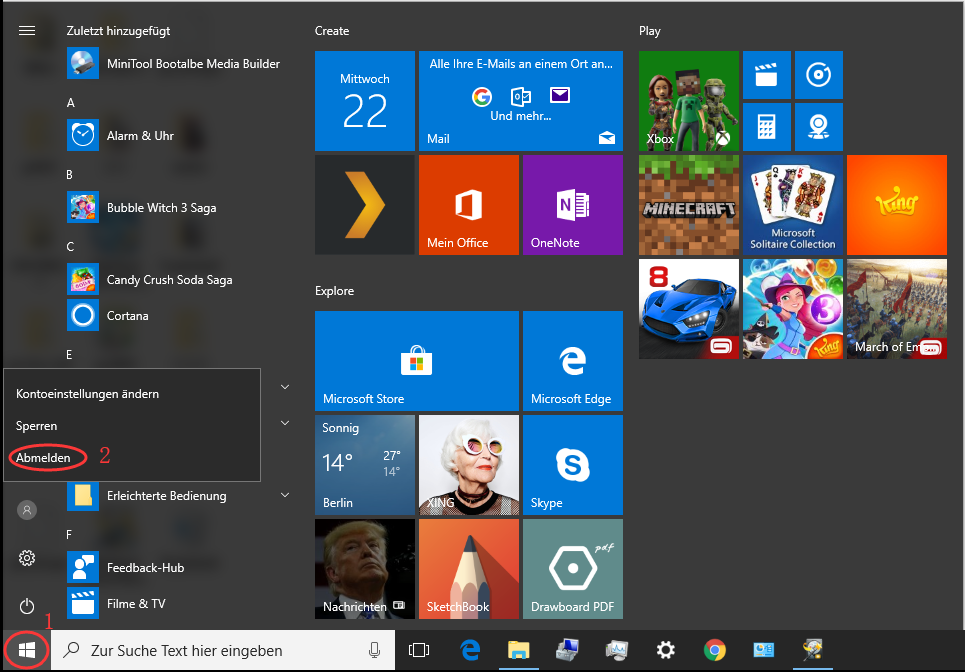
Sehen Sie hier, wenn Sie ein Video sehen möchten, um detailliertere Informationen über Wechseln zwischen Benutzerkonten zu erhalten.
2. Laufwerksindex ist beschädigt
Es gibt auch Fälle, in denen Dateien und Ordner fehlen, weil der Laufwerksindex beschädigt wurde. Auf diese Weise werden diese Dateien für Sie unsichtbar. Um sie wieder zu sehen, sollten Sie Ihren Datenträger überprüfen.
Öffnen Sie „Dieser PC“ -> suchen Sie hier das richtige Laufwerk -> klicken Sie mit der rechten Maustaste auf das Laufwerk -> wählen Sie „Eigenschaften“ aus dem Popup-Menü -> wechseln Sie zur Registerkarte „Tools“ -> klicken Sie auf „Prüfen“.
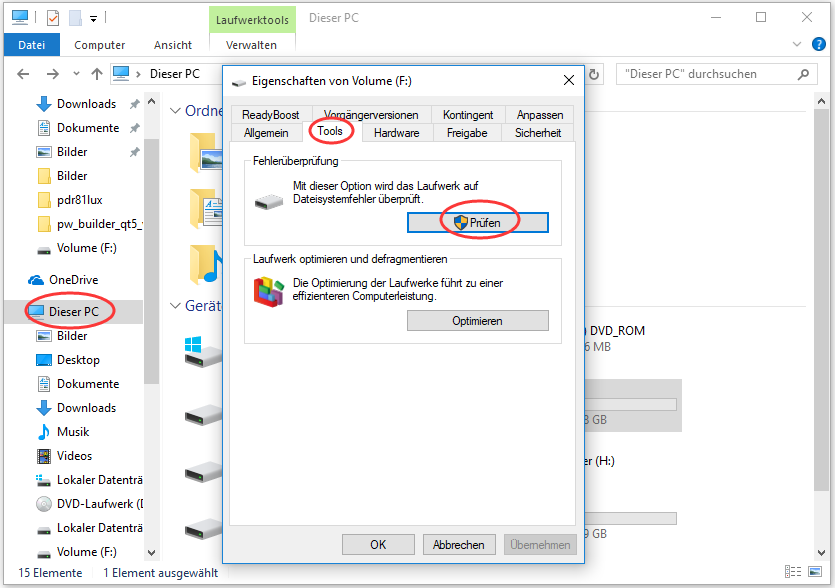
3. Dateien und Ordner sind ausgeblendet
Ihre fehlenden Dateien und Ordner könnten gelegentlich irgendwo auf Ihrem Computer versteckt werden. Zu diesem Zeitpunkt sollten Sie versteckte Dateien und Ordner anzeigen, um sie wieder sichtbar zu machen.
Öffnen Sie den „Explorer“ in Windows 10, indem Sie ihn in das Suchfeld in der Taskleiste eingeben -> klicken Sie auf „Ansicht“ -> wählen Sie „Optionen“ aus dem Untermenü -> wählen Sie „Ordner- und Suchoptionen ändern“ aus der Dropdown-Liste -> Wechseln Sie zu „Ansicht“ -> „Versteckte Dateien und Ordner“ unter „Erweiterte Einstellungen“ -> „Ausgeblendete Dateien, Ordner und Laufwerke anzeigen“ -> klicken Sie auf „Übernehmen“.
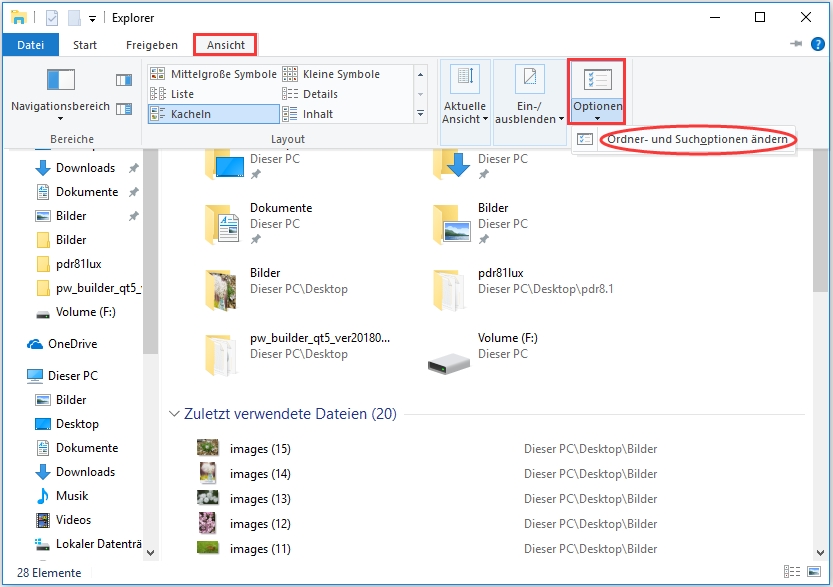
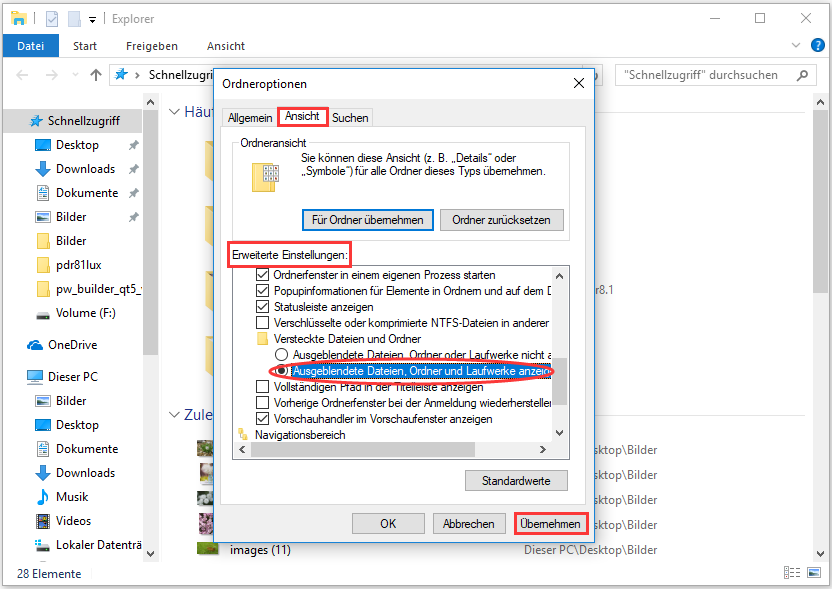
4. Dateien wurden an einen anderen Ort verschoben
Situation: Wenn Sie feststellen, dass bestimmte Dateien nach dem Windows 10-Upgrade vom ursprünglichen Speicherort verschwunden sind. Sei nicht ängstlich, denn sie verschwinden vielleicht nicht von deinem Computer. In den meisten Fällen werden sie nur an einen anderen Ort auf der Festplatte verschoben.
Klicken Sie auf das Symbol „Dieser PC“ auf dem Desktop -> wählen Sie „Lokaler Datenträger(C:)“ -> öffnen Sie den Ordner „Benutzer“ -> jetzt haben Sie zwei Wahlen: Einerseits öffnen Sie „Penny“ (den Benutzernamen) Ordner & „Dokumente“ nacheinander und anderseits öffnen Sie „Öffentlich“, um die Dateien darunter zu prüfen.
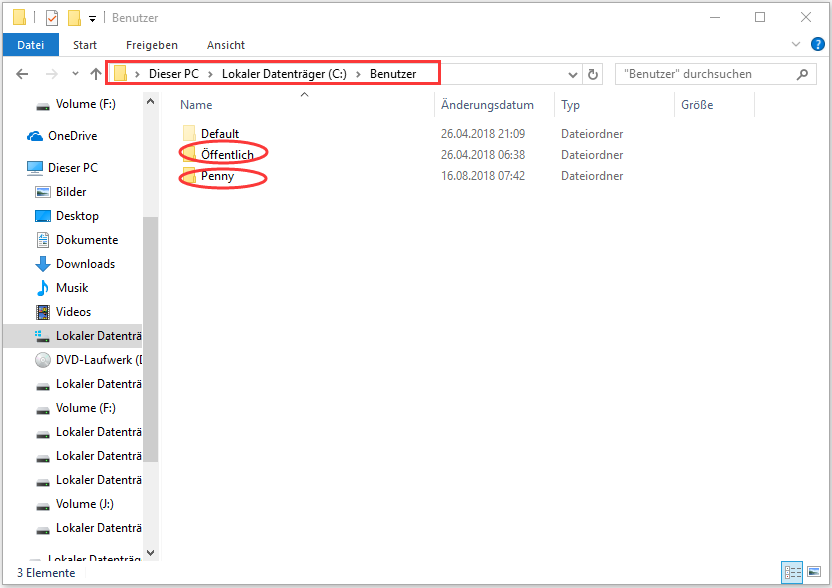
Außerdem können die Dateien manchmal in den Ordner AppDataTemp verschoben werden. Deshalb können Sie dies überprüfen.
Klicken Sie auf C: Laufwerk zum Öffnen -> wählen Sie den Ordner „Benutzer“ -> klicken Sie auf den Ordner mit Ihrem Benutzernamen -> öffnen Sie den Ordner „AppData“ -> öffnen Sie den Ordner „Local“ -> klicken Sie auf den Ordner „Temp“.
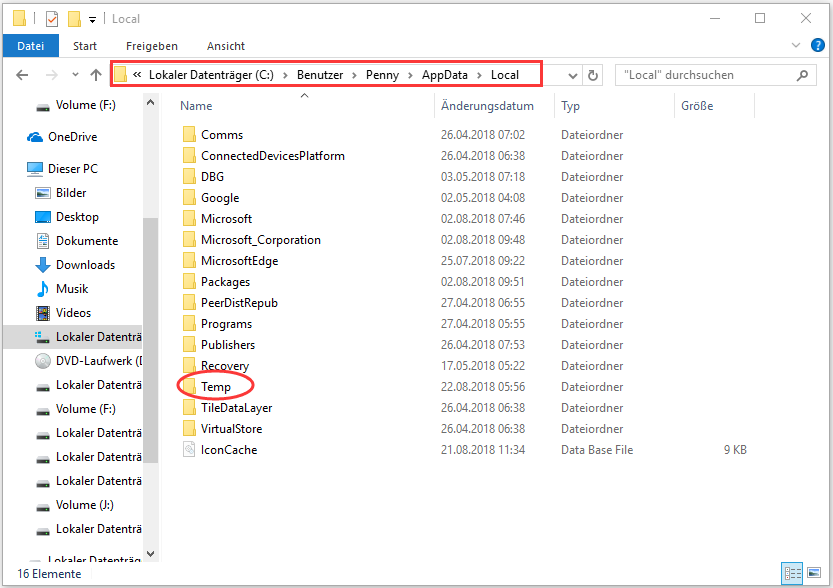
Nach allen diesen Schritten müssen Sie manuell die fehlenden Dateien und Ordner durchsuchen. Übrigens müssen Sie versteckte Dateien und Ordner anzeigen, um den Ordner „AppData“ zu sehen. (Sehen Sie den vorherigen Grund – Grund 3)
5. Festplattenbuchstaben werden geändert
Nachdem Sie die Aktualisierung Ihres Betriebssystems auf Windows 10 fertig gemacht haben, stoßen Sie wahrscheinlich auch auf dieses Problem – die Buchstaben der Laufwerke werden irgendwie geändert. Daher müssen Sie andere Partitionen gründlich überprüfen, wenn Sie einige Dateien und Ordner in der Partition nicht finden können, in der sie gefunden werden sollten. Danach können Sie den Laufwerksbuchstaben zu dem originalen Laufwerkbuchstaben wie gewünscht ändern.
6. Schnellstart verursacht es, dass Datei fehlt
Schnellstart soll manchmal für das Verschwinden von Dateien und Ordnern unter Windows 10 verantwortlich sein. In Anbetracht dessen empfehlen wir allen Benutzern, den Schnellstart auszuschalten, um das Problem zu beheben.
Klicken Sie auf Start -> wählen Sie „Einstellungen“ aus dem Menü -> wählen Sie „System“ aus dem Popup-Fenster von Einstellungen -> wählen Sie „Netzbetrieb und Energiesparen“ in der nächsten Schnittstelle -> klicken Sie auf „Zusätzliche Energieeinstellungen“ unten, um ins Fenster von Energieoptionen zu gelangen -> klicken Sie auf „Auswählen, was beim Drücken des Netzschalters geschehen soll“-> klicken Sie auf „Einige Einstellungen sind momentan nicht verfügbar“ -> deselektieren Sie „Schnellstart aktivieren (empfohlen)“ unter den Einstellungen für das Herunterfahren – > klicken Sie auf „Änderungen speichern“.
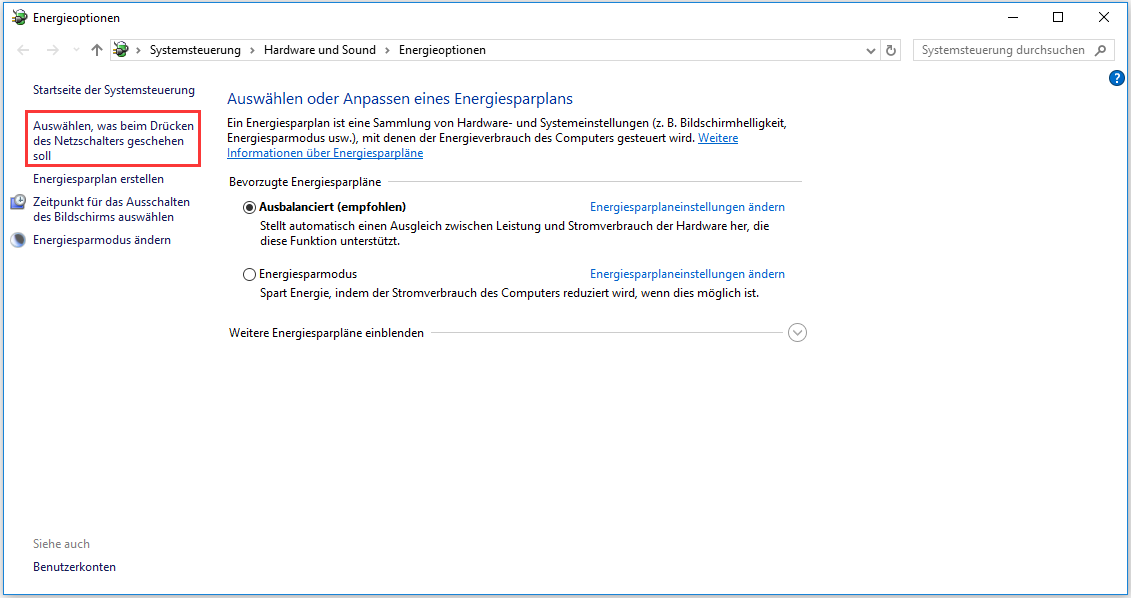
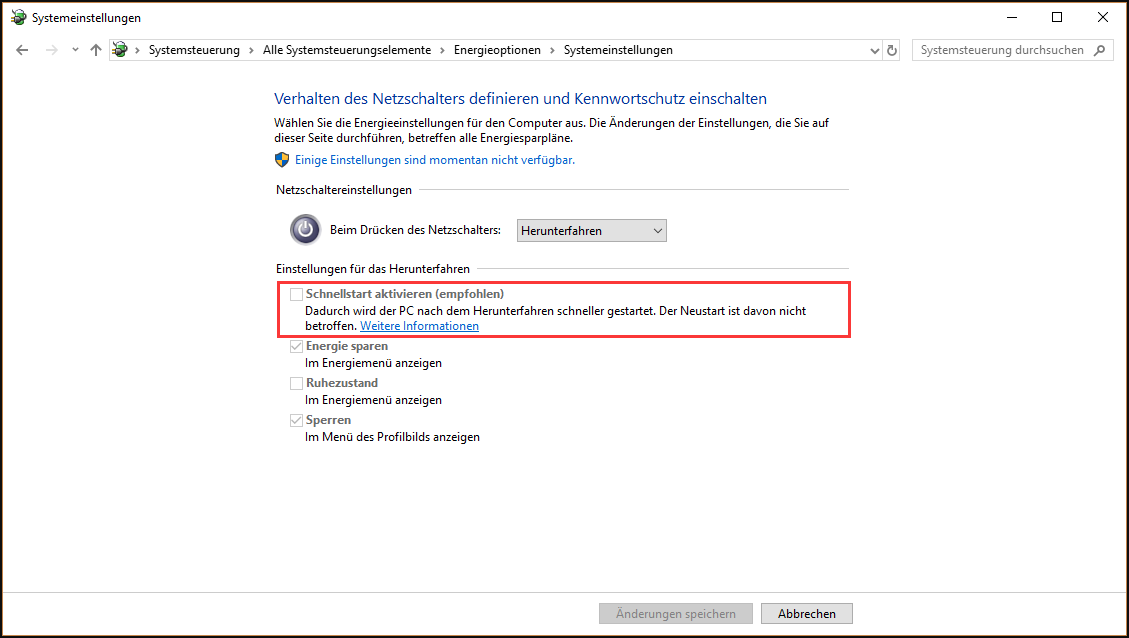
7. Indizierungsoptionen müssen geändert werden
Wenn Sie es finden, dass zufällige Dateien und Ordner auf Ihrem Win10 fehlen, können Sie versuchen, die „Indizierungsoptionen“ zu ändern.
Drücken Sie „Windows“ + „S“ auf der Tastatur -> tippen Sie „Indizierungsoptionen“ und wählen Sie es aus dem Ergebnis -> klicken Sie auf „Erweitert“ im Fenster von Indizierungsoptionen -> finden Sie „Problembehandlung“ Bereich unter der Registerkarte von „Indexeinstellungen“ -> klicke auf die Schaltfläche „neu erstellen“ unter „Problembehandlung“ -> klicke auf die Schaltfläche „OK“ im „Index neu erstellen“ Fenster.
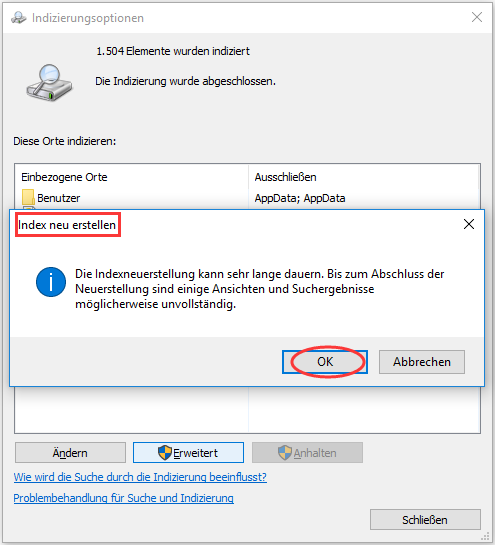
Teil 4 – Fazit
Vielleicht sind Sie ein neuer Windows 10-Benutzer, der sein Windows von den vorherigen Windows-Versionen (wie Windows 7 und Windows 8) aktualisiert hat, vielleicht sind Sie ein Benutzer, der Win10 für einen Zeitraum verwendet hat. So oder so können Sie in das „fehlende Datei“ Problem geraten. Wenn Sie finden, dass nützliche und wichtige Dateien und Ordner von Ihrem Windows 10-Computer verschwinden, was sollten Sie tun? Natürlich müssen Sie Windows 10 fehlende Dateien wiederherstellen, indem Sie die Methoden anwenden, die wir in Teil zwei und Teil drei vorgestellt haben.
Unser Rat ist es, Maßnahmen zu ergreifen, sobald Sie das Problem entdecken. Und wir hoffen, dass Sie alle Ihre fehlenden Dateien auf diese Weise finden, die wir hier erwähnt haben. Wenn Sie Zweifel oder Fragen haben, können Sie uns gerne eine Nachricht hinterlassen.