Daten von Windows 8 verloren gehen? Wie können Sie die verlorenen Daten wiederherstellen? Und um Daten von einer Windows 8-Festplatte unter verschiedenen Umständen wiederherzustellen, sollten Sie verschiedene Lösungen wählen. Hier in diesem Beitrag werden 5 Methoden zur Datenwiederherstellung in Windows 8 gezeigt.
Windows 8 Datenverlust
Sie haben vielleicht viel über Windows 8 gehört, oder? Als eine neue Generation von Windows-Betriebssystemen nach Windows 7 wurde Windows 8 offiziell am 26. Oktober 2012 eingeführt. Die Benutzeroberfläche von Windows 8 wurde grundlegend geändert. Moderne Benutzeroberfläche ist in Windows 8 eingebettet, so dass Sie alle Arten von Programmen im Stil von magnetischen Aufklebern präsentiert sehen können.
In der Tat werden alle Windows-Betriebssysteme, einschließlich Windows 8 und Windows 8.1, anfällig, wenn es sich um Datensicherheit geht. In den meisten Fällen können fehlende wichtige Dateien wie Geschäftsdaten und wertvolle Bilder von Windows 8 den Benutzern einen tiefen Schlag versetzen und sie verrückt machen. Aus diesem Grund halten wir es für notwendig, hier über das Wiederherstellen von Daten von einer Windows 8-Festplatte zu sprechen. Haben Sie die gleiche Ahnung?
Im nächsten Teil dieses Artikels werden wir uns auf die Anleitung von Lösungen zur Datenwiederherstellung von einer Festplatte in Windows 8 mit MiniTool Power Data Recovery konzentrieren. Diese Lösungen haben vielen Menschen geholfen, sich aus dem Problem des Datenverlustes zu befreien wie geplant. Wir werden über die Windows 8 Datenwiederherstellung von folgenden Aspekten sprechen:
- Wie man gelöschte Dateien in Windows 8 wiederherstellt
- Wie man Daten von einer formatierten Festplatte in Windows 8 wiederherstellt
- Wie man Daten von gelöschter Partition in Windows 8 wiederherstellt
- Wie man verlorene Dateien unter Windows 8 wiederherstellt
- Wie man Daten von Windows 8 nach einem Systemabsturz wiederherstellt
Anschließend stellen wir eine weitere Möglichkeit vor, die Wiederherstellung des Windows 8-Dateiversionsverlaufs auf einem neuen Computer ohne Verwendung des gerade erwähnten Windows 8-Datenwiederherstellungstools zu erreichen. Lesen Sie die folgenden Schritte sorgfältig durch, wenn Sie irgendwelche Frage von oben stellen.
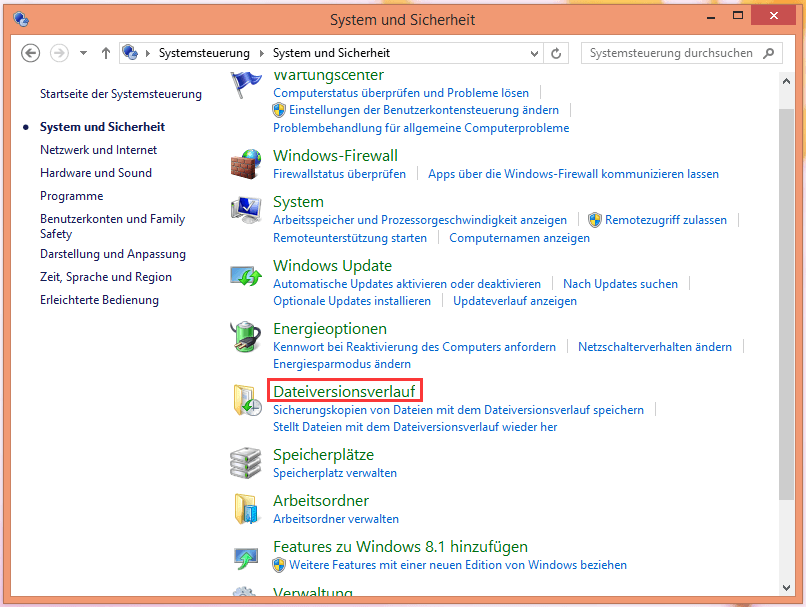
5 Möglichkeiten zur Datenwiederherstellung einer Windows 8-Festplatte
Um die Windows 8-Wiederherstellung mit MiniTool Power Data Recovery abzuschließen, sollten Sie 3 Schritte durchführen.
- Laden Sie das Programm herunter und installieren Sie es dann auf einem Laufwerk, das keine verlorenen Dateien enthält (bitte schließen Sie diese Operationen ohne Bedenken ab, weil es als die beste Datenwiederherstellungssoftware für Win 8 und andere Windows-Betriebssysteme gilt).
- Starten Sie die HDD-Wiederherstellungssoftware nach der Installation und wählen Sie einen geeigneten Modus aus dem ersten Fenster, das Sie sehen, um den Wiederherstellungsprozess zu starten.
- Gehen Sie zu dem Speicherort, den Sie ausgewählt haben, um die wiederhergestellten Dateien im letzten Schritt der Wiederherstellung zu speichern, und überprüfen Sie anschließend, ob alle benötigten Dateien hier vollständig von der Windows 8-Festplatte wiederhergestellt werden.
Sehen wir uns jetzt genauer an, wie Daten von der Windows 8-Festplatte wiederhergestellt werden können.
Wie man dauerhaft gelöschte Dateien in Windows 8 wiederherstellt
In einem Windows-Betriebssystem, einschließlich Windows 8, können Sie unnötige Dateien dauerhaft löschen, indem Sie folgendermaßen vorgehen:
- Wählen Sie die Dateien, die Sie löschen möchten, und drücken Sie gleichzeitig die „Umschalt“ & „Entf“-Taste.
- Wählen Sie die richtigen Dateien, klicken Sie mit der rechten Maustaste darauf, klicken Sie auf die Option „Löschen“ und drücken Sie gleichzeitig die Umschalttaste.
- Klicken Sie mit der rechten Maustaste auf die Dateien, die Sie löschen möchten, und wählen Sie dann im Rechtsklickmenü die Option „Löschen“. Leeren Sie anschließend den Papierkorb.
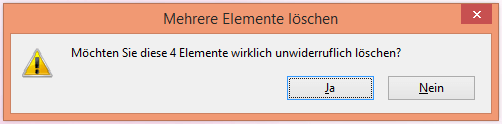
Nun, was aber, wenn Sie unwissentlich nützliche Dateien gelöscht haben? Können Sie die gelöschten Dateien wiederherstellen? Wie werden gelöschte Dateien in Windows 8 nach dem „Umschalt & Entf“ Löschen wiederhergestellt? Jetzt beantworten wir diese Fragen nacheinander.
Erstens geraten Sie bitte nicht in Panik, wenn Sie feststellen, dass Sie eine (oder mehrere) sehr wichtige Datei(en) dauerhaft gelöscht haben. Zweitens sollten Sie klar erkennen, dass Sie eine große Chance haben, die versehentlich gelöschten Dateien in Windows 8 wiederherzustellen, solange Sie ein leistungsstarkes Wiederherstellungstool auswählen und keine weitere Operationen ausführen, die Folgeschäden verursachen. Drittens laden Sie MiniTool Power Data Recovery sofort herunter, weil es ein prima Tool zur Wiederherstellung dauerhaft gelöschter Dateien in Windows 7, Windows 8 und anderen Windows-Betriebssystemen sein kann.
Wiederherstellungsschritte zum Wiederherstellen von Daten von einer Windows 8-Festplatte nach dem versehentlichen Löschen:
Kostenloses Herunterladen der Wiederherstellungssoftware für Windows 8 empfehlen wir -> Führen Sie die Software am Ende der Installation aus -> Wählen Sie „Dieser PC“ aus dem Hauptfenster der Software -> Wählen Sie das Laufwerk, von dem Sie gelöschte Dateien wiederherstellen wollen -> Klicken Sie auf „Scannen“, Dateien zu suchen -> Kreuzen Sie die Dateien an, die Sie nach dem Scanergebnis wiederherstellen wollen -> Klicken Sie auf „Speichern“ und legen Sie einen Speicherort fest (wählen Sie das ursprüngliche Laufwerk nicht) -> Klicken Sie auf „OK“, zu bestätigen .
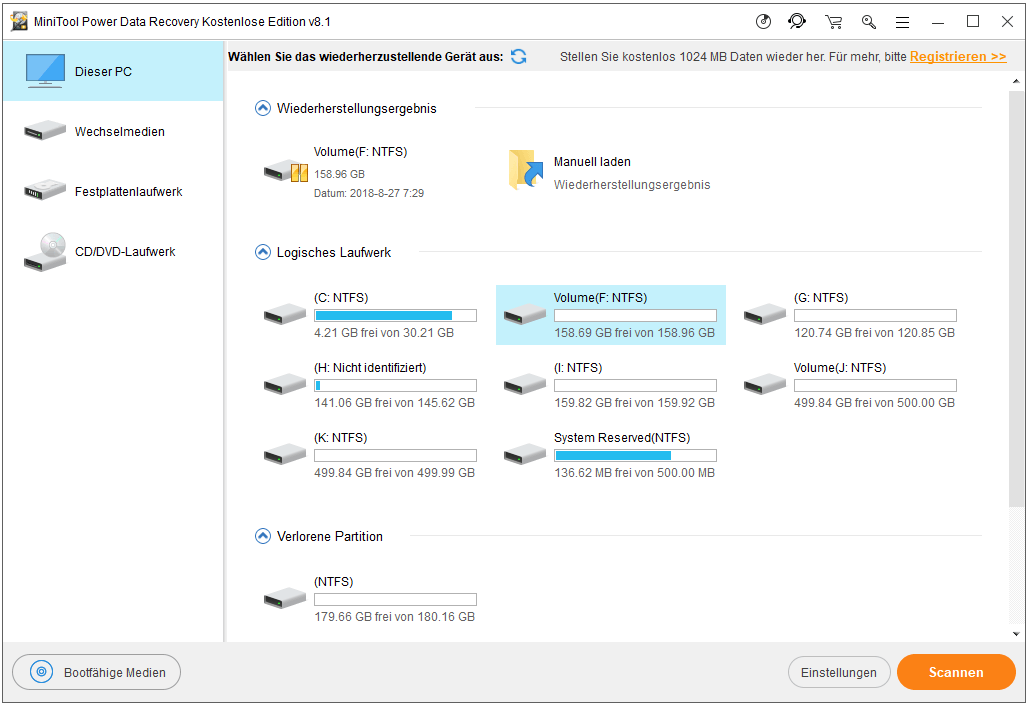
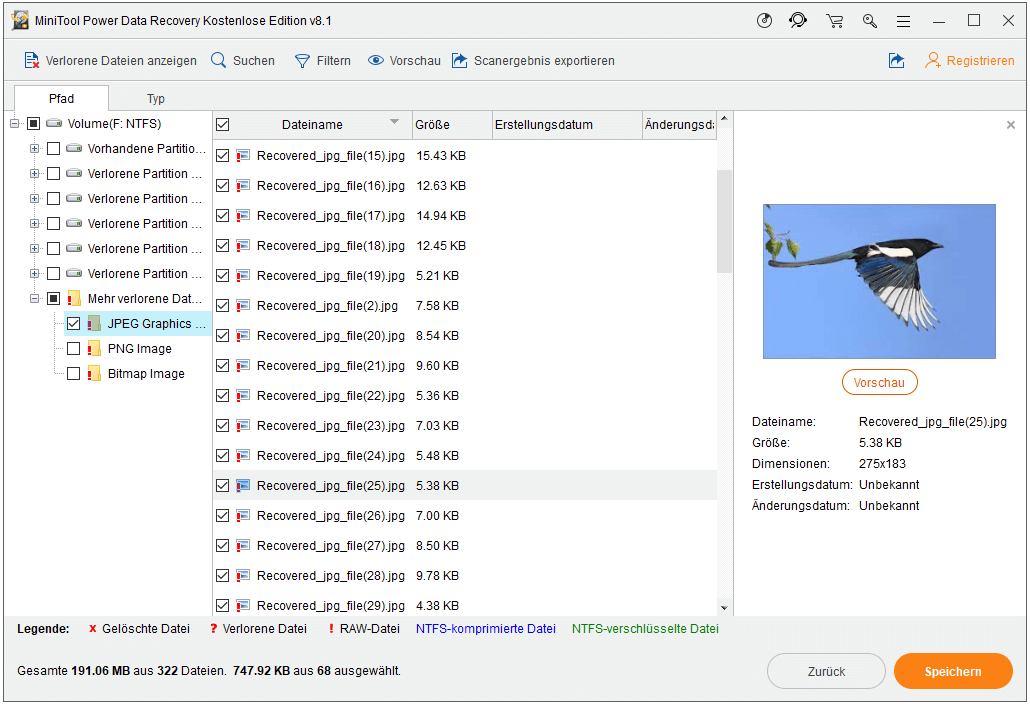
Wie man Daten von einer formatierten Festplatte in Windows 8 wiederherstellt
Manchmal formatieren Sie eine Festplatte versehentlich, weil Sie es falsch drücken, oder Sie vergessen, dass noch wichtige Daten darauf stehen. In dieser Situation müssen Sie unbedingt eine gute Lösung zum Wiederherstellen von Daten von formatierter Festplatte in Windows 8 erhalten, richtig?
Beginnen wir mit dem Wiederherstellungsprozess für formatierte Partitionen:
Führen Sie die Software aus und wählen Sie „Festplattenlaufwerk“ im Hauptfenster -> Wählen Sie die Festplatte aus, die Sie formatiert haben -> Klicken Sie auf „Scannen“, um alle verlorenen Dateien zu finden – > Durchsuchen Sie die gefundenen Dateien und kreuzen Sie die Dateien an, die Sie wiederherstellen müssen-> Klicken Sie auf „Speichern“, um ein anderes Laufwerk zum Speichern auszuwählen -> Klicken Sie auf „OK“, um die Auswahl zu bestätigen.
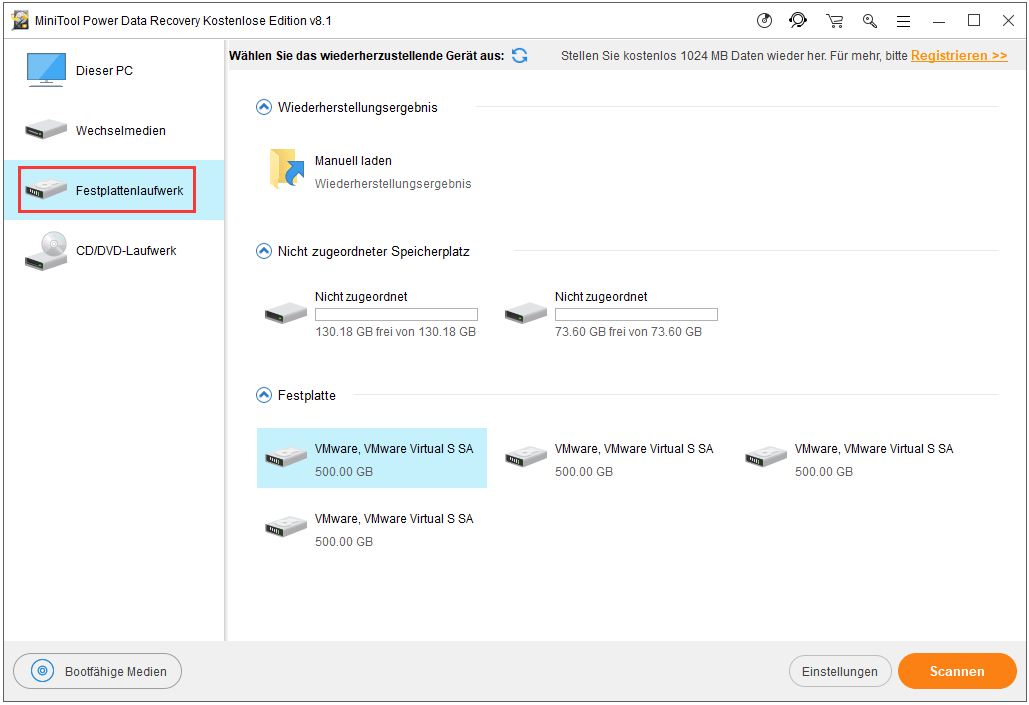
Wenn Sie sich entscheiden, MiniTool Power Data Recovery zur Wiederherstellung Ihrer Daten zu verwenden, benötigen Sie einen Lizenzschlüssel, um es zu registrieren und die Vollversion zu erhalten.
Wie man Daten von gelöschter Partition in Windows 8 wiederherstellt
Im Unterschied zur Datei kann eine Partition im Windows-Explorer nicht gelöscht werden. Bedeutet das, dass wir niemals eine Partition wegen Unachtsamkeit löschen können? Natürlich nicht. Einige Benutzer können auch eine Partition mit wichtigen Dateien löschen, während sie Partitionen und Festplatten in der Windows-Datenträgerverwaltung verwalten oder Diskpart verwenden. Kann MiniTool Power Data Recovery zu diesem Zeitpunkt helfen? Zum Glück ist die Antwort positiv.
Nach dem Löschen einer Partition auf der Windows 8-Festplatte sollten Sie:
Führen Sie die Software aus und wählen Sie die gelöschte Partition unter „Verlorene Partition“ auf der Hauptschnittstelle von „Dieser PC“ -> Klicken Sie auf „Scannen“, um alle Dateien in der gelöschten Partition zu suchen -> Durchsuchen Sie die Dateien im Scanergebnis -> Wählen Sie einige von ihnen oder alle von ihnen wiederherzustellen -> Klicken Sie auf „Speichern“ und wählen Sie einen Speicherort -> Klicken Sie auf „OK“, um alles zu bestätigen.
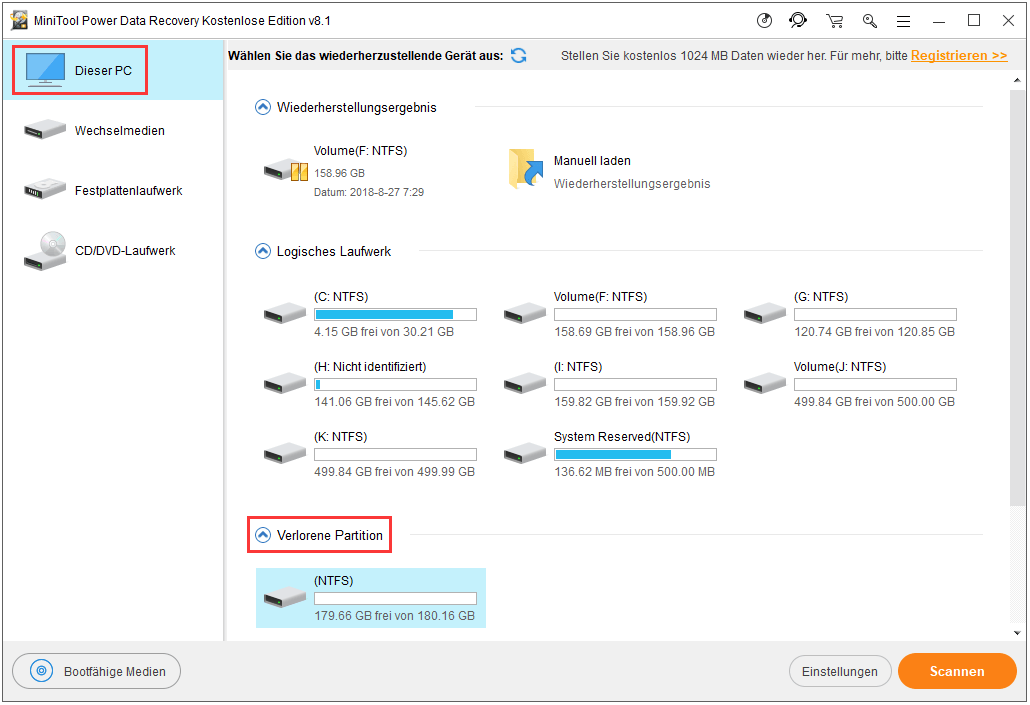
Wie man verlorene Dateien unter Windows 8 wiederherstellt
Sie wissen den genauen Grund immer nicht, der Datenverlust verursacht. In einigen Fällen gehen Dateien nur unerwartet verloren. Zum Beispiel, nachdem andere Leute (Familienmitglieder oder Freunde) Ihren Computer mit Ihrer Erlaubnis benutzt haben, können Sie enttäuscht feststellen, dass einige der Dateien verschwunden sind und Sie einfach nicht wissen, wieso. Nach einem Systemabsturz können Sie den Computer erfolgreich neu starten, aber einige Dateien gehen von der Windows 8-Festplatte verloren.
Zu diesem Zeitpunkt sollten Sie den Datenträger überprüfen, auf dem sich die Dateien befanden, um herauszufinden, ob sie noch vorhanden und zugänglich sind:
- Wenn der Datenträger ebenfalls fehlt, wenden Sie sich bitte an „Festplattenlaufwerk“.
- Wenn der Datenträger vorhanden ist und immer noch zugänglich, wählen Sie besser „Dieser PC“ und finden Sie den Datenträger, die verlorenen Dateien enthielt.
Operationen zum Wiederherstellen verlorener Bilder unter Windows 8:
Starten Sie die Software, -> Wählen Sie den Datenträger mit verlorenen Dateien -> Klicken Sie auf „Einstellungen“ -> Kreuzen Sie nur Grafik & Bilder an ->Klicken Sie dann auf „Scannen“ -> In der Schnittstelle des Scanergebnisses wählen Sie die gewünschten Bilder / Videos zur Wiederherstellung -> Klicken Sie auf „Speichern“, um sie auf einem anderen Datenträger zu speichern.
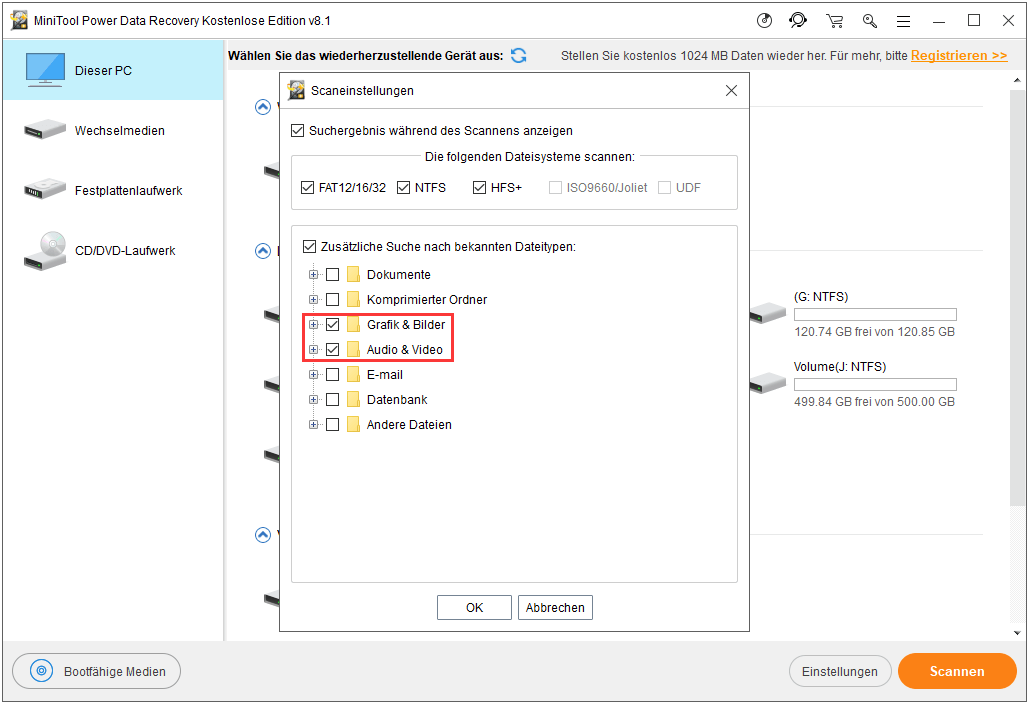
Wie man Daten von Windows 8 nach einem Systemabsturz wiederherstellt
Ein Systemabsturz ist ein schwerwiegenderes Problem für Benutzer, weil sie oft nicht mehr auf den Computer zugreifen können. Wenn Sie den Computer nicht betreten können, verlieren Sie alle Daten, die auf der internen Festplatte gespeichert sind. So, wie man Daten von der Festplatte nach dem Systemabsturz wiederherstellen kann, ist ein heißes Thema.
Jetzt zeigen wir Ihnen, wie Sie Daten von der internen Windows 8-Festplatte wiederherstellen können:
Schritt 1: Erstellen Sie eine bootfähige CD/DVD oder einen bootfähigen USB, indem Sie die bootfähige Edition von der Website herunterladen oder den Link verwenden, den Sie nach dem Kauf per E-Mail erhalten haben.
Schritt 2: Verbinden Sie den bootfähigen Datenträger und ein anderes Speichergerät mit dem Computer. Dann betreten Sie BIOS und wechseln Sie die Reihenfolge des Startgeräts, um den Computer von diesem Datenträger zu starten. Speichern Sie danach die Änderungen und beenden Sie BIOS, dann starten Sie den Computer wie gewohnt neu.
Schritt 3: Nachdem Sie die Hauptschnittstelle von bootfähiger Edition bekommen haben, sollten Sie ein geeigneten funktionalen Modus auswählen und dann die oben beschriebenen Schritte durchführen, um die Windows 8-Datenwiederherstellung abzuschließen.
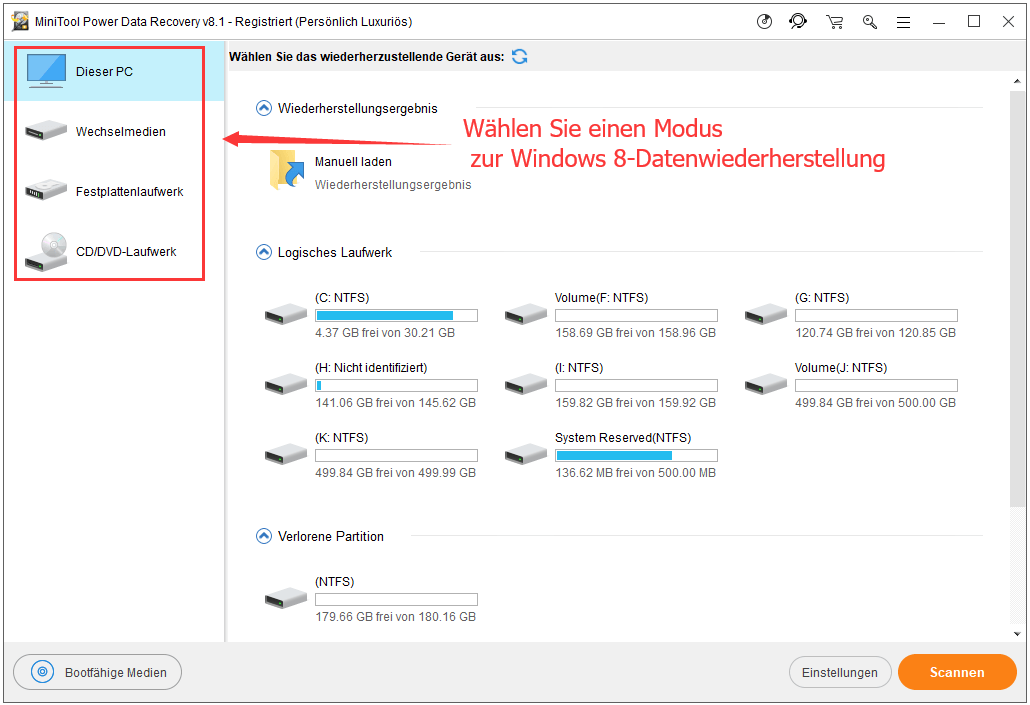
Das Einzige, was Sie beachten müssen, ist, dass Sie zur Speicherung der wiederhergestellten Dateien das externe Speichergerät auswählen müssen, das Sie gerade mit dem Computer verbunden haben.
Wie man dauerhaft gelöschte Dateien in Windows 8 ohne Hilfe von Software wiederherstellen kann
Obwohl MiniTool Power Data Recovery als eine der besten Datenrettungssoftware für Win 8 gilt, fragen sich immer noch einige Benutzer, ob sie in der Lage sind, Daten von einer Festplatte unter Windows 8 ohne Hilfe von Software wiederherzustellen.
Deshalb werden wir eine andere Methode kurz vorstellen – Windows 8 Dateiversionsverlauf verwenden, um den Computer auf neuen Computer wiederherzustellen.
So aktivieren Sie den Windows 8-Dateiversionsverlauf
Schritt 1: Öffnen Sie „Systemsteuerung“ schnell in Win 8, indem Sie wie gewohnt verwenden.
Schritt 2: Wählen Sie „System und Sicherheit“ in der Systemsteuerung und klicken Sie dann auf „Dateiversionsverlauf“ darunter.
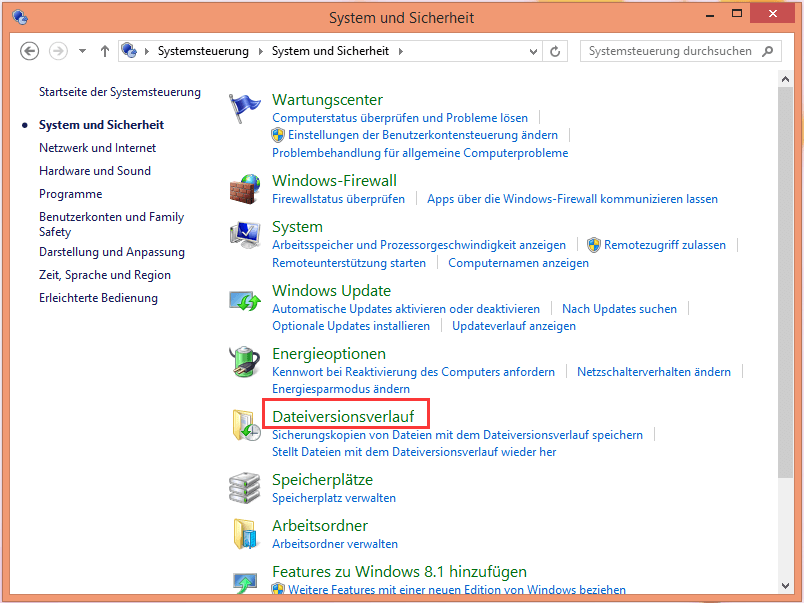
Schritt 3: Klicken Sie auf „Einschalten“ und wählen Sie anschließend „Ja“, um diese Funktion zu aktivieren.
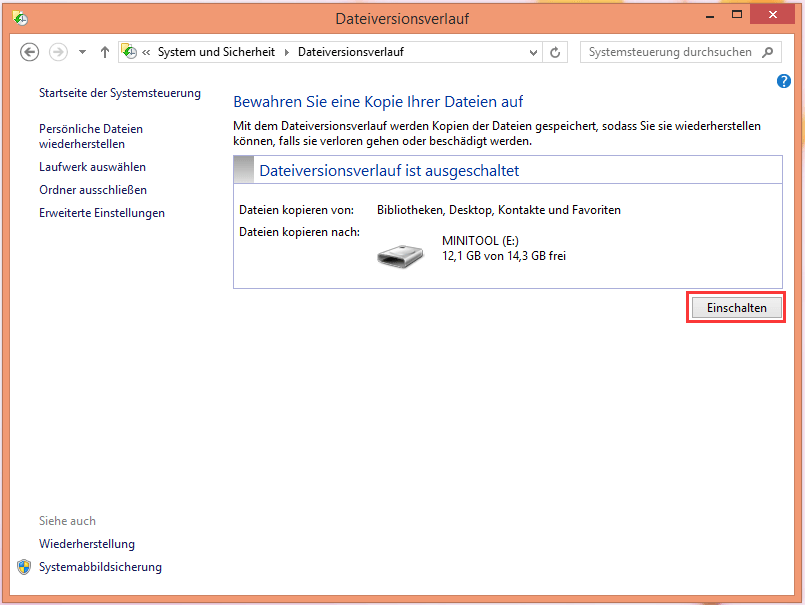
Schritt 4: Nachdem Sie den Dateiversionsverlauf aktiviert haben, können Sie weitere Einstellungen vornehmen (z. B. Zeitspanne für das Speichern von Dateikopien, Größe des Offline-Caches und wie lange gespeicherte Versionen beibehalten werden sollen), indem Sie auf dem linken Bereich des Dateiversionsverlauf-Fensters auf „Erweiterte Einstellungen“ klicken.
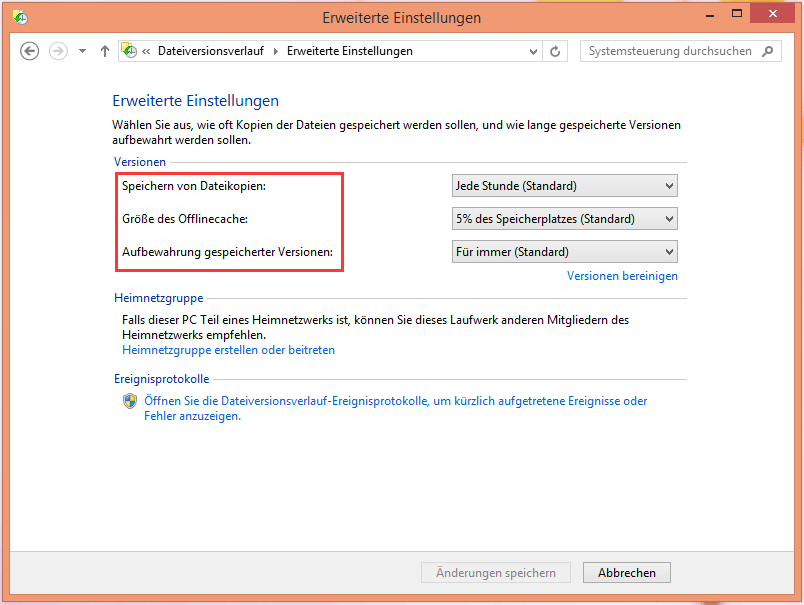
Wie man Dateien mit Windows 8 Dateiversionsverlauf wiederherstellt
Schritt 1: Wenn Sie feststellen, dass einige nützliche Dateien gelöscht wurden oder verloren gegangen sind, können Sie „Systemsteuerung“, „System und Sicherheit“ und „Dateiversionsverlauf“ nacheinander öffnen. Wählen Sie anschließend die Option „Persönliche Dateien wiederherstellen“ auf dem linken Bereich.
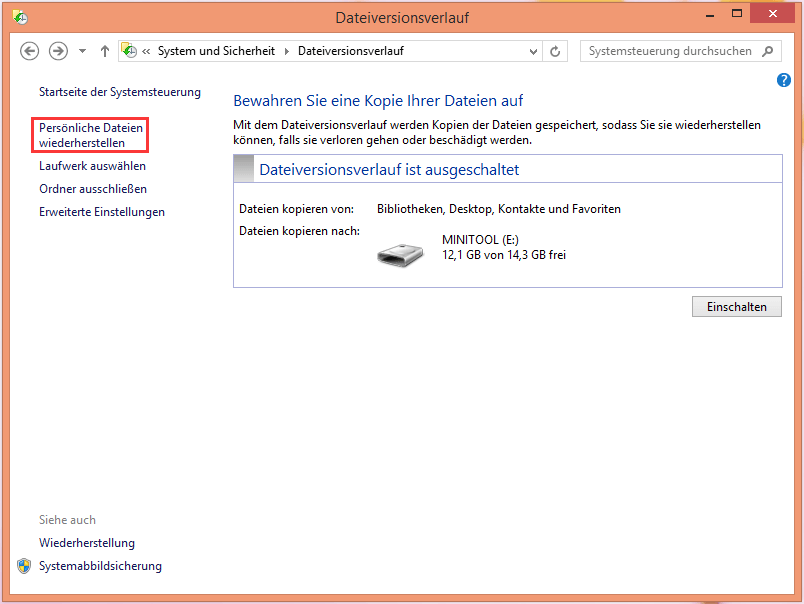
Schritt 2: Finden Sie in dem geöffneten Fenster die Datei, die Sie benötigen, klicken Sie mit der rechten Maustaste darauf und wählen Sie „Wiederherstellen“ oder „Wiederherstellen in“, um diese Datei wiederherzustellen. Oder Sie klicken auf „Vorschau“ und prüfen, ob diese Datei wirklich benötigt wird.
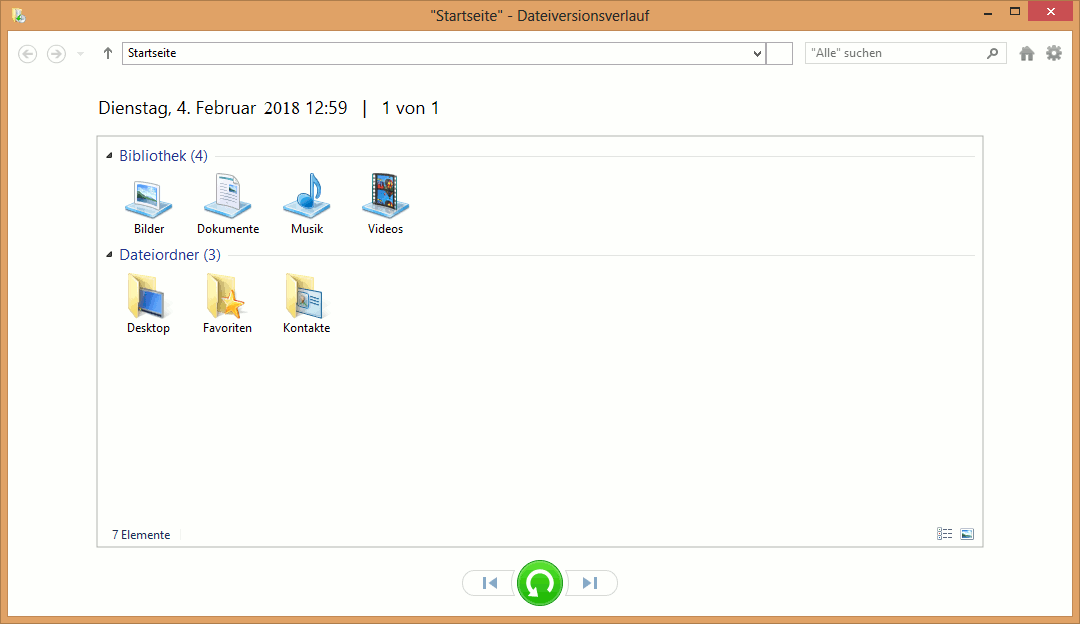
Diese Methode eignet sich jedoch nur, wenn Sie Dateien aus Bibliotheken, Desktops, Favoriten und Kontakten wiederherstellen müssen, weil die Funktion Dateiversionsverlauf in Windows 8 nur für den Schutz dieser Dateien zuständig ist. Um Dateien von anderen Standorten wiederherzustellen, wird es dringend empfohlen, MiniTool Power Data Recovery zu verwenden.
Zusammenfassung
Nachdem Sie den obigen Inhalt gelesen haben, müssen Sie wissen, dass es einfach ist, Daten von einer Windows 8-Festplatte wiederherzustellen, solange Sie die richtige Methode wählen. Wenn Sie also in Datenverlust der Windows 8-Festplatte geraten, sind unsere Vorschläge wie folgt:
- Bleiben Sie ruhig und stoppen Sie unnötige Operationen.
- Wählen Sie die Methoden für Windows 8-Datenwiederherstellung, die in Ihrem Fall am besten geeignet sind.
- Führen Sie die Wiederherstellung Schritt für Schritt sorgfältig aus.
Ich wünsche Ihnen allen, dass Sie die von Windows 8-Festplatte verlorenen wichtigen Dateien schnell wieder bekommen können. Wenn Sie irgendwelche Fragen haben, zögern Sie nicht, hier eine Nachricht zu hinterlassen. Wir antworten Ihnen sehr bald.