Sind Sie auf der Suche nach effektiven Möglichkeiten zur Wiederherstellung gelöschter Dateien vom Laufwerk C, nachdem Sie sie versehentlich gelöscht haben oder auf unerwartete Probleme gestoßen sind? Wenn ja, ist dieser Beitrag genau das Richtige für Sie. Hier bietet MiniTool Partition Wizard eine detaillierte Anleitung zur Wiederherstellung des Laufwerks C und sie verdient Ihre Aufmerksamkeit.
In einigen Fällen können Sie unter dem Datenverlust auf dem Laufwerk C Ihres Computers leiden. Wie können Sie gelöschte Dateien vom Laufwerk C wiederherstellen? Wenn Sie keine Ahnung davon haben, empfehlen wir Ihnen dringend, die folgende Anleitung zu lesen.
Gründe für den Datenverlust auf dem Laufwerk C
Aus vielen Gründen können Sie Dateien auf dem Laufwerk C verlieren. Im Folgenden fasst dieser Beitrag einige mögliche Gründe für den Datenverlust auf dem Laufwerk C zusammen.
- Sie löschen versehentlich wichtige Dateien auf Ihrem Laufwerk C, während Sie Speicherplatz freigeben.
- Sie formatieren versehentlich das Laufwerk C, wodurch alle Daten auf der Festplatte gelöscht werden.
- Ihr System wird mit Viren oder Malware infiziert, was dazu führt, dass bestimmte Dateien unsichtbar werden.
- Die Windows-Updates können zufällig zu Datenverlusten führen.
- Ein Systemabsturz, plötzliches Herunterfahren, ein Softwarekonflikt oder ein anderes Computerproblem kann ebenfalls zu einem Datenverlust auf Laufwerk C führen.
- Das Laufwerk C wird physisch beschädigt.
- …
Was passiert, wenn Sie Dateien auf dem Laufwerk C löschen
Das Laufwerk wird in der Regel zum Speichern verschiedener Arten von Dateien verwendet, darunter das Betriebssystem, Systemdateien, installierte Software usw. Wie wirkt sich der Datenverlust auf dem Laufwerk C Ihnen aus? Dies hängt davon ab, welche Dateien Sie löschen.
Wenn Sie die Caches für die installierten Anwendungen löschen, bleibt alles in Ordnung. Sie können jedoch nicht auf eine bestimmte Software zugreifen, wenn einige notwendige Softwaredateien fehlen. Noch schlimmer ist: Das System lässt sich nicht starten, wenn Sie essentialeSystemdateien oder -komponenten löschen oder verlieren.
Wie kann man gelöschte Dateien vom Laufwerk C wiederherstellen
Sobald Sie wertvolle Dateien vom Laufwerk C gelöscht oder verloren haben, sollten Sie sofort aufhören, dieses Laufwerk zu verwenden, und anschließend eine Datenwiederherstellung durchführen, so dassSie diese Dateien so schnell wie möglich wiederherstellen können. In diesem Teil stellen wir mehrere wirksame Methoden zur Datenwiederherstellung zusammen. Wählen Sie einfach eine davon nach Ihren Wünschen aus, um Ihre Daten zu retten.
Weg 1: Stellen Sie gelöschte Dateien vom Laufwerk C mit MiniTool Partition Wizard wieder her
MiniTool Partition Wizard ist ein professionelles und zuverlässiges Tool zur Datenwiederherstellung, mit dem Sie gelöschte oder verlorene Daten von verschiedenen Speichergeräten wiederherstellen können, wie zum Beispiel von internen/externen Festplatten, USB-Flash-Laufwerken, SD-Karten und so weiter.
Es handelt sich außerdem um einen umfassenden Partitionsmanager, der zahlreiche Funktionenhat. Zum Beispiel können Sie mit diesem Programm eine Festplatte klonen/partitionieren/vergrößern, USB auf exFAT/FAT32/NTFS formatieren, MBR zu GPT konvertieren und umgekehrt, OS auf SSD/HD migrieren und vieles mehr.
Sie können sich auf die folgende Anleitung konzentrieren, um zu erfahren, wie Sie mithilfe von MiniTool Partition Wizard gelöschte Dateien vom Laufwerk C wiederherstellen.
Schritt 1: Laden Sie MiniTool Partition Wizard herunter und installieren Sie es auf Ihrem PC. Dann starten Sie es, um seine Hauptschnittstelle zu öffnen.
MiniTool Partition Wizard DemoKlicken zum Download100%Sauber & Sicher
Schritt 2: Klicken Sie in der oberen linken Ecke auf Daten wiederherstellen, um fortzufahren.
Schritt 3: Bewegen Sie Ihren Cursor auf das Laufwerk C und klicken Sie anschließend auf den Button Scannen.
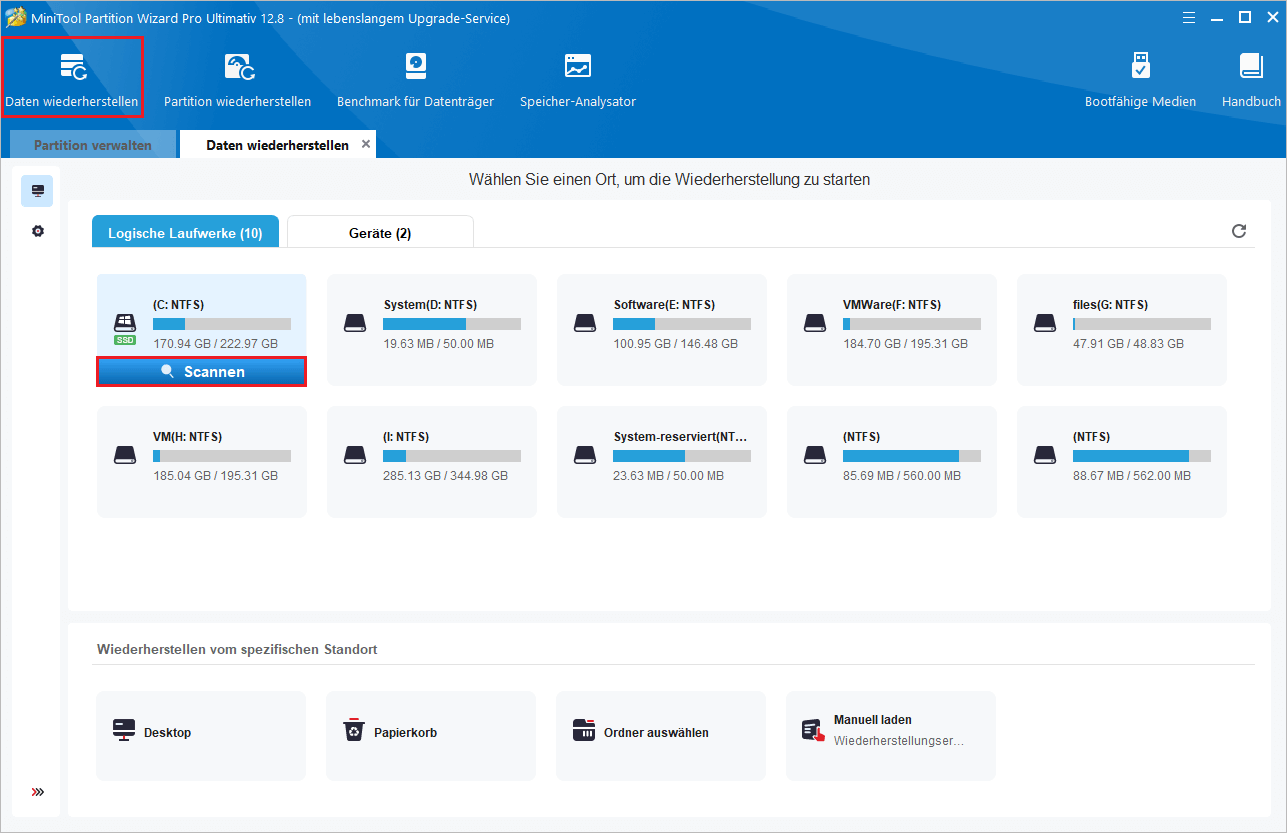
Schritt 4: Danach scannt dieses Datenwiederherstellungstool das Laufwerk C, um die gelöschten oder verlorenen Dateien zu finden. Sie können auf das Symbol Pause oder Stoppen klicken, wenn Sie die benötigten Daten gefunden haben. Für das beste Wiederherstellungsergebnis sollten Sie geduldig warten, bis den Vollscan abgeschlossen ist.
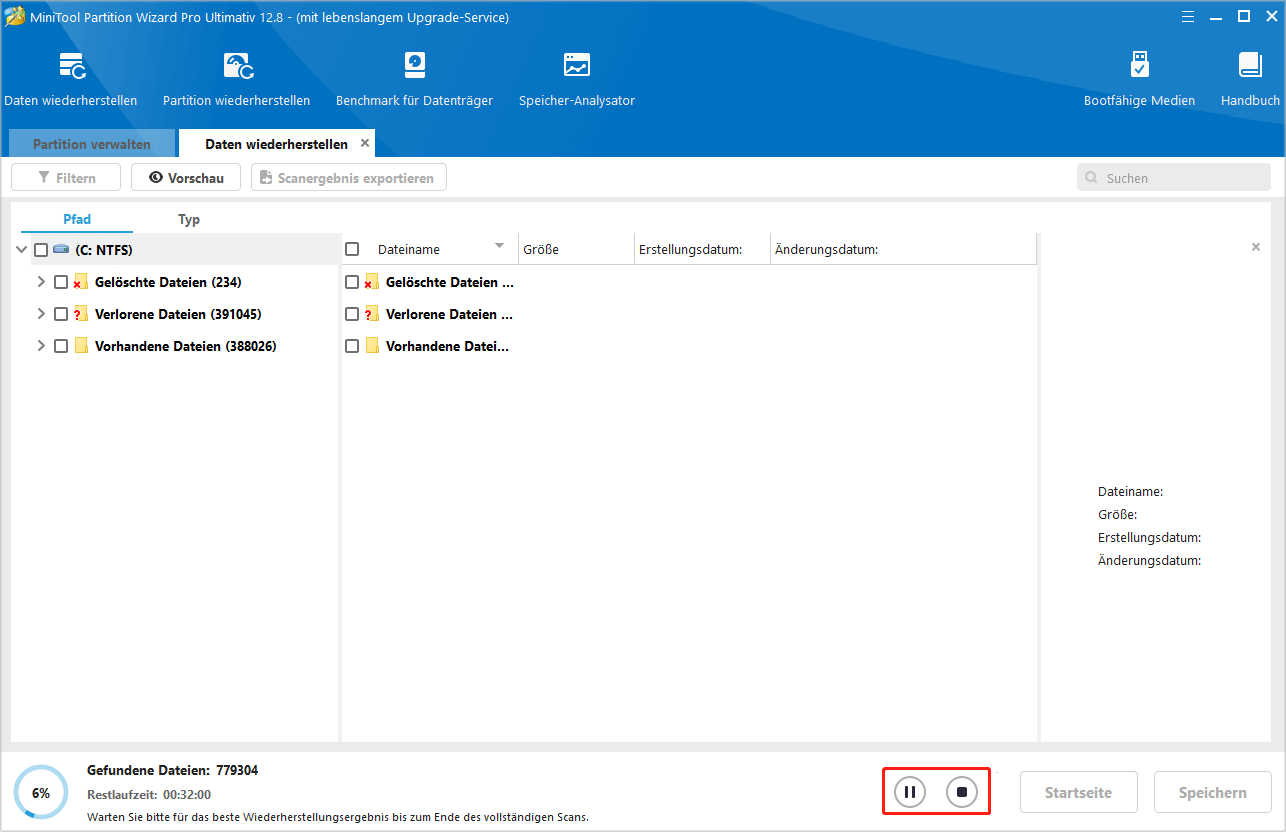
Schritt 5: Nachdem der Scan beendet ist, suchen Sie nach den Dateien aus, die Sie benötigen, und wählen Sie sie aus. Klicken Sie anschließend auf den Button Speichern.
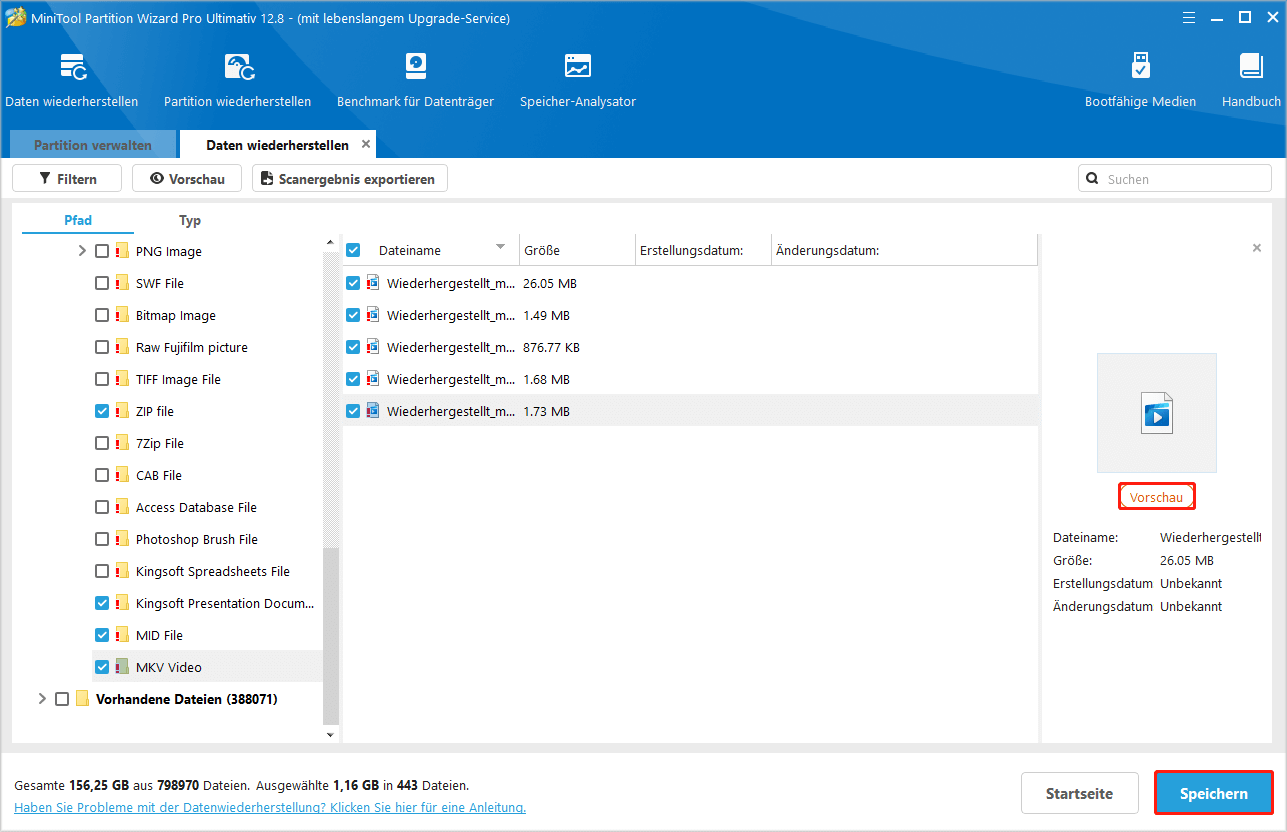
Schritt 6: Im Popup-Fenster wählen Sie ein Verzeichnis aus, um diese Dateien zu speichern. Es wird empfohlen, dass Sie die wiederhergestellten Dateien auf einem anderen Laufwerk speichern. Andernfalls können die gelöschten oder verlorenen Dateien möglicherweiseüberschrieben werden.
Weg 2: Stellen Sie gelöschte Dateien auf dem Laufwerk C aus dem Papierkorb wieder her
Normalerweise werden die Dateien, die Sie von Ihrem Computer löschen, in den Papierkorb verschoben. Wenn Sie den Papierkorb nicht geleert haben, können Sie wahrscheinlich gelöschte Dateien auf dem Laufwerk C aus dem Papierkorb wiederherstellen. Dazu folgen Sie den Schritten unten:
Schritt 1: Klicken Sie mit der rechten Maustaste auf die Verknüpfung Papierkorb auf dem Desktop und wählen Sie dann Öffnen.
Schritt 2: Nachdem Sie den Papierkorb geöffnet haben, finden Sie Ihre gewünschte Datei.
Schritt 3: Rechtsklicken Sie auf diese Dateien und wählen Sie aus dem Kontextmenü Wiederherstellen aus.
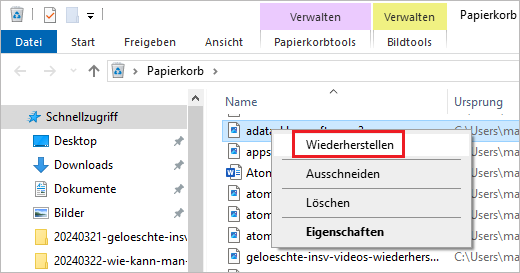
Weg 3: Stellen Sie gelöschte Dateien vom Laufwerk C über den Dateiversionsverlauf wieder her
Der Dateiverlauf ist ein in Windows 10/11 integriertes Dienstprogramm, das Ihnen es ermöglicht, ein Backup der ausgewählten Ordner auf Ihrem Computer auf eine externe Festplatte oder ein Netzlaufwerk zu erstellen. Wenn Sie zuvor mit dem Dateiversionsverlauf die gelöschten Dateien auf dem Laufwerk C gesichert haben, können Sie versuchen, eine Wiederherstellung des Laufwerks C mit diesem Tool durchzuführen. So geht’s:
Schritt 1: Schließen Sie die externe Festplatte, die Sie für das Backup verwenden, an Ihren PC an.
Schritt 2: Drücken Sie Windows + I, um die Windows-Einstellungen zu öffnen. Anschließend wählen Sie Update & Sicherheit aus.
Schritt 3: Gehen Sie zur Dateiensicherung und klicken Sie im rechten Bereich auf Weitere Optionen.
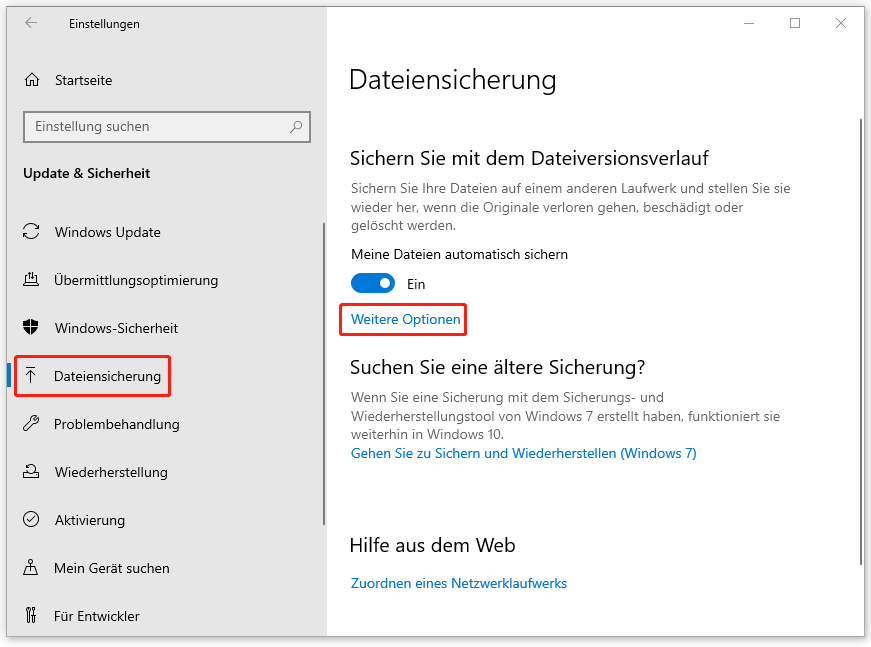
Schritt 4: Im neuen Fenster scrollen Sie nach unten zum Abschnitt Verwandte Einstellungen. Klicken Sie dann auf die Option Dateien von einer aktuellen Sicherung wiederherstellen.
Schritt 5: Wählen Sie alle benötigten Dateien aus und klicken Sie dann auf das Symbol Wiederherstellen, um sie an ihren Originalorten wiederherzustellen.
Weg 4: Stellen Sie gelöschte Dateien aus einer Vorgängerversion wieder her
Es ist auch für Sie möglich, Daten aus einer Vorgängerversion wiederherzustellen. Im Folgenden erfahren Sie, wie Sie gelöschte Dateien vom Laufwerk C auf diese Weise wiederherstellen können.
Schritt 1: Öffnen Sie den Datei-Explorer, indem Sie auf die Tasten Windows und E simultan drücken.
Schritt 2: Navigieren Sie zu dem Verzeichnis, in dem die gelöschten Dateien ursprünglich gespeichert waren.
Schritt 3: Klicken Sie mit der rechten Maustaste auf das Verzeichnis und wählen Sie die Option Vorgängerversionen wiederherstellen.
Schritt 4: Danach wählen Sie eine Version aus, die die gelöschten Dateien enthält, und klicken Sie dann auf Wiederherstellen.
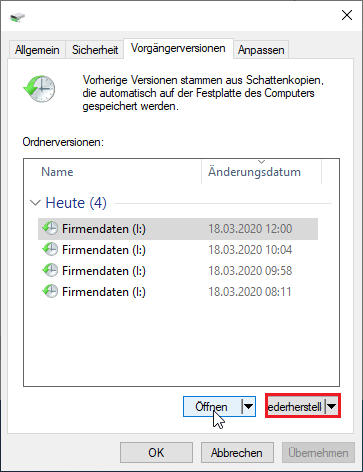
Weg 5: Stellen Sie gelöschte Dateien vom Laufwerk C über CMD wieder her
Es handelt sich bei der Eingabeaufforderung um ein in Windows integriertes Tool, das Ihnen dabei hilft, eine Vielzahl von Operationen auf Ihrem PC mit entsprechenden Befehlszeilen auszuführen. Mit diesem Tool sind Sie in der Lage, Dateien aufzulisten, Dateien umzubenennen, Dateien zu kopieren, gelöschte Dateien wiederherzustellen usw. hier besprechen wir hauptsächlich, wie man gelöschte Dateien vom Laufwerk C über CMD wiederherstellen kann.
Schritt 1: Laden Sie Windows File Recovery auf Ihrem PC herunter.
Schritt 2: Klicken Sie mit der rechten Maustaste auf das Startsymbol und wählen Sie dann Ausführen.
Schritt 3: Geben Sie cmd in das Ausführen-Dialogfeld und drücken Sie Strg + Umschalttaste + Eingabetaste, um die Eingabeaufforderung mit Administratorrechten zu öffnen.
Schritt 4: Nachdem Sie die Eingabeaufforderung geöffnet haben, geben Sie winfr Quell-Laufwerk: Ziellaufwerk: [/mudus] /n [Dateiname/Pfad/Typ] ein und drücken Sie die Eingabetaste. Hier nehmen wir die Befehlszeile winfr C: E: /regular /n Users\maura\Desktop\ als Beispiel.
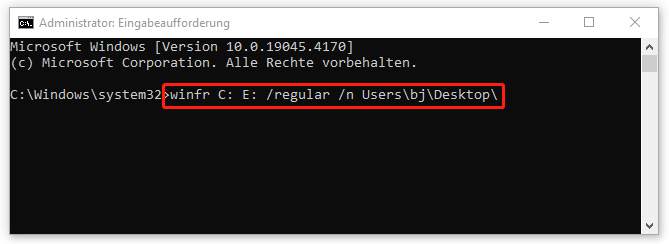
Schritt 5: Drücken Sie J, um den Vorgang fortzusetzen.
Mit dem obigen Befehl können Sie gelöschte Dateien effizient wiederherstellen. Was tun, wenn Ihre Dateien aufgrund von Virusinfektionen, Systemabstürzen oder weiterten unbekannten Problemen ausgeblendet werden? Machen Sie sich also keine Sorgen. Die Befehle CHKDSK und ATTRIB können Ihnen in diesen Situationen dabei helfen, versteckte Dateien wiederherzustellen. Befolgen Sie einfach die nachstehende Schritt-für-Schritt-Anleitung.
Schritt 1: Führen Sie die Eingabeaufforderung als Administrator aus.
Schritt 2: Geben Sie chkdsk C: /f in das Feld ein und drücken Sie die Eingabetaste. Dieser Befehl kann die erkannten Dateisystemfehler überprüfen und beheben.
Schritt 3: Nachdem den Vorgang abgeschlossen ist, geben Sie attrib -h -r -s /s /d C:\*.* ein und drücken Sie die Eingabetaste. Schließlich überprüfen Sie, ob diese Dateien auf dem Laufwerk C erscheinen.
Weg 6: Stellen Sie gelöschte Dateien vom Laufwerk C mithilfe von der Systemwiederherstellung wieder her
Wenn es um gelöschte oder verlorene Dateien geht, die mit dem System und installierter Software zusammenhängen, können Sie auch versuchen, sie wiederherzustellen, indem Sie eine Systemwiederherstellung durchführen. Auf diese Weise können Sie Ihr System ganz einfach in einen früheren Zustand zurücksetzen, in dem sich die benötigten Dateien noch auf dem Laufwerk C befinden.
Schritt 1: Öffnen Sie das Ausführen-Dialog und geben Sie rstrui in das Feld ein, anschließend drücken Sie die Eingabetaste.
Schritt 2: Im Fenster der Systemwiederherstellung klicken Sie auf Weiter, um fortzufahren.
Schritt 3: Wählen Sie den Systemwiederherstellungspunkt aus, der gelöschte Dateien umfasst, und klicken Sie auf Weiter.
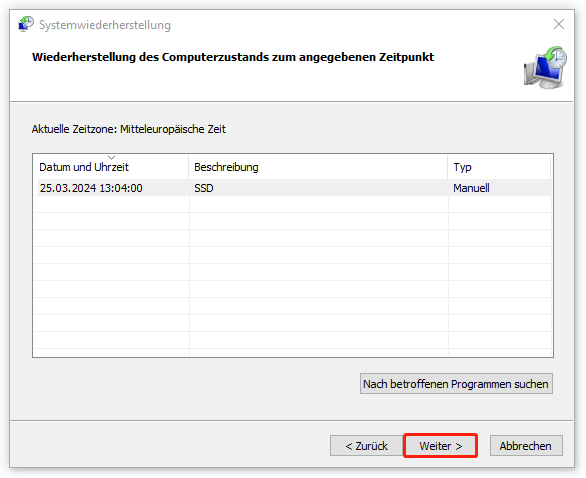
Schritt 4: Schließlich klicken Sie auf Fertig stellen, um den Vorgang zu starten.
Stellen Sie Ihre Daten jetzt wieder her
Dieser Beitrag erklärt ausführlich, wie man gelöschte Dateien vom Laufwerk C wiederherstellen kann. Wenn Sie in den Datenverlust des Laufwerks C geraten, versuchen Sie, Daten mit den oben genannten Methoden wiederherzustellen. Wenn Sie Probleme mit der Wiederherstellung von Daten vom Laufwerk C haben, können Sie im Kommentarbereich unten eine Nachricht hinterlassen.
Bei Problemen im Zusammenhang mit MiniTool Partition Wizard können Sie uns über [email protected] kontaktieren. Wir werden Ihnen schnellstmöglich antworten, um Ihnen bei der Problembehebung zu helfen.
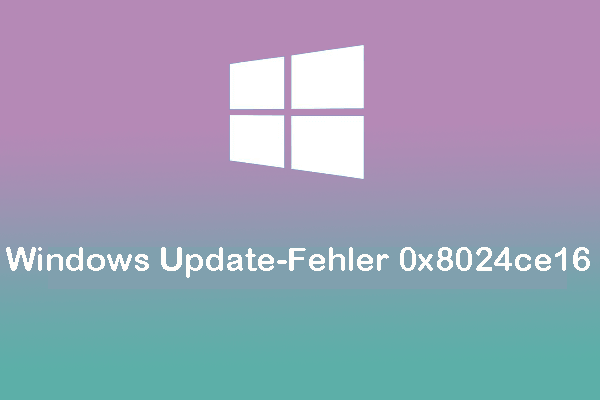



![Atomic Heart stürzt immer wieder unter Windows 11/10 ab [Gelöst]](https://images.minitool.com/de.minitool.com/images/uploads/2024/03/atomic-heart-stuerzt-ab-thumbnail.png)
