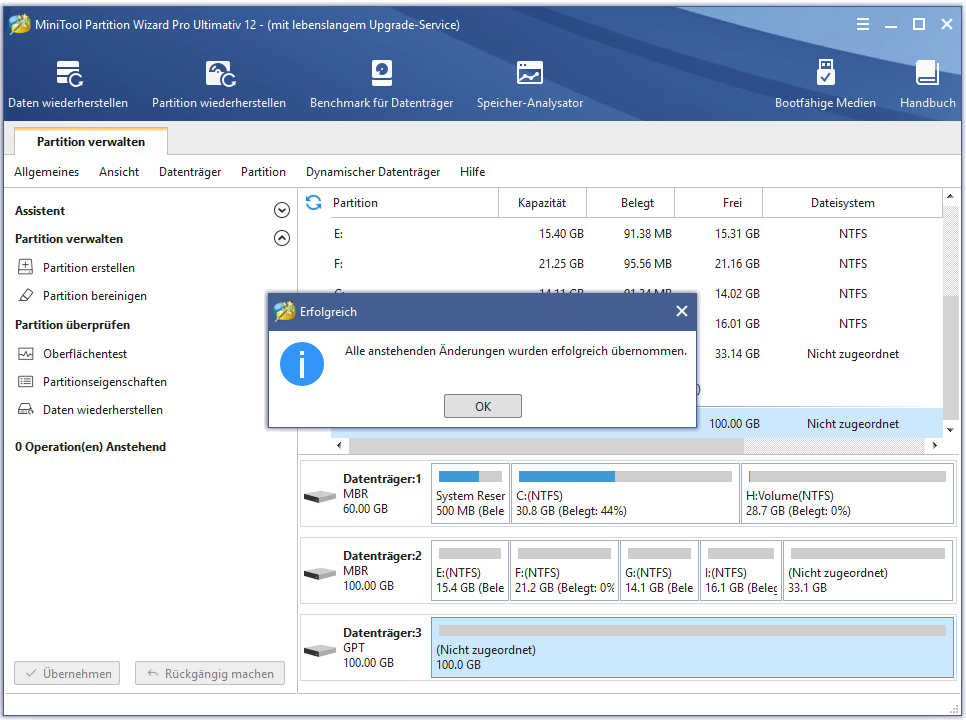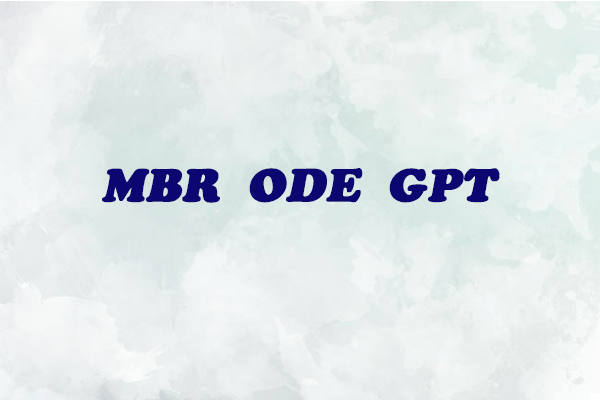Wenn Sie einen neuen Datenträger zu dem Computer hinzufügen, müssen Sie ihn mit GPT oder MBR initialisieren. Manchmal möchten Sie einen GPT-Datenträger, erst nachdem Sie ihn als MBR-initialisiert haben. Jetzt kann die Funktion „Zu GPT-Datenträger initialisieren“ von MiniTool Partition Wizard Ihnen helfen.
Über „Zu GPT-Datenträger initialisieren“
Das Hinzufügen einer neuen Festplatte wird als eine gute Wahl angesehen, die Kapazität des Computers zu erweitern. Mit der schnellen Entwicklung der Hardwaretechnologie werden Festplatten mit großer Kapazität immer häufiger verwendet. Nachdem eine neue Festplatte mit einer großen Kapazität an den Windows-Computer angeschlossen wurde, müssen Sie sie mit GPT / MBR initialisieren, um Ihren Speicherplatz zu verwenden.
Wenn jedoch die Initialisierung der Festplatte beendet wird, zieht die Aufmerksamkeit der Benutzer auf sich: was wäre, wenn Ich sie mit GPT initialisieren möchte, nachdem ich sie unbewusst mit MBR installiert habe? Im Vergleich zu MBR hat GPT einige Vorteile
- GPT unterstützt maximal 128 Partitionen in Windows, während MBR nur 4 primäre Partitionen oder 3 primäre Partitionen plus 1 erweiterte Partition unterstützt.
- Die größte von GPT verwaltete Kapazität berechnet sich auf 18EB, während die maximale Kapazität eines MBR-Datenträgers nur 2 TB beträgt.
Für mehr Informationen lesen Sie bitte:
Daher möchten die meisten von Ihnen Ihren Datenträger mit GPT initialisieren. Für die Initialisierung des GPT-Datenträgers empfehlen wir MiniTool Partition Wizard. Um den Operationsprozess zu verdeutlichen, geben wir Ihnen ein Tutorium von MiniTool Partition Wizard. Laden Sie die Software jetzt kostenlos herunter und starten Sie dann die Initialisierung Ihres Datenträgers.
Wie wird ein Datenträger zu GPT-Datenträger initialisiert
Schritt 1: Wählen Sie den Datenträger, den Sie zu GPT initialisieren möchten, und wählen Sie „Zu GPT-Datenträger initialisieren“ dadurch:
- Dass Sie auf es unter „Datenträger konvertieren“ klicken.
- Dass Sie es von dem Rechtsklickmenü des Zieldatenträgers wählen.
- Dass Sie es von dem Dropdown-Menü der „Datenträger“ Option in der Menüleiste wählen.
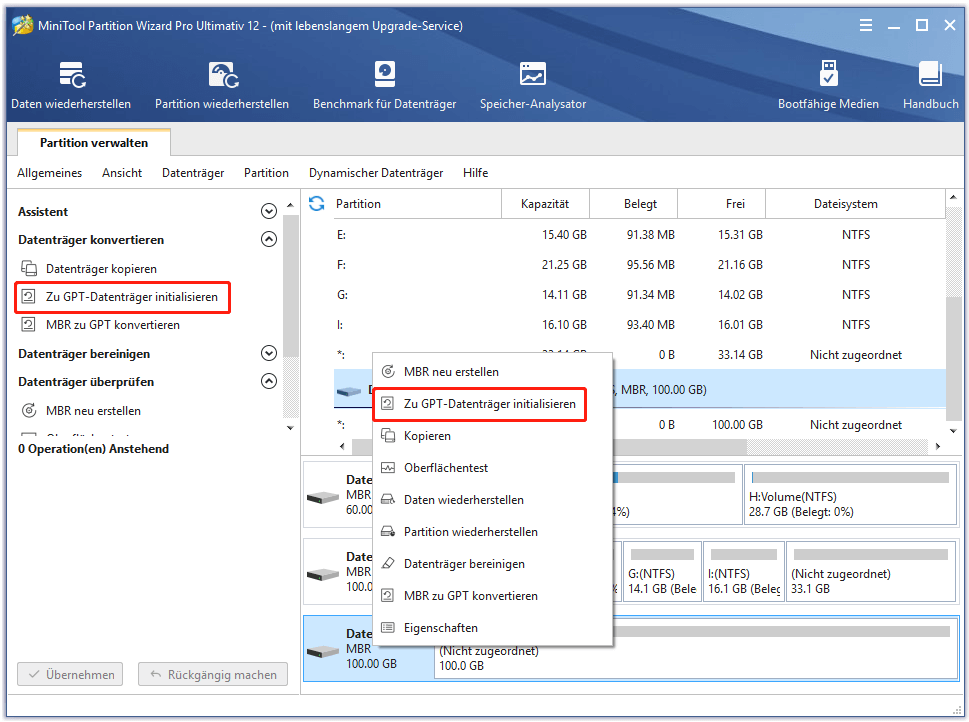
Schritt 2: Drücken Sie „Übernehmen“ in der oben linken Ecke, um die anstehenden Operationen auszuführen.
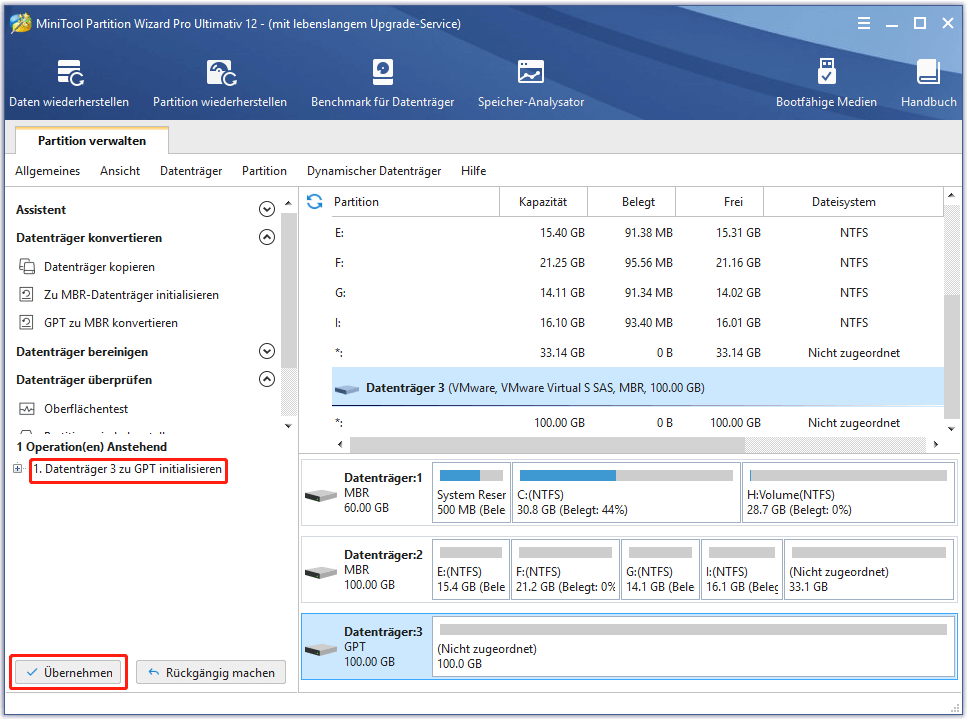
Schritt 3: Klicken Sie auf „Ja“ im Pop-Fenster, um die Übernahme aller Änderungen zu bestätigen. Sie sollten alle anderen Anwendungen wie vorgeschlagen herunterfahren.
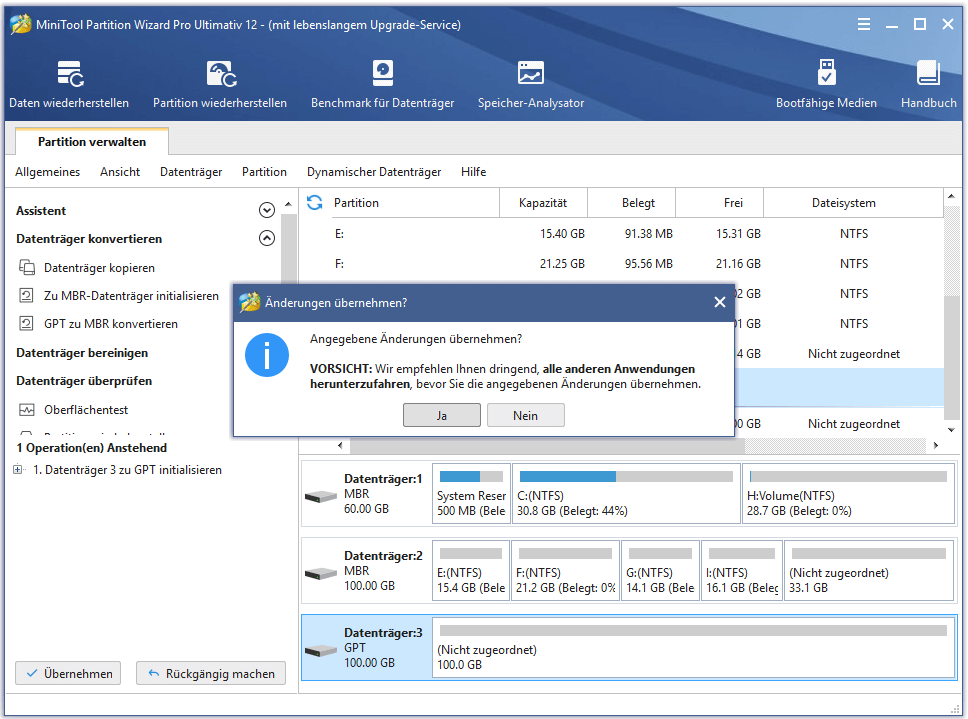
Schritt 4: Klicken Sie auf die Schaltfläche „OK“ am Ende der Initialisierung des Datenträgers.