Wie kann man die Dateisynchronisierung im Minitool ShadowMaker verwaltet? In dem Fenster Verwalten können Sie alle Ihre Synchronisierungsaufgaben und deren Status anzeigen. Dieser Artikel zeigt Ihnen die detaillierten Anweisungen an.
In dem Fenster Verwalten können Sie alle Ihre Synchronisierungsaufgaben und deren Status anzeigen. Gleichzeitig gibt es mehr Optionen wie das Suchen von Synchronisation, das Bearbeiten von Synchronisationsquellen und das Bearbeiten von Synchronisierungszeitungen, damit Sie Ihre Datei Synchronisierungsaufgaben besser organisieren können.
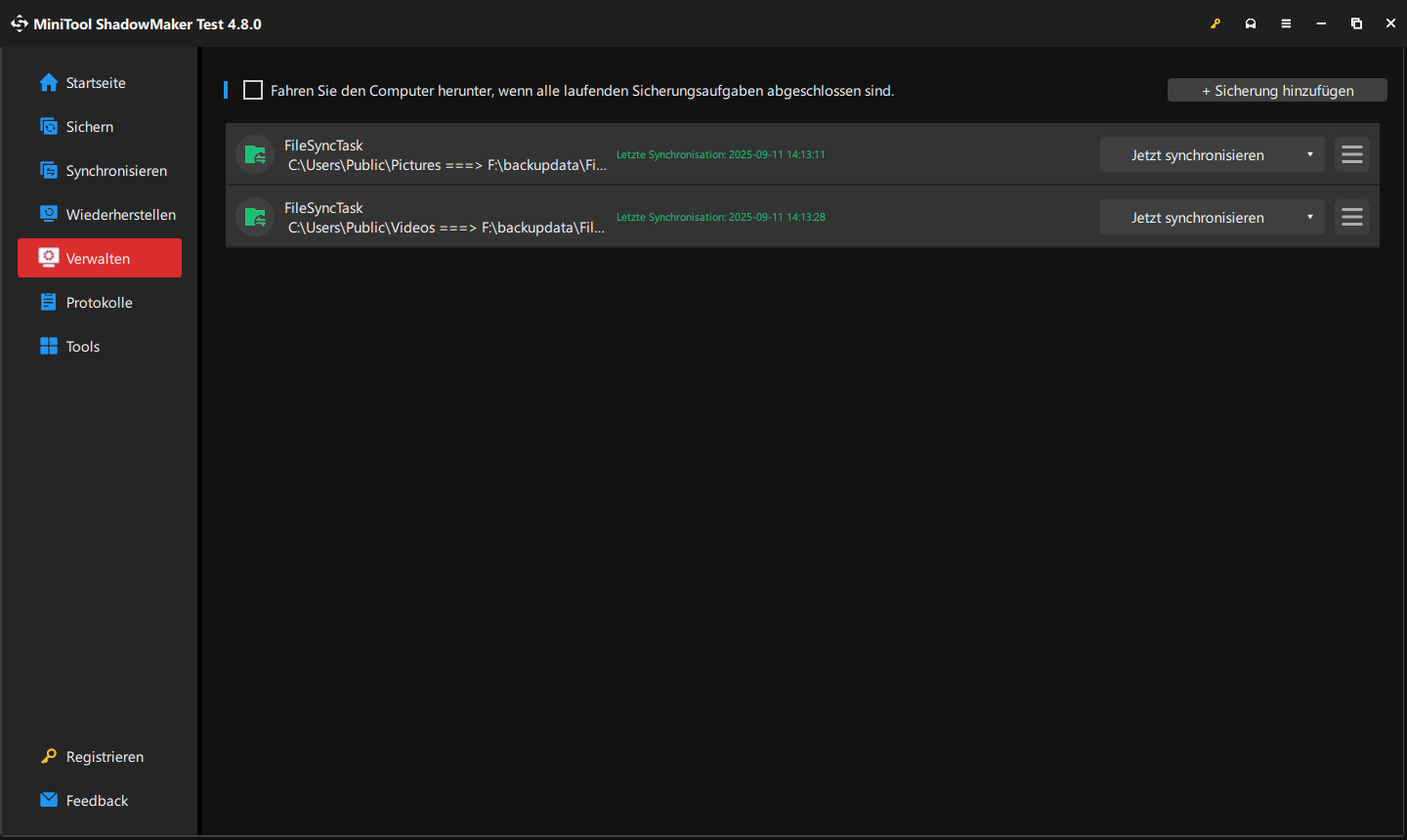
Auf dieser Seite ist es einfach, über den Aufgabennamen zu Ihrer Aufgabe zu navigieren. Setzen Sie den Cursor auf die Aufgabe, und Sie können dann den vollständigen Pfad des Quell- und Zielordners sehen.
Wie oben gezeigt, ist die erfolgreiche Dateisynchronisierungsaufgabe grün und die fehlgeschlagene und unvollständige Aufgabe sind rot.
Aktivieren oder deaktivieren Sie „Fahren Sie den Computer herunter, wenn alle laufenden Sicherungsaufgaben abgeschlossen sind“ entsprechend Ihren Anforderungen abgeschlossen sind.
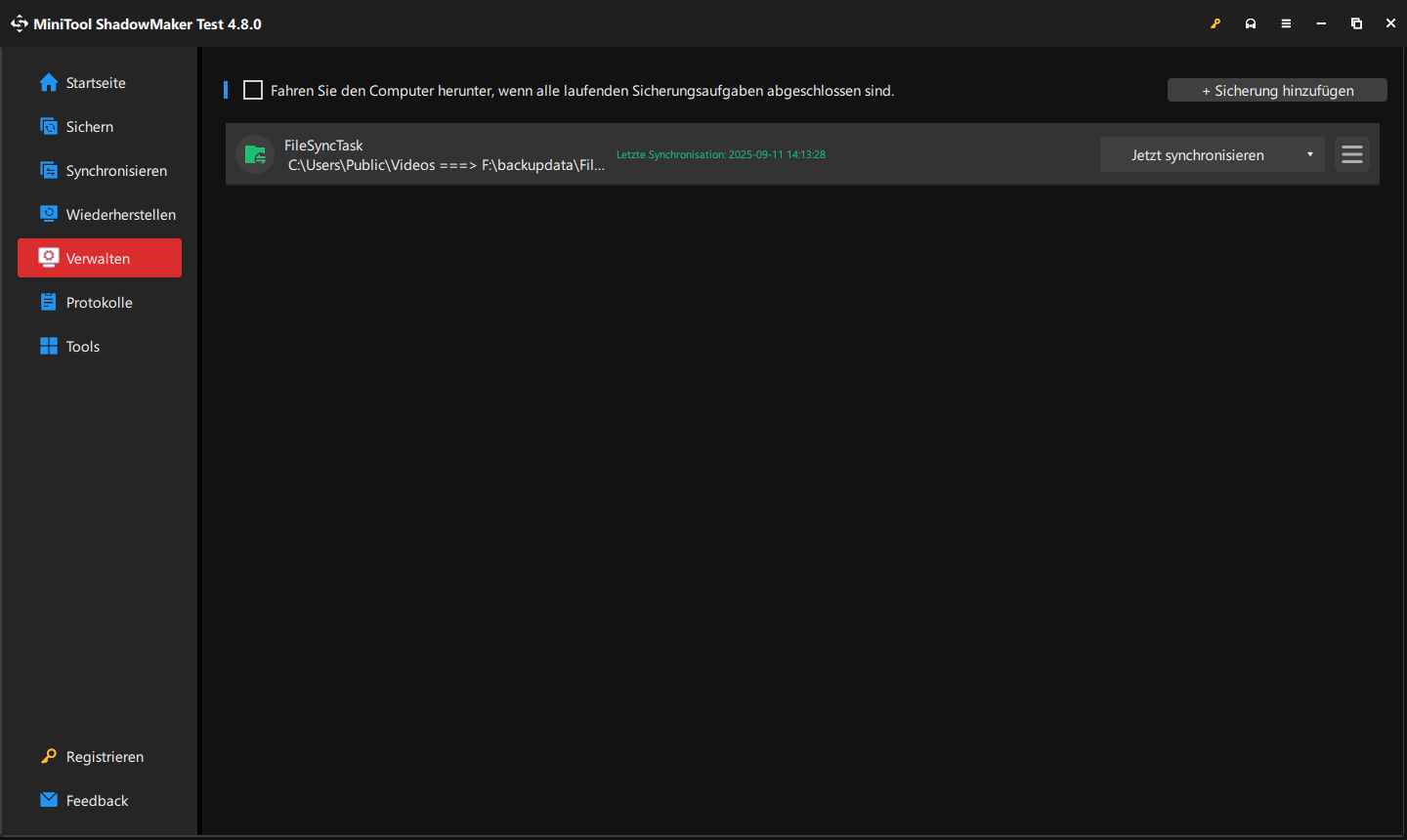
Sicherung hinzufügen: Wenn Sie die synchrone Datei hier nicht sehen können, klicken Sie bitte auf diese Schaltfläche, um sie von Ihrem Computer aus auszuwählen und hier anzuzeigen.
Jetzt synchronisieren: Klicken Sie darauf, um Ihre Datei Synchronisationsaufgabe fortzusetzen.
Wenn Sie die Seite Synchronisieren Später synchronisieren auswählen, bleibt die verzögerte Datei Synchronisierungsaufgabe auf der Seite Verwalten. Anschließend können Sie Jetzt synchronisieren wählen, um den Datei Synchronisierungsvorgang auf dieser Seite zu starten.
Klicken Sie in der Abbildung unten auf die Schaltfläche, und dann erhalten Sie ein solches Kontextmenü:
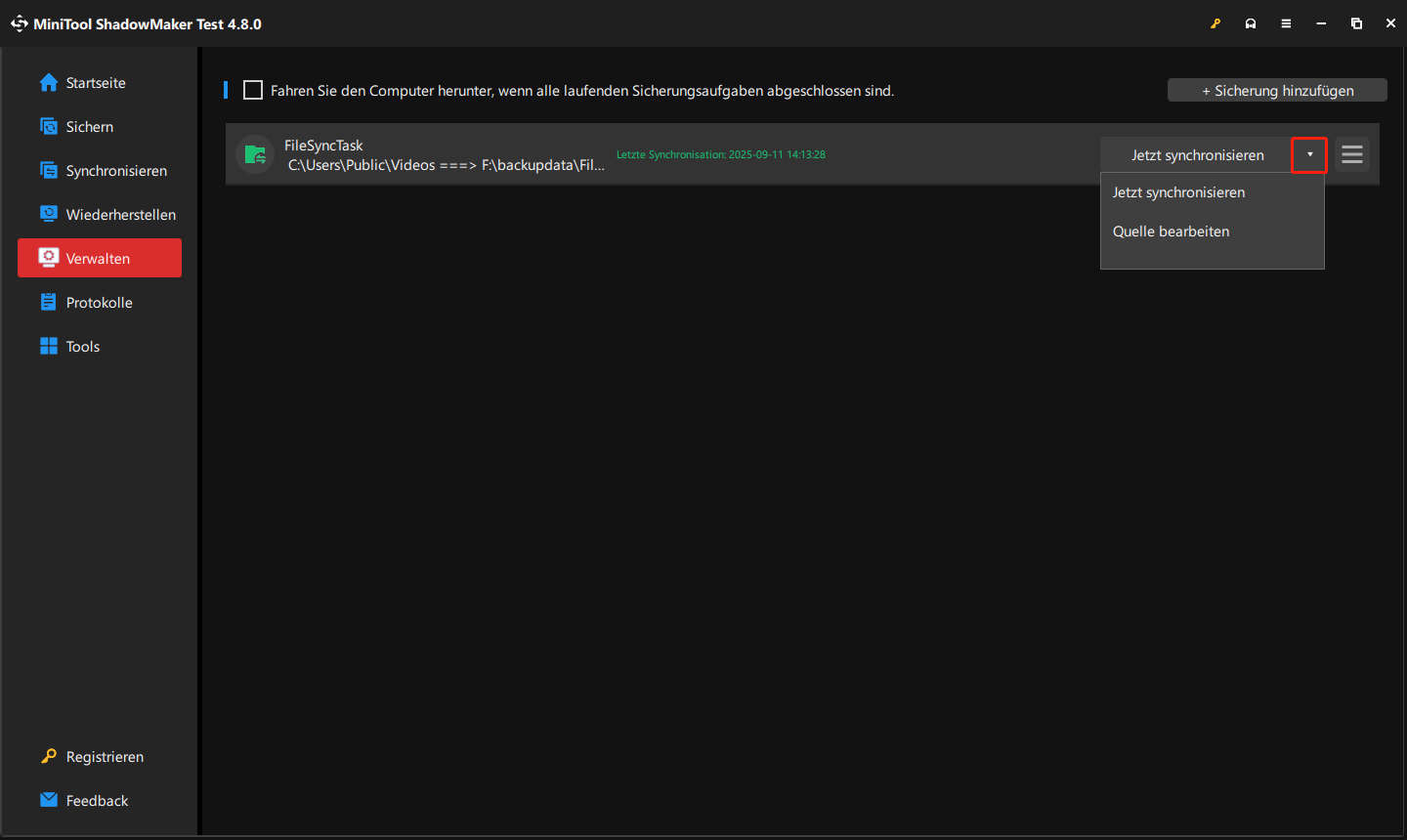
Jetzt synchronisieren: Klicken Sie auf diese Option, Sie können die Dateisynchronisationsaufgabe gleichzeitig starten.
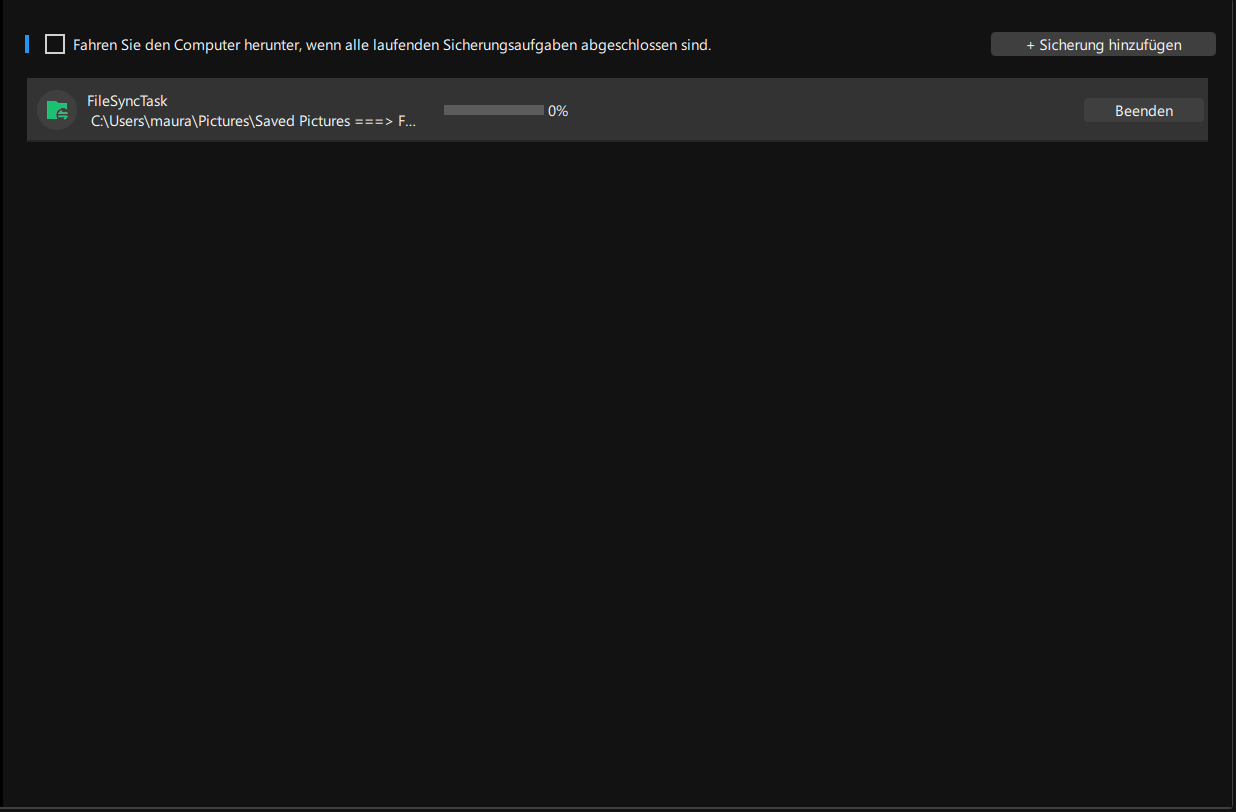
Quelle bearbeiten: Wählen Sie diese Option aus, Sie können Synchronisieren-Quellordner/Dateien hinzufügen oder löschen.
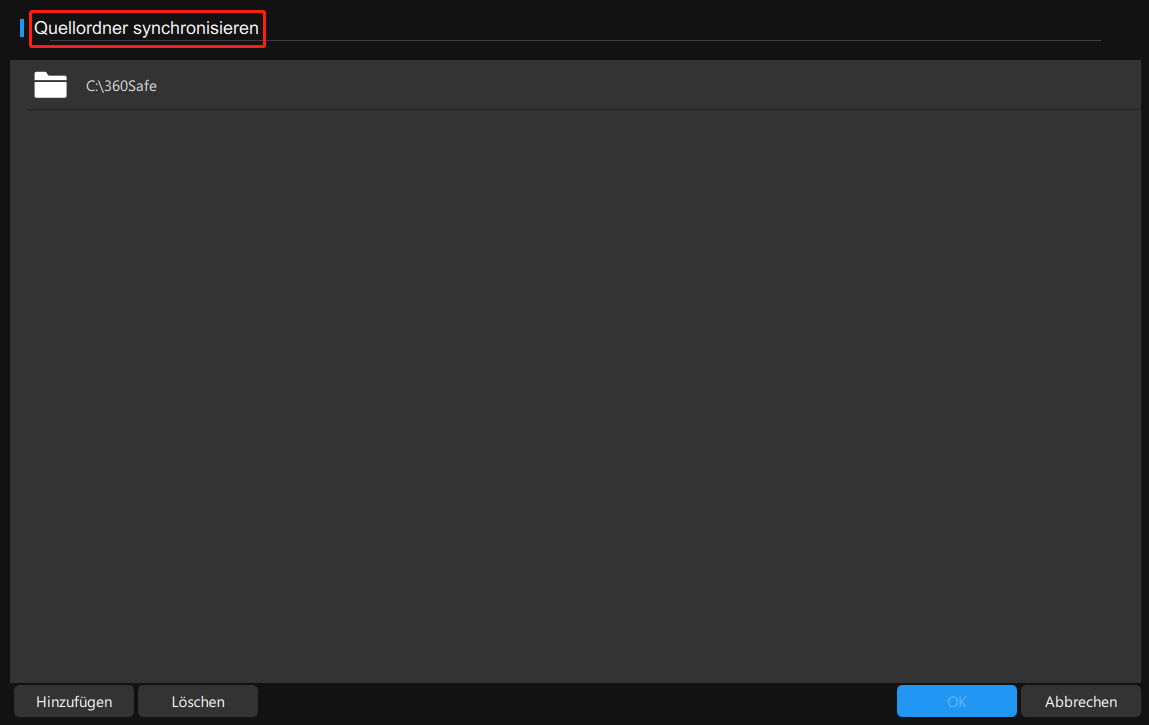
Wenn Sie auf das Hamburger-Menü neben der Synchronisierungsaufgabe klicken, sehen Sie ein Dropdown-Menü, wie unten gezeigt:
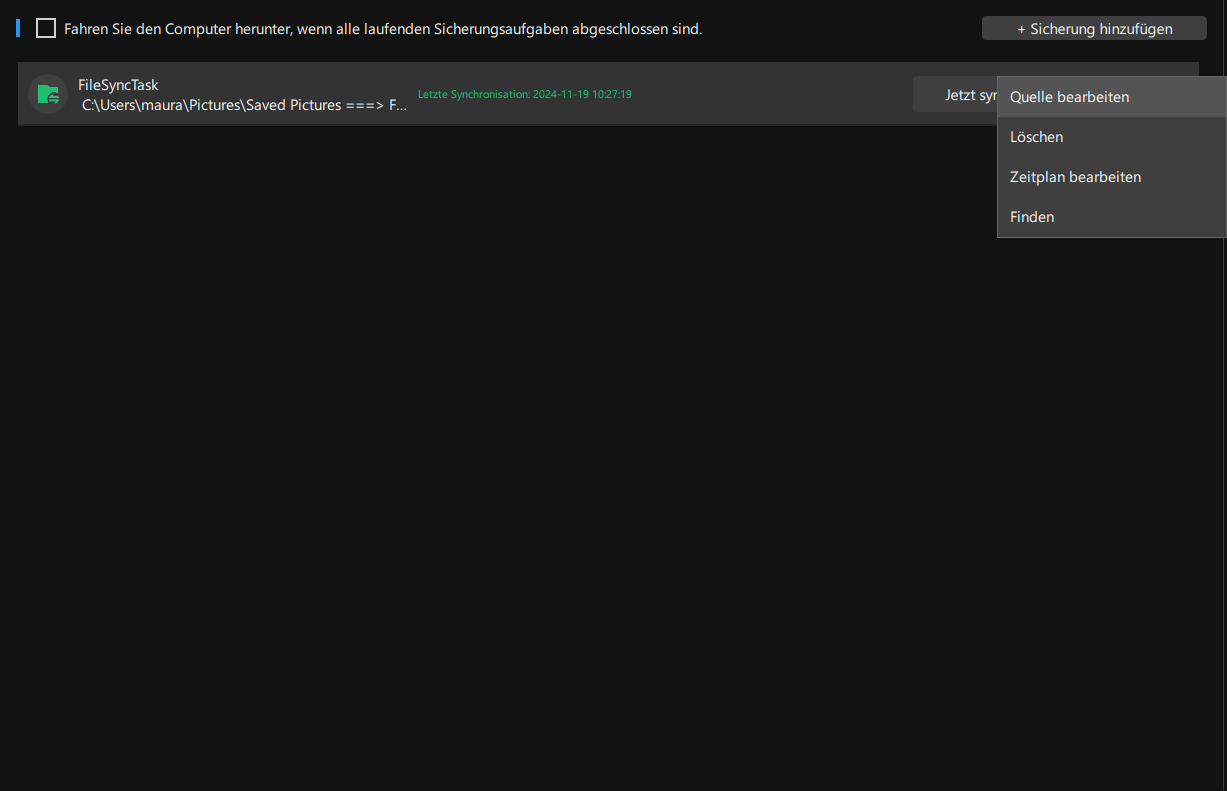
Quelle bearbeiten: Bearbeiten Sie beispielsweise die Synchronisationsquelle mit dieser Option, z. B. Hinzufügen oder Löschen von Ordnern/Dateien.
Das Folgende ist die Methode zum Hinzufügen eines Ordners:
Schritt 1. Klicken Sie in der unteren linken Ecke auf die Schaltfläche Hinzufügen, nachdem Sie die Quelle bearbeiten gedrückt haben.
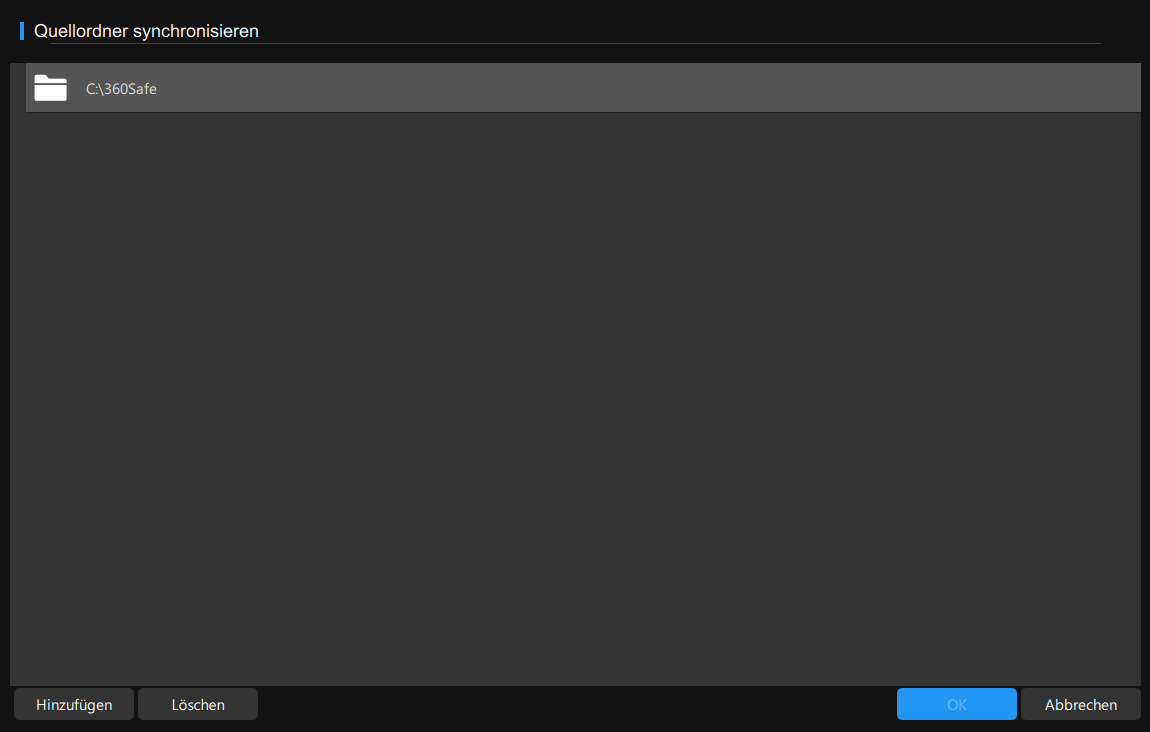
Schritt 2. Wählen Sie im Popup-Fenster die Dateien/Ordner aus, die Sie hinzufügen möchten, und klicken Sie auf OK.
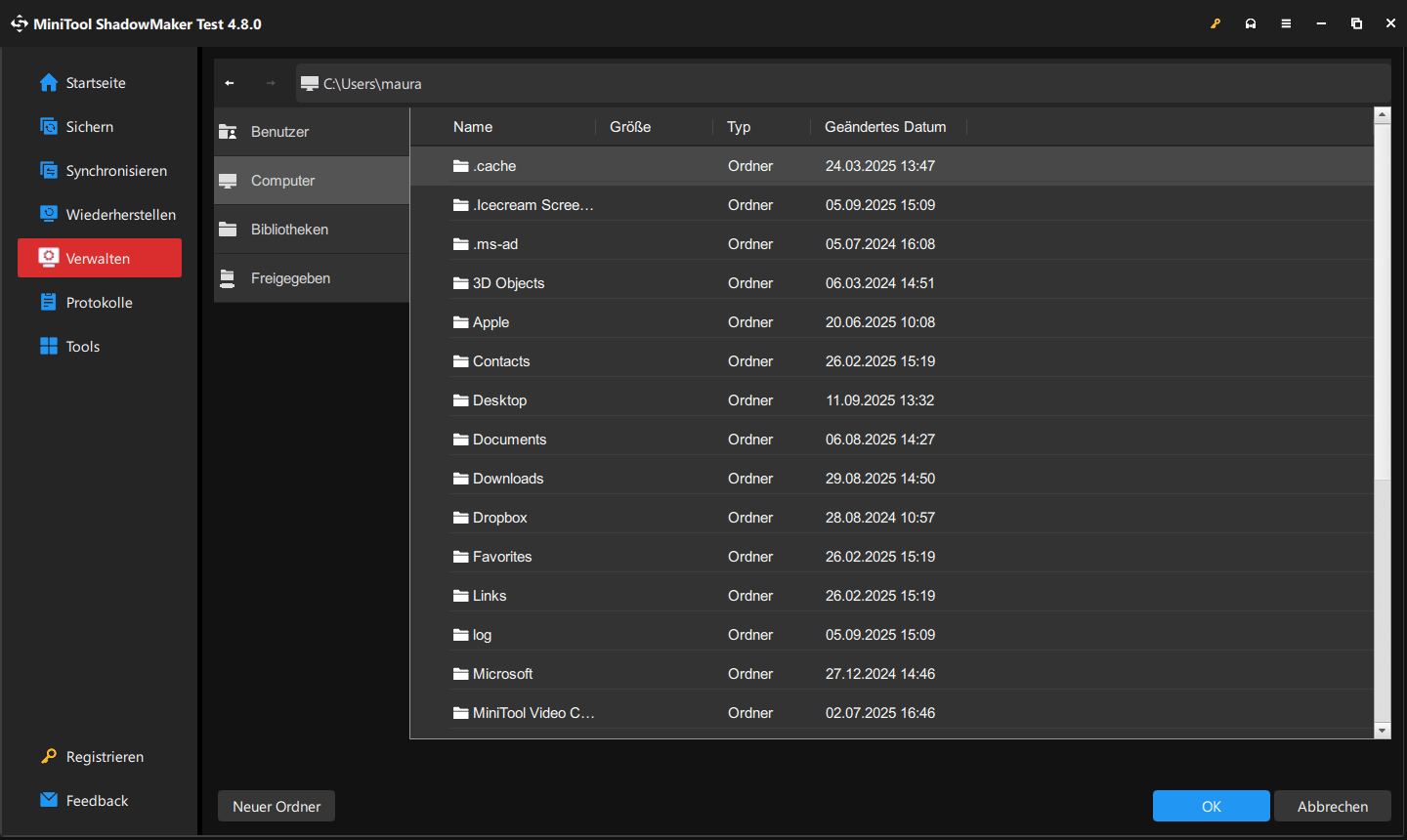
Auf die gleiche Weise können Sie Dateien/Ordner löschen, die nicht synchronisieren möchten.
Löschen: Klicken Sie auf diese Option, um die ausgewählte Synchronisationsaufgabe von dieser Schnittstelle zu löschen. Sie können auch die Option Sicherungsdatei löschen im Popup-Fenster auswählen und dann die OK Taste drücken, um die Synchronisierungsdatei im Zielordner zu löschen.
Diese Option muss nur die Synchronisierungsaufgabe auf dieser Seite löschen, und die Synchronkopie wird weiterhin in Ihrem Zielordner erhalten.
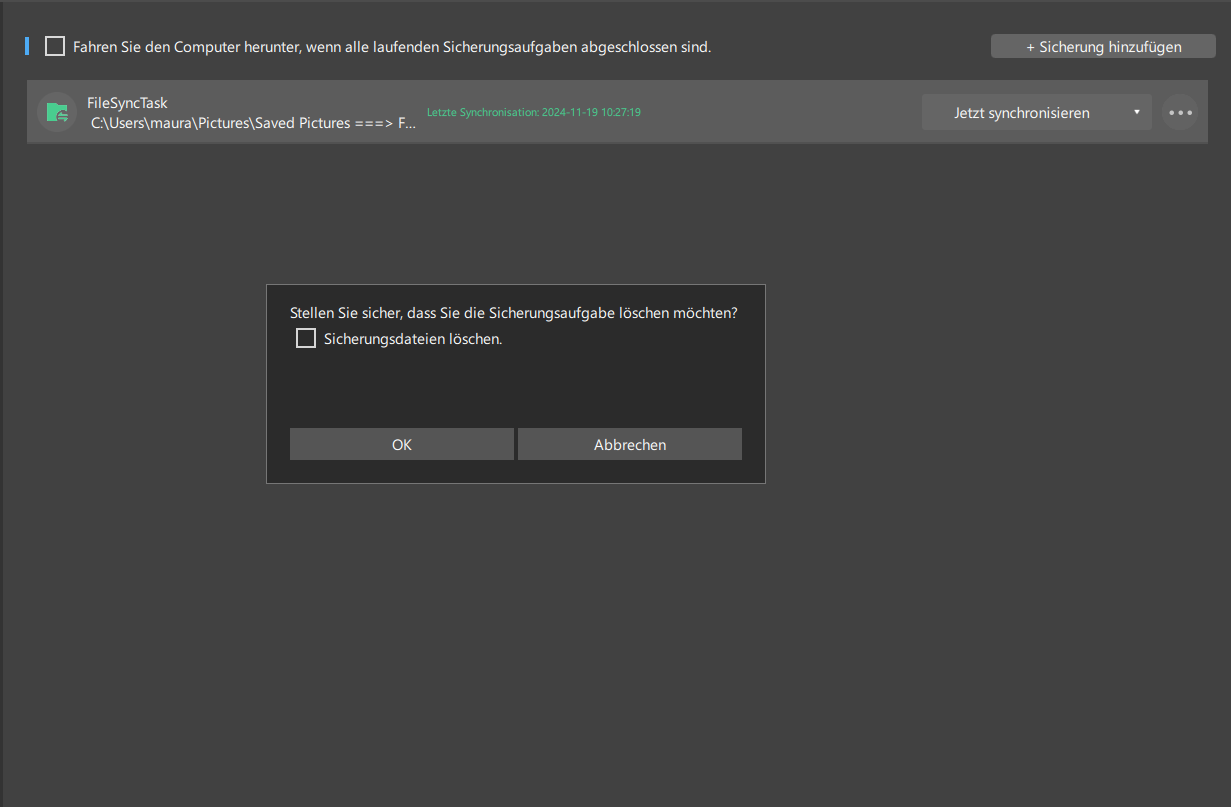
Zeitplan bearbeiten: Verwenden Sie diese Option, um die Schnittstelle für Zeitplaneinstellungen einzugeben und sie zu bearbeiten, um eine automatische Datei Synchronisierung Täglich/Wöchentlich/Monatlich/Beim Ereignis entsprechend Ihren Anforderungen zu erstellen.
Standardmäßig ist diese Option deaktiviert, sodass Sie sie in der unteren rechten Ecke manuell öffnen müssen.
Täglich: Stellen Sie jeden Tag eine automatische Synchronisierungsaufgabe an einem bestimmten Punkt ein.
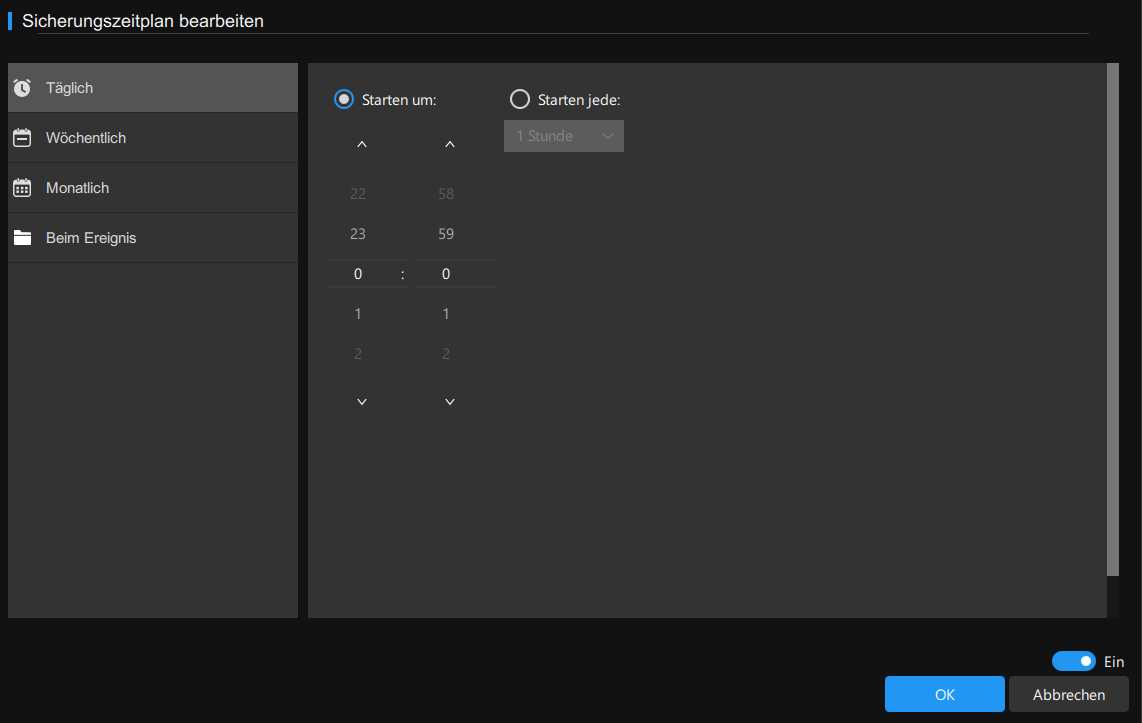
Wöchentlich: Wählen Sie einen Tag in einer Woche, um Ihre Daten automatisch zu einem bestimmten Zeitpunkt zu synchronisieren.
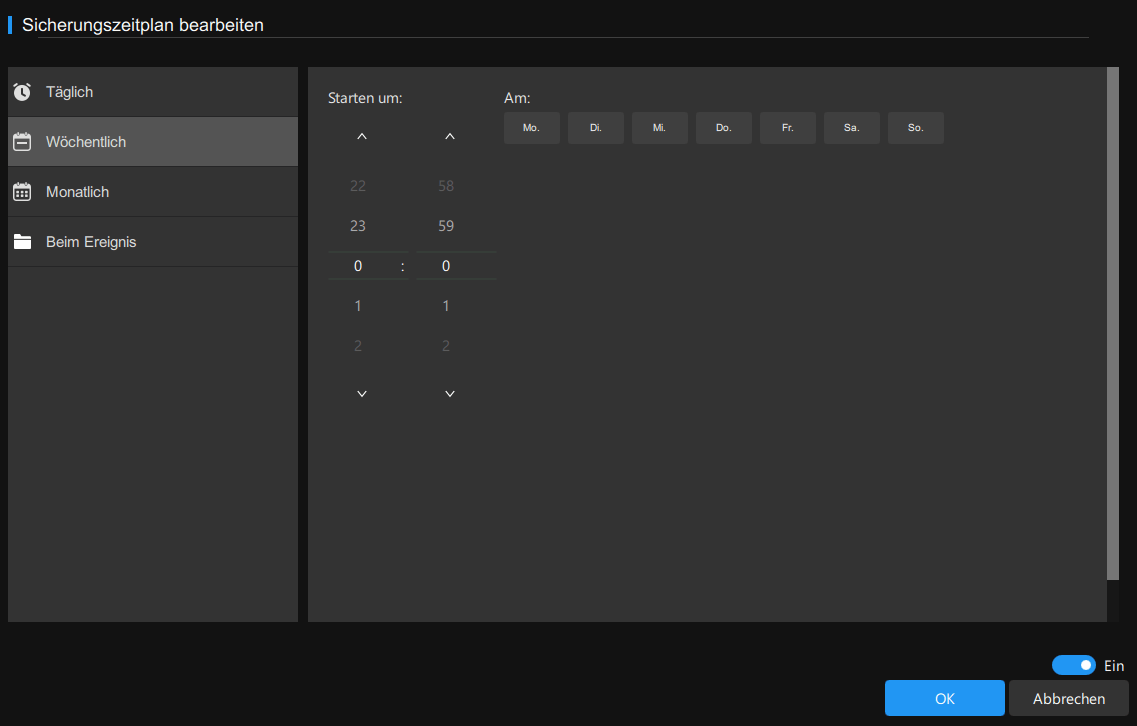
Monatlich: Erstellen Sie eine automatische Synchronisierungsaufgabe an einem gewählten Tag zu einem bestimmten Zeitpunkt eines Monats.
Wenn die Anzahl der Tage im Monat anders ist, müssen Sie vorsichtig sein. Wenn Sie beispielsweise jeden Monat die Synchronisierung am 31. starten möchten, startet Minitool Shadowmaker nicht am Februar, April, Juni, September und November.
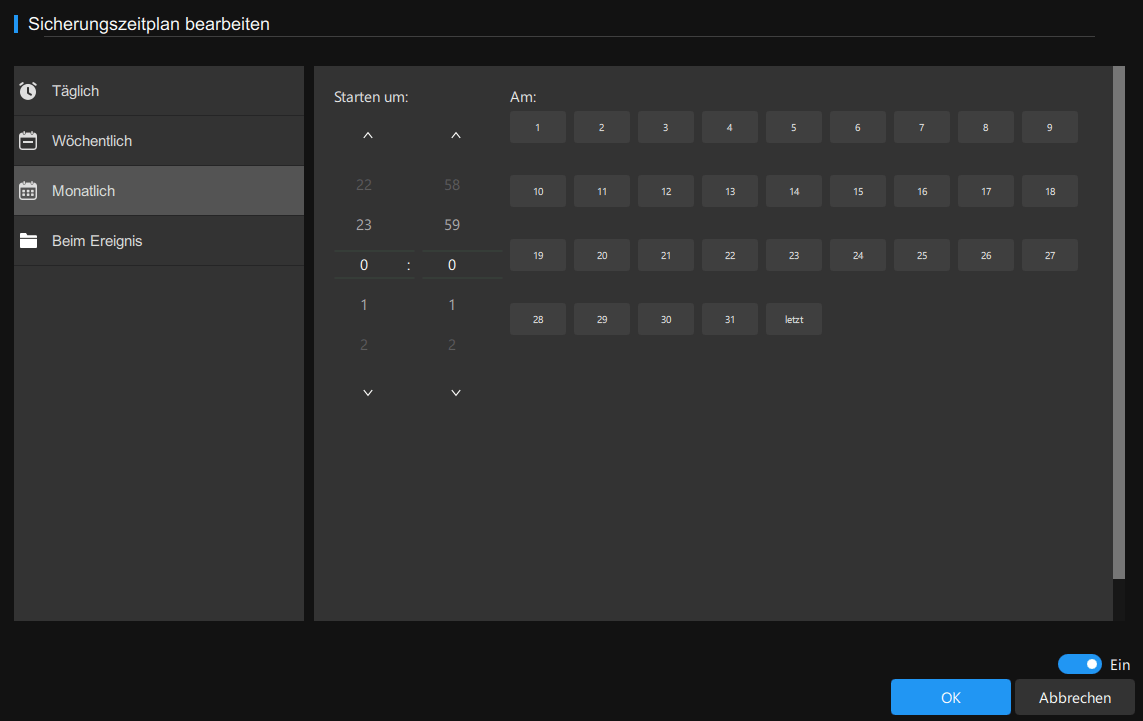
Beim Ereignis: Führen Sie eine automatische Synchronisierungsaufgabe aus, die auf bestimmten Ereignissen basiert.
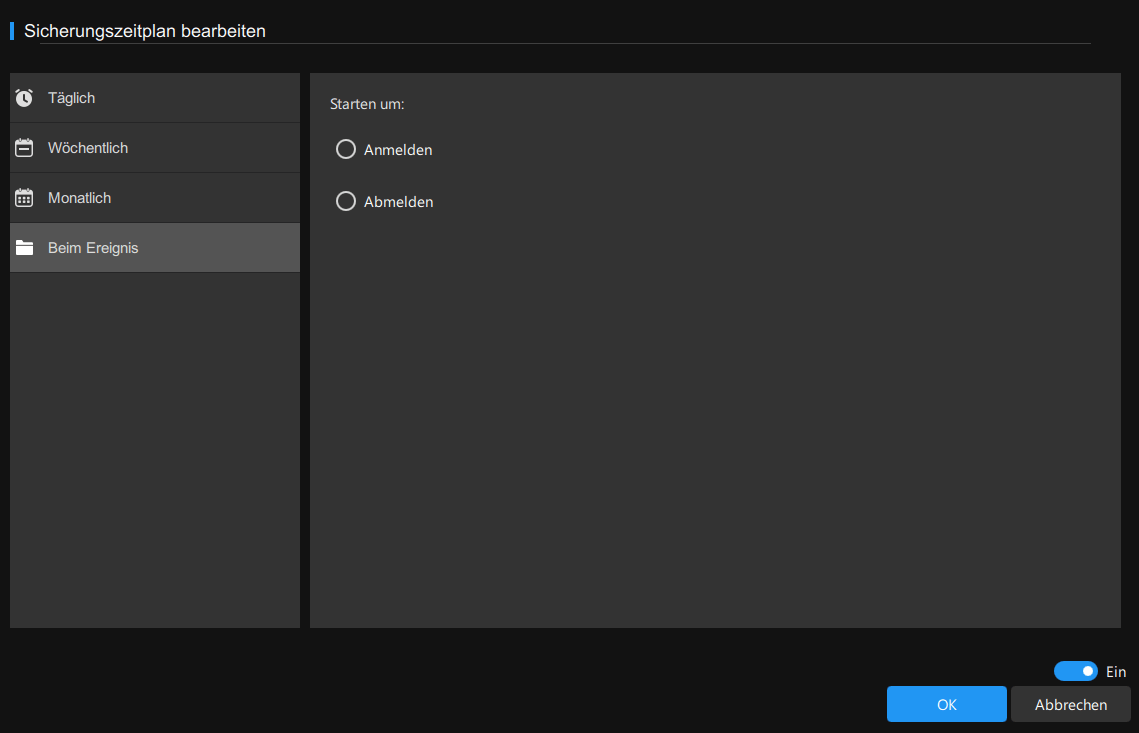
Finden: Drücken Sie es, um den Zielordner direkt zu finden.
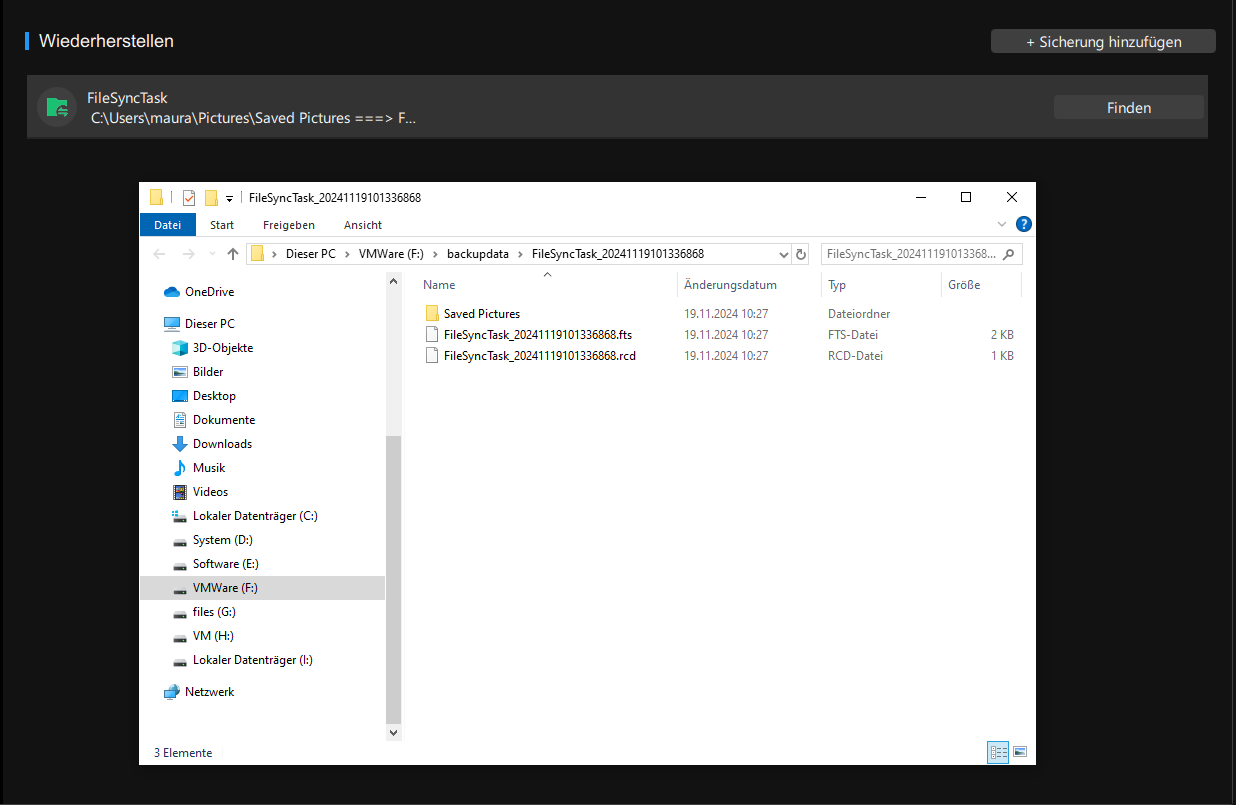
Wie Sie sehen können, ist der Zielordner in diesem Format benannt: Aufgabenname_Zeitstempel.
- Aufgabenname bezieht sich auf den Standard- oder benutzerdefinierten Aufgabennamen.
- Zeitstempel ist eine Zahlenfolge, die angibt, wann eine Aufgabe erstellt wurde.
Der Zeitstempel wird im Format yyyymmddhhmmsszzz gebildet, wobei yyyy das Jahr, mm den Monat, dd den Tag, hh die Stunde, ss die Sekunde und zzz den Stunden- und Minutenoffset von UTC bezeichnet.