Datenträger klonen ist eine weitere nützliche Funktion des MiniTool ShadowMakers, das für die Aufrüstung von Festplatten von Bedeutung ist. Ein großer Unterschied zwischen Datenträger-Klonen und Datenträger-Image besteht darin, dass Sie es nach dem Betrieb direkt verwenden können, während Sie ein Festplattenbild wiederherstellen müssen, bevor Sie es direkt verwenden können.
MiniTool ShadowMaker kann Ihnen sogar helfen, die dynamische Festplatte zu klonen.
Wie klonen Sie den Basisdatenträger?
Schritt 1: Öffnen Sie MiniTool ShadowMaker, wählen Sie Tools und klicken Sie auf Datenträger klonen.
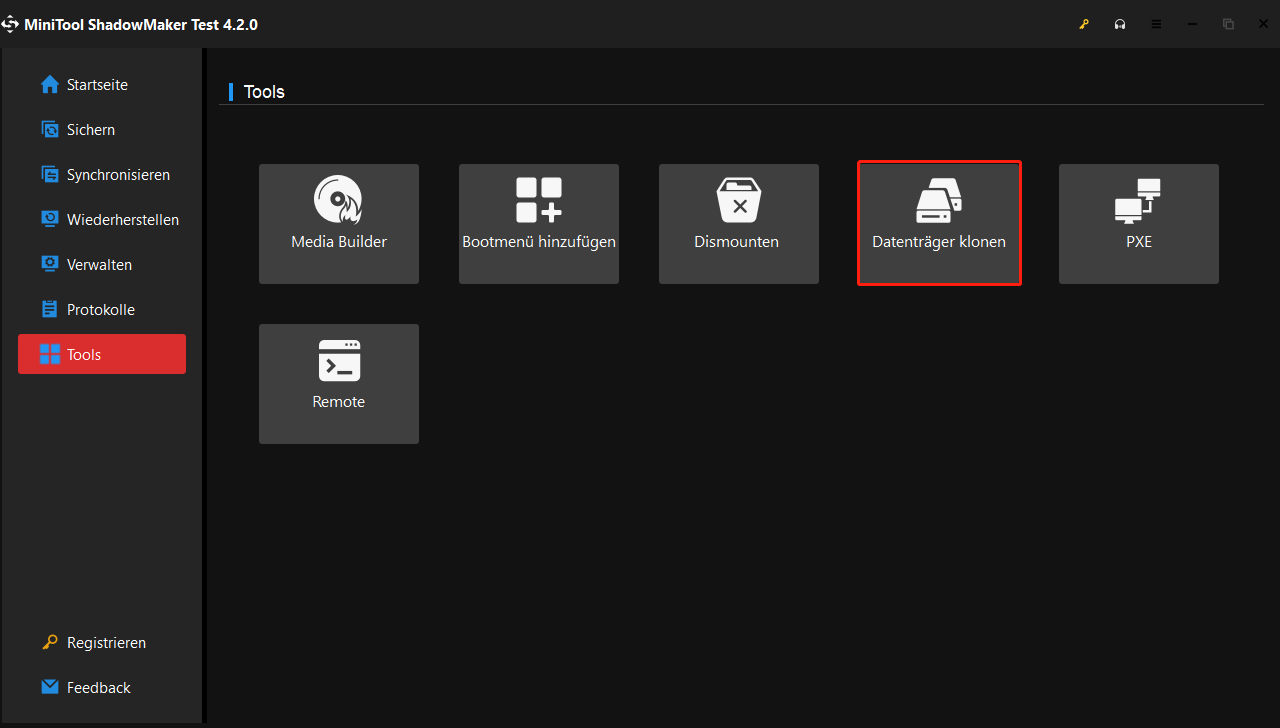
Schritt 2: Klicken Sie unten auf die Schaltfläche Optionen.
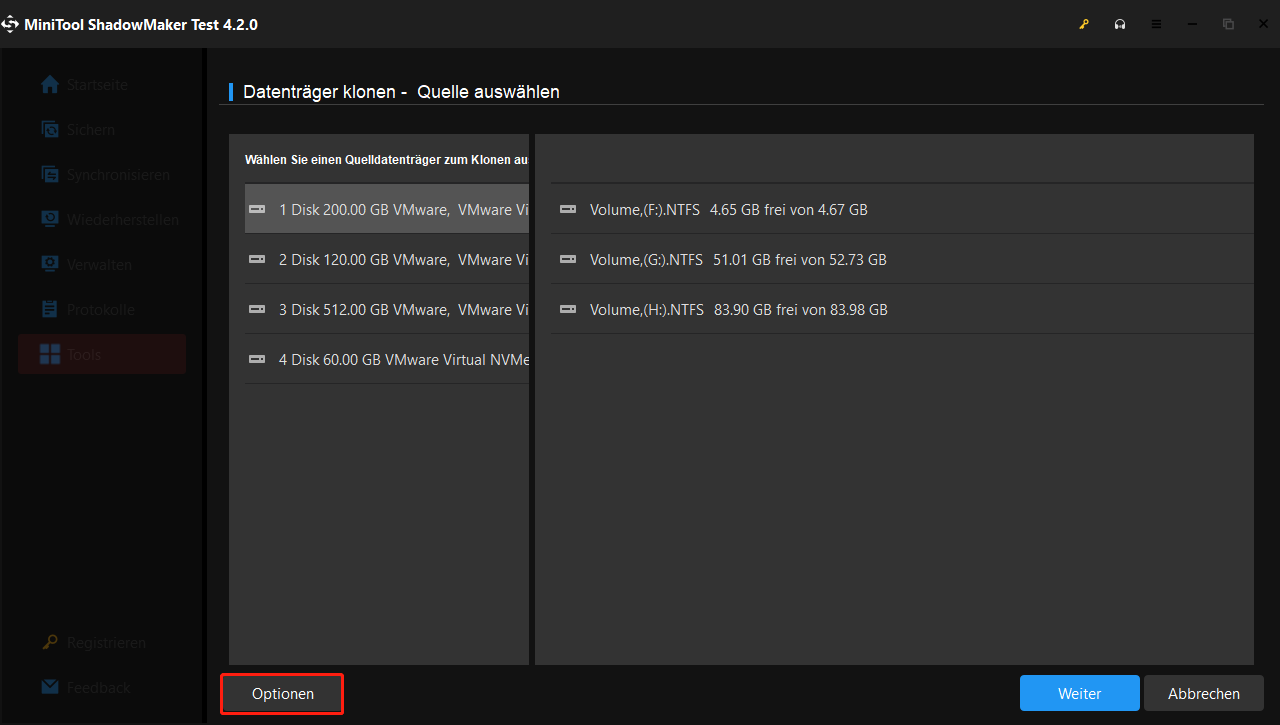
Schritt 3: Wählen Sie auf der Registerkarte Neue Datenträger-ID je nach Bedarf Dieselbe Datenträger-ID oder Neue Datenträger-ID aus.
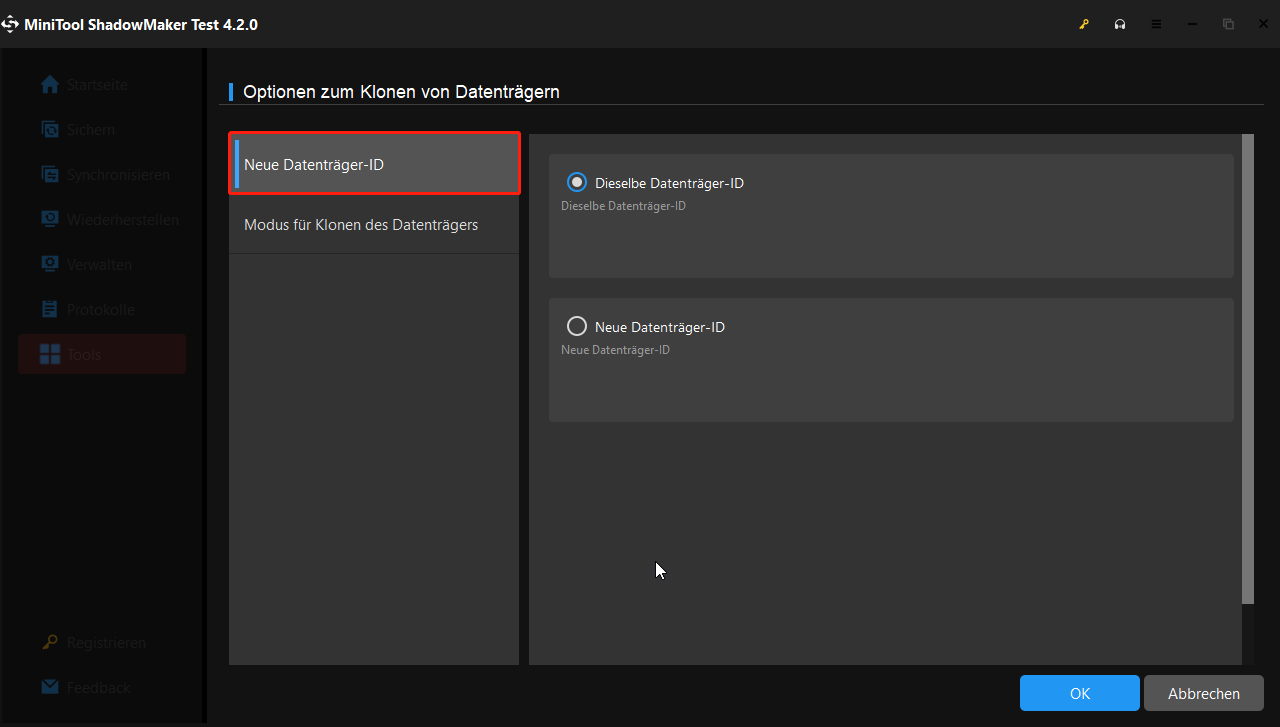
Klicken Sie auf Modus für Klonen des Datenträgers und wählen Sie gegebenenfalls Benutzten Sektor klonen oder Sektor für Sektor klonen.
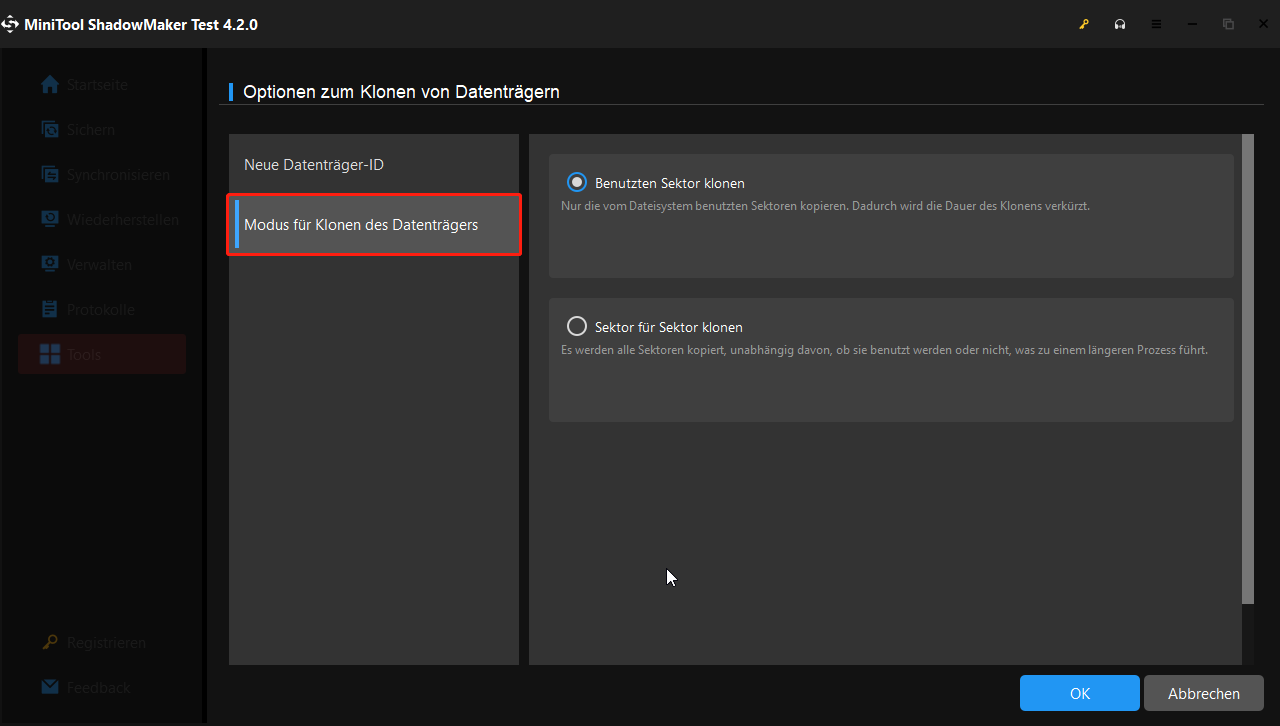
Schritt 4: Klicken Sie auf OK, um die Änderungen zu speichern.
Schritt 5: Wählen Sie die zu klonende Festplatte aus und dann klicken Sie auf Weiter.
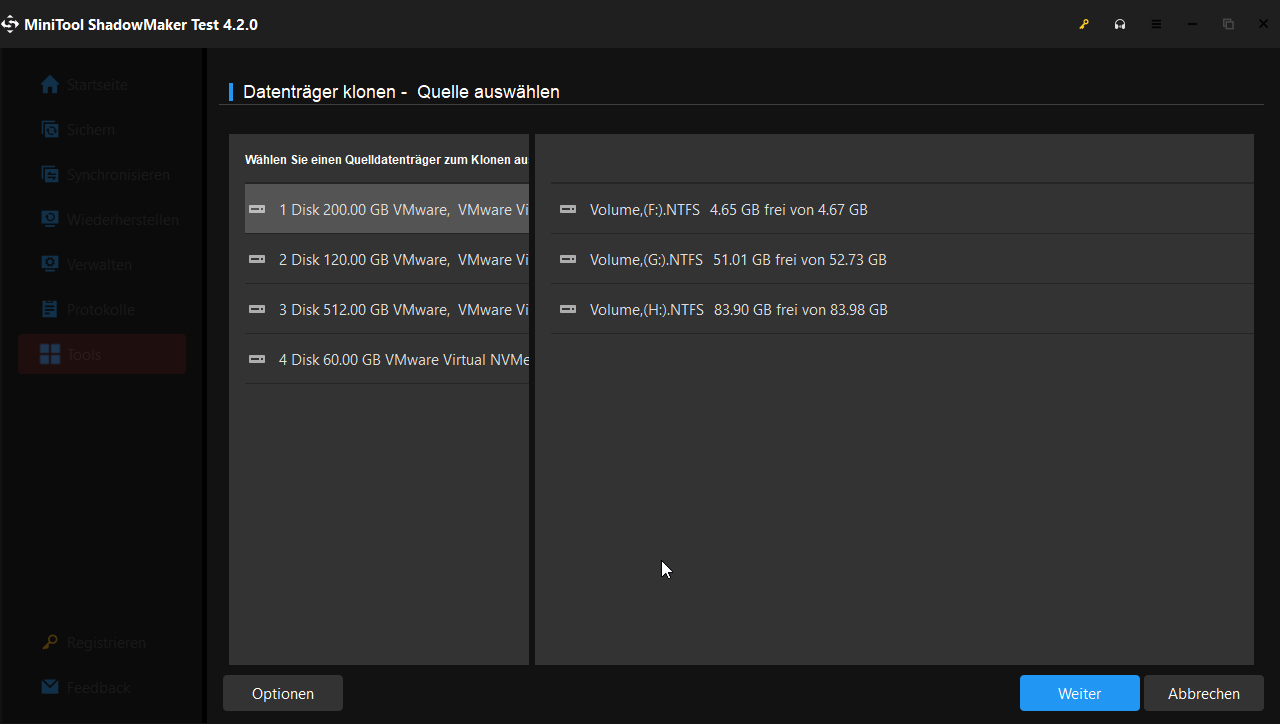
Auf der nächsten Seite wählen Sie die Position der Speicherkopie aus. Klicken Sie dann auf Starten, um den Prozess zu starten.
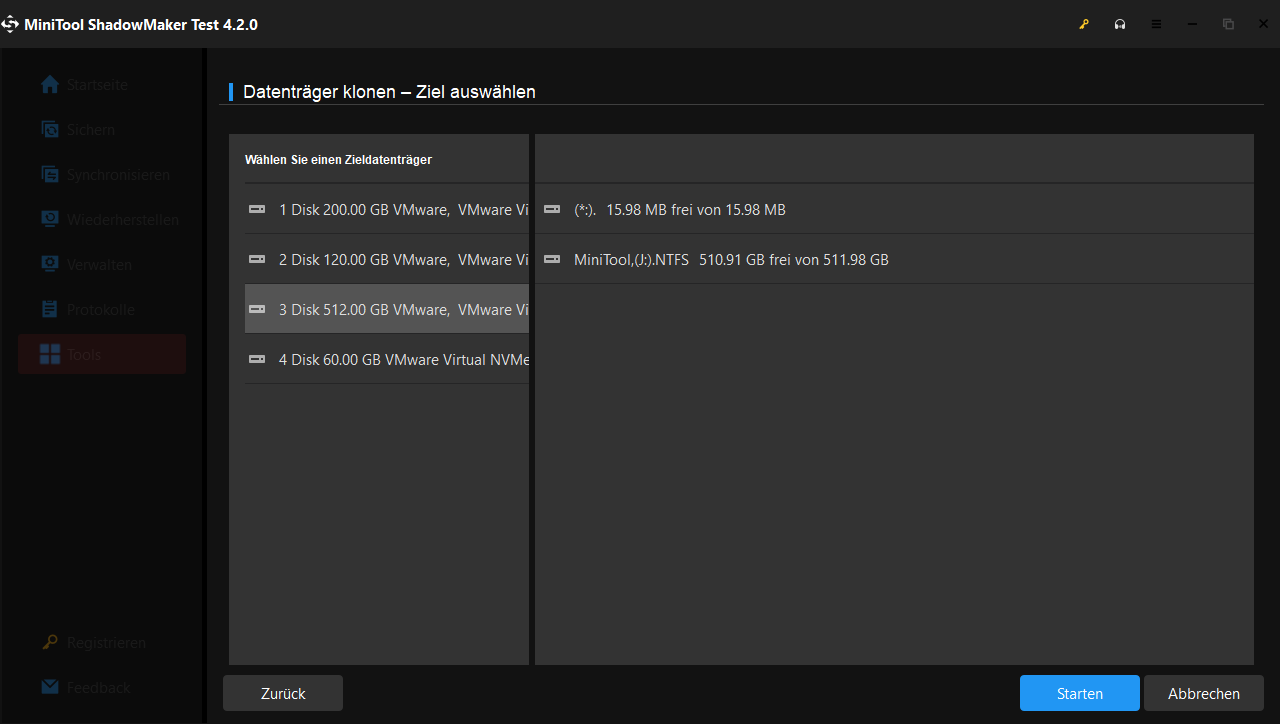
Schritt 6: Klicken Sie auf OK, um diese Aufgabe zu bestätigen.
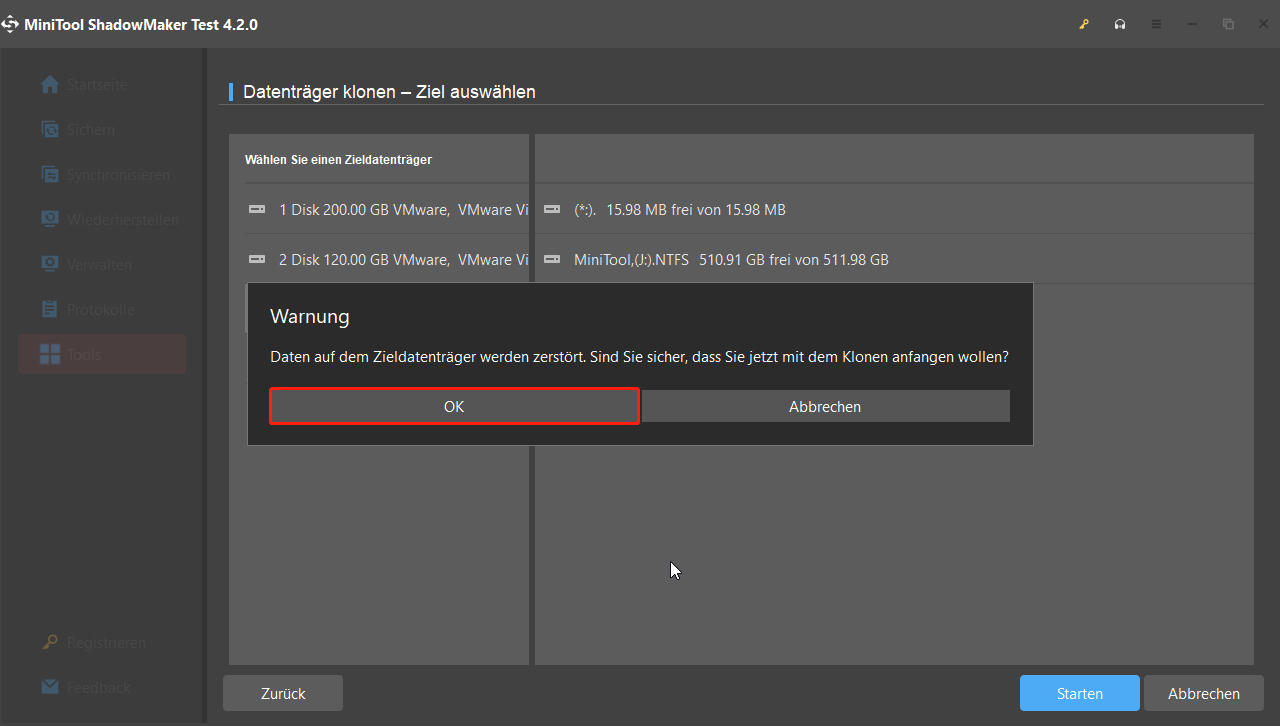
Warten Sie, bis der Prozess abgeschlossen ist.
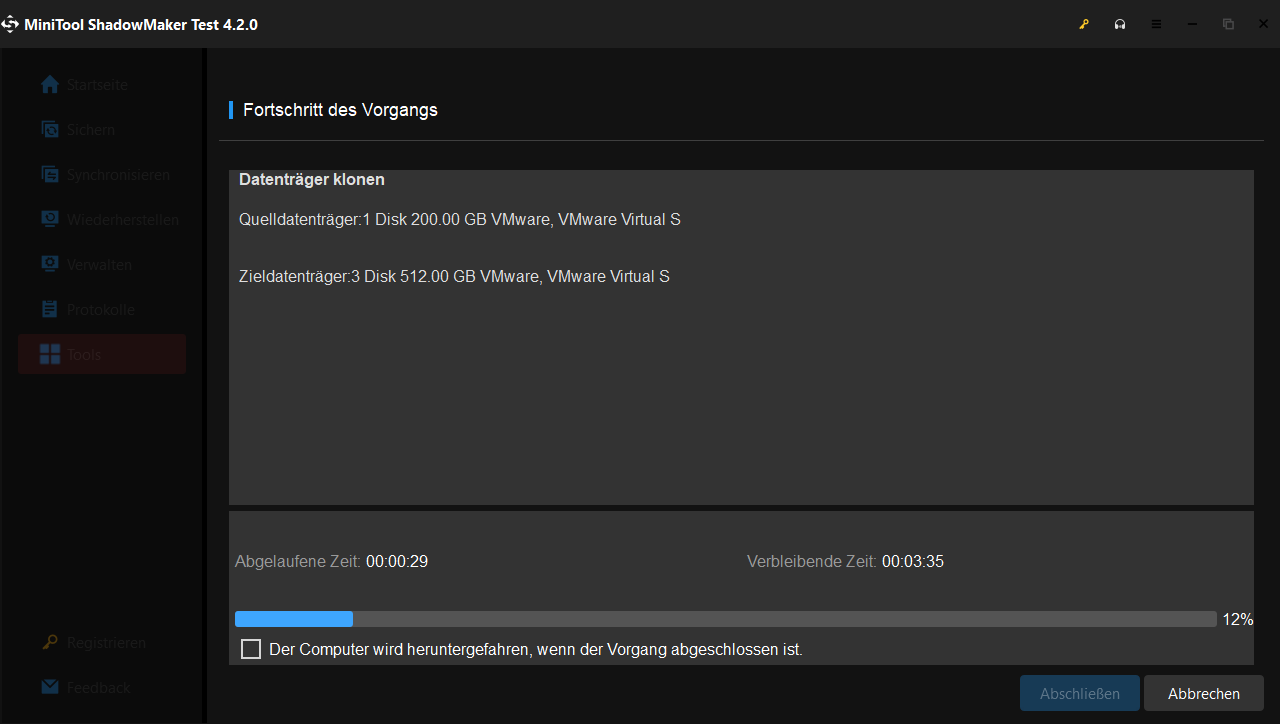
Die Nachricht, die Sie darauf achten sollten:
Wenn Sie in Schritt 3 Dieselbe Datenträger-ID auswählen, wird nach dem erfolgreichen Klonen die folgende Meldung angezeigt:
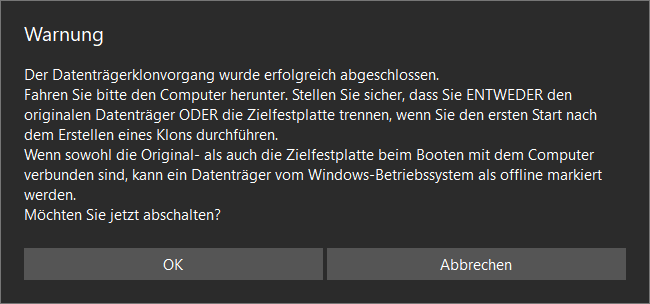
Es bedeutet, dass die Quell-Datenträger und die Ziel-Datenträger die gleiche Signatur haben, daher wird eine Festplatte von Windows als offline markiert. Entfernen Sie einfach einen, den Sie nicht brauchen.
Wie klonen Sie den dynamischen Datenträger?
Mit Minitool ShadowMaker können Sie auch den dynamischen Datenträger klonen. Jetzt können Sie sich auf die folgenden Anweisungen beziehen.
Schritt 1: Öffnen Sie zuerst Minitool Shadowmaker. Gehen Sie zu Tools und wählen Sie Datenträger klonen aus.
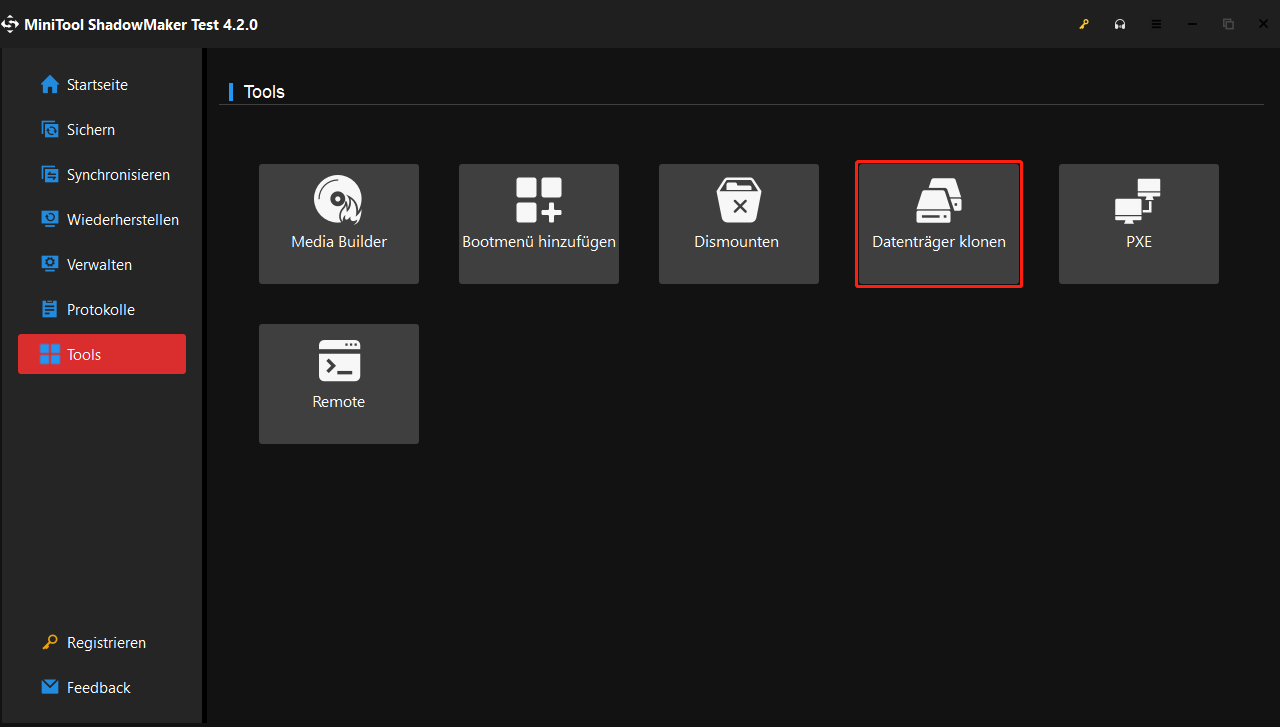
Schritt 2: Klicken Sie unten auf die Schaltfläche Optionen.
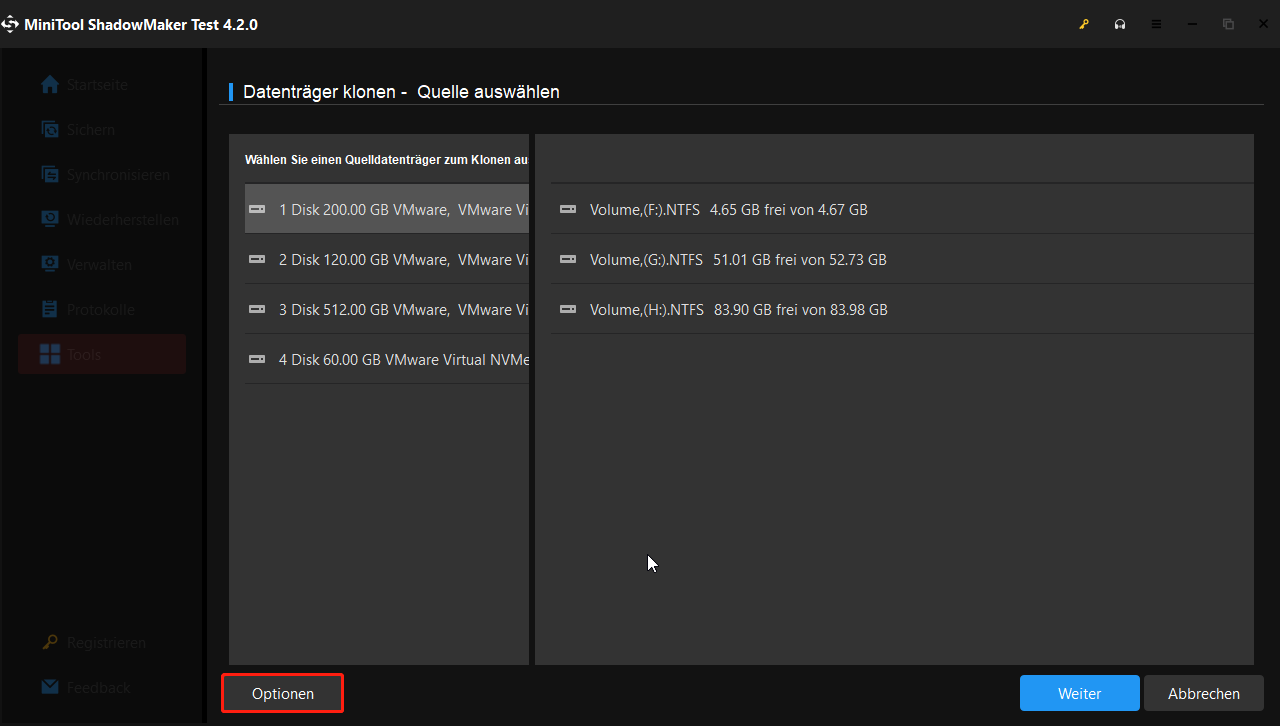
Schritt 3: Wählen Sie auf der Registerkarte Neue Datenträger-ID je nach Bedarf Dieselbe Datenträger-ID oder Neue Datenträger-ID aus.
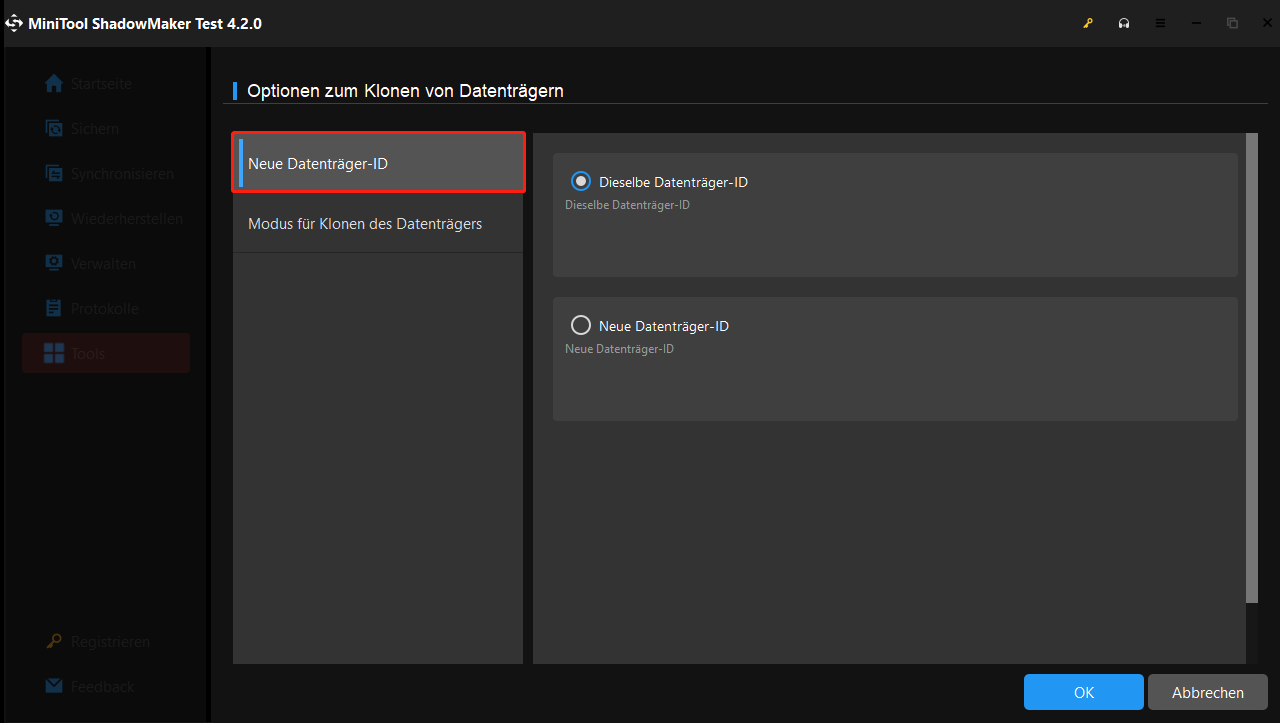
Dann klicken Sie auf Modus für Klonen des Datenträgers und wählen Sie bei Bedarf Benutzten Sektor klonen oder Sektor für Sektor klonen.
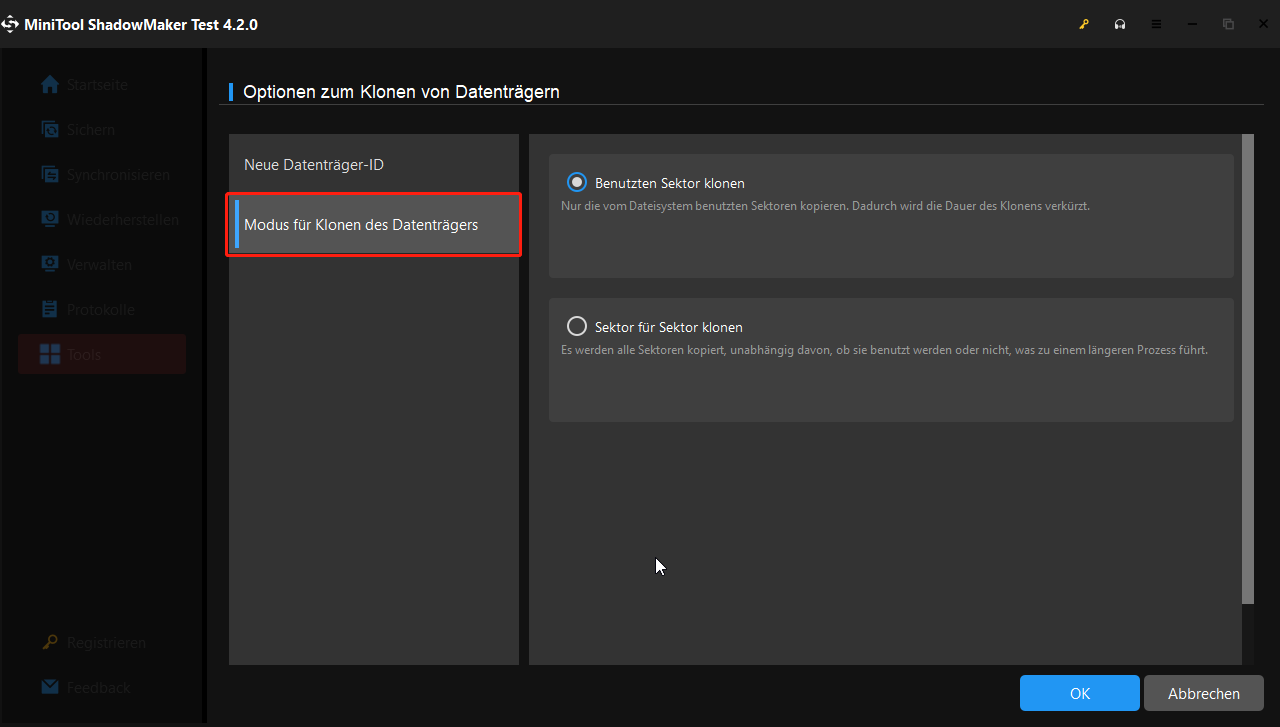
Schritt 4: Klicken Sie auf OK, um die Änderungen zu speichern.
Schritt 5: Wählen Sie den dynamischen Datenträger aus, den Sie klonen möchten, und klicken Sie auf Weiter, um fortzufahren.
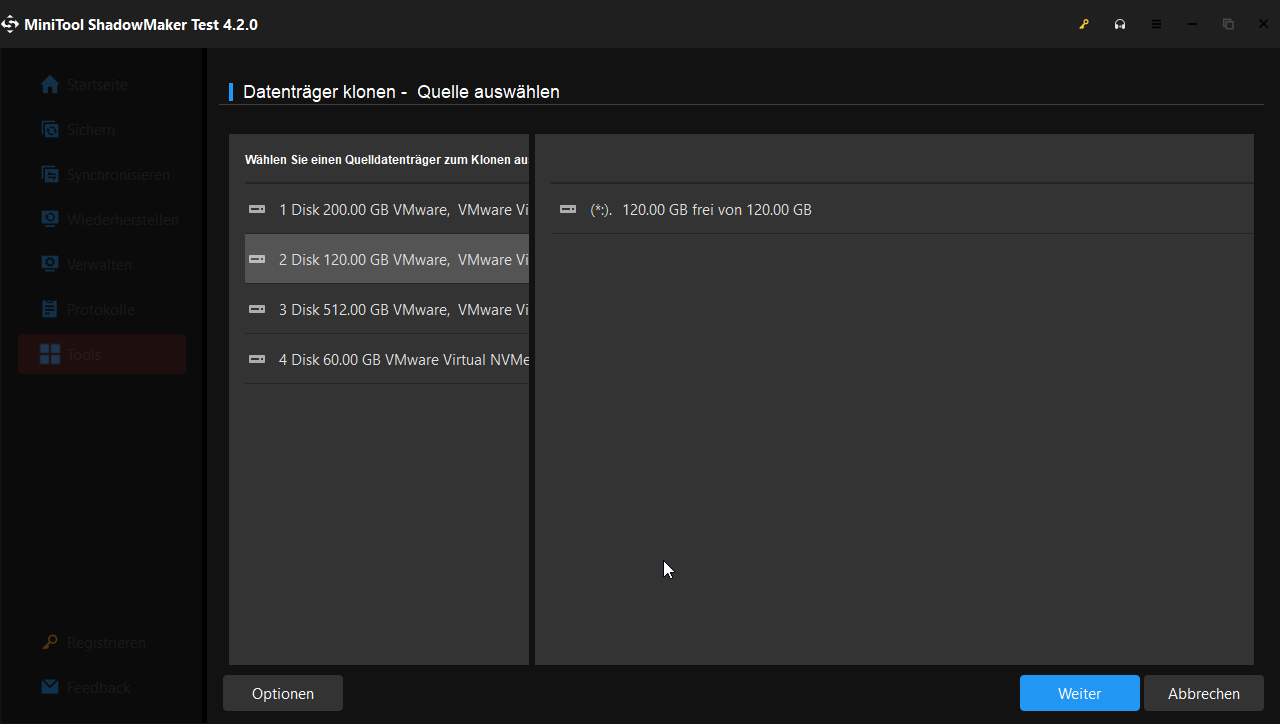
Dann wählen Sie einen Ort zum Speichern der Kopie aus. Klicken Sie anschließend auf Starten, um den Prozess zu starten.
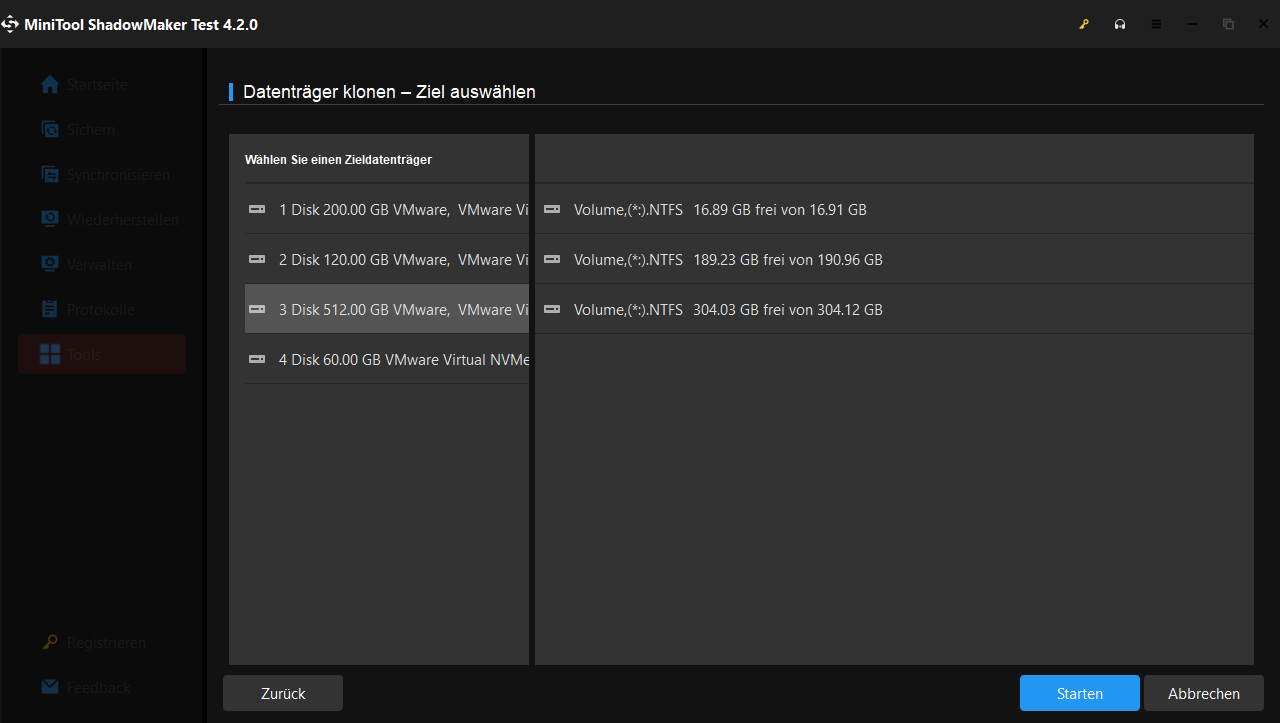
Schritt 6: Bestätigen Sie, dass Sie diese Aufgabe starten möchten.
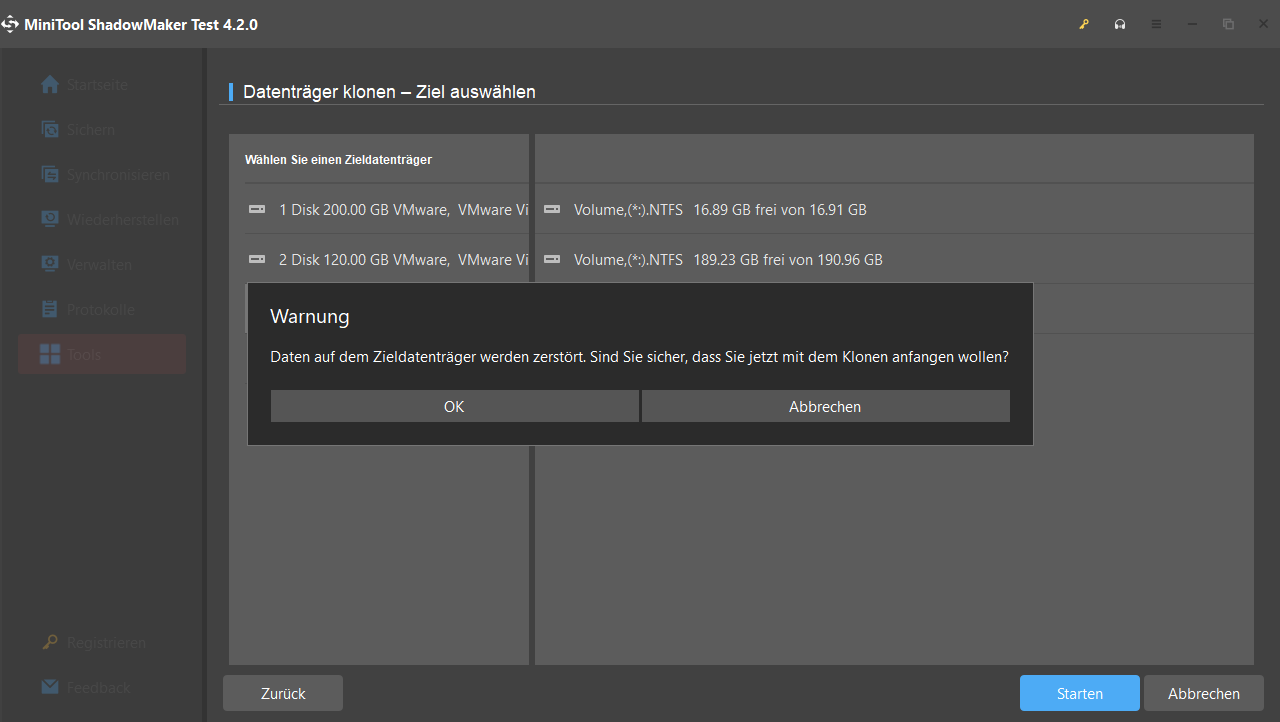
Schritt 7: Warten Sie, bis der Prozess abgeschlossen ist.
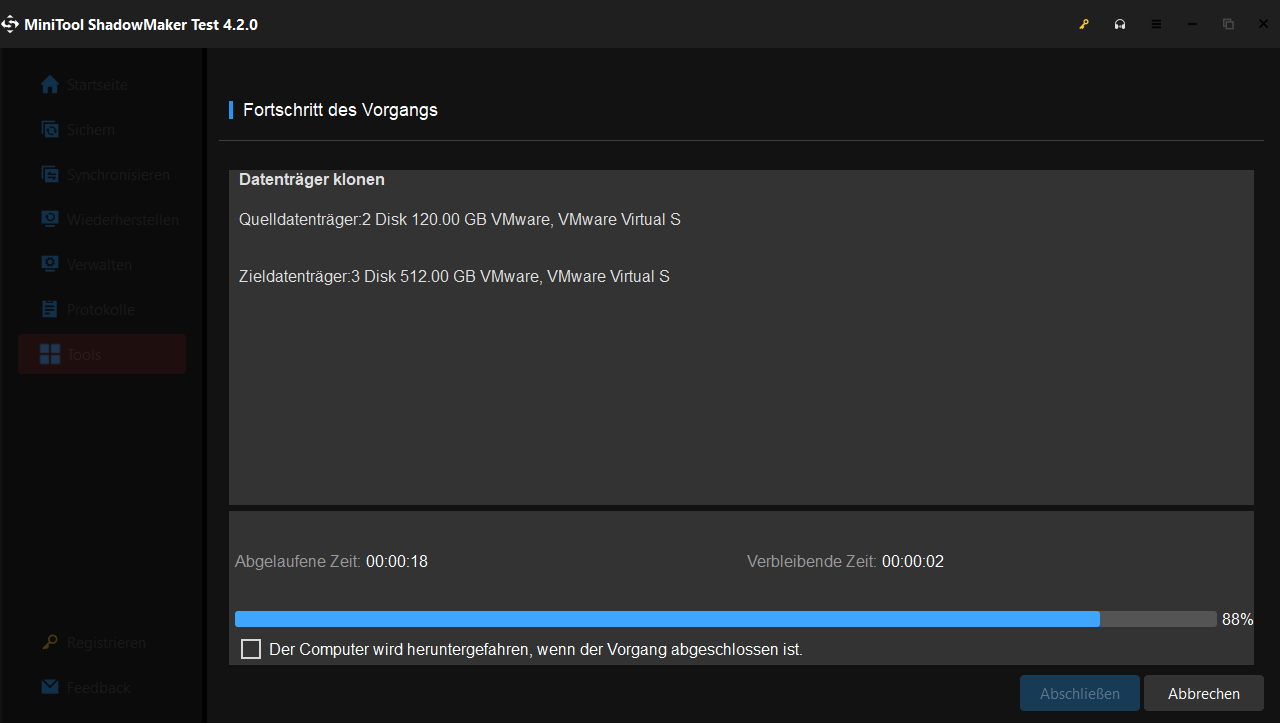
Schritt 8: Wenn Sie in Schritt 3 Dieselbe Datewnträger-ID auswählen, wird nach dem erfolgreichen Klonen die folgende Meldung angezeigt:
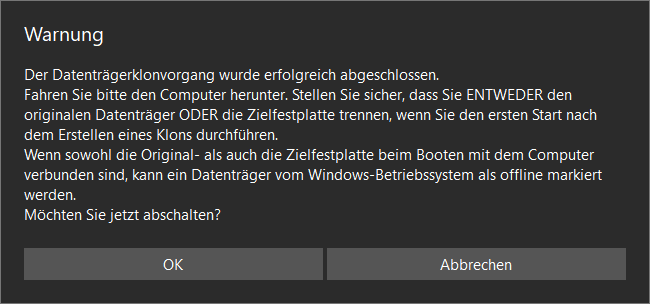
Es bedeutet, dass die Quell-Datenträger und die Ziel-Datenträger die gleiche Signatur haben, daher wird eine Festplatte von Windows als offline markiert. Entfernen Sie einfach einen, den Sie nicht brauchen.