Der Remote-Computer ist ein Computer, auf den Sie nicht physisch zugreifen können. Allerdings können Sie es über ein Computernetzwerk zugreifen oder verwalten. Die Remoteverbindung wird durch die Verwendung eines mit einem Computer angeschlossenen Netzwerks und eines Netzwerks, das zum Zugriff verwendet wird, verwendet.
Mit Minitool Remote-Sicherung können Sie beispielsweise nach Eingabe der IP-Adresse auf sie zugreifen oder verwalten. Danach können Sie sie verwalten, solange Sie auf demselben LAN sind.
Woher kennen Sie die IP-Adresse Ihres Computers?
Um die IP-Adresse Ihres Computers zu kennen, können Sie zu Einstellungen und zum Öffnen von Netzwerk und Internet gehen. Wenn Sie die Registerkarte Ethernet suchen und auf die von Ihnen verwendete Ethernet-Verbindung unter Eigenschaften klicken, finden Sie Ihre IP-Adresse in der IPv4-Adresse.
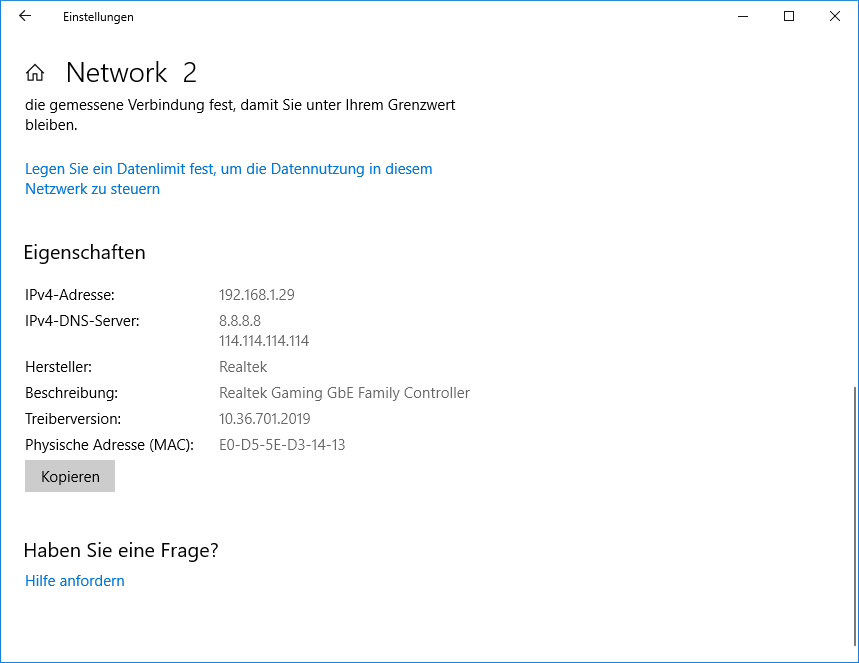
Wie greifen Sie auf Remote-Computer zu?
Open Minitool Shadowmaker. Gehen Sie zur Seite Tools, klicken Sie auf Remote und Minitool ShadowMaker wird neu gestartet.
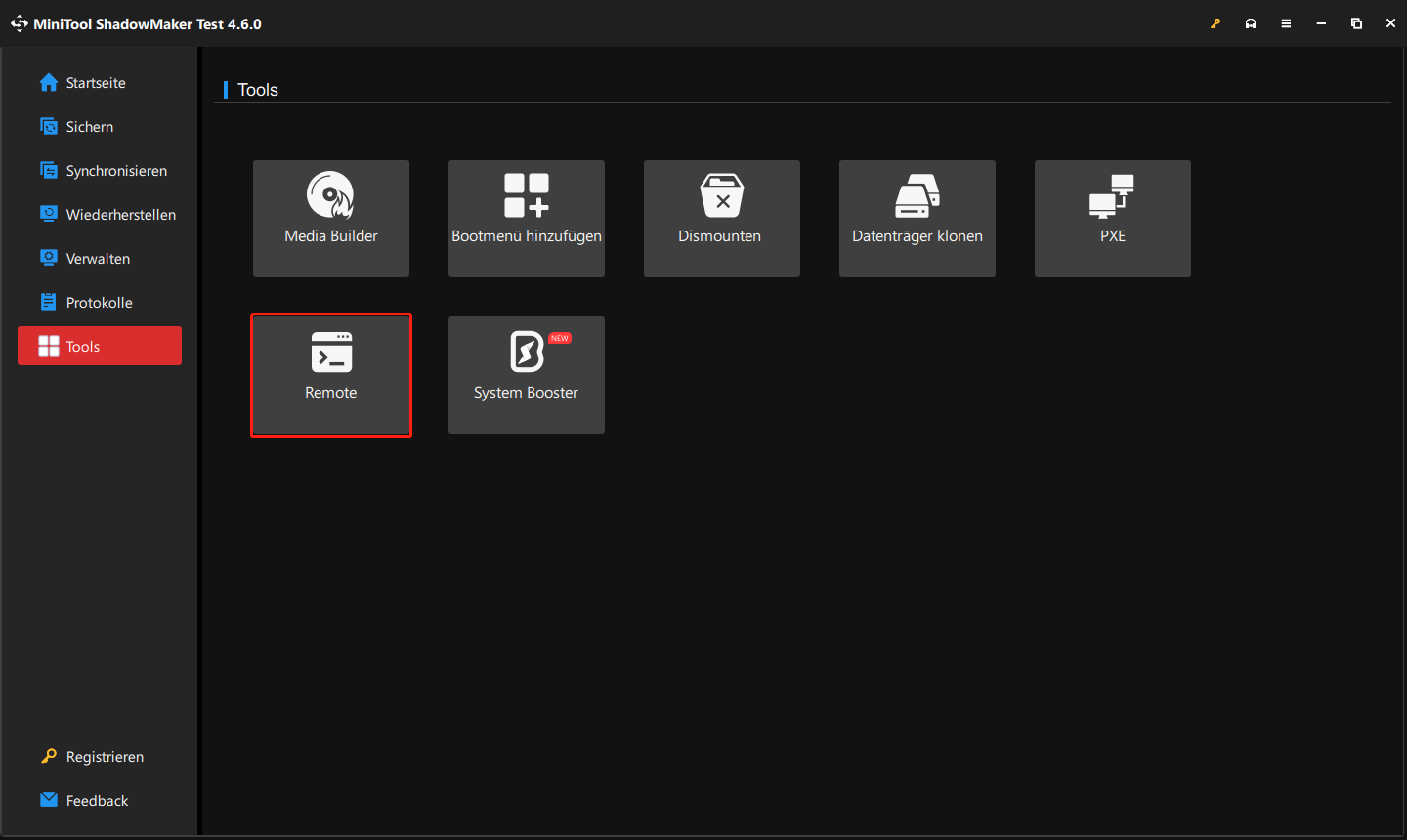
Geben Sie dann eine IP-Adresse in das Popup-Fenster ein und drücken Sie die rechte Taste mit Verbindungsstücken, um eine Verbindung zum Remote-Computer herzustellen.
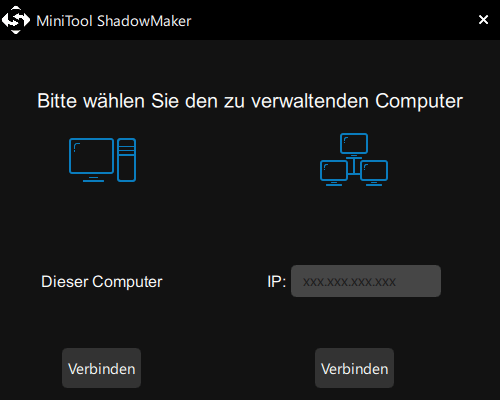
Wie führen Sie Remote-Sicherung durch?
In diesem Teil wird angezeigt, wie Sie Remote-Sicherungen durchführen und als Beispiel Remotedatei-Sicherungssicherung einnehmen.
Schritt 1: Nach Abschluss der Verbindung werden Ihnen die Schnittstelle den Inhalt des Remote-Computers angezeigt. Sie können auf die Registerkarte Sichern übertragen, den Aufgabennamen bearbeiten und dann Quelle auswählen, um den inhaltlichen Inhalt auszuwählen.
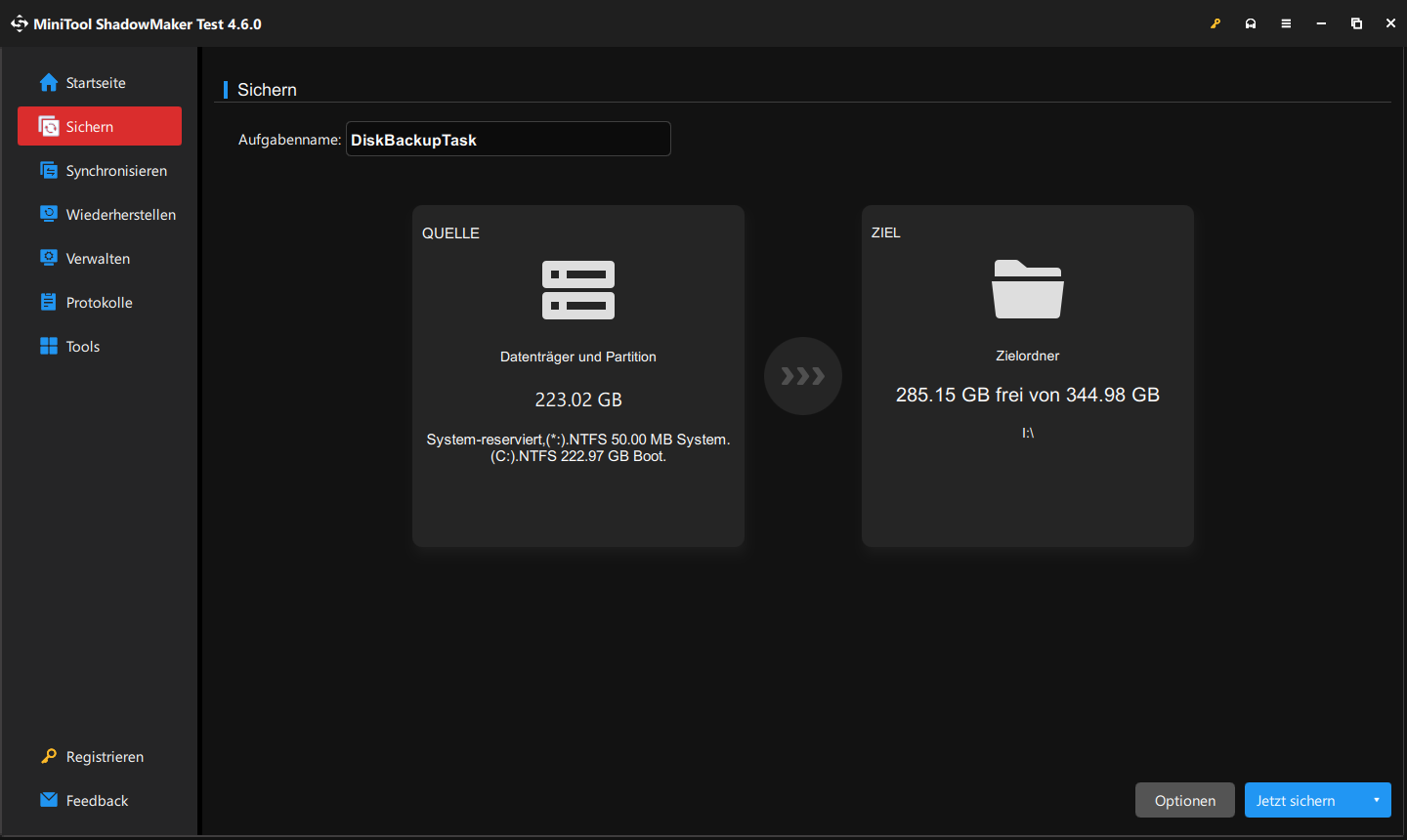
Schritt 2: Klicken Sie auf den Ordner und Datei.
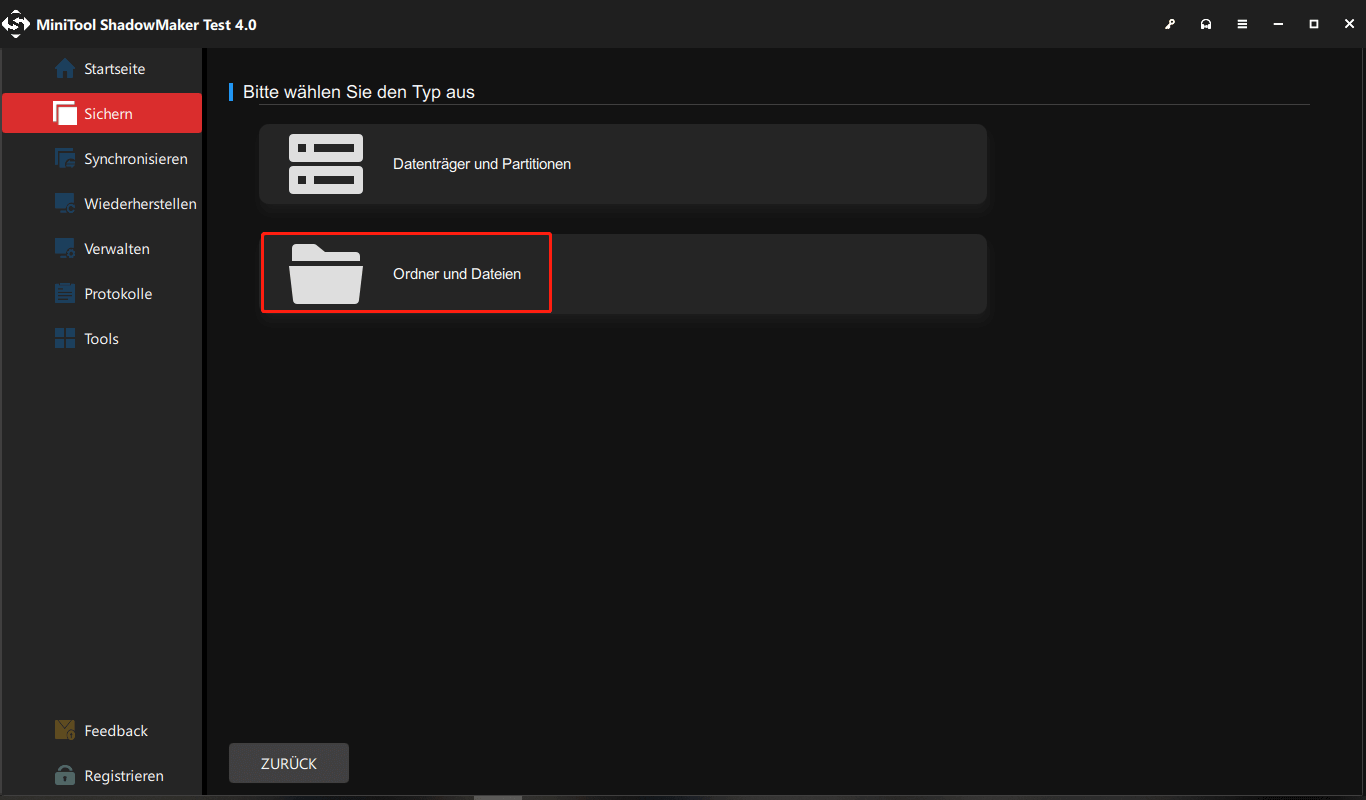
Schritt 3: Durchsuchen Sie die Quelle und überprüfen Sie die erforderlichen Dateien/Ordner, um sich zu sichern, und klicken Sie dann auf OK. Sie können drei Optionen-Benutzer, Computer und Bibliotheken auswählen.
Hinweis: Die Sicherungsquelle kommt vom Remote-Computer.
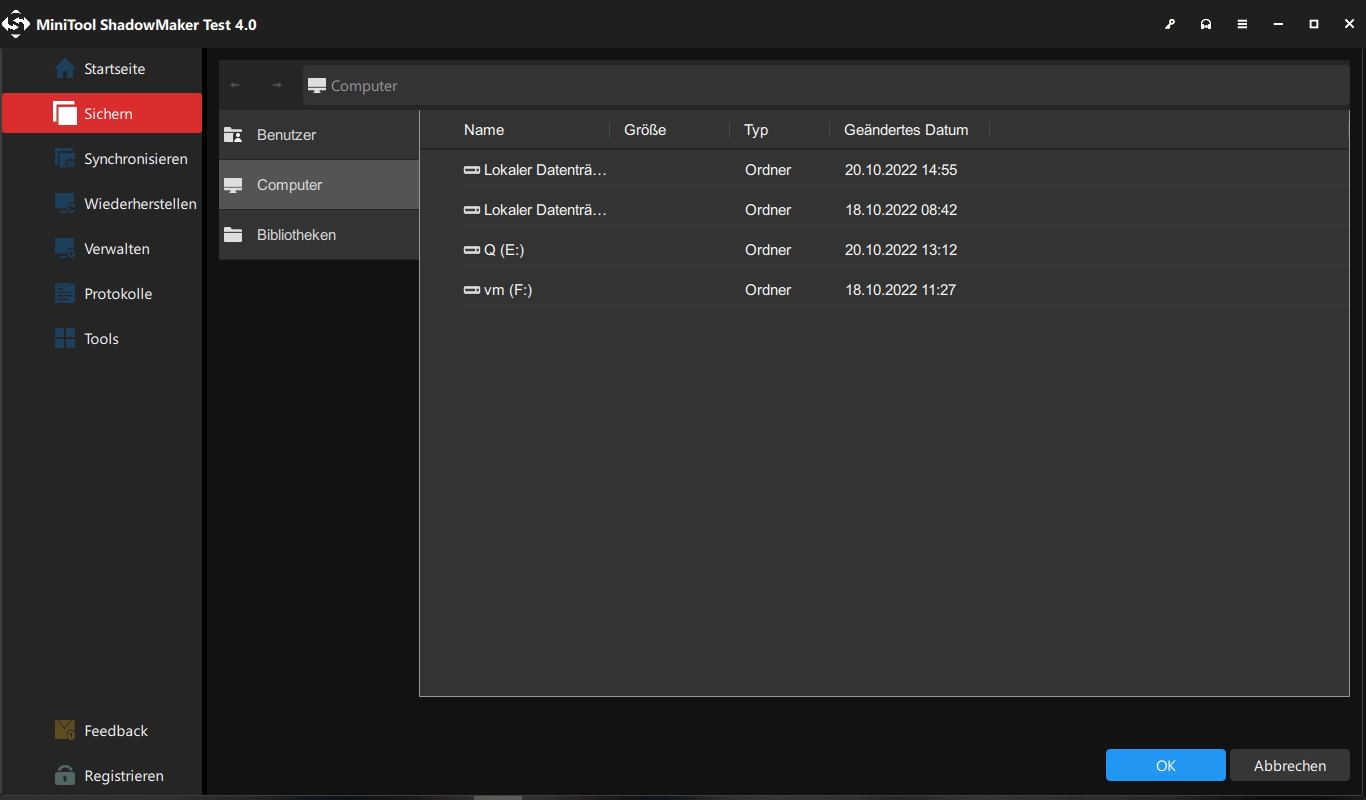
1. Benutzer
Klicken Sie auf Benutzer und zeigen Ihnen den Inhalt im Ort- C:\Users\Administrator-Konto-Ordner an. Wählen Sie einen Ordner als Quellposition aus.
2. Computer
Klicken Sie auf Computer, und es zeigt Ihnen alle Laufwerke, die Windows erkennen können. Sie können auf das Laufwerk doppelklicken und die Datei auswählen, die Sie sichern möchten.
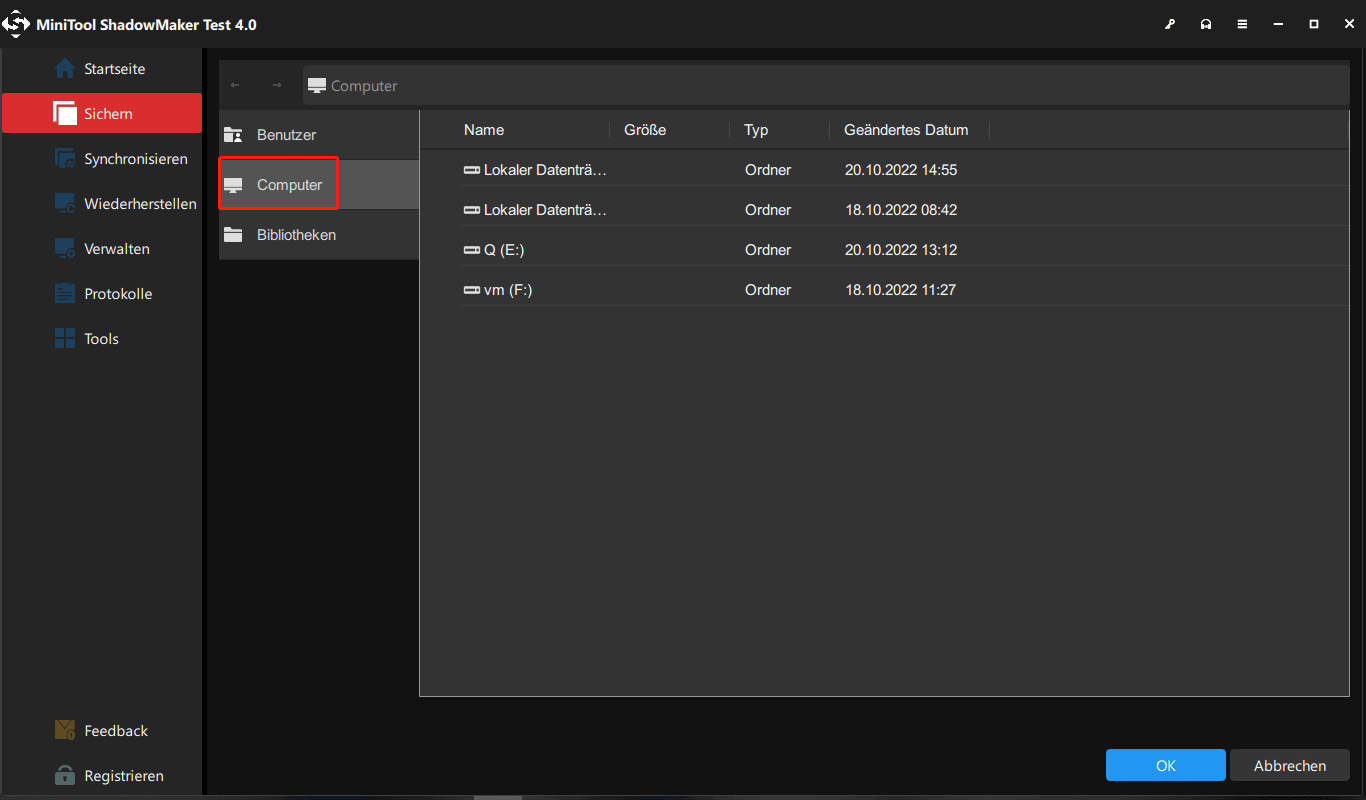
3. Bibliotheken
Klicken Sie auf Bibliotheken und es wird Ihnen den Inhalt im Ort angezeigt- C:\Benutzer\Public. Wählen Sie einen Ordner aus, um die Sicherungsdatei zu speichern.
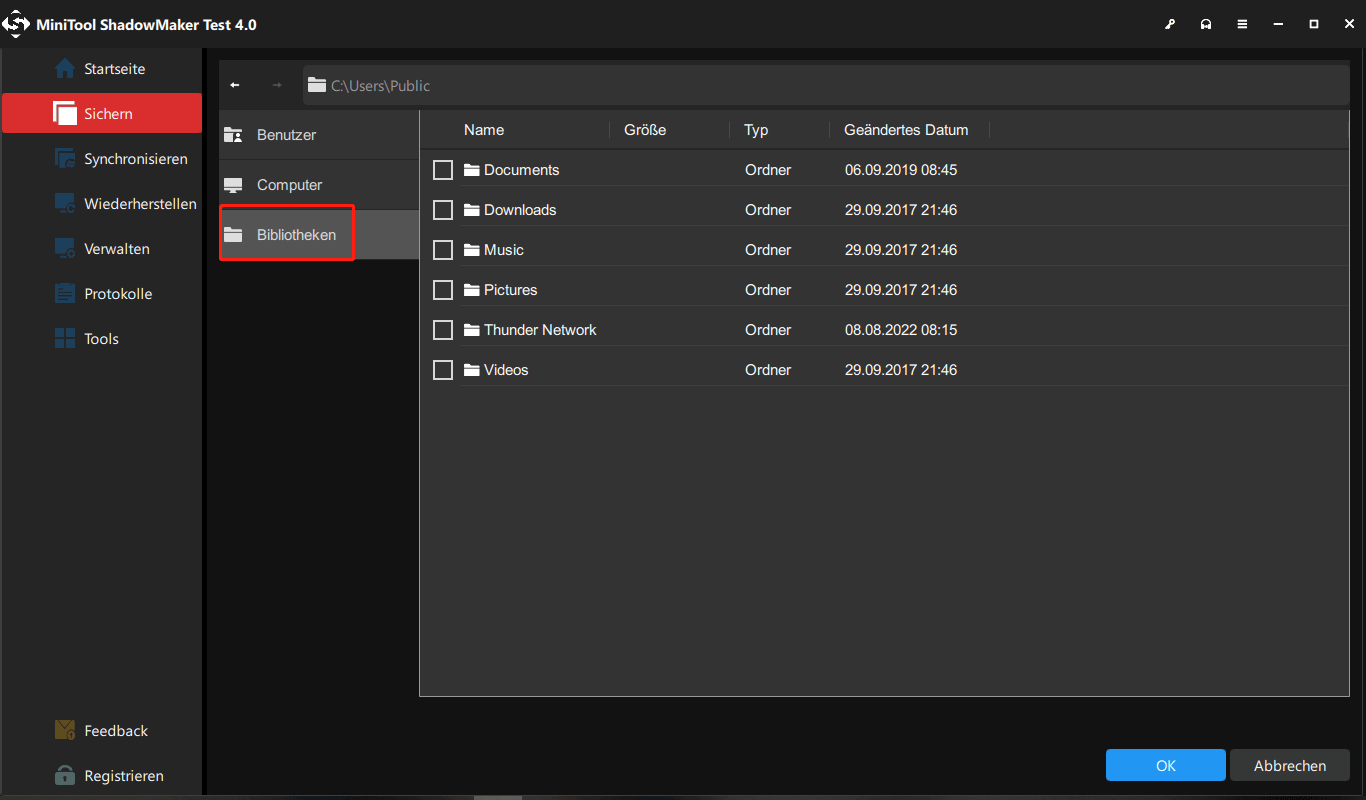
Schritt 4: Klicken Sie nun in der Hauptschnittstelle des Minitool ShadowMakers auf das Ziel und wählen Sie den Zielpfad aus. Mit Minitool ShadowMaker können Sie Ihren Computer auf mehrere Positionen unterstützen-Benutzer, Computer, Bibliotheken und Freigegeben.
Hinweis: Das Sicherungsziel kommt vom Remote-Computer.
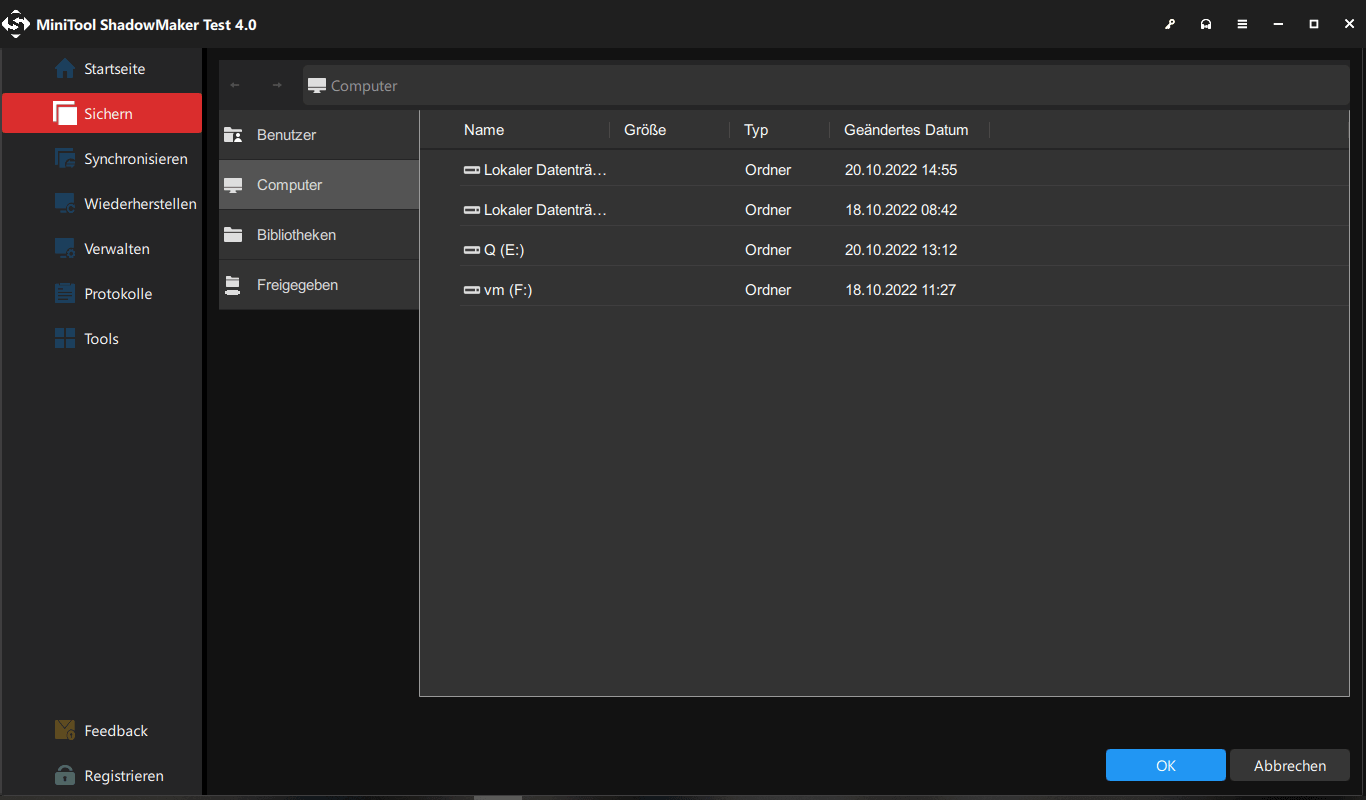
1. Benutzer
Klicken Sie auf den Benutzer. Sie können den Inhalt im Standort- C:\Benutzer\Administratorkontoordner anzeigen und dann einen Ordner als Zielposition auswählen.
2. Computer
Klicken Sie auf den Computer. Sie können alle Laufwerke sehen, die Windows erkennen können. Sie können das Laufwerk doppelklicken und dann die Datei für die Sicherung auswählen.
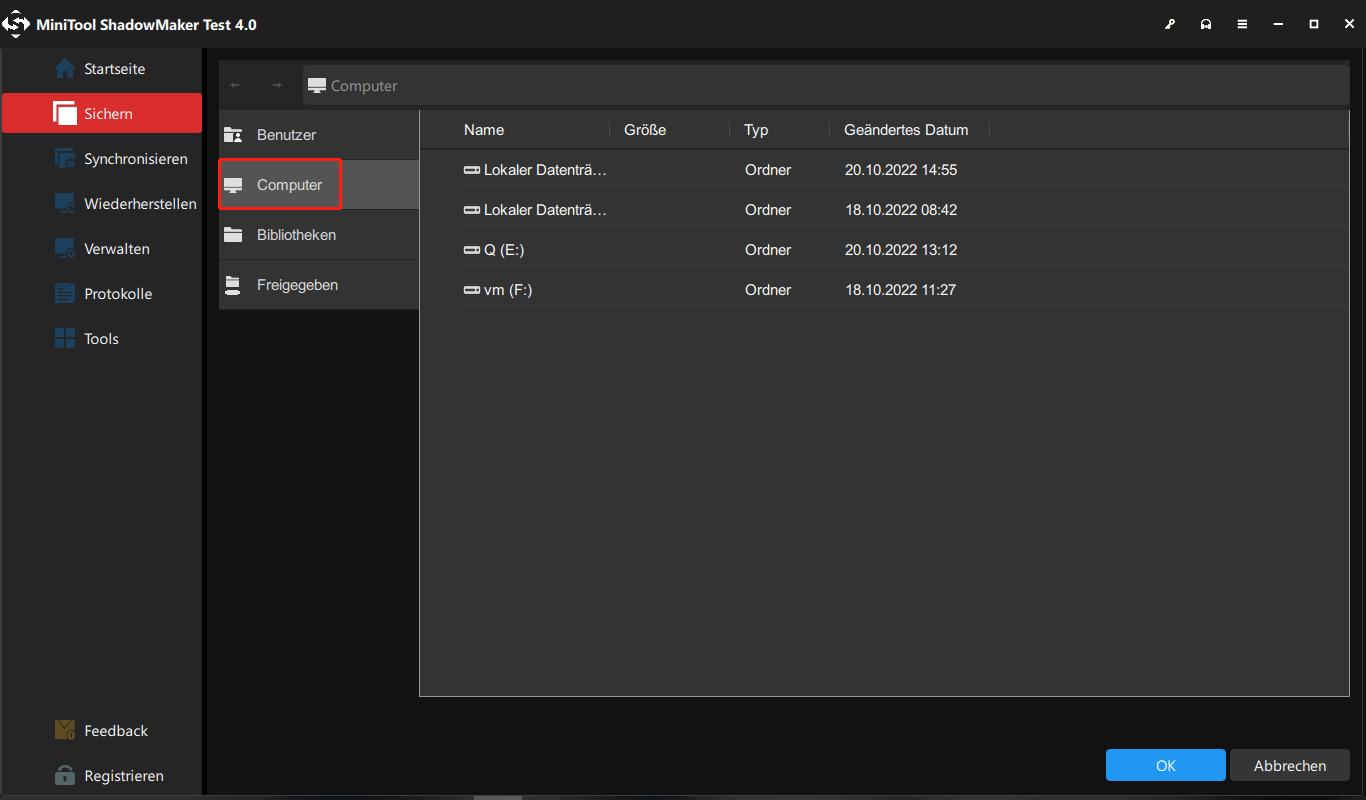
3. Bibliotheken
Klicken Sie auf die Bibliothek, Sie können den Inhalt in der Position-C:\User\Public anzeigen. Wählen Sie einen Ordner aus, um die Sicherungsdatei zu speichern.
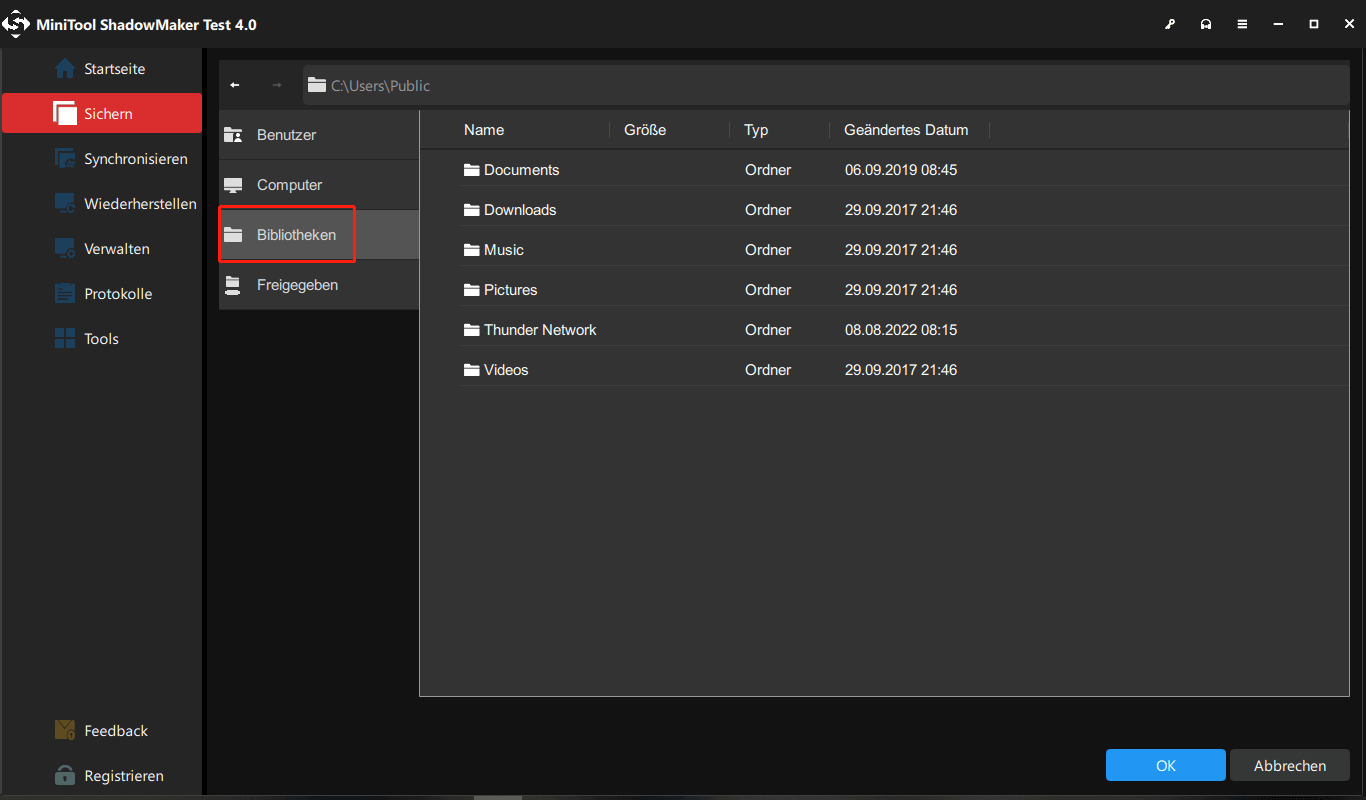
4. Freigegeben
Außerdem dürfen Sie den Remote-PC auf den gemeinsam genutzten Ordner sichern. Gehen Sie einfach zur Registerkarte Freigegeben, klicken Sie auf Hinzufügen und geben Sie den Pfad, den Benutzernamen und das Passwort ein.
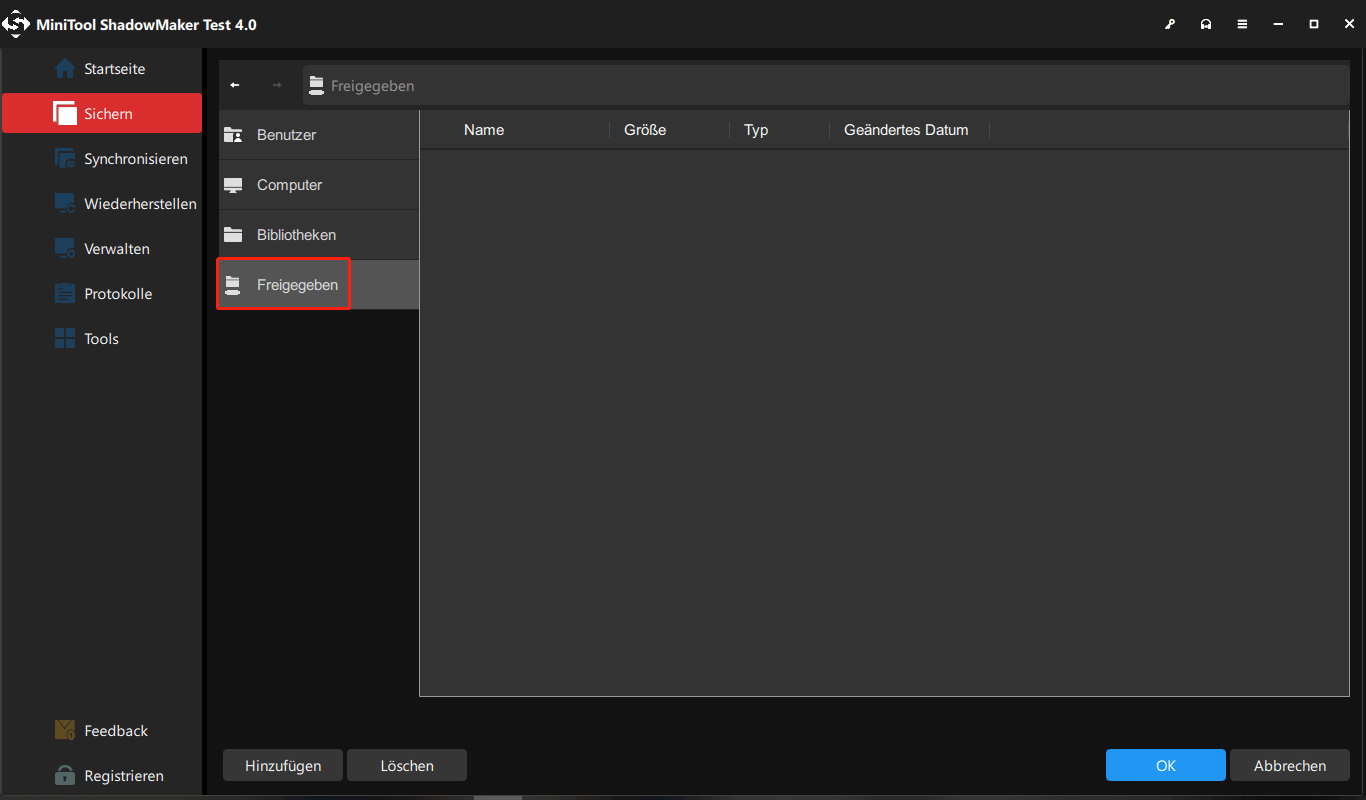
Es ist eine Anleitung, um dem Minitool ShadowMaker einen freigegebenen Ordner hinzuzufügen.
Teil 1: Erstellen Sie einen gemeinsam genutzten Ordner
Vor der Remote-Sicherung müssen Sie Dateien auf Ihrem Computer als Sicherungsziel freigegeben haben. Um eine freigegebene Datei zu erstellen, können Sie diesen Vorgang folgendermaßen ausführen.
Schritt 1. Klicken Sie in den Einstellungen auf das Netzwerk und Internet, wenden Sie sich dann an Ethernet und klicken Sie Erweiterte Freigabeoptionen ändern. Unter Private und Gästen oder Öffentlichkeit wählen Sie bitte Netzwerkerkennung einschalten, und Datei- und Druckerfreigabe aktivieren.
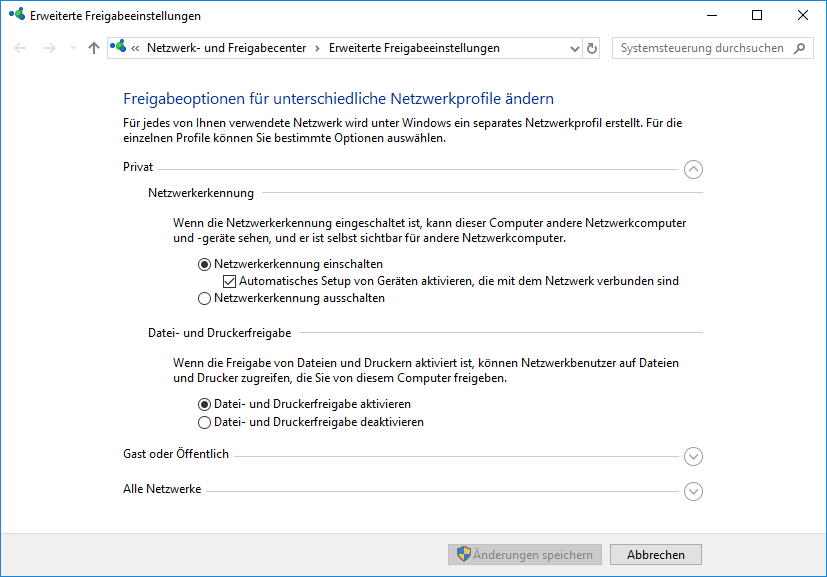
Schritt 2. Erstellen Sie einen Ordner lll auf dem Computer und erstellen Sie dann einen Unterordner namens DDD im Ordner lll.
Hinweis: Sie können den Ordnernamen anpassen. In diesem Artikel wird der Ordner LLL und den Ordner DDD als Beispiele verwendet.
Klicken Sie dann mit der rechten Maustaste auf den Ordner LLL, um Eigenschaften auszuwählen und auf die Registerkarte Freigegeben zu wechseln, um auf Freigabe… zu klicken. Wählen Sie das Pfeilsymbol im Popup-Fenster und wählen Sie Alle hinzufügen und ändern Sie es zum Lesen/Schreiben. Klicken Sie schließlich klicken Sie auf Freigabe.
Hinweis: Denken Sie daran, den Netzwerkpfad des Ordners unter der Registerkarte Freigabe zu treffen.
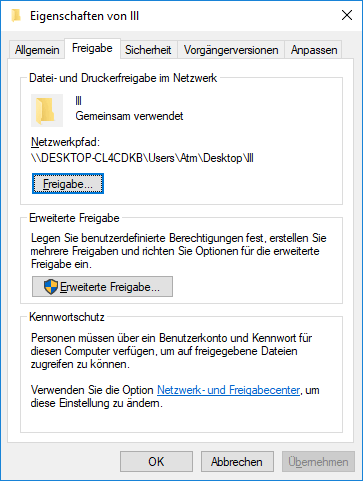
Schritt 3. Gehen Sie zurück zum Fenster Eigenschaften und klicken Sie unter der Registerkarte Erweiterte Freigabe auf Erweiterte Freigabe… und klicken Sie die Option Diesen Ordner freigeben. Wählen Sie danach Berechtigungen, um die Optionen Vollzugriff zu überprüfen. Klicken Sie auf OK und dann OK, um Ihre Änderungen zu speichern.
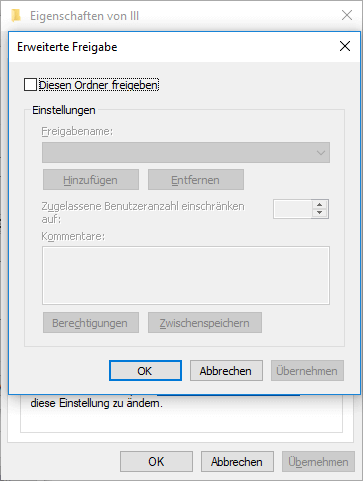
Teil 2: Führen Sie eine Remote-Sicherung zu Freigabe aus
Es gibt zwei Methoden zum Teilen von Dateien.
Methode 1: Dateien über die IP-Adresse freigeben
Schritt 1. Wählen Sie nach Abschluss der Remoteverbindung den Inhalt der Vorbereitung der Sicherung aus. Wenden Sie sich dann an das Teil Ziel und klicken Sie dann zum Freigeben.
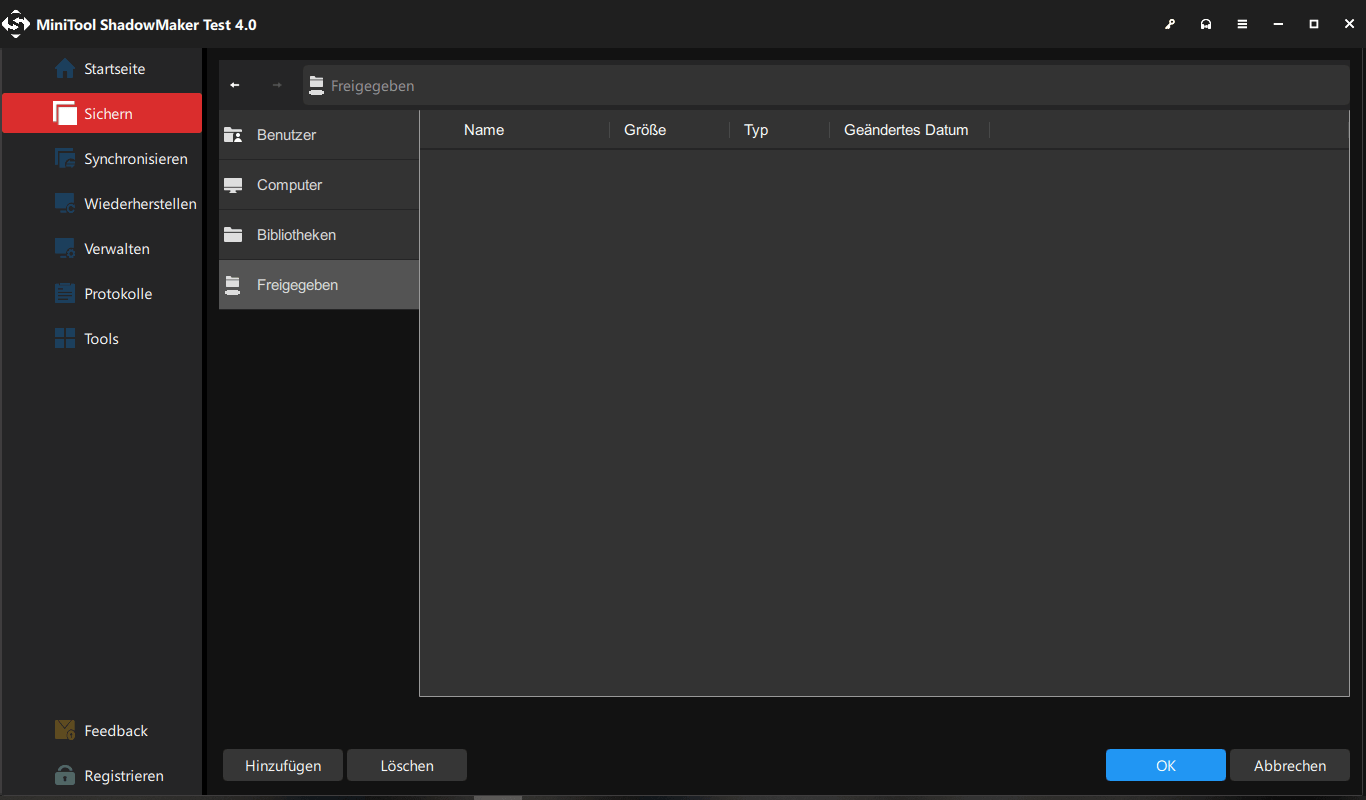
Schritt 2. Klicken Sie Hinzufügen, um zur IP-Adresse, dem Benutzernamen und seinem Passwort hinzuzufügen. Klicken Sie dann auf OK, um Änderungen zu speichern.
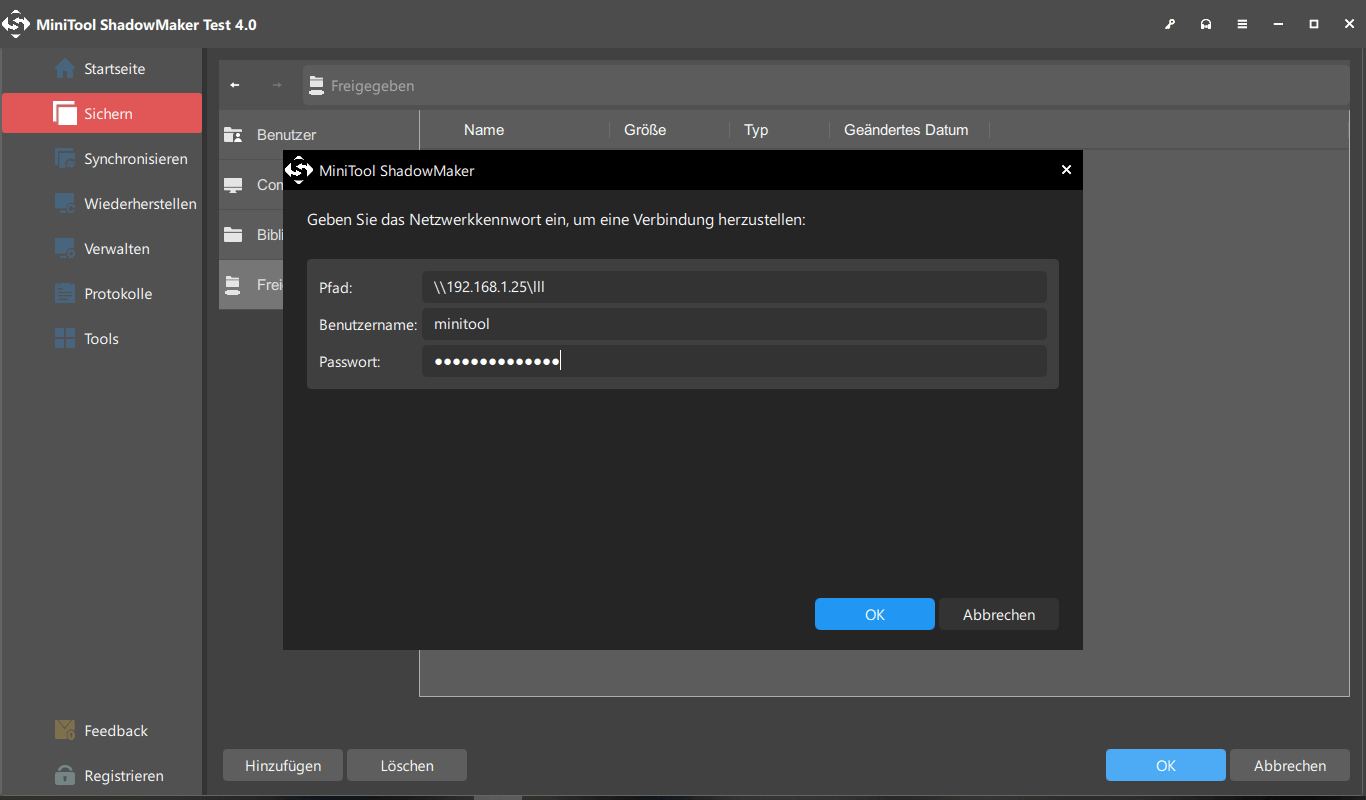
Hinweis: Für erfolgreiche Verbindungen muss der Zielcomputer einen Benutzernamen und ein Passwort haben.
Schritt 3. Danach zeigt die Schnittstelle den Dateiordner an, den Sie auf einem anderen Computer erstellt haben.
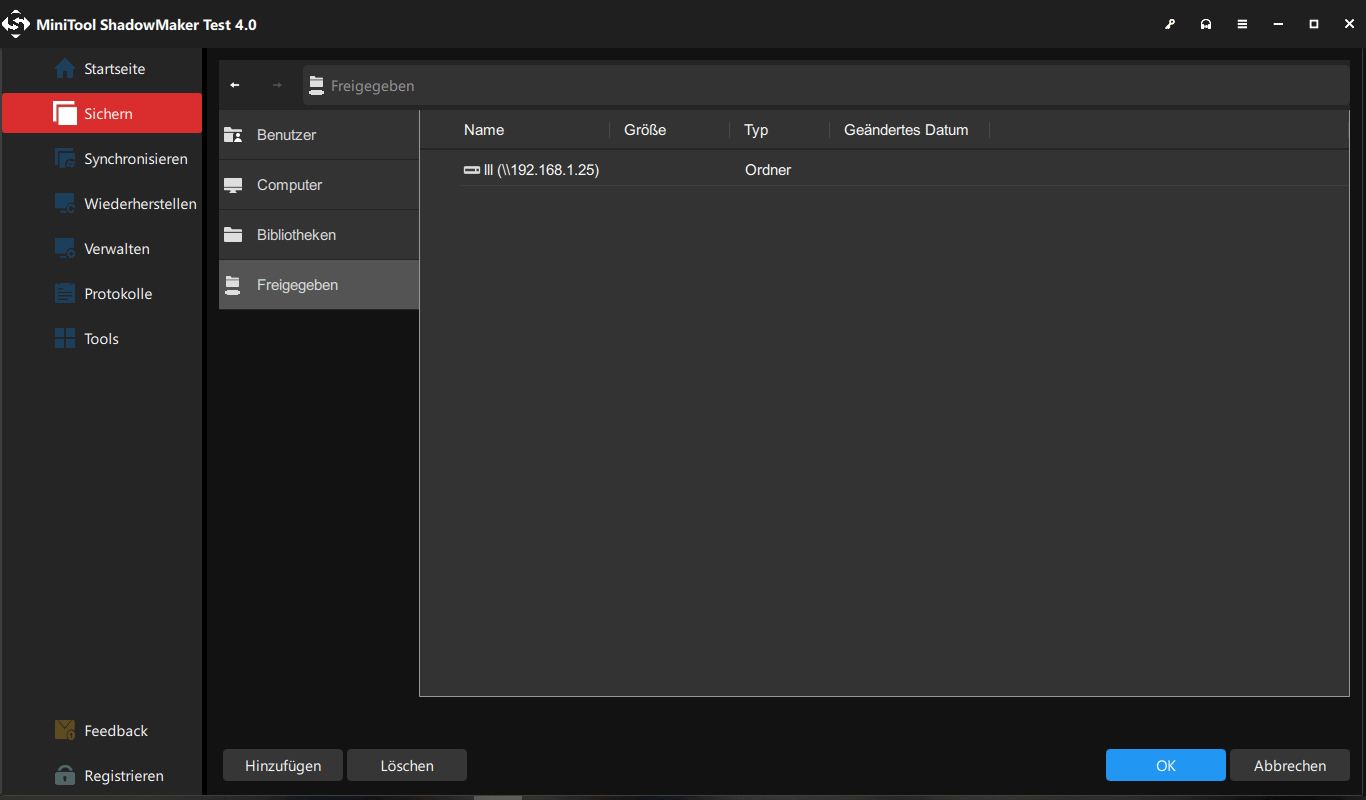
Schritt 4. Doppelklicken Sie darauf und Sie können den Unterordner darin sehen. Wählen Sie es einfach aus und klicken Sie auf OK.
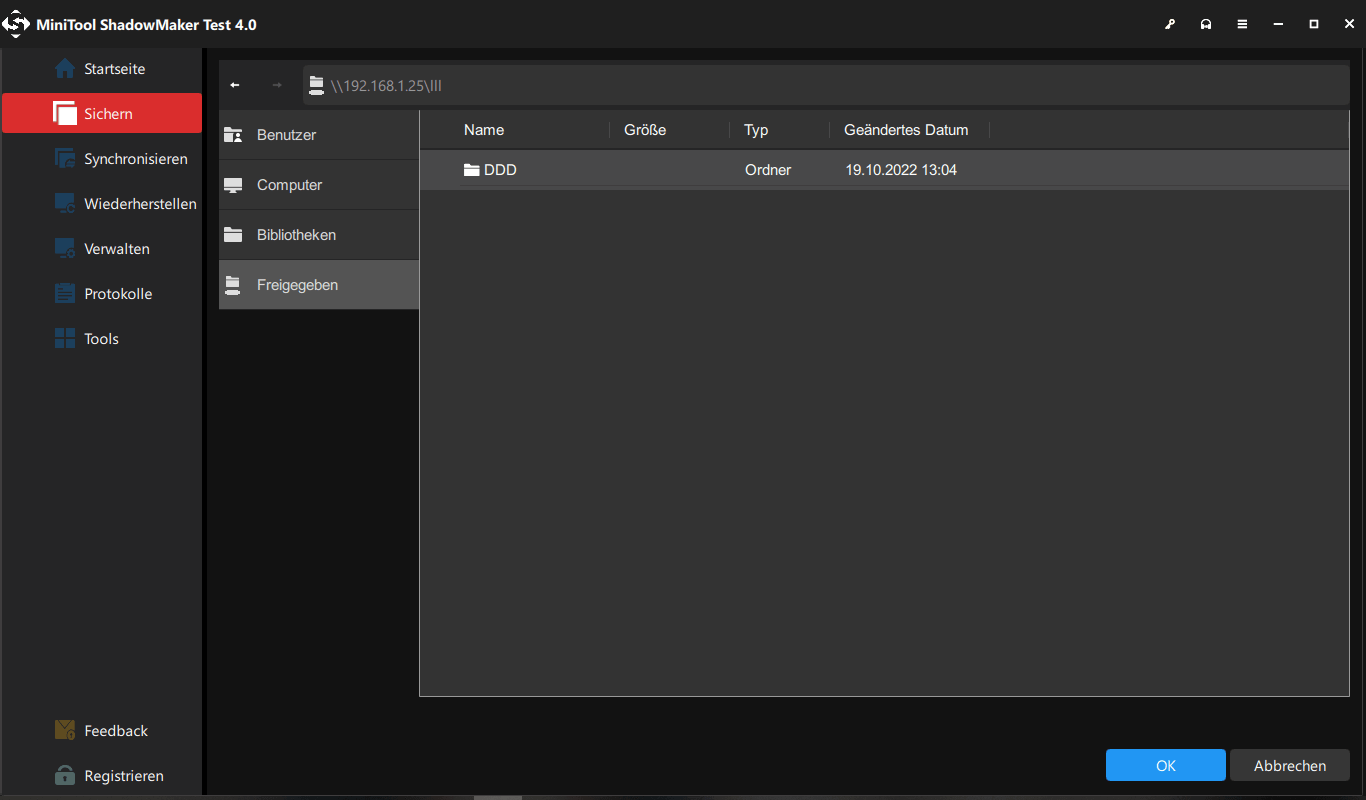
Methode 2: Dateien über den Netzwerkpfad freigeben
Schritt 1. Sie können den Netzwerkpfad des Ordners lll, den Benutzernamen und sein Passwort eingeben. Klicken Sie dann auf OK, um Änderungen zu speichern.
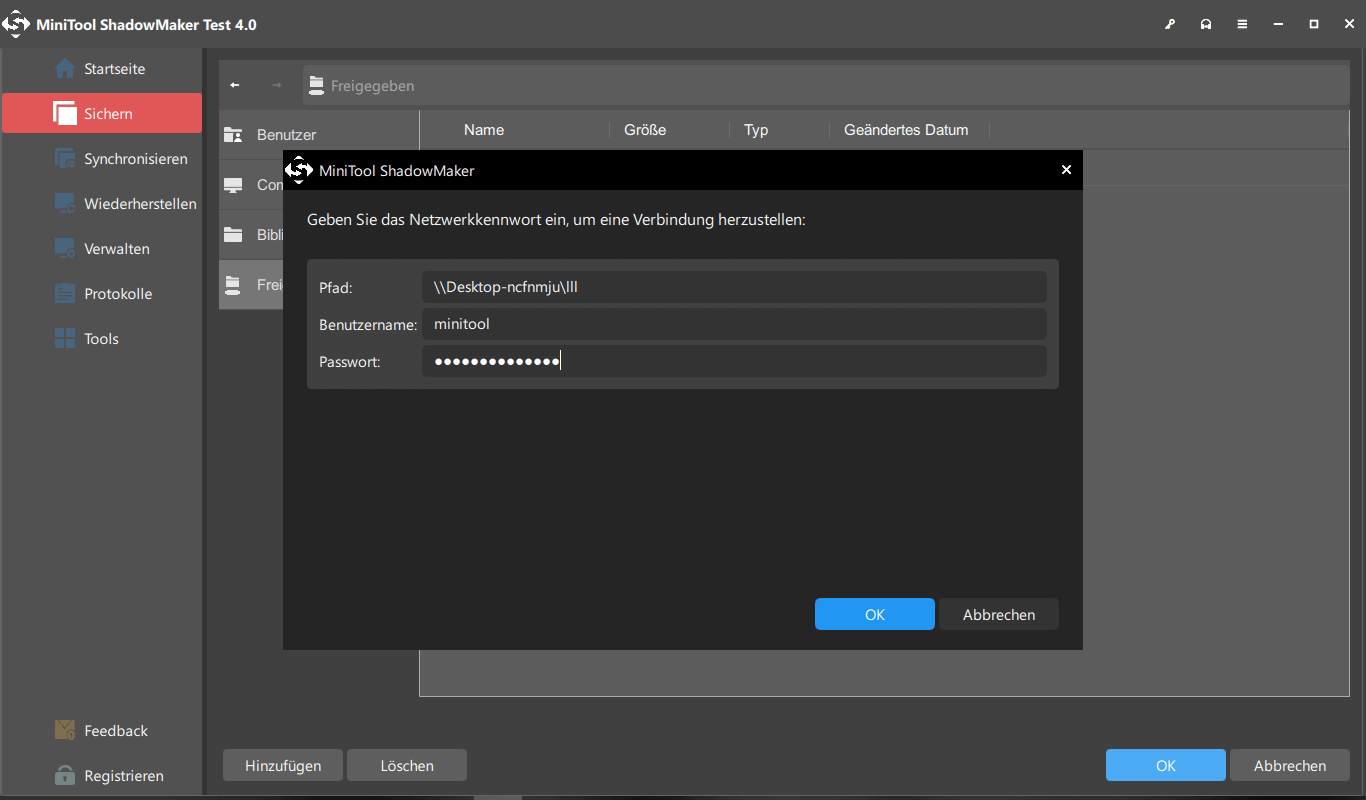
Schritt 2. Schließlich können Sie den von Ihnen erstellten Ordner sehen.
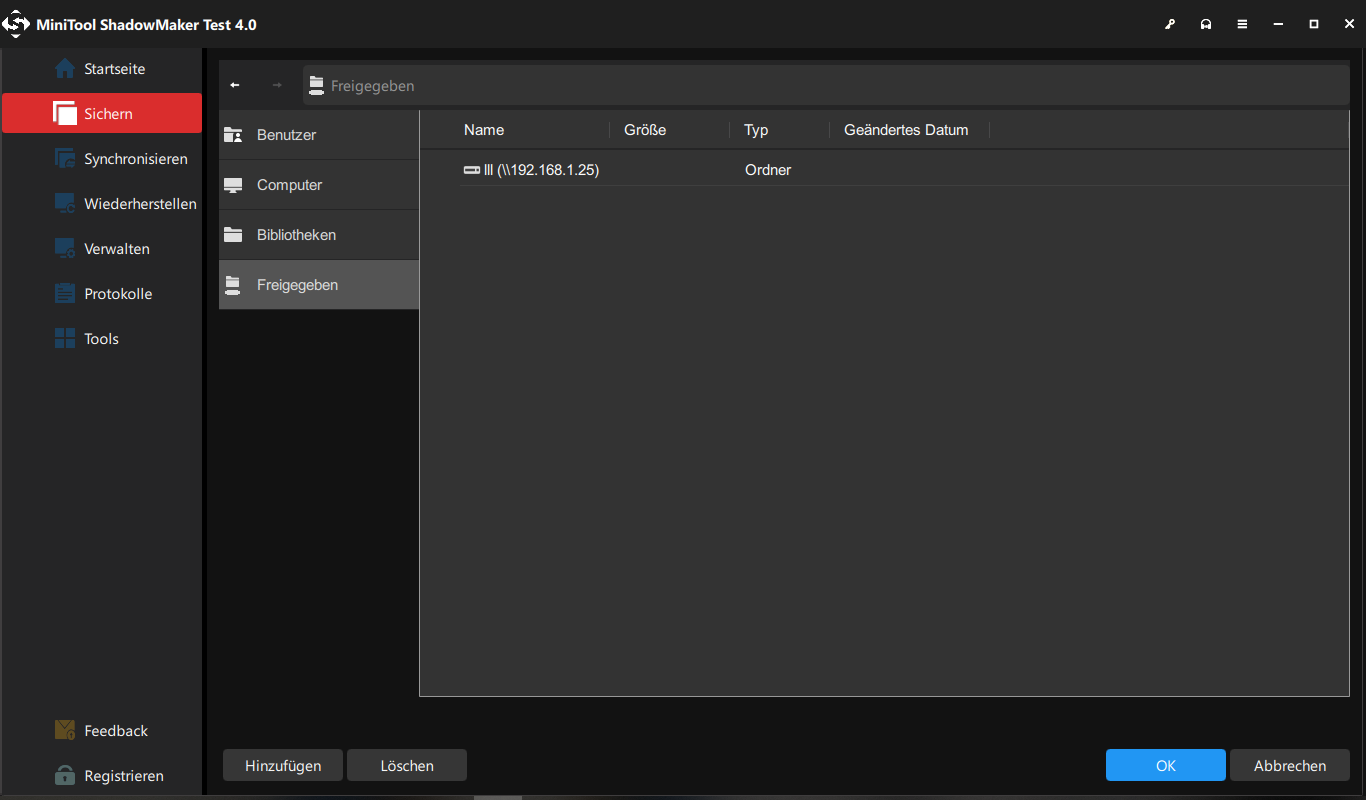
Schritt 3. Doppelte Klicken Sie darauf, dass Sie andere Ordner darin sehen können. Wählen Sie es einfach aus und klicken Sie auf OK.
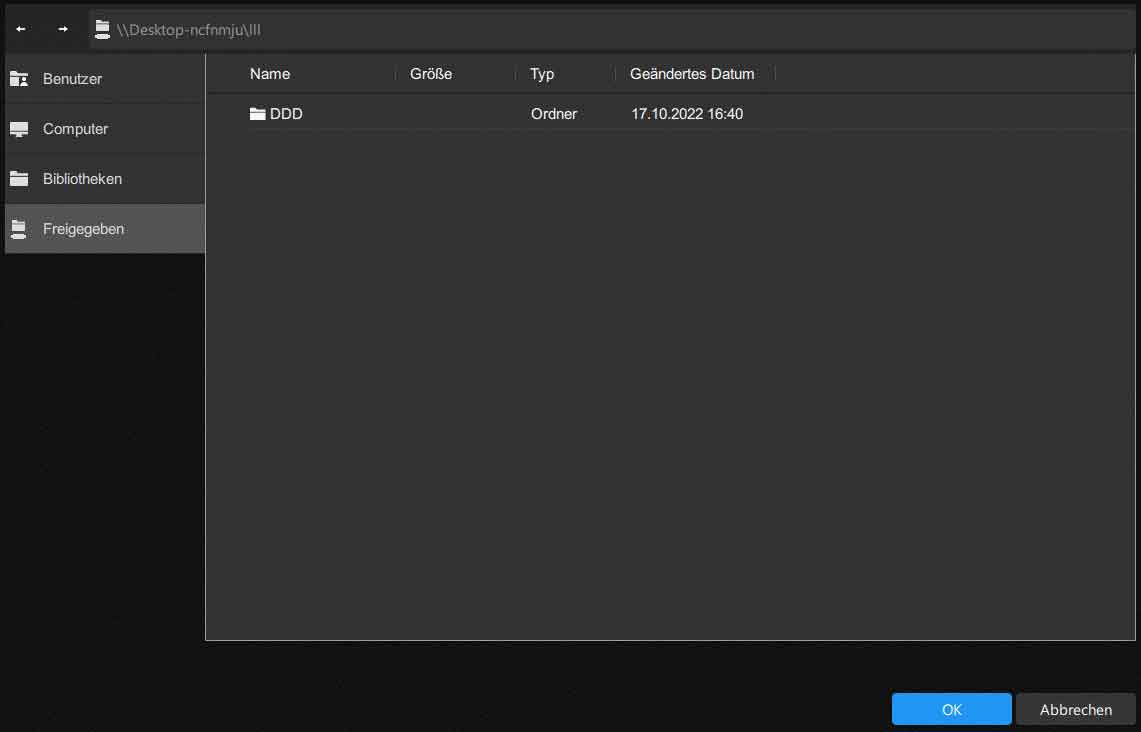
Schritt 4: Schließlich entscheiden Sie sich Jetzt sichern und Später sichern. Sie können die verzögerte Sicherungsaufgabe auf der Seite Verwalten.
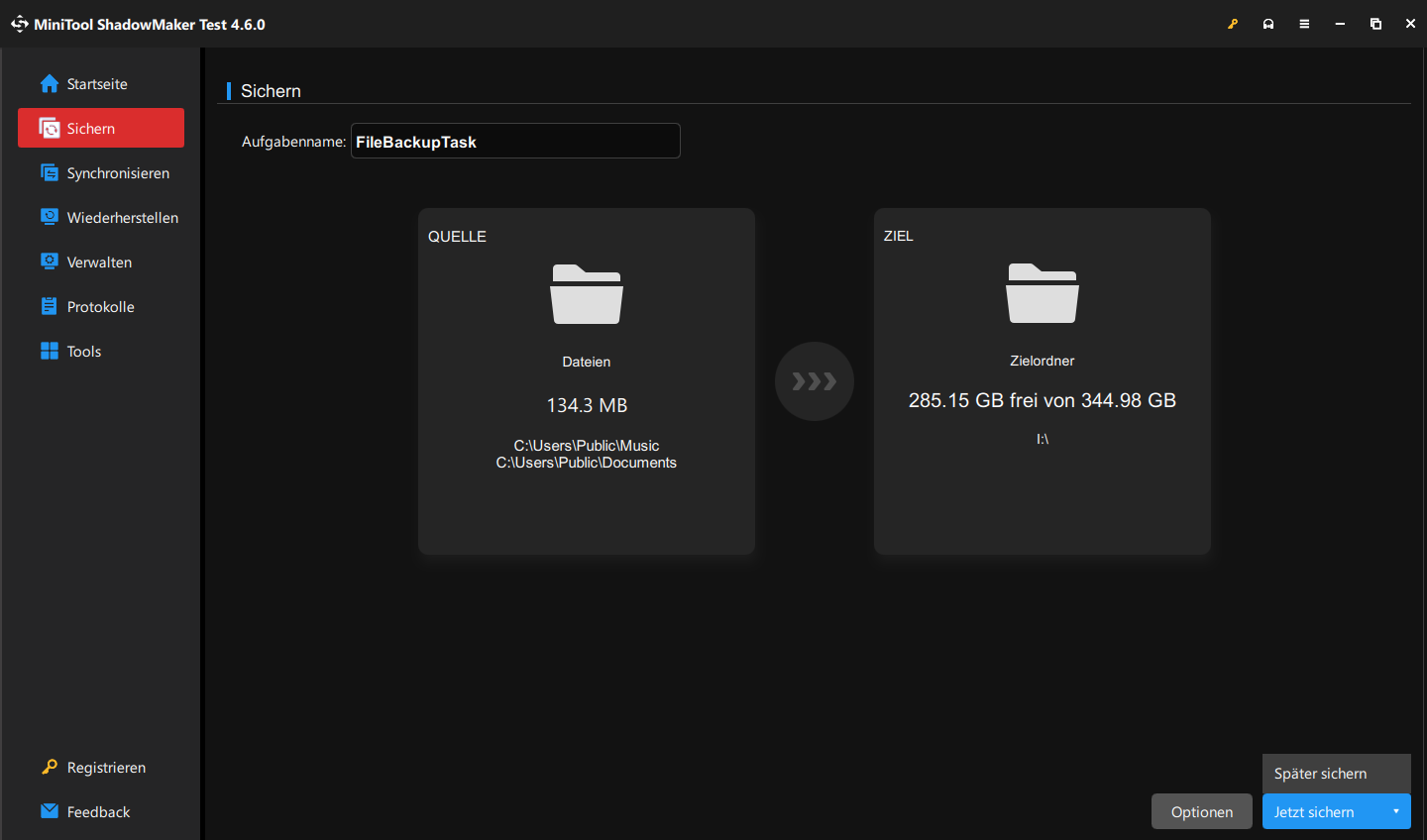
Dann haben Sie endlich erfolgreich eine Fernsicherung auf Ihrem Computer gemacht. Die Sicherungsdatei wird auf dem Remote-Computer angezeigt.