Wie kann man die Dateisynchronisierung im Minitool ShadowMaker verwaltet? In dem Fenster Verwalten können Sie alle Ihre Synchronisierungsaufgaben und deren Status anzeigen. Dieser Artikel zeigt Ihnen die detaillierten Anweisungen an.
Im Fenster Verwalten können Sie alle Sicherungsaufgaben und deren Status sehen. Wenn Sie einen benutzerdefinierten Namen festlegen, ist es einfacher, auf die gewünschte Aufgabe zuzugreifen. Setzen Sie den Cursor auf Ihre Aufgabe, wird der vollständige Pfad des Quell- und Zielordners angezeigt. Außerdem können Sie auf dieser Seite alte Sicherungen und nicht abgeschlossene Aufgaben verwalten.
Für eine normale Backup -Aufgabe ist sie mit einem grünen Symbol markiert. Für die fehlgeschlagene oder unVOLLständige Aufgabe ist sie mit einem roten Symbol markiert.
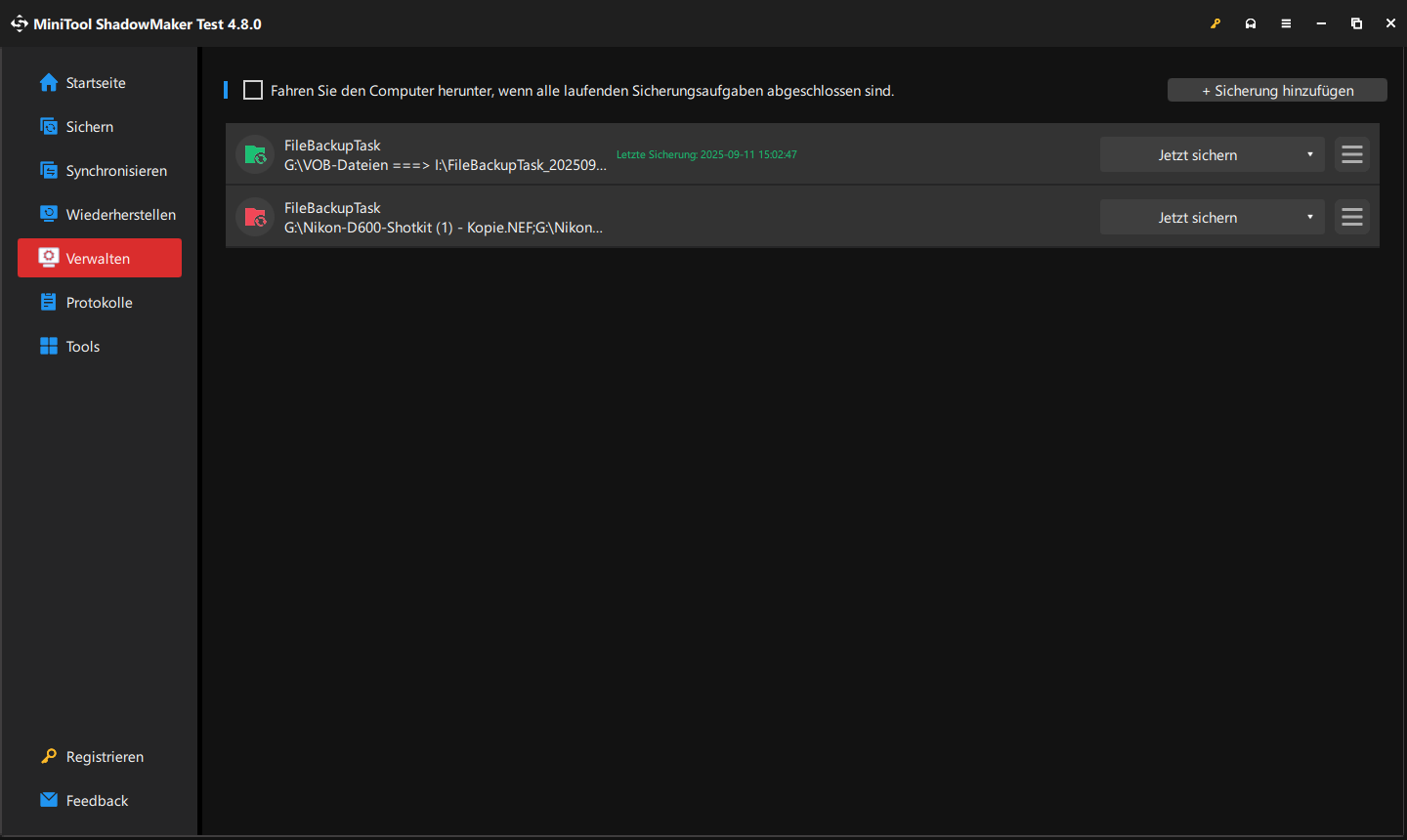
Sicherungsabbild verwalten
Aktivieren oder deaktivieren Sie „Fahren Sie den Computer herunter, wenn alle laufenden Sicherungsaufgaben abgeschlossen sind“ entsprechend Ihren Anforderungen abgeschlossen sind.
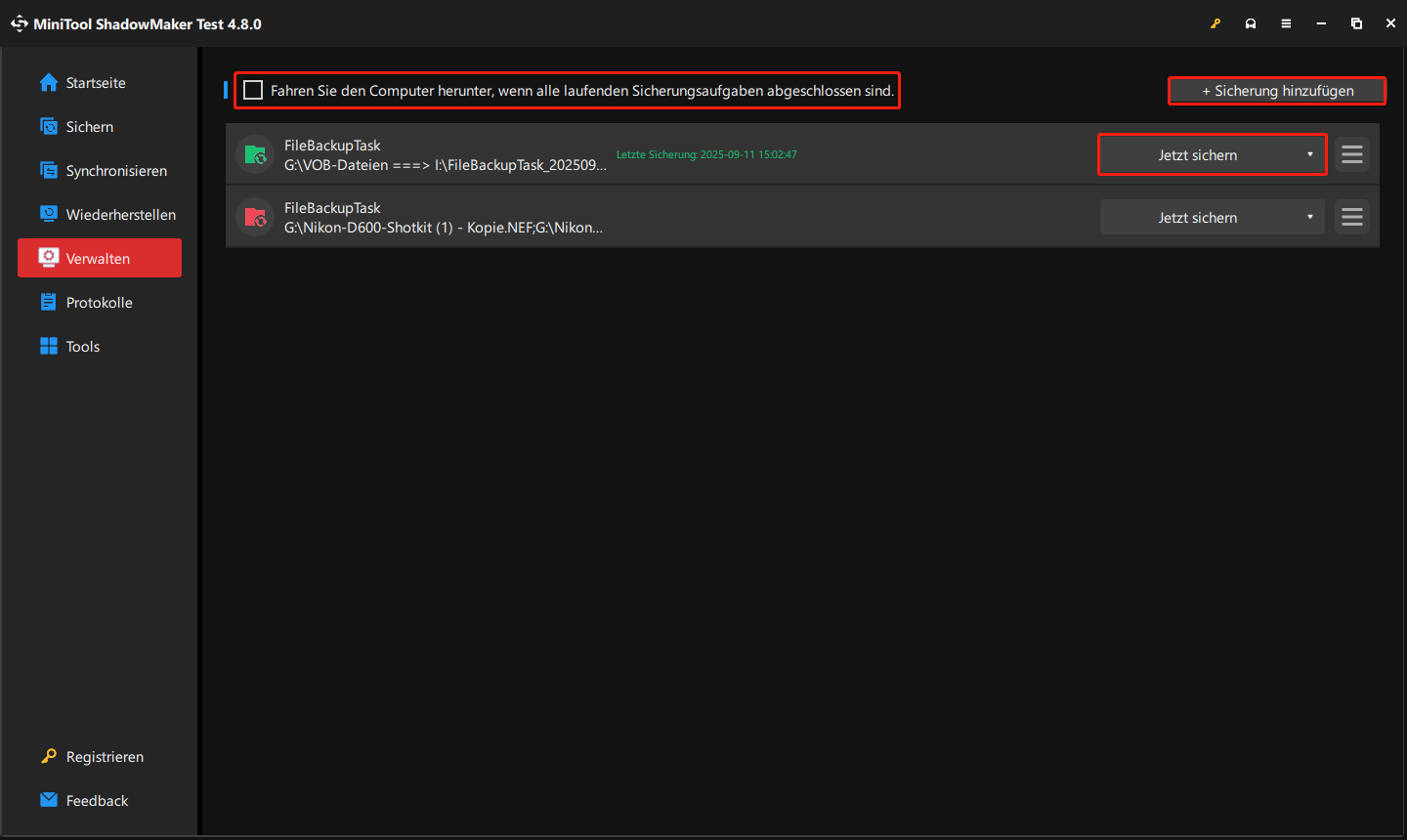
Sicherungsabbild hinzufügen: Wenn die Target-Sicherungsaufgabe hier nicht angezeigt wird, können Sie diese Schaltfläche eingeben, um sie aus dem Computer auszuwählen und sie hier manuell anzuzeigen.
Jetzt sichern: Klicken Sie auf diese Schaltfläche, um die Sicherungsaufgabe fortzusetzen.
Klicken Sie auf das invertierte Dreiecksymbol und Sie erhalten ein Dropdown-Menü wie folgt:
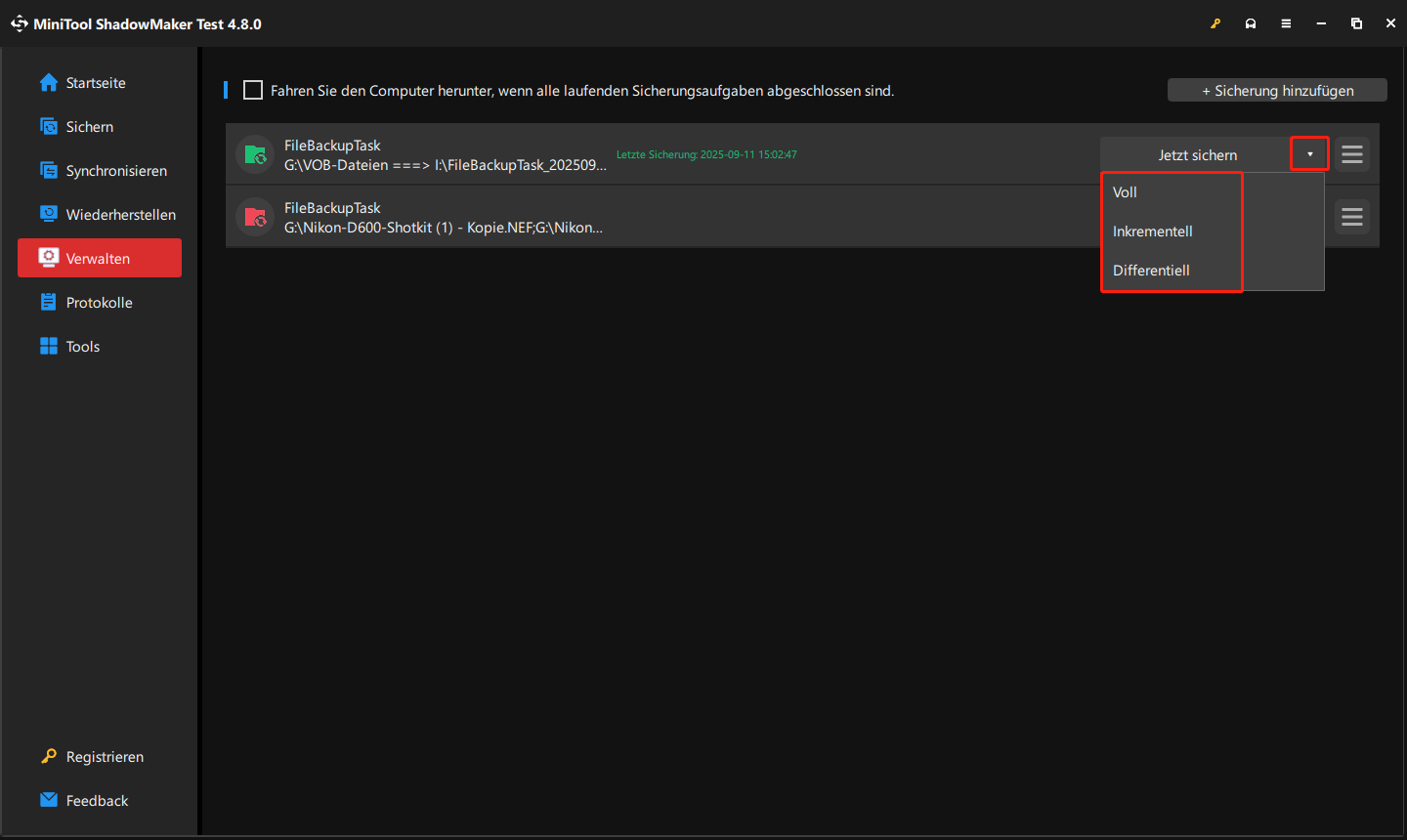
Voll: Wählen Sie diese Option, um eine VOLLständige Sicherung Ihrer Aufgabe auf der ausgewählten Festplatte oder Partition zu erstellen.
Inkrementell: Wählen Sie diese Option aus, um eine inkrementelle Sicherung basierend auf der letzten Sicherung zu erstellen.
Differentiell: Wählen Sie diese Option, um unterschiedliche Sicherungen auf der Grundlage der letzten VOLLständigen Sicherung zu erstellen.
Wenn Sie das Hamburger-Menü klicken, wird ein Dropdown-Menü wie unten angezeigt:
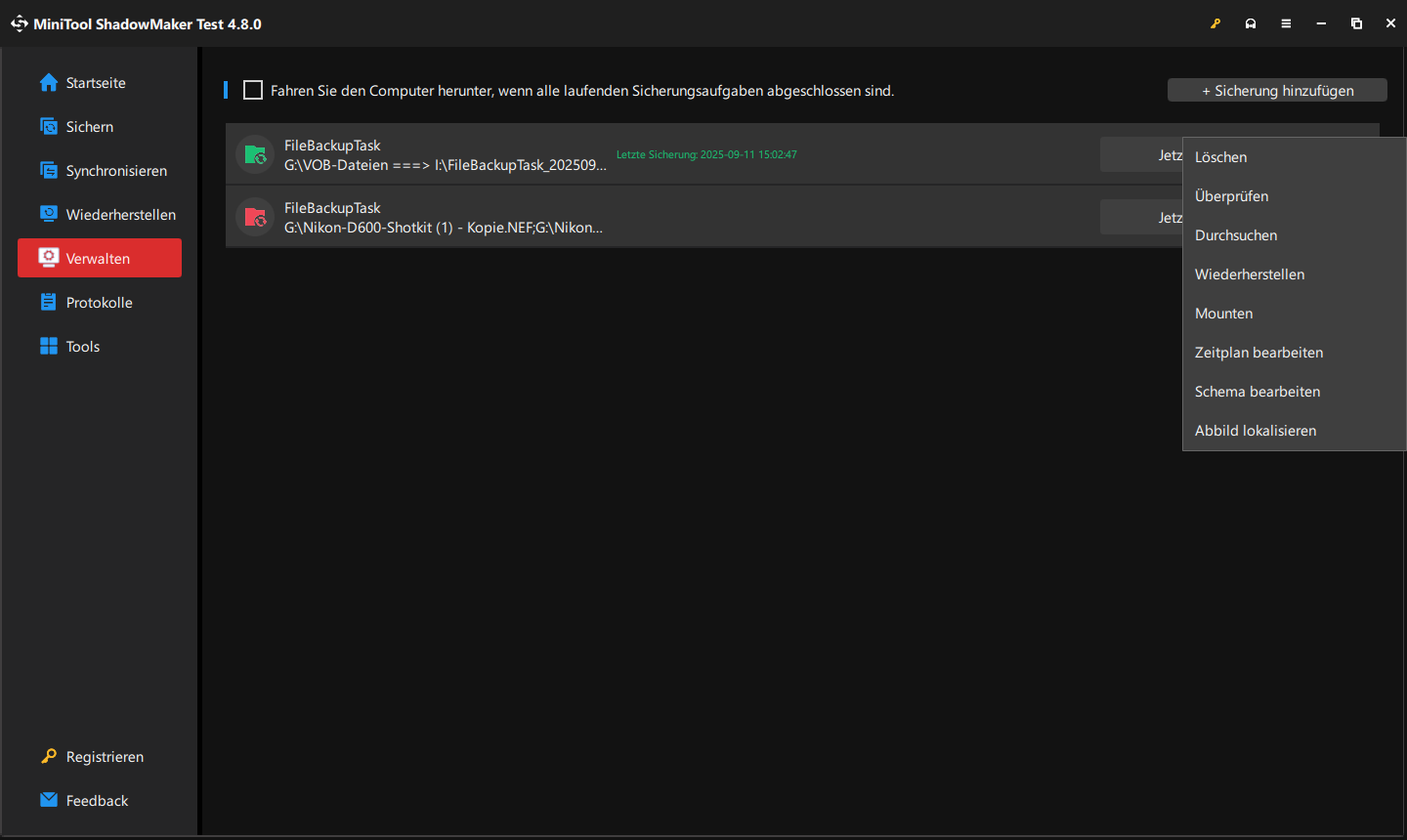
Löschen: Verwenden Sie diese Option, um die ausgewählte Sicherung von dieser Schnittstelle zu löschen.
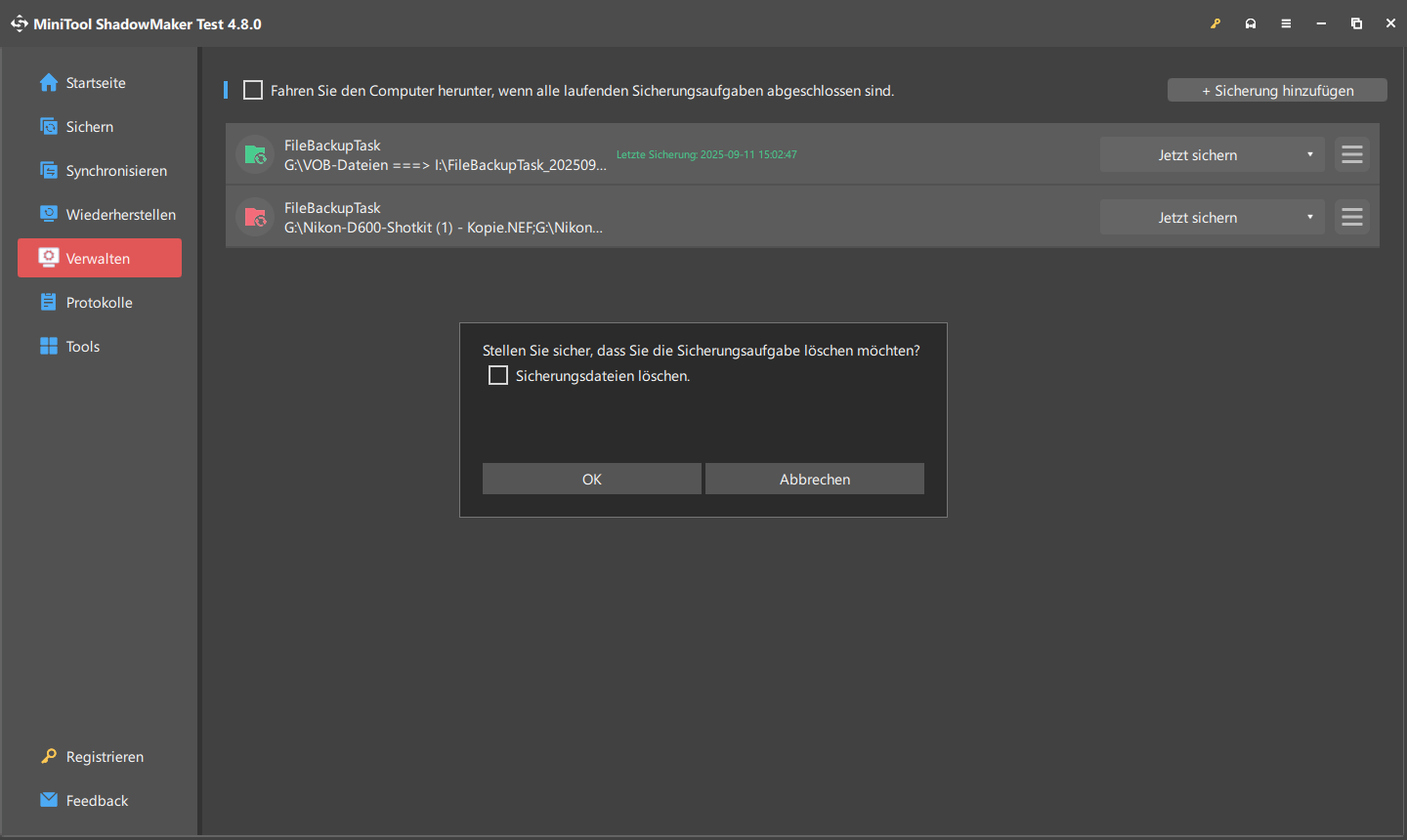
Überprüfen Sie die Option Sicherungsdatei löschen, um das Sicherungsbild aus dem Zielfahrer zu löschen, oder die Aufgabe auf dieser Seite löschen.
Überprüfen: Klicken Sie auf diese Option, um die VOLLständigkeit der ausgewählten Sicherung zu überprüfen.
Schritt 1. Drücken Sie Überprüfen und Sie werden diese Schnittstelle eingeben. Wählen Sie die Zielsicherungsversion und klicken Sie auf Weiter.
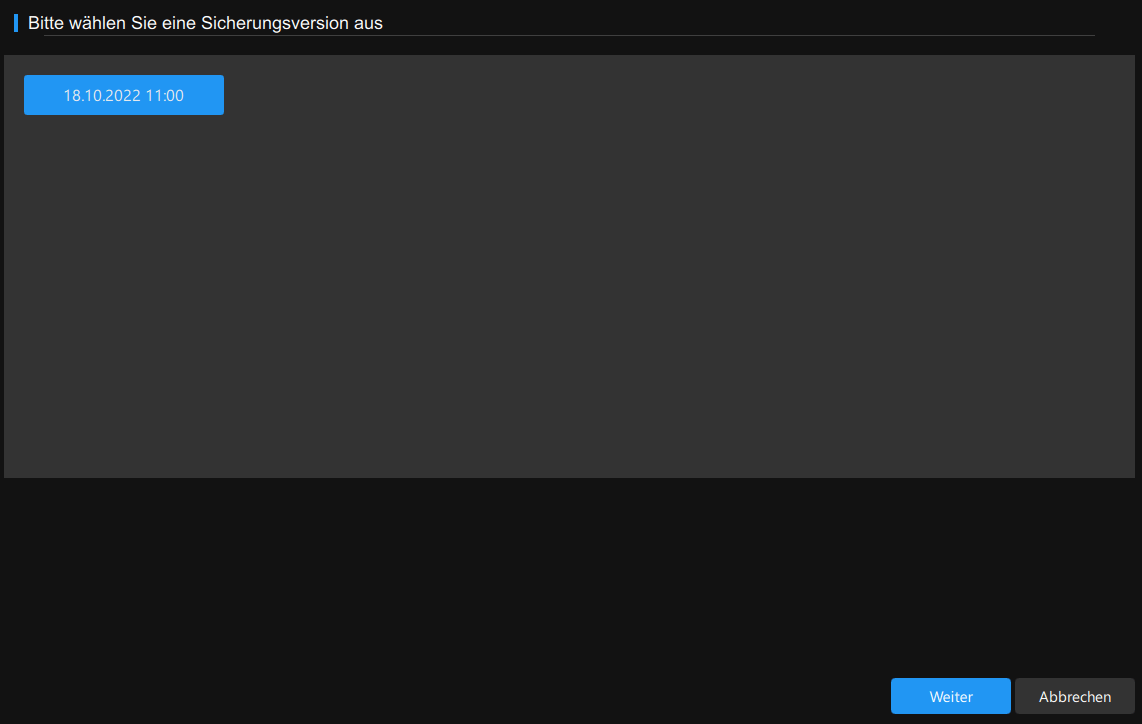
Schritt 2. Die Software überprüft automatisch die ausgewählte Bilddatei. Klicken Sie nach Abschluss dieses Vorgangs auf OK und Abschließen, um diese Schnittstelle zu beenden. Wenn Sie ein großes Projekt auswählen, können Sie die Option Der Computer wird heruntergefahren, wenn der Vorgang abgeschlossen ist.
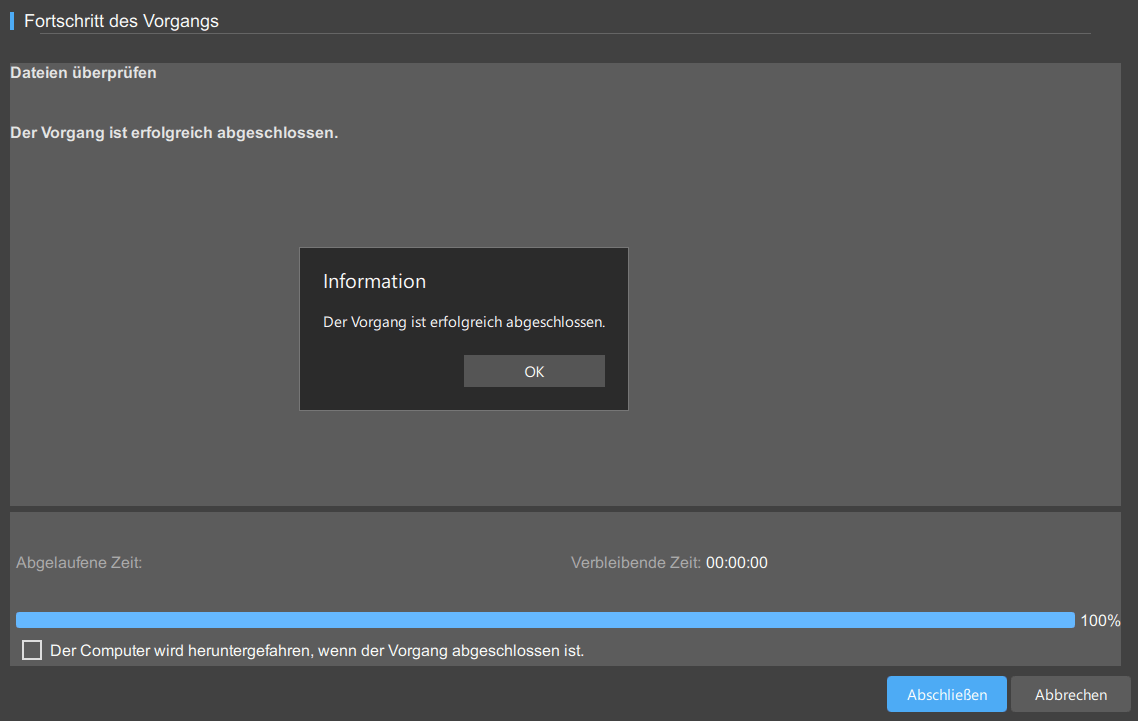
Durchsuchen: Klicken Sie auf diese Option, um die ausgewählte Datei zu durchsuchen und wiederherzustellen.
Schritt 1. Nach dem Durchsuchen sehen Sie die Schnittstelle wie folgt. Wählen Sie die Sicherungsversion, die Sie durchsuchen möchten, und klicken Sie auf Weiter.
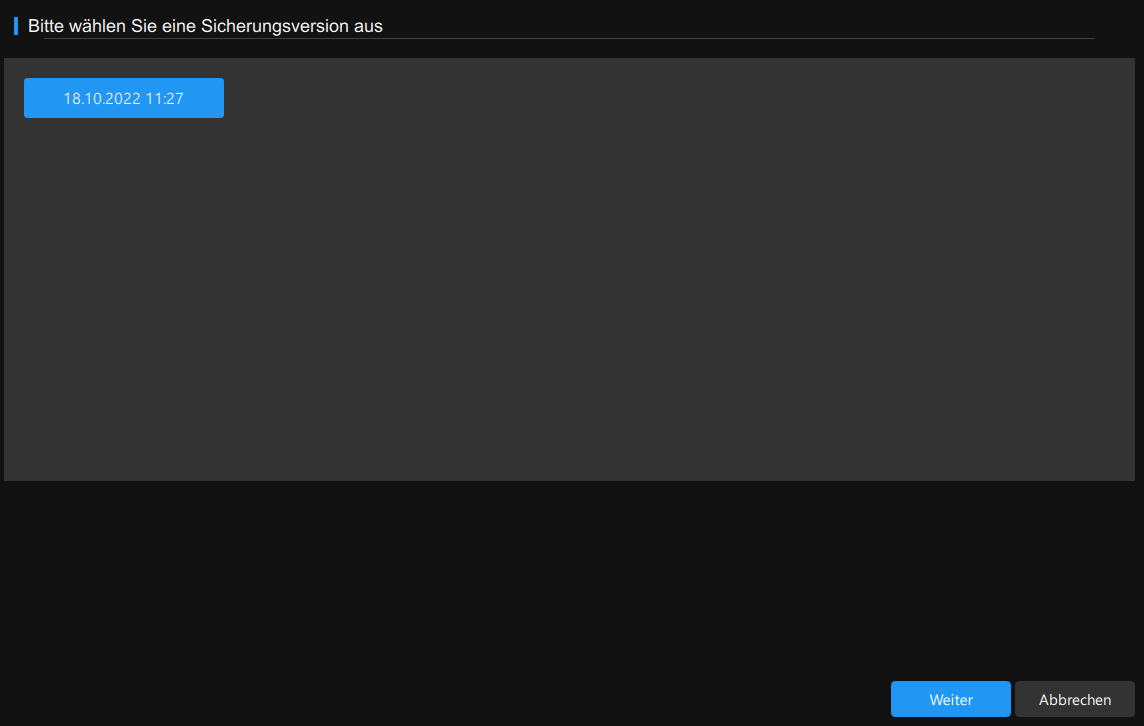
Schritt 2. Erweitern Sie das Laufwerk und Ihre Sicherungsquelle, um Datei/Ordner wiederherzustellen, und klicken Sie auf Weiter.
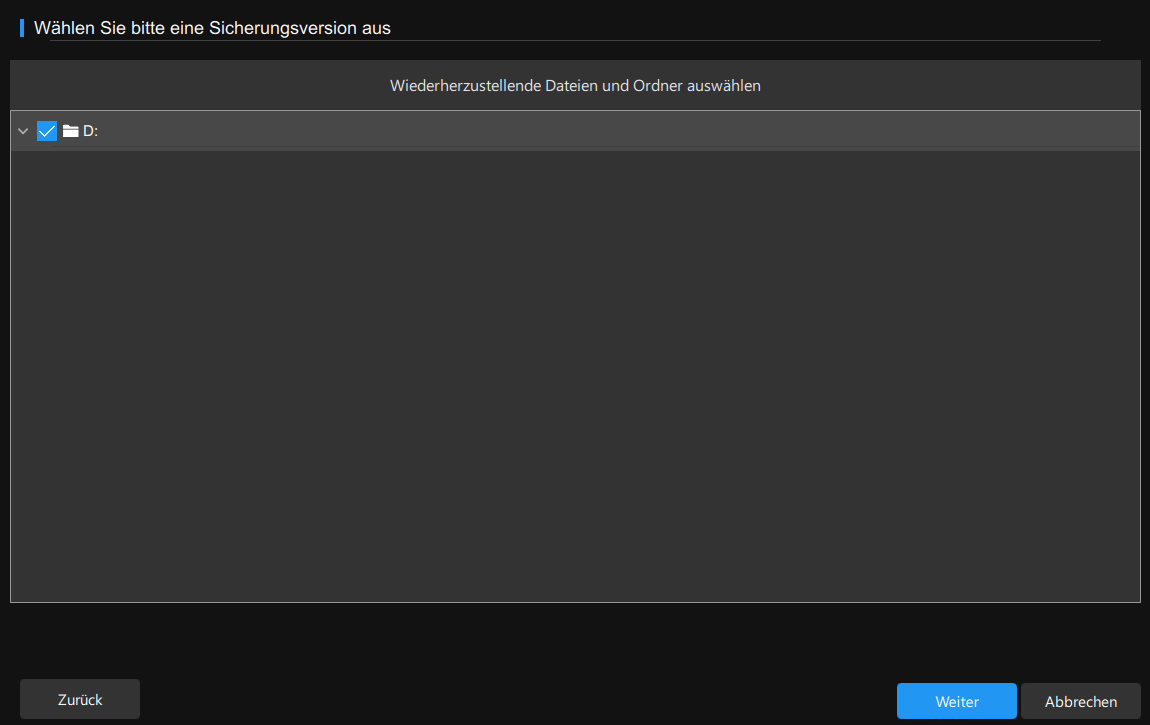
Schritt 3. Dann können Sie auf Durchsuchen klicken, um den Zielpfad auszuwählen.
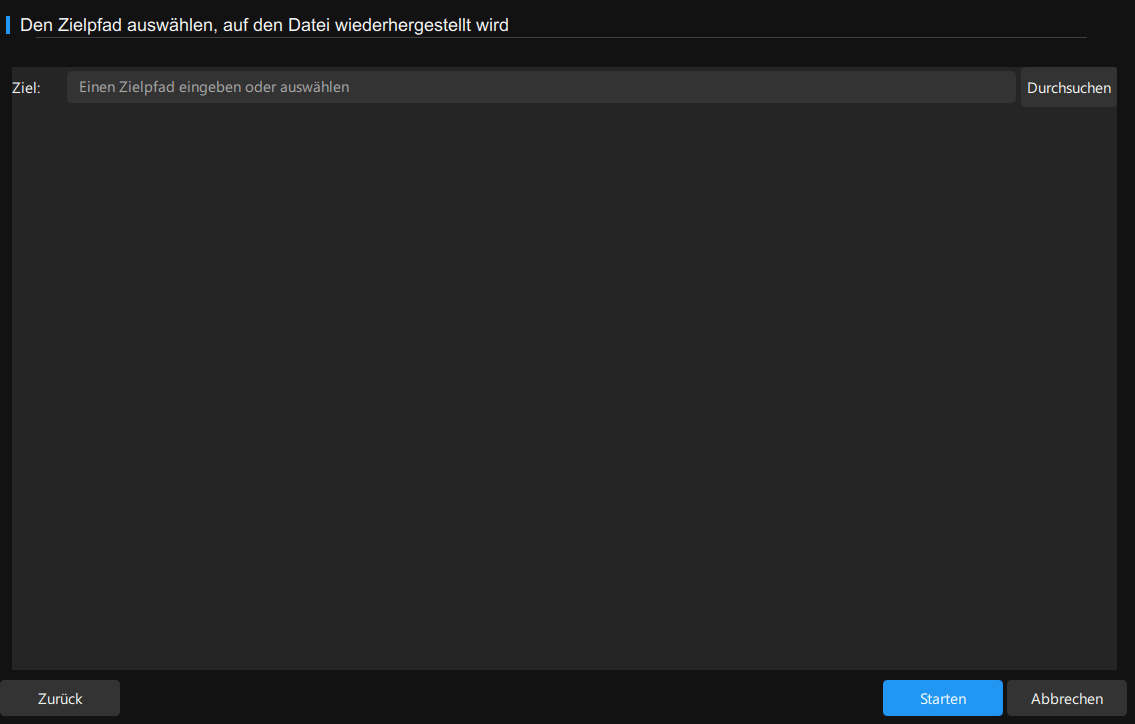
Schritt 4. Klicken Sie auf Start und wird dann begonnen, die Datei in den von Ihnen ausgewählten Zielpfad wiederherzustellen. Klicken Sie auf OK und Abschließen, um diese Schnittstelle zu beenden. Dabei können Sie nach Bedarf die Option „Der Computer wird heruntergefahren, wenn der Vorgang abgeschlossen ist“ aktivieren oder deaktivieren.
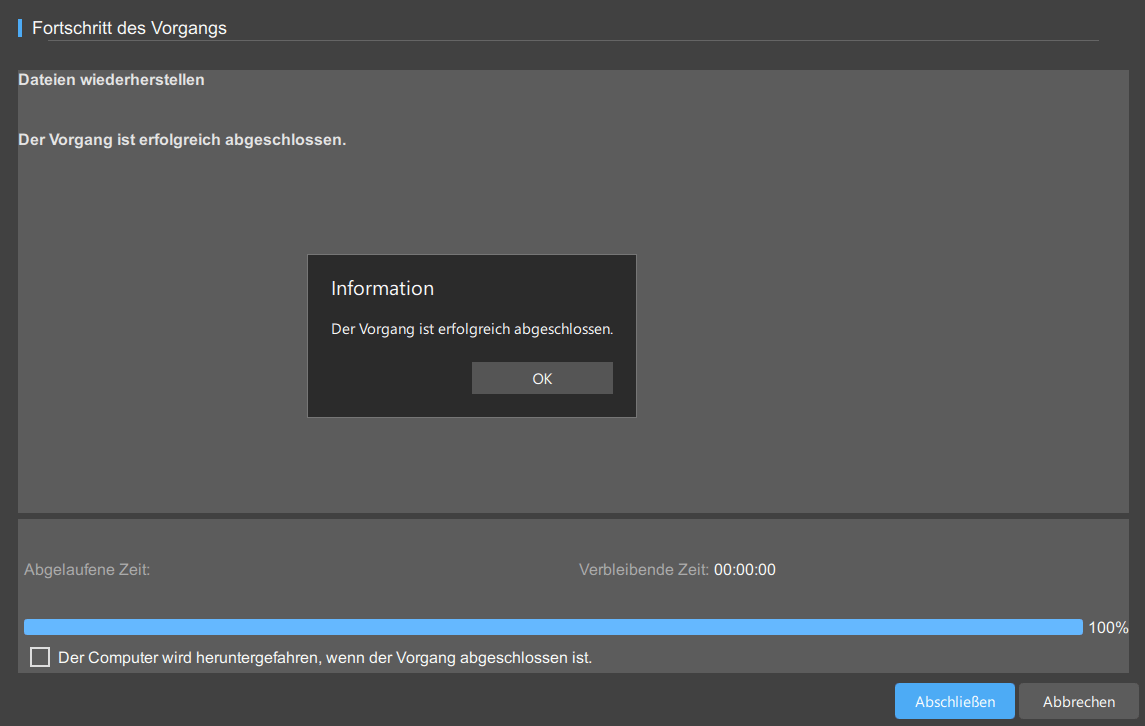
Wiederherstellen: Verwenden Sie diese Option, um die Volume auszuwählen, um sie aus der ausgewählten Sicherungsdatei wiederherzustellen. Für detailliertere Schritte gehen Sie bitte zum Abschnitt Wiederherstellen.
Mounten: Klicken Sie auf diese Option, um die ausgewählte Sicherung zu installieren. Minitool ShadowMaker unterstützt Installationspartitionsbilder, Systembilder und Festplattenbilder. Nach der Installation gibt es eine neue Partition im Windows Explorer, sodass Sie schnell auf den Treiber zugreifen können, um die interne Sicherungsdatei anzuzeigen.
Beachten Sie, dass die Dateisicherungsaufgabe keine Installationsvorgänge unterstützt.
Schritt 1. Klicken Sie auf Mounten, und geben Sie die folgende Schnittstelle ein. Wählen Sie die Zielsicherungsversion und klicken Sie auf Weiter.
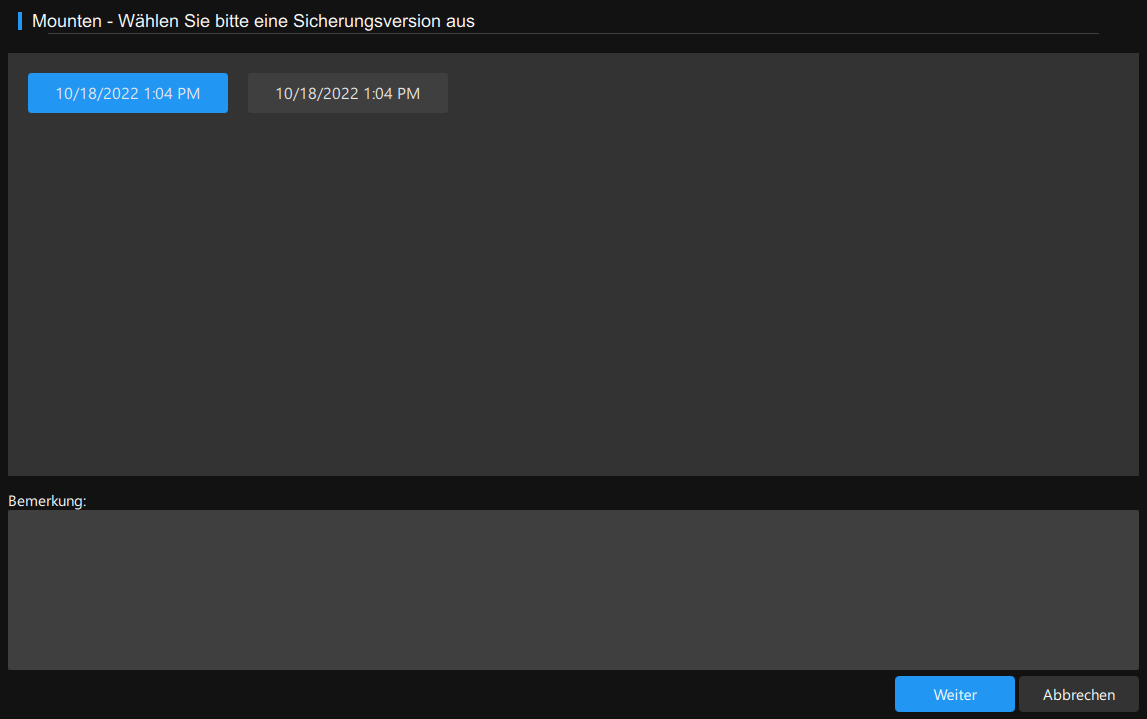
Schritt 2. Wählen Sie eine Partition, die montiert werden soll, und klicken Sie auf Mounten.
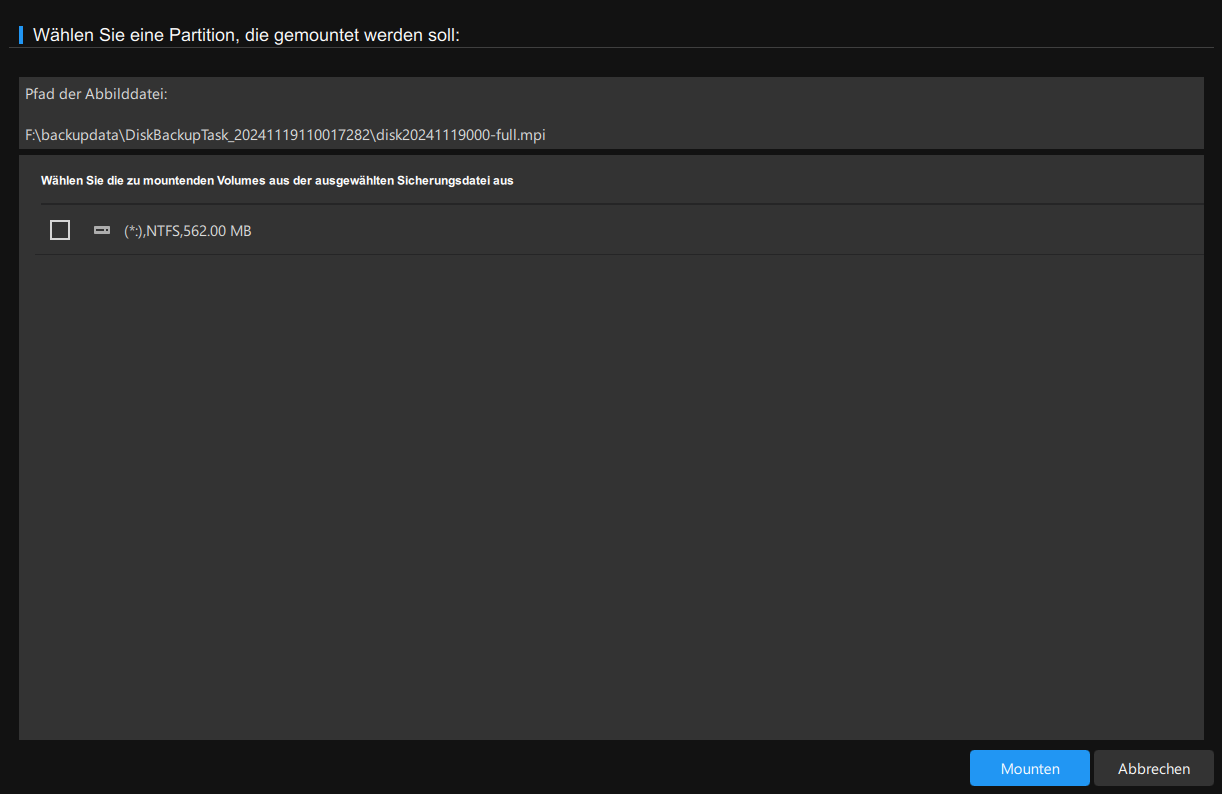
Schritt 3. Minitool ShadowMaker fragt, ob Sie das Bild des Fahrers installieren möchten. Klicken Sie auf OK, um zu bestätigen.
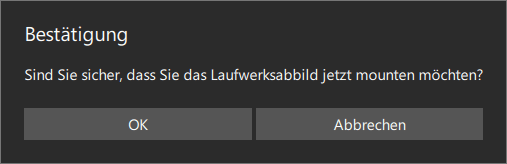
Füllen Sie den Installationsvorgang sofort aus. Jetzt können Sie die neu installierte Partition unter Windows Explorer sehen.
Zeitplan bearbeiten: Verwenden Sie diese Option, um die Schnittstelle für Zeitplaneinstellungen einzugeben, um eine automatische Sicherungsaufgabe für Tägliche/Wöchentliche/Monatliche/Beim Ergebnis zu erstellen. Darüber hinaus müssen Sie es manuell einschalten.
Täglich: Stellen Sie einen bestimmten Zeitpunkt fest, um jeden Tag automatisch zu starten.
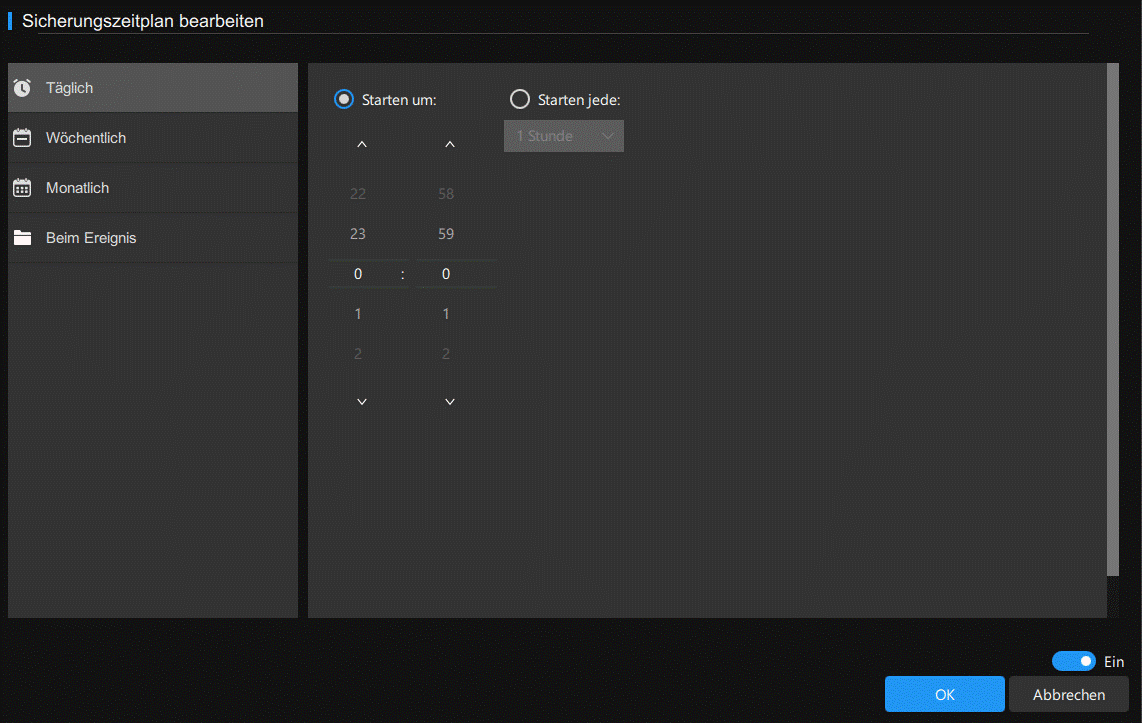
Wöchentlich: Wählen Sie sich an einem bestimmten Punkt/Tag pro Woche.
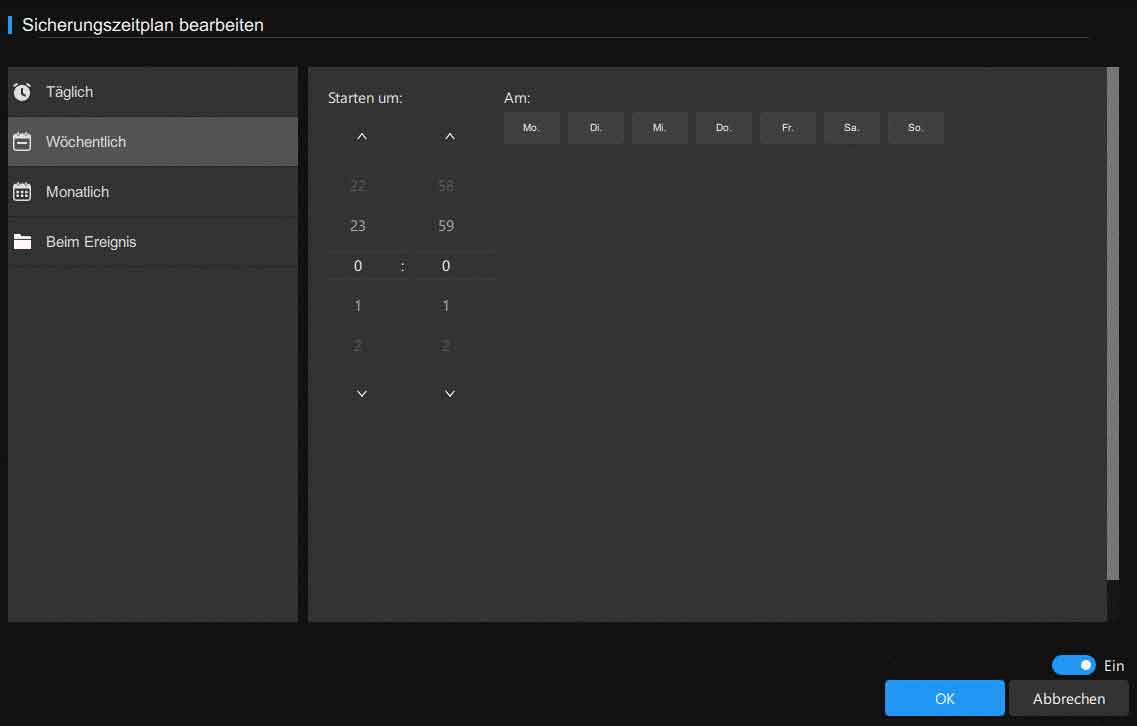
Monatlich: Wählen Sie automatische Sicherungsaufgabe am Datum, das jeden Monat ausgewählt wurde. Wenn Sie sich in den letzten Tagen automatisch für die automatische Sicherung entscheiden, müssen Sie vorsichtig sein, da die Anzahl der Tage jeden Monat unterschiedlich ist.
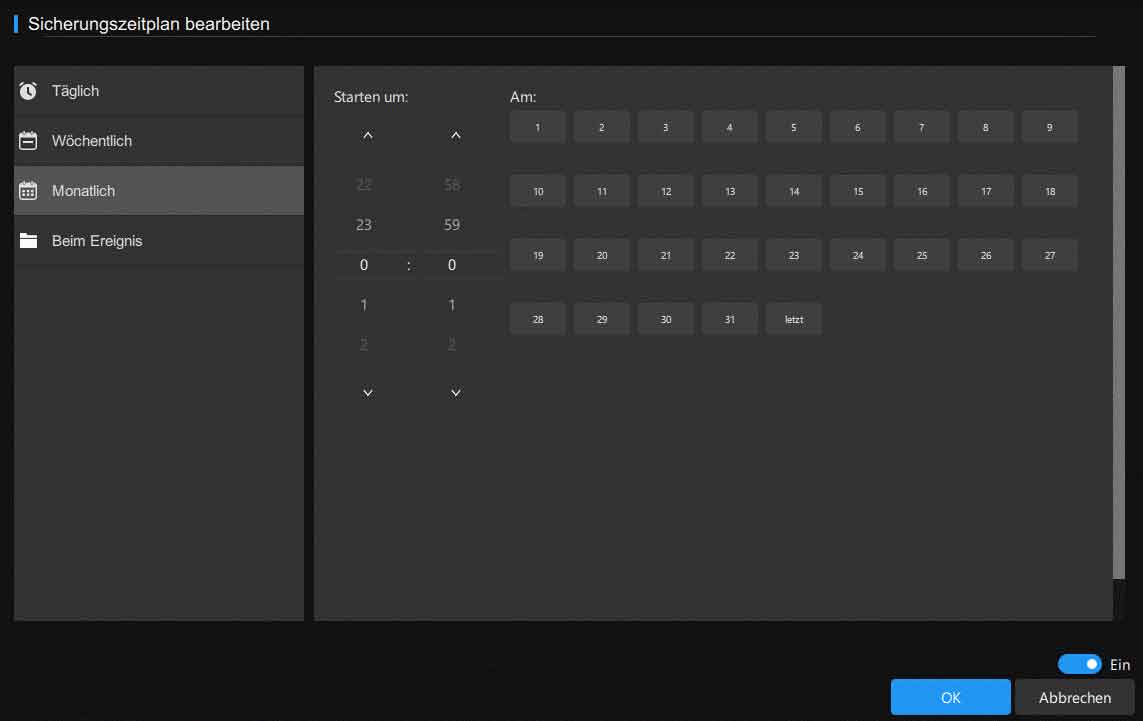
Bei Ereignis: Wählen Sie diese Option, um die Sicherungsaufgabe zu starten, während Sie den Computer ein-/aus dem Computer protokollieren.
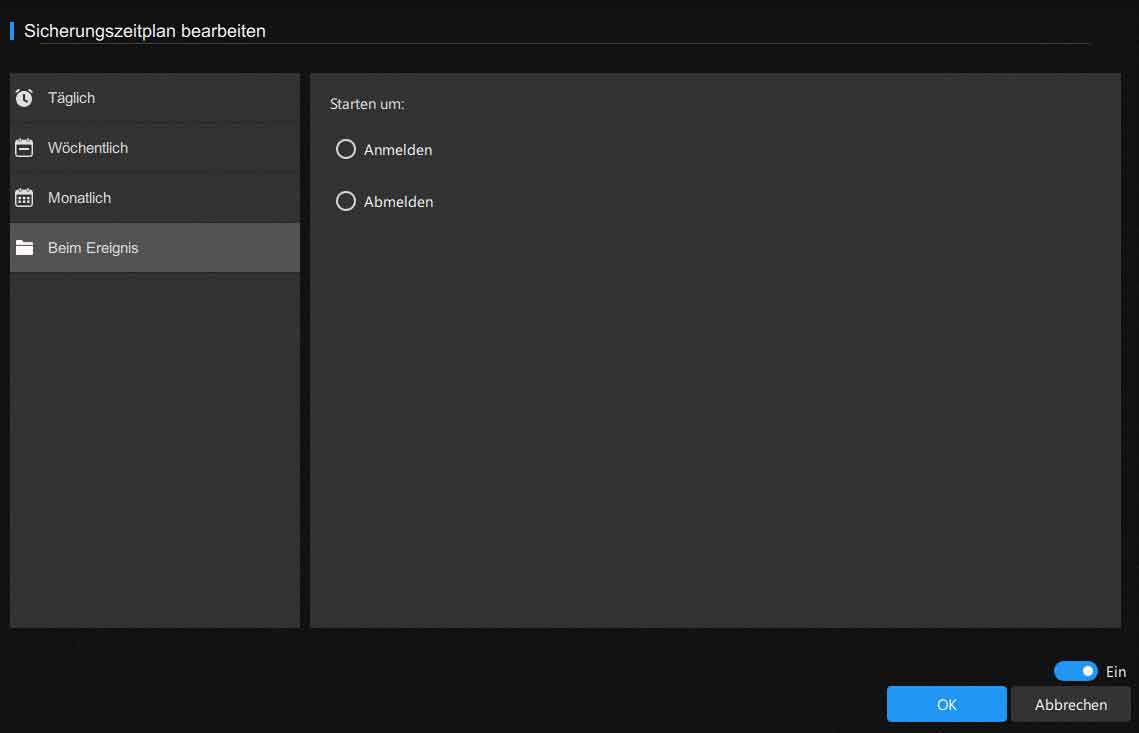
Schema bearbeiten: Klicken Sie auf diese Option, um das Sicherungsschema einzugeben. Anschließend können Sie den Speicherplatz automatisch verwalten, indem Sie die angegebenen Sicherungsbilddateiversionen löschen.
- Diese Option ist auch deaktiviert und können Sie sie manuell öffnen.
- Standardmäßig verwendet Minitool ShadowMaker inkrementell, um den Speicherplatz auf höchstem Niveau zu speichern.
Vollständiges Sicherungsschema:
1. Normalerweise behalten Sie die neueste XX-Version der Backup-Bilddatei bei.
2. Diese Art von Schema behält die Anzahl der von Ihnen angegebenen Sicherungsbilder bei. Sobald die angegebene Nummer erreicht ist, wird die alte Sicherungsbilddatei automatisch gelöscht.
Legen Sie als Beispiel fest, um die neuesten 3 Versionen von Sicherungsbilddateien beizubehalten:
VOLL1 → VOLL2 → VOLL3 → VOLL4 (VOLL1 löschen) → VOLL5 (VOLL2 löschen) → VOLL6 (VOLL3 löschen) → VOLL7 (VOLL4 löschen) …
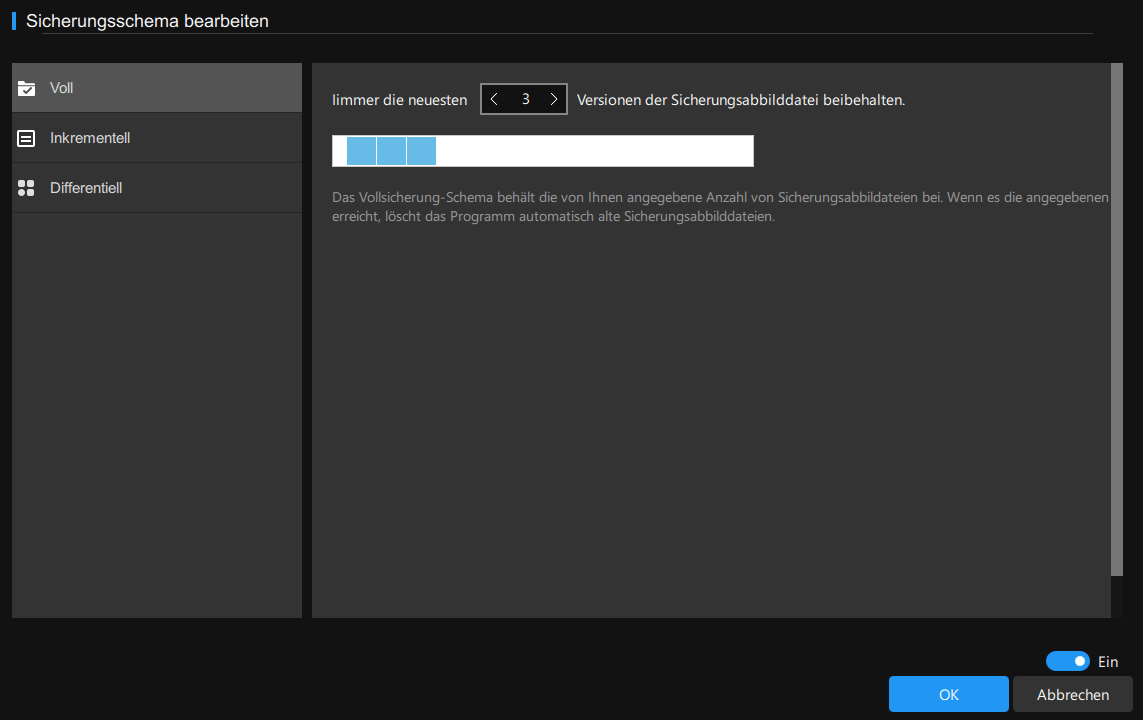
Inkrementelles Sicherungsschema:
1. Halten Sie mindestens die neuesten XX-Versionen von Backup-Dateien.
2. Das inkrementelle Sicherungsschema ähnelt einer Warteschlange, die eine Vollständige Sicherung und mehrere inkrementelle Sicherungen enthält. Wenn eine spätere Gruppe angezeigt wird, löscht das Programm die Frontgruppe aus der Warteschlange.
Stellen Sie mindestens die neuesten 3 Versionen der Backup als Beispiel fest:
VOLL1 → INK1 → INK2 → VOLL2 → INK3 → INK4 (VOLL1, INK1, INK2 löschen) → VOLL3 → INK5 → INK6 (VOLL2, INK3, INK4 löschen) …… …… ……
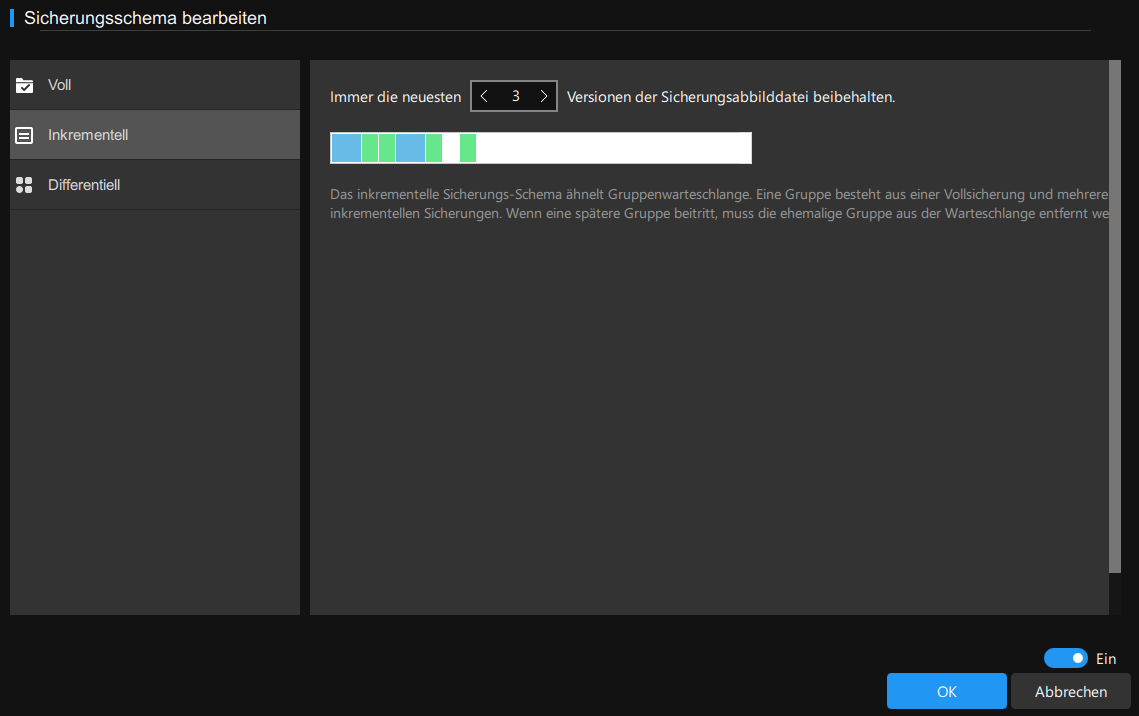
Differentiell Sicherungsschema:
1. Halten Sie mindestens die XX-Versionen der Backup-Bilddatei bei
2. Das differentiell Sicherungsschema ist wie eine kreisförmige Warteschlange, die aus einer Vollständigen Sicherung und mehreren differentiellen Sicherungen besteht. Wenn eine spätere Gruppe angezeigt wird, löscht das Programm die Frontgruppe aus der Warteschlange.
Wenn die Warteschlange voll ist und ein neues Mitglied einbringt, muss eines der alten Mitglieder die Warteschlange verlassen. Die differentiellen Sicherungen werden zuerst gelöscht und die vollständige Sicherung wird erst dann entfernt, wenn die neuere Warteschlange intakt ist.
Stellen Sie mindestens 3 Versionen der Backup ein:
VOLL1 → DIFF1 → DIFF2 → VOLL2 (DIFF1 löschen) → DIFF3 (DIFF2 löschen) → DIFF4 (VOLL1 löschen) ……
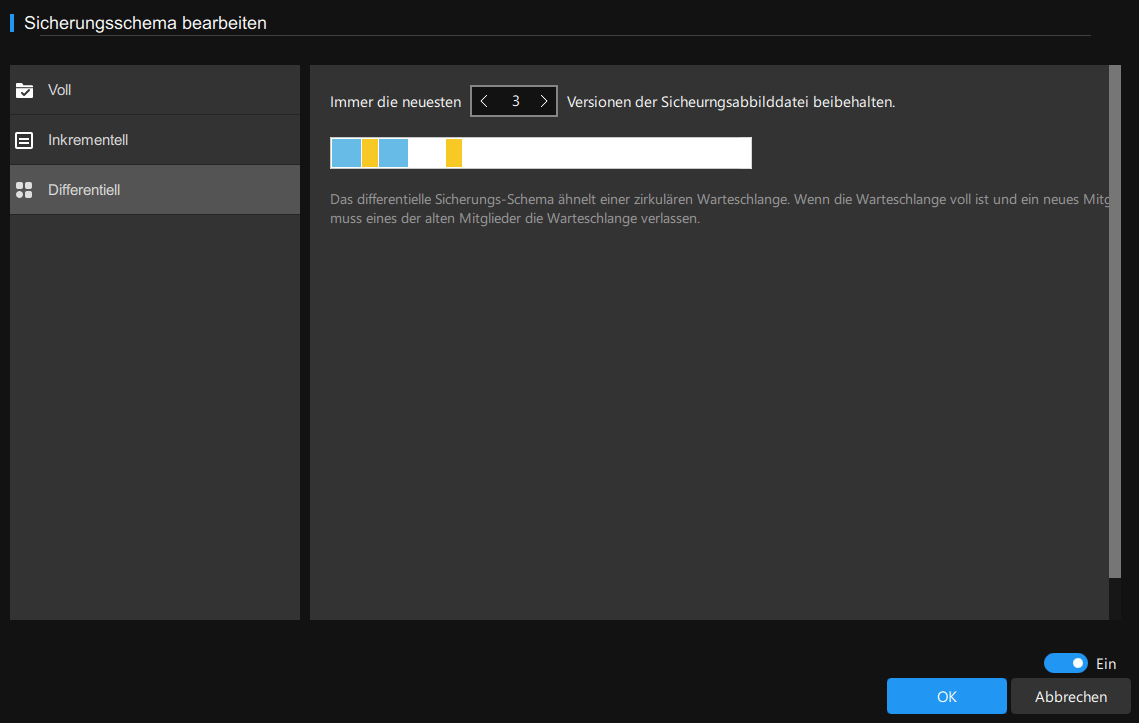
Abbild lokalisieren: Wählen Sie diese Schaltfläche aus, um die ausgewählte Sicherung direkt zu finden. Wenn Sie den Sicherungsprozess gestartet haben, sehen Sie den entsprechenden Inhalt.
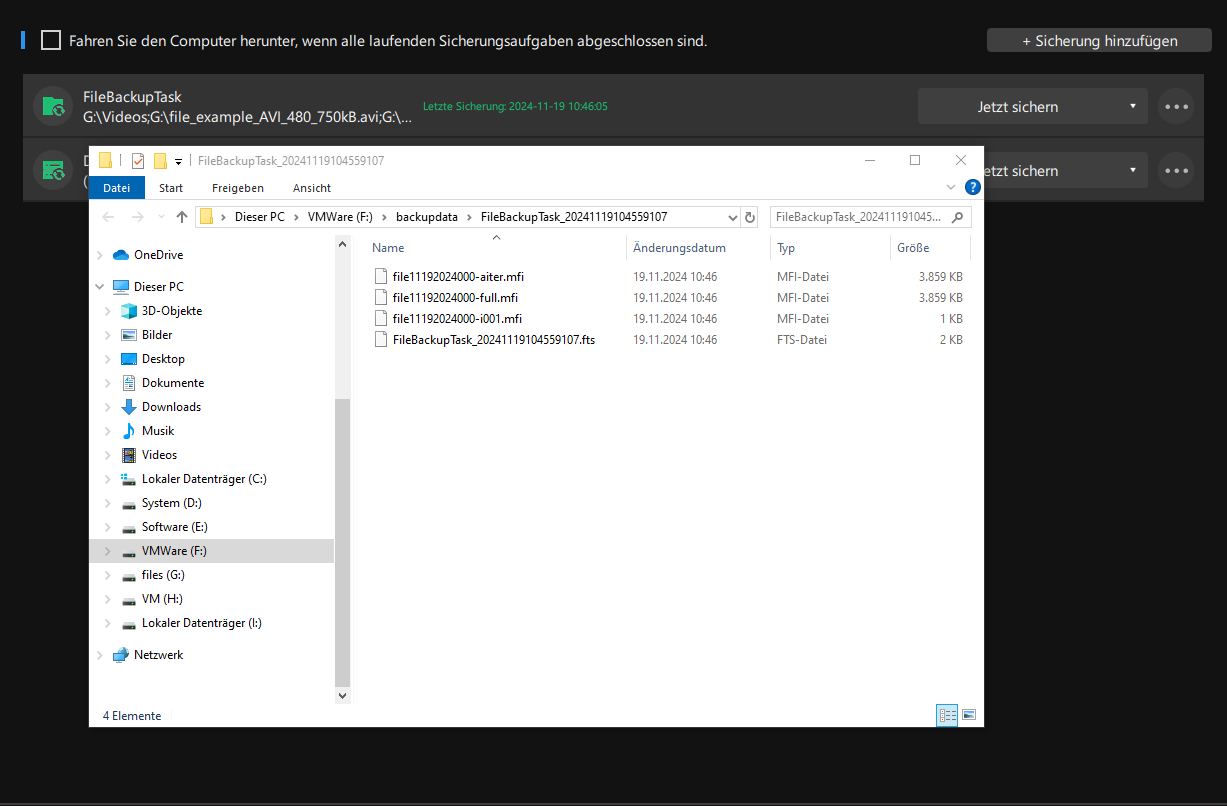
Wie Sie sehen können, ist der Zielordner in diesem Format benannt: Aufgabenname_Zeitstempel.
- Aufgabenname bezieht sich auf den Standard- oder benutzerdefinierten Aufgabennamen.
- Zeitstempel ist eine Zahlenfolge, die angibt, wann eine Aufgabe erstellt wurde.
Der Zeitstempel wird im Format yyyymmddhhmmsszzz gebildet, wobei yyyy das Jahr, mm den Monat, dd den Tag, hh die Stunde, ss die Sekunde und zzz den Stunden- und Minutenoffset von UTC bezeichnet.