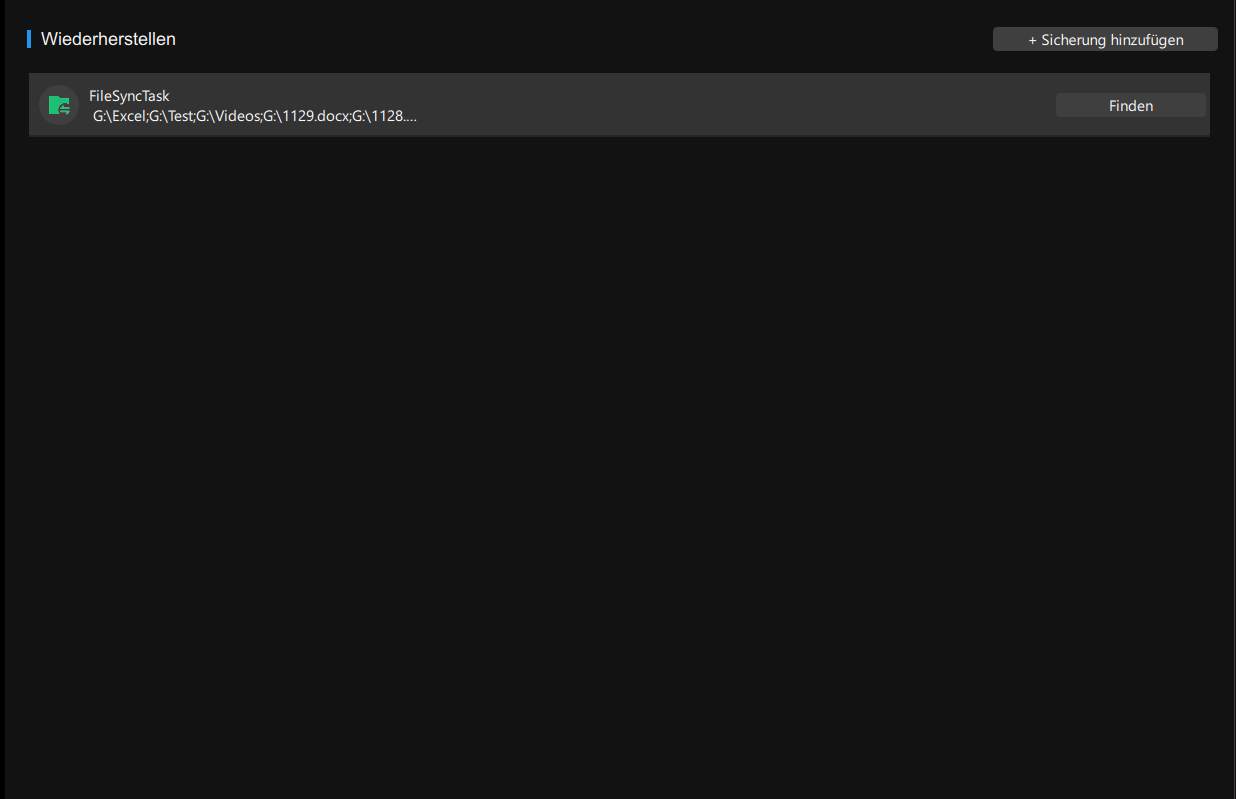Wenn Sie Dateien synchronisieren möchten, ist Minitool ShadowMaker eine gute Option für Sie. Mit der Funktion Datei synchronisieren können Sie Dateien, Ordner einfach synchronisieren. Hier ist eine Anleitung für Sie.
Datei synchronisieren
Mit der Funktion Datei synchronisieren können Sie die Datei/den Ordner mit zwei oder mehr Positionen synchronisieren, z. B. externe Festplatten, interne Festplatten-Laufwerke, mit denen das USB-Flash-Laufwerk, das Netzwerk und das NAS verschoben werden können.
Im Gegensatz zur Dateisicherung erstellt die Dateisynchronisation keine Bilder, speichert jedoch dieselbe Kopie der Datei in eine andere Position. In diesem Fall können Sie den Inhalt anzeigen, wenn der Synchronisationsprozess jederzeit abgeschlossen ist.
Sie können Dateien/Ordner synchronisieren, auch wenn sie verwendet werden.
Es ist erwähnenswert, dass Minitool ShadowMaker nur die unidirektionale Synchronisation unterstützt.
So synchronisieren Sie Dateien
Schritt 1. Starten Sie den Minitool Shadow Maker Testversion und klicken Sie dann auf Testversion beibehalten, damit er seinen Service genießen kann.
Schritt 2. Geben Sie die Hauptschnittstelle ein und gehen Sie zu Synchronisieren. Auf dieser Seite ist der Standardname für die Synchronisierungsaufgabe FileSyncTask. Sie können den Aufgabennamen je nach Bedarf ändern, um ihn von anderen Aufgaben zu unterscheiden, zum Beispiel FileSyncTask in DataSyncTask.
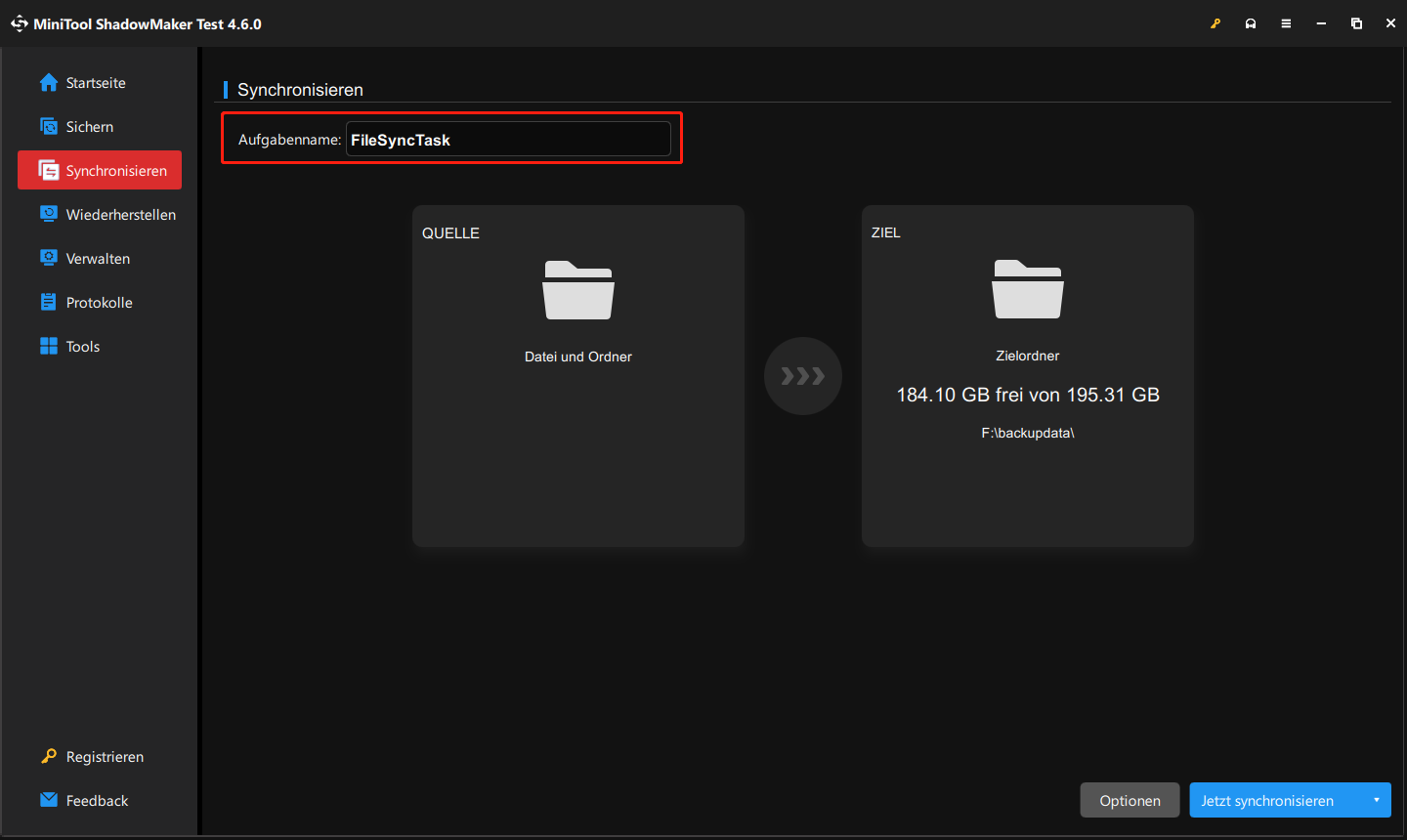
In der Quelle können Sie die erforderlichen Dateien von Benutzern, Computern und Bibliotheken auswählen.
- Nachdem Sie auf den Benutzer geklickt haben, können Sie die Datei aus C:BenutzerAdmin auswählen (Admin ist Ihr Benutzername).
- In einem Computer sehen Sie alle Laufwerke, die Windows erkennen können, und können die Synchronisationsquelle aus ihnen auswählen.
- Nachdem Sie auf Bibliotheken geklickt haben, können Sie die Sync-Quelle im Ordner C: UserPublic auf Ihrem Computer auswählen.
Klicken Sie auf die Quelle im linken Bereich, um die Datei auszuwählen, die im Popup-Fenster synchronisiert werden soll, und drücken Sie dann OK, um zur Seite Synchronisieren zurückzukehren.

Wie Sie sehen können, hat Minitool ShadowMaker einen Standardordner erstellt, in dem Sie synchrone Dateien speichern können. Es spielt keine Rolle, ob Sie die Zielposition selbst auswählen müssen.
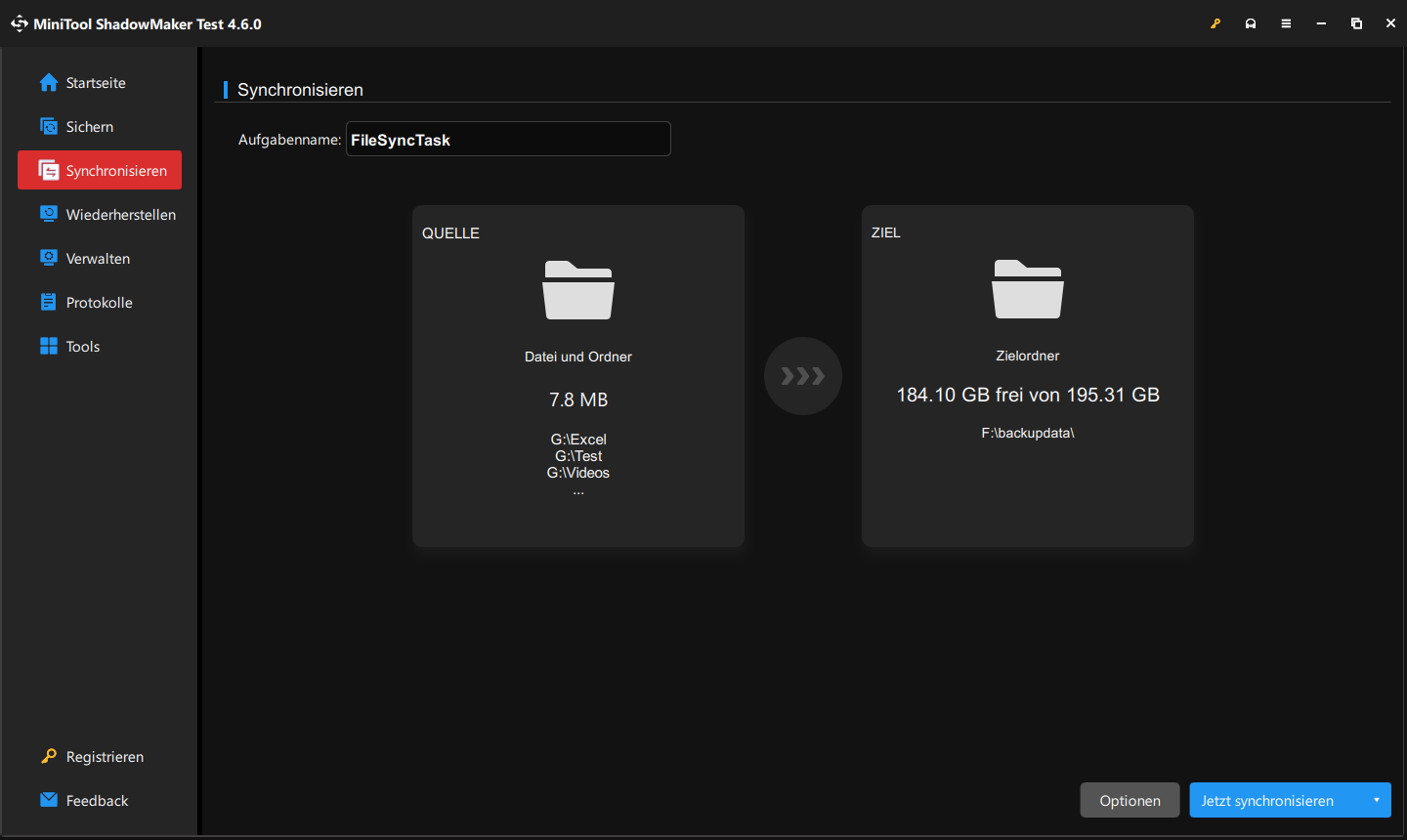
Im Ziel können Sie die Datei mit der folgenden Position synchronisieren:
1. Benutzer
Klicken Sie auf Benutzer und wählen Sie einen Ordner unter C: \User\Admin (Admin ist Ihr Benutzername), um die synchronisierten Dateien zu speichern. Sie können außerdem mit der rechten Maustaste auf einen vorhandenen Ordner klicken, um ihn umzubenennen, oder einen neuen Ordner als Zielordner erstellen.

2. Computer
Auf dieser Registerkarte sehen Sie alle Laufwerke, die Windows erkennen können. Sie können eine Partition auf dem internen Laufwerk, dem externen Laufwerk oder dem beweglichen USB-Flash-Laufwerk auswählen, um synchrone Dateien zu speichern.

3. Bibliotheken
Klicken Sie auf Bibliotheken, und Sie können alle Dateien/Ordner unter C:\User\Public sehen. Wählen Sie einen Ordner als Zielpfad. Zudem können Sie einen neuen Ordner als Zielort erstellen oder vorhandene Ordner per Rechtsklick umbenennen.

4. Freigegeben
Darüber hinaus sind auch Synchronisierungsordner/Dateien in einen gemeinsam genutzten Ordner zulässig.
Vorbereitungen: Erstellen Sie einen gemeinsam genutzten Ordner
(1). Erstellen Sie einen Ordner mit der Namen lll und erstellen Sie einen Unterordner mit der Namen DDD auf dem Zielcomputer (unter demselben LAN).
(2). Klicken Sie mit der rechten Maustaste auf den lll-Ordner und wechseln Sie zu Eigenschaften> Freigabe> Freigabe….
(3). Wählen Sie die Person, die teilen möchte und klicken Sie auf Hinzufügen.
(4). Als Nächstes setzen Sie die Berechtigungsstufe als Lese-/Schreiben und drücken Sie die Freigabe. Achten Sie auf den Netzwerkpfad.
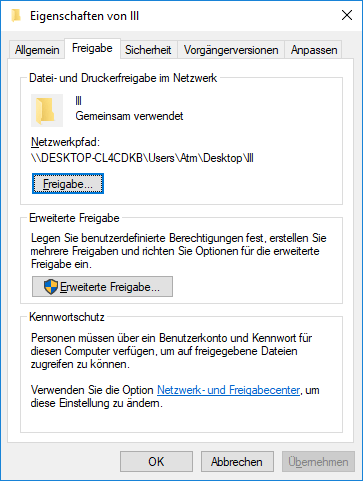
Nach Abschluss aller Vorbereitungen geben Sie den Minitool ShadowMaker zurück. Es gibt zwei Möglichkeiten zur Auswahl:
A. IP verwenden
(1). Drücken Sie Freigegeben> Drücken Sie Hinzufügen (in der unteren rechten Ecke)> Geben Sie IP, Benutzername und Passwort ein.
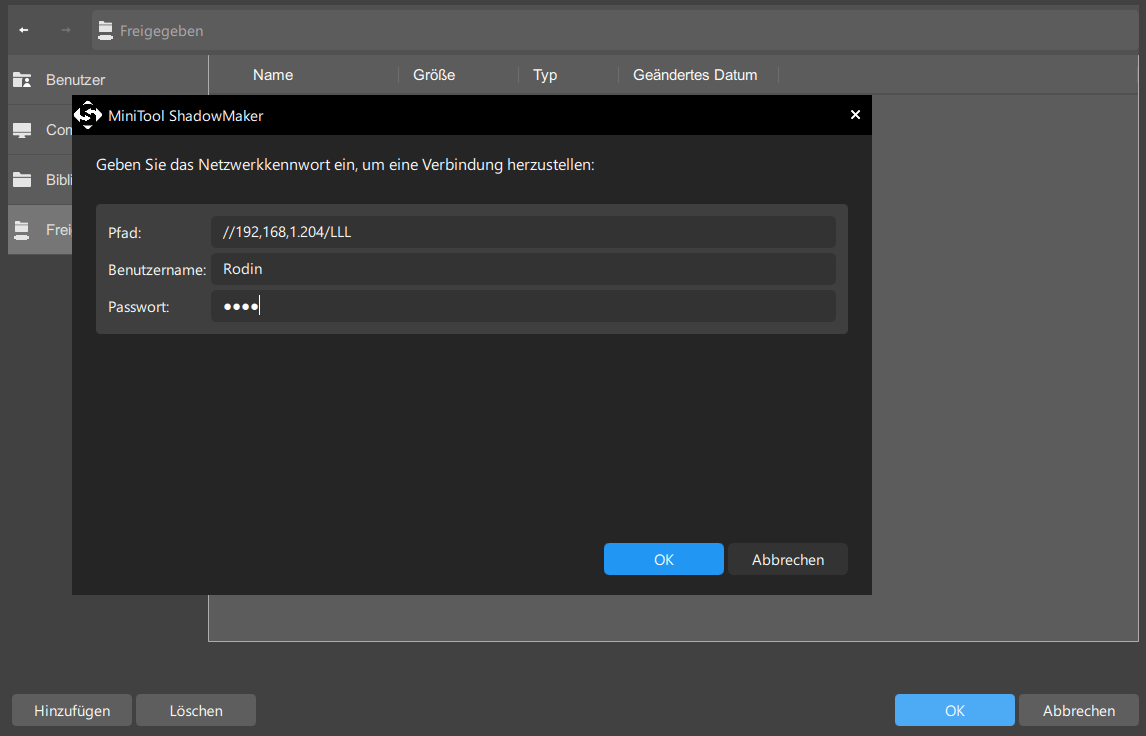
(2). Öffnen Sie den Ordner, wählen Sie den Sub-Folder als Zielpfad aus und drücken Sie dann OK.
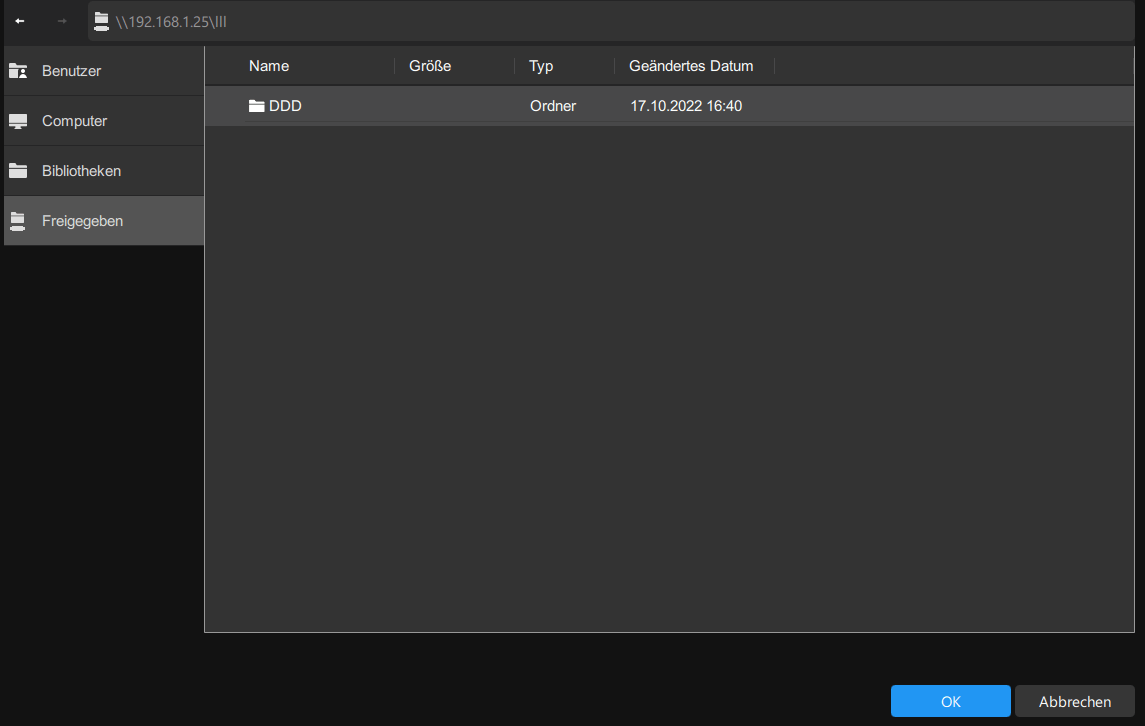
B. Ordnerpfad verwenden
(1). Geben Sie den Pfad des freigegebenen Ordners ein, den Sie gerade notiert haben, Benutzername und Passwort.
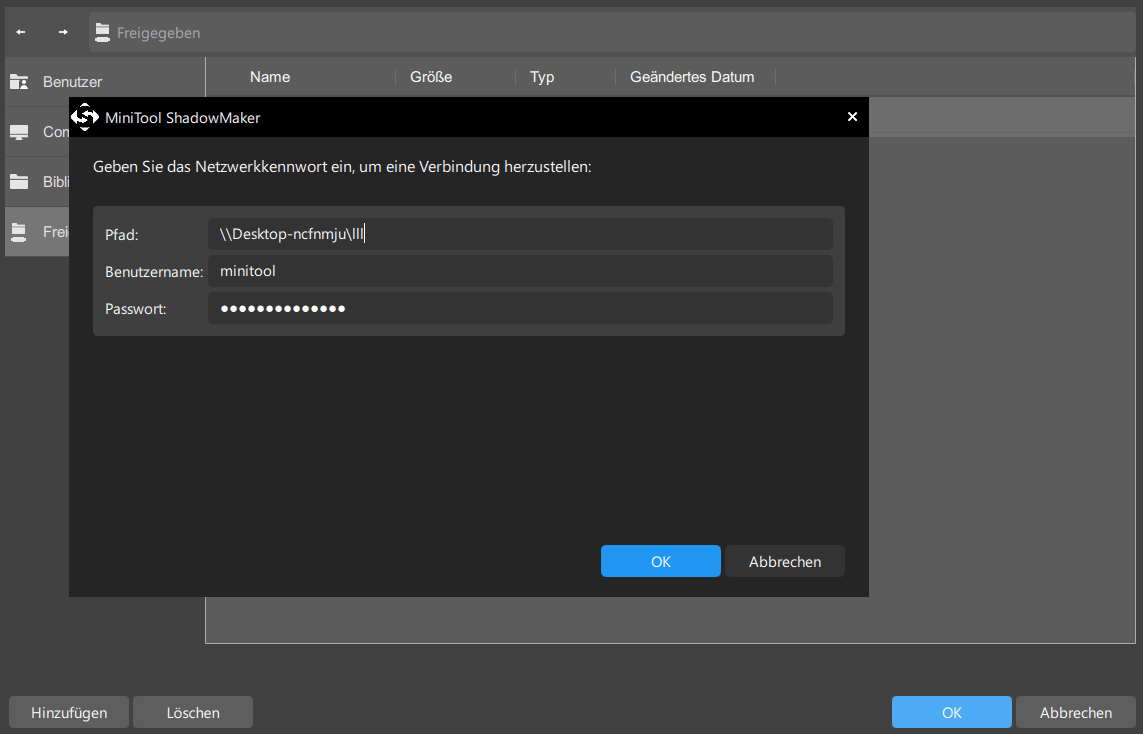
(2). Öffnen Sie den Hauptordner, wählen Sie den Unterordner als Speicherplatz aus und klicken Sie auf OK.
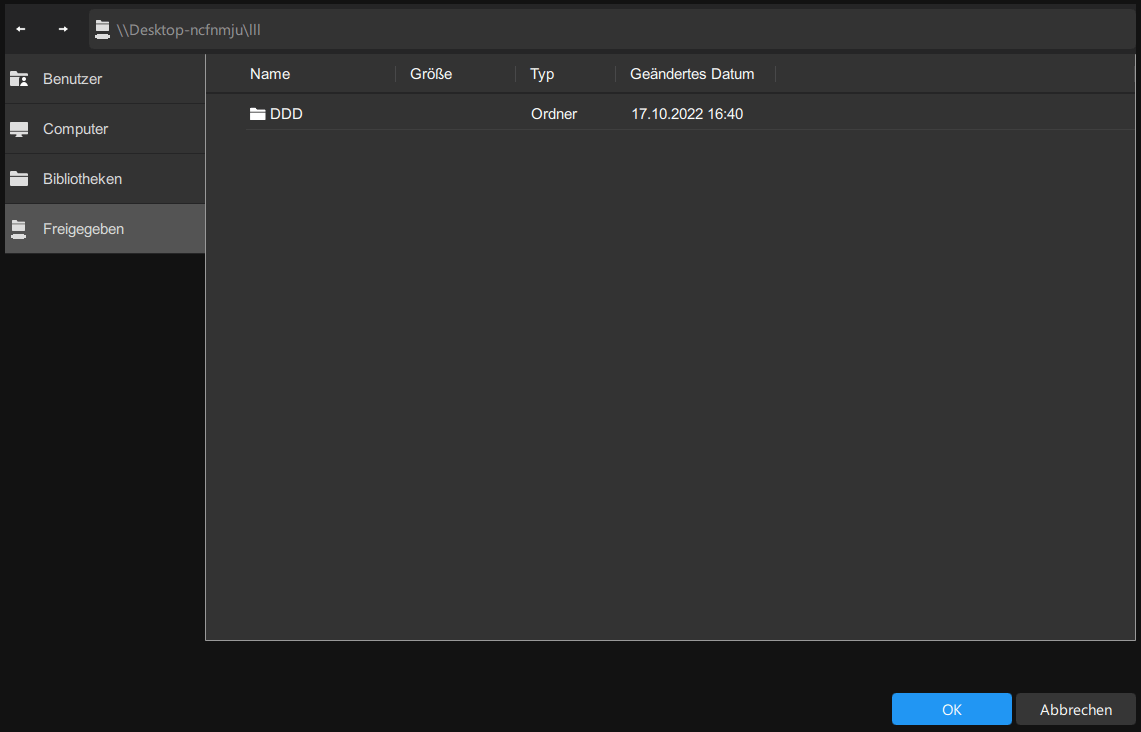
Schritt 3. Nachdem Sie die Synchronisieren-Quelle und das Ziel ermittelt haben, können Sie entweder Jetzt synchronisieren drücken, um den Synchronisierungsvorgang sofort zu starten, oder Später synchronisieren klicken, um später die Synchronisierung zu treffen.
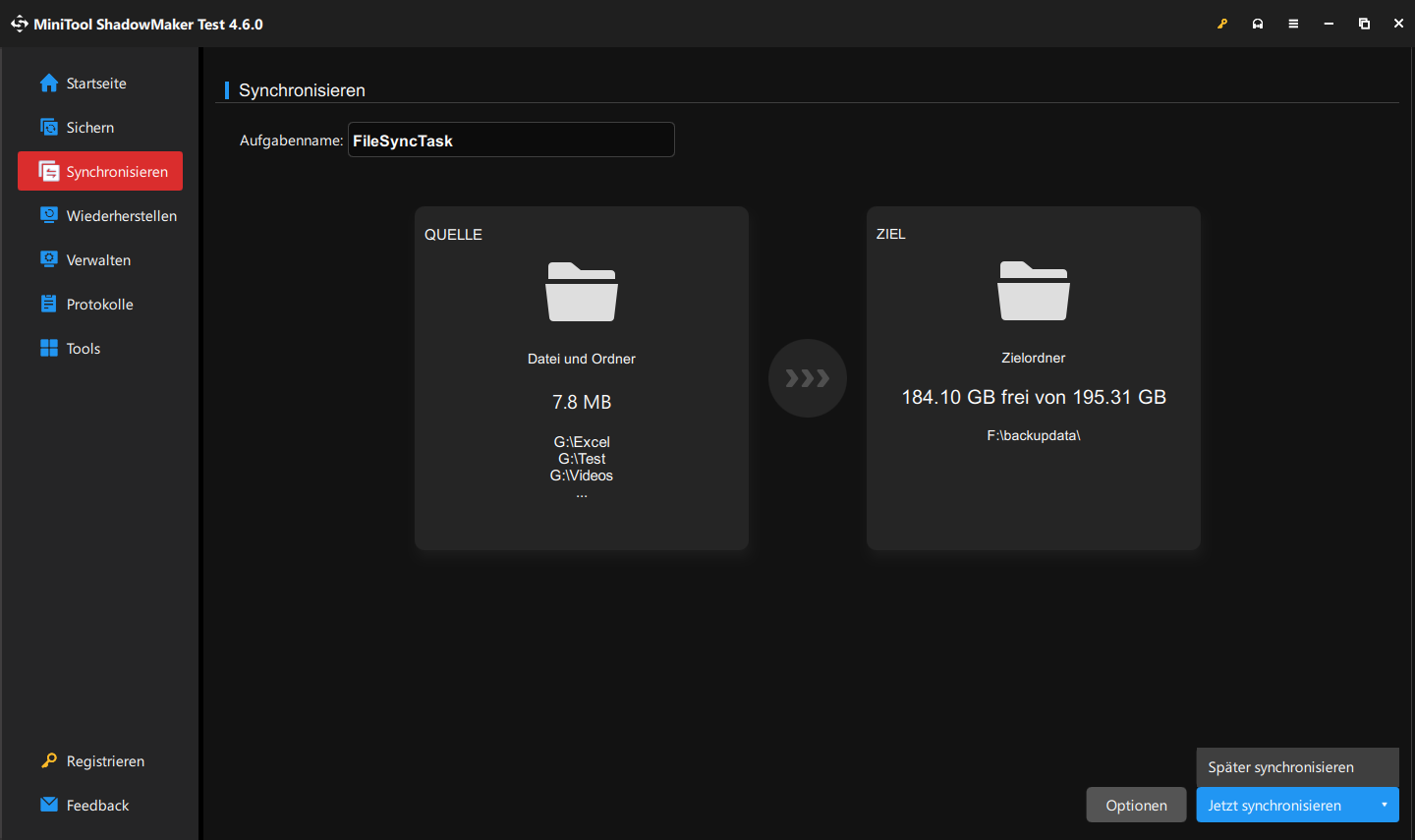
Wenn Sie die synchronisierten Dateien wiederherstellen müssen, können Sie zur Seite Wiederherstellen gehen und die Synchronisierungsaufgabe auswählen. Wenn auf dieser Seite keine Synchronisierungsaufgabe angezeigt wird, klicken Sie auf Sicherung hinzufügen und dann können Sie sie der Liste hinzufügen. Drücken Sie Finden, um zum Zielordner zu gehen.