Der Windows Update-Fehler 0x800f0983 kann aus verschiedenen Gründen auftreten, z. B. wegen beschädigter Systemdateien, Problemen mit Windows Update-Komponenten, Softwarekonflikten usw. Wie kann dieses Problem behoben werden? Es gibt einige Methoden, die Sie ausprobieren können.
Methode 1. Führen Sie die Windows Update-Problembehandlung aus
Die Windows Update-Problembehandlung ist ein integriertes Tool, mit dem häufige Windows Update-Probleme diagnostiziert und behoben werden können. Gehen Sie folgendermaßen vor, um dieses Tool auszuführen:
Schritt 1. Drücken Sie Win + I, um die Einstellungen zu öffnen. Klicken Sie im Popup-Fenster auf Update & Sicherheit > Problembehandlung > Zusätzliche Problembehandlungen.
Schritt 2. Klicken Sie auf der nächsten Seite auf Windows Update und wählen Sie Problembehandlung ausführen.
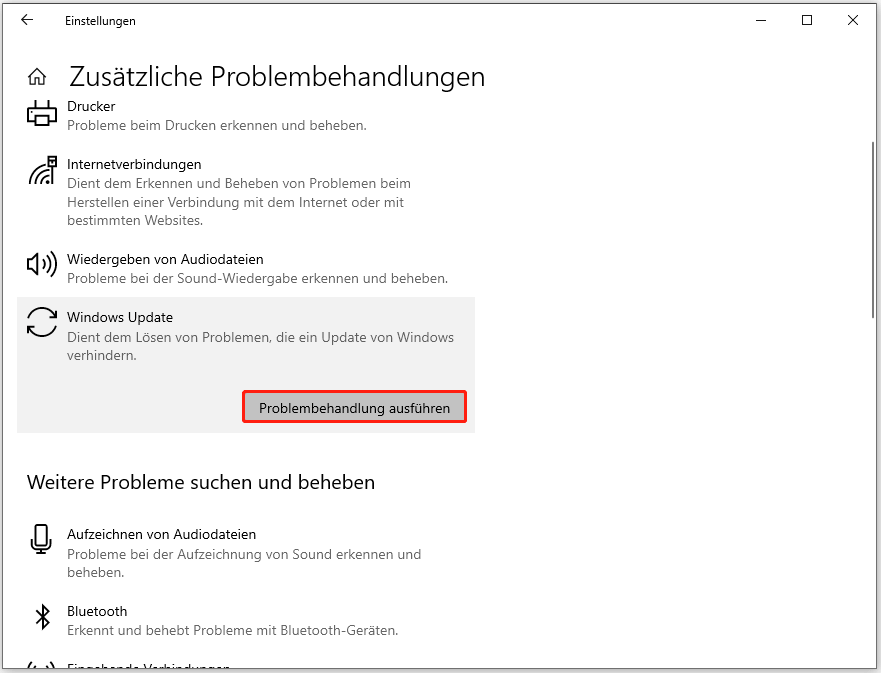
Schritt 3. Folgen Sie dann den Anweisungen auf dem Bildschirm, um die Problembehandlung abzuschließen. Starten Sie anschließend Ihren Computer neu und versuchen Sie erneut, die Updates zu installieren.
Methode 2. Windows Update-Komponenten zurücksetzen
Manchmal können die Komponenten von Windows Update beschädigt oder falsch konfiguriert werden, was den Fehlercode 0x800f0983 verursacht. Sie können dieses Problem beheben, indem Sie die Windows Update-Komponenten mit den folgenden Schritten zurücksetzen.
Schritt 1. Drücken Sie Win + R, um das Befehlsfeld Ausführen zu öffnen, und geben Sie cmd ein. Drücken Sie dann Strg + Umschalt + Eingabe, um die Eingabeaufforderung als Administrator auszuführen.
Schritt 2. Führen Sie die folgenden Befehle aus und drücken Sie nach jedem Befehl die Eingabetaste.
net stop cryptsvc
net stop bits
net stop msiserver
net stop wuauserv
ren C:WindowsSoftwareDistribution SoftwareDistribution.old
ren C:WindowsSystem32catroot2 Catroot2.old
net stop cryptsvc
net start bits
net stop msiserver
net start wuauserv
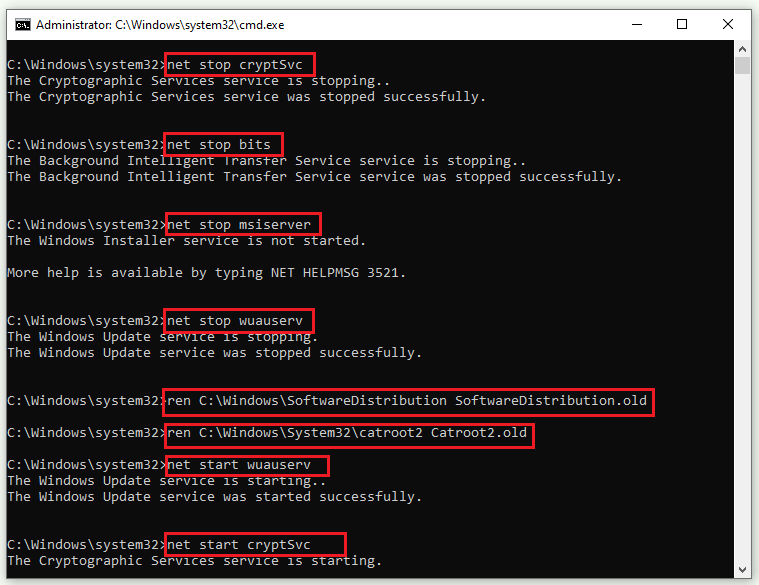
Schritt 3. Sobald der Prozess abgeschlossen ist, starten Sie Ihr System neu und überprüfen Sie, ob das Problem verschwunden ist.
Methode 3. SFC ausführen
Das Systemdatei-Überprüfungsprogramm (SFC) ist ein in Windows integriertes Dienstprogramm, das beschädigte Systemdateien überprüfen und wiederherstellen kann. Sie können diesen SFC-Scan ausführen, um den Fehlercode 0x800f0983 loszuwerden.
Schritt 1. Starten Sie die Eingabeaufforderung als Administrator. Geben Sie dann sfc /scannow ein und drücken Sie die Eingabetaste.
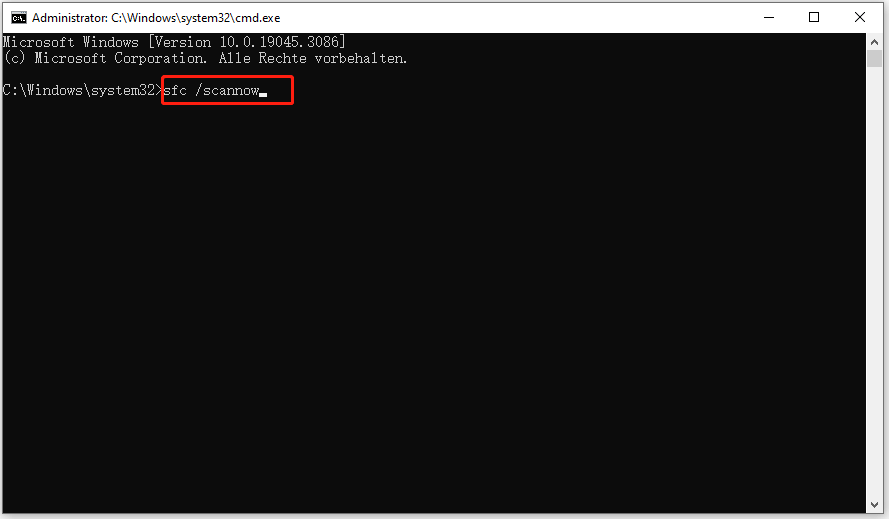
Schritt 2. Sobald der Prozess beendet ist, starten Sie Ihren PC neu und überprüfen Sie, ob das Problem behoben ist.
Sie können auch MiniTool Partition Wizard verwenden, um Dateisystemfehler und fehlerhafte Sektoren zu überprüfen. Nachdem Sie MiniTool Partition Wizard heruntergeladen haben, starten Sie es, klicken Sie mit der rechten Maustaste auf die zu prüfende Partition und wählen Sie Dateisystem überprüfen oder Oberflächentest. Sie können sich auf diese Anleitung So prüft man eine Festplatte und behebt Fehler beziehen.
MiniTool Partition Wizard FreeKlicken zum Download100%Sauber & Sicher
Methode 4. Manuelles Herunterladen und Installieren des Updates
Um den Windows-Update-Fehler 0x800f0983 zu beheben, können Sie versuchen, die neuesten Windows-Updates mit dieser Anleitung manuell herunterzuladen und zu installieren: [Anleitung] Manuelles Herunterladen und Installieren von Windows 10-Updates.
Methode 5. Eine saubere Installation durchführen
Wenn keine der oben genannten Methoden funktioniert, müssen Sie möglicherweise eine Neuinstallation von Windows 10 durchführen. Dabei wird alles auf Ihrem Systemlaufwerk gelöscht und eine neue Kopie von Windows 10 installiert. Vergewissern Sie sich, dass Sie Ihre wichtigen Daten sichern, bevor Sie die Installation durchführen.
Schritt 1. Gehen Sie zu https://www.microsoft.com/de-de/software-download/windows10.
Schritt 2. Wählen Sie dann Jetzt herunterladen und führen Sie es als Administrator aus.
Schritt 3. Akzeptieren Sie die Lizenzbedingungen und wählen Sie Installationsmedium (USB-Stick, DVD oder ISO-Datei) für einen anderen PC erstellen.
Schritt 4. Folgen Sie dann den Anweisungen auf dem Bildschirm, um einen bootfähigen USB-Stick oder eine bootfähige DVD mit Windows 10-Installationsdateien zu erstellen.
Schritt 5. Stecken Sie anschließend den USB-Stick oder die DVD in den Computer und stellen Sie Ihr Gerät so ein, dass es mit dem USB-Stick oder der DVD startet.
Schritt 6. Folgen Sie dann den Anweisungen des Assistenten auf dem Bildschirm, um Windows 10 auf Ihrem Systemlaufwerk zu installieren.
Schritt 7. Starten Sie anschließend Ihren Computer neu und aktivieren Sie Windows 10 mit Ihrem Produktschlüssel.
Lesen Sie auch: [Illustrierte Anleitung] Wie führt man eine saubere Installation von Windows 10 21H1 auf dem PC durch?
Fazit
Dieser Beitrag ist nun zu Ende. Haben Sie irgendwelche Vorschläge oder nette Methoden, um den Windows Update-Fehler 0x800f0983 zu beheben? Sie können sich frei fühlen, um sie mit uns in den folgenden Kommentar-Teil zu teilen.