Wann ist es nötig, Festplatte nach Fehler zu überprüfen?
Bei der Verwendung von der Partition oder der Festplatte können auf der Partition oder der Festplatte Beschädigungen auftreten. Die Schäden werden häufig in zwei Aspekte unterteilt, nämlich logische Fehler und physische Fehler.
Beispielsweise tritt häufig das Problem auf, dass einige fehlerhafte Sektoren auf der Festplatte vorhanden sind, oder Sie kann ein beschädigtes Dateisystem auf der Partition finden. Im Allgemeinen führen diese Probleme zu einigen schlimmeren Problemen, z. B. einem Datenverlust, dem Startfehler des Computers und so weiter.
Sie müssen daher auf Probleme auf der Festplatte prüfen und versuchen Sie, die Probleme zu lösen(falls einige vorhanden sind). Wissen Sie jedoch, wie Sie den Festplattenstatus oder die Partition auf Fehler überprüfen und die gefundenen Fehler beheben können?
Wenn nein, machen Sie auch keine Sorgen. Dieser Beitrag zeigt Ihnen die Lösungen.
Bekanntermaßen konzentriert sich die Überprüfung der Festplatte immer auf zwei Aspekte, zu prüfen, ob sich ein fehlerhafter Sektor auf der Festplatte befindet, und ob auf Ihrer Partition ein beschädigtes Dateisystem vorhanden ist. Daher zeigen wir Ihnen, wie Sie den Festplattentest Windows 10 nacheinander durchführen.
Hier ist ein in Windows integriertes Tool – CHKDSK– verfügbar, Festplattenfehler zu überprüfen und reparieren, falls es einige Fehler erkannt. Für mehr Informationen können Sie diesen Beitrag lesen: Wie repariere ich Festplattenfehler mit Windows 10 CHKDSK?
Festplatte nach fehlerhaften Sektoren überprüfen
Wie werden fehlerhafte Sektoren auf Festplatte überprüft?
Am Anfang haben wir Ihnen angezeigt, wie Sie fehlerhafte Sektoren auf einer Festplatte prüfen können. Zu der Überprüfung fehlerhafter Sektoren auf eine Festplatte können Sie auch eine Software von Drittanbieten verwenden. Darunter ist MiniTool Partition Wizard, der professionelle Partition-Manager, eine kluge Wahl, diese Aufgabe zu erledigen.
MiniTool Partition Wizard wurde entwickelt, vielfältige Festplatten- und Partitionsangelegenheiten zu behandeln. Es kann beispielsweise verwendet werden, über die Funktion „Benchmark für Datenträger“ die Datenträgergeschwindigkeit zu testen. Es kann Ihnen auch helfen, eine Festplatte auf eine andere zu kopieren, ohne persönliche Daten zu beeinträchtigen.
Um zu überprüfen, ob ein fehlerhafter Sektor auf der Festplatte vorhanden ist, können Sie MiniTool Partition Wizard über die folgende Schaltfläche erwerben.
MiniTool Partition Wizard FreeKlicken zum Download100%Sauber & Sicher
Und wir zeigen Ihnen Schritt für Schritt, wie Sie die Festplatte auf Fehler unter Windows 10 überprüfen.
Schritt 1: Installieren Sie die Software und starten Sie sie. Wählen Sie dann auf seiner Hauptschnittstelle die Festplatte aus, die Sie überprüfen möchten, und wählen Sie im Kontextmenü die Option „Oberflächentest“, um fortzufahren.
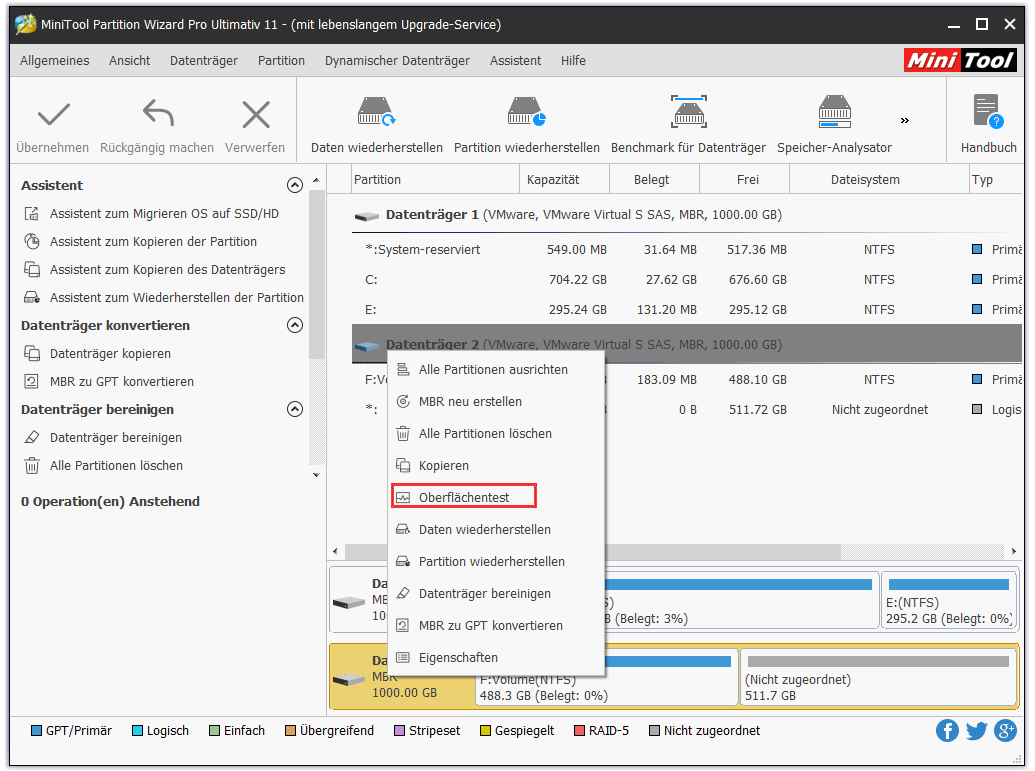
Schritt 2: In dem Pop-Fenster, klicken Sie die Schaltfläche „Jetzt starten“, sofort mit der Überprüfung der Festplatte nach Fehler zu beginnen.
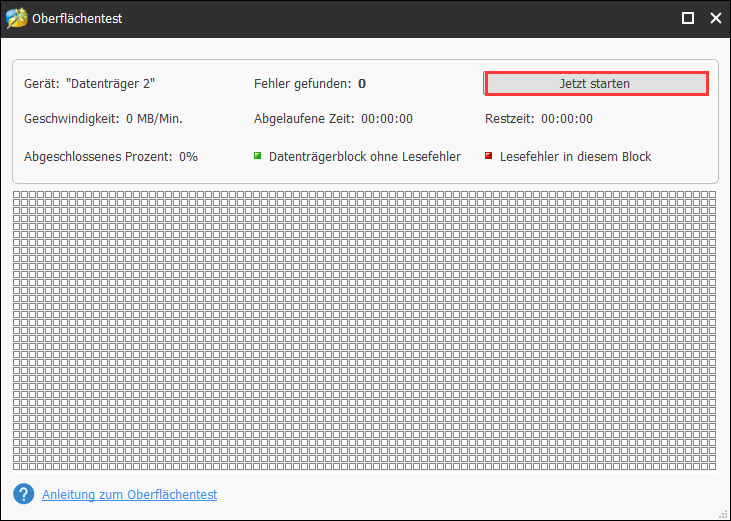
Schritt 3: Wenn der Vorgang zur Überprüfung nach Fehler auf der Festplatte abgeschlossen ist, wird der Festplattenblock ohne Lesefehler mit grün markiert. Als folgendes Bild:
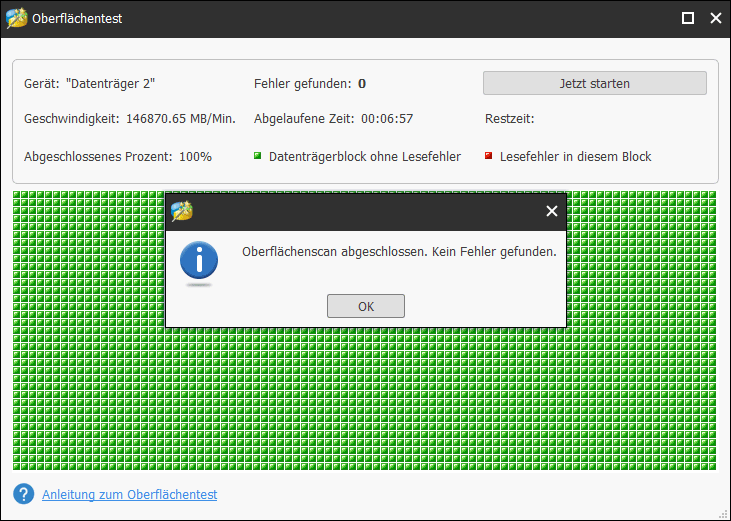
Wenn MiniTool Partition Wizard jedoch einige Festplattenfehler gefunden hat, wird der Festplattenblock mit Lesefehler mit roter Farbe markiert, wie in dem folgenden Bild dargestellt:
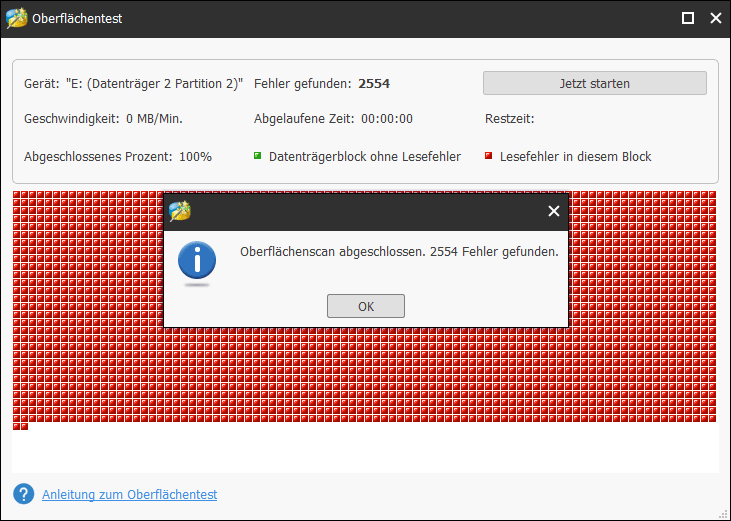
Schritt 4: Wenn Sie jedoch fehlerhafte Sektoren auf der Festplatte gefunden haben, müssen Sie zuerst die Daten übertragen und mit einem speziellen Werkzeug die fehlerhaften Sektoren als nicht verwendbar markieren. Und wenn das Betriebssystem diese Sektoren das nächste Mal trifft, überspringt es sie automatisch.
Schritt 5: Um die fehlerhaften Sektoren als unbrauchbar zu markieren, können Sie im Eingabeaufforderungsfenster chkdsk /f/r eingeben und die Eingabetaste drücken, um die fehlerhaften Sektoren als nicht verfügbar zu kennzeichnen. Geben Sie dann J ein, um fortzufahren. Darüber hinaus können Sie auch andere spezifische Software verwenden, die fehlerhaften Spuren abzuschirmen.
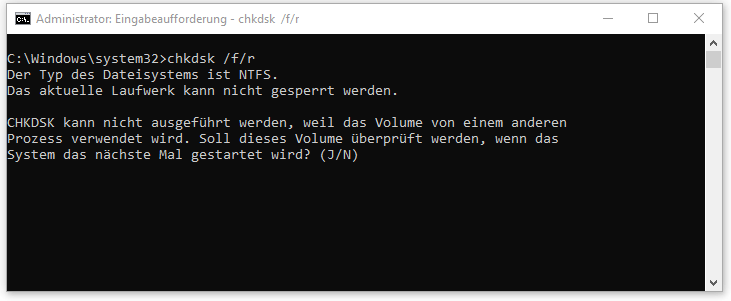
Wenn Sie die obigen Schritte ausgeführt haben, können Sie die fehlerhaften Sektoren abschirmen. Danach werden diese als unbrauchbar markiert. Wenn jedoch zu viele fehlerhafte Sektoren auf der Festplatte vorhanden sind, würde sich die Situation verschlechtern. Daher können Sie in dem Beitrag „Was soll ich machen, wenn ich in Windows 10/8/7 fehlerhafte Sektoren auf der Festplatte finde“ die Lösung finden.
Was können Sie weiter machen, wenn Sie Ihre Daten aufgrund von fehlerhaften Sektoren auf der Festplatte verloren haben? Gibt es die Möglichkeiten, die verlorenen Daten zurückzufinden? Die Antwort ist positiv.
Im folgenden Teil zeigen wir Ihnen, wie Sie Daten wiederherstellen können, die aufgrund fehlerhafter Sektoren auf der Festplatte verloren gegangen sind.
Wie werden verlorene Daten aufgrund der fehlerhaften Sektoren wiederhergestellt?
MiniTool Partition Wizard ist auch befähigt, verlorene Daten wiederherzustellen. Mit seiner Funktion „Daten wiederherstellen“, können Sie Ihre Daten zurückfinden.
Und jetzt zeigen wir Ihnen mit Bildern, wie Sie Schritt für Schritt die Datenwiederherstellungsaufgabe erledigen können.
Schritt 1: Installieren Sie die Software und starten Sie sie. Klicken Sie auf ihrer Hauptschnittstelle in der Symbolleiste auf die Funktion „Daten wiederherstellen“, um fortzufahren.
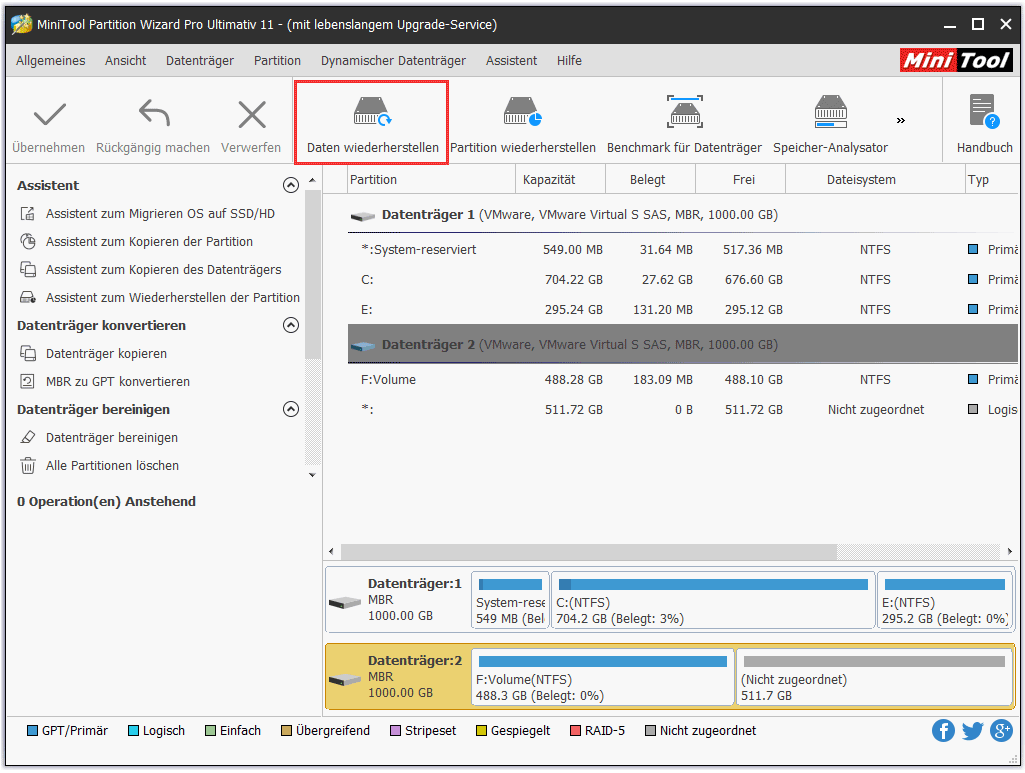
Schritt 2: In dem Pop-Fenster wählen Sie die Festplatte aus, die die verlorenen Daten hat, und klicken Sie auf „Scannen“, um fortzufahren.
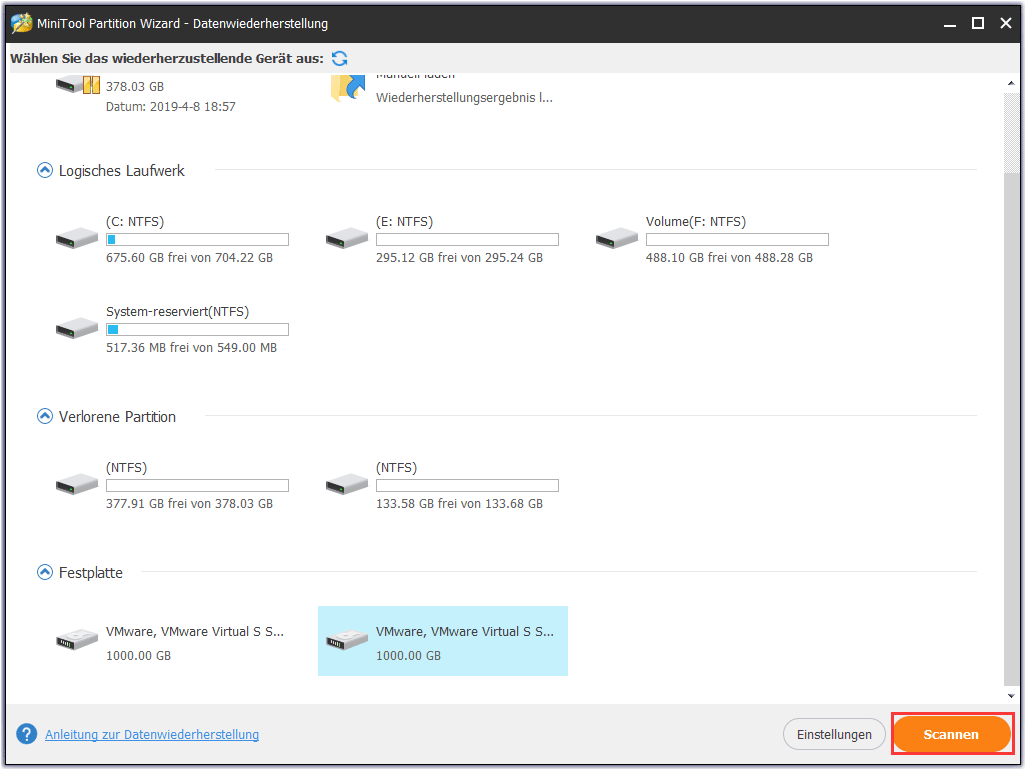
Schritt 3: Wenn der Scanvorgang abgeschlossen wird, können Sie sehen, dass alle Ihre verlorenen Dateien hier aufgelistet werden. Dann klicken Sie auf die Dateien, die Sie brauchen, und klicken Sie auf die Schaltfläche „Speichern“, um fortzusetzen.
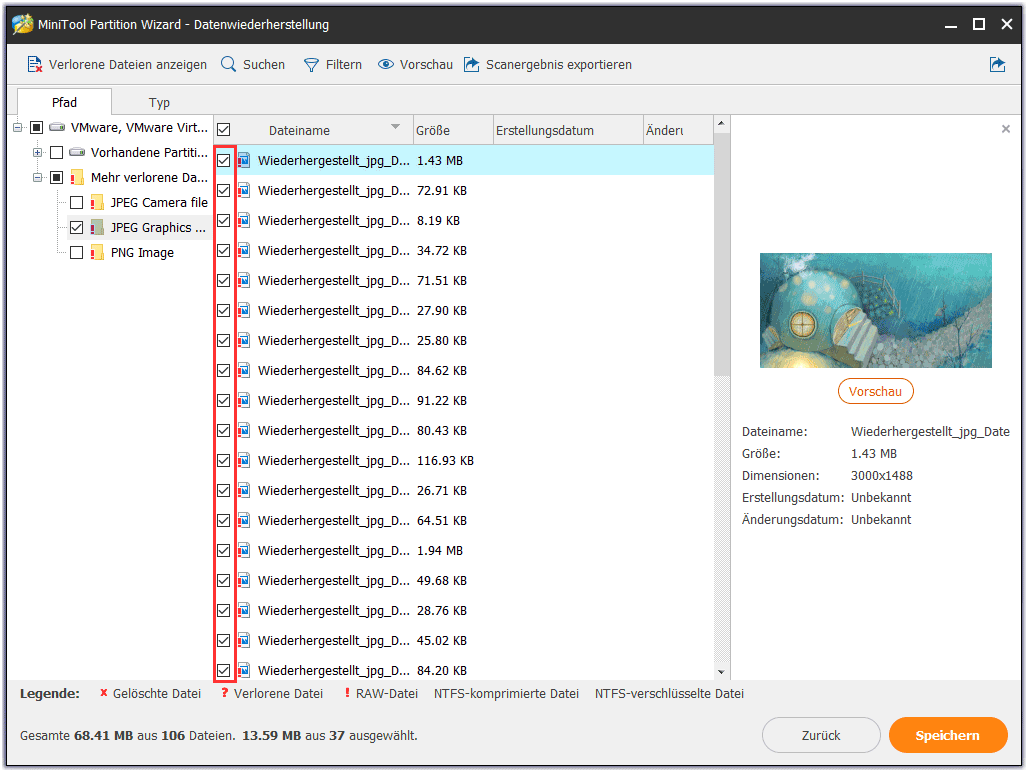
Schritt 4: Dann werden Sie angefordert, einen Zielort zu wählen, diese Dateien zu speichern. Dann klicken Sie auf „OK“, um fortzusetzen. Es wird empfohlen, eine externe Festplatte als Zielpfad zu wählen.
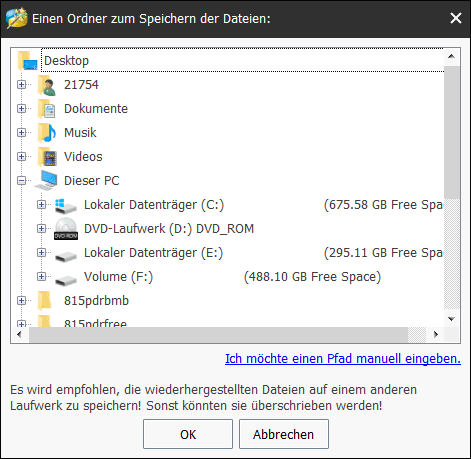
Wenn Sie alle Schritte abgeschlossen haben, können Sie die verlorenen Daten erfolgreich wiederherstellen. Wenn Sie Daten aufgrund von fehlerhaften Sektoren auf der Festplatte verloren haben, versuchen Sie unbedingt MiniTool Partition Wizard, sie zurückzufinden.
Daneben haben wir erwähnt, dass der fehlerhafte Sektor nach Eingabe eines bestimmten Befehls oder Verwendung eines bestimmten Tools als unbrauchbar markiert werden kann.
Wenn jedoch zu viele fehlerhafte Sektoren gefunden werden, nachdem Sie die Festplatte nach Fehler überprüft haben und alle Sektoren als unbrauchbar gekennzeichnet sind, wird der freie Speicherplatz dieser Festplatte immer weniger oder die Leistung des Computers wird immer schlechter.
Was können Sie also tun, wenn zu viele fehlerhafte Sektoren gefunden werden, nachdem Sie die Festplatte nach Fehler Windows 10 geprüft haben? Einige Leute möchten vielleicht fragen, ob sie die Festplatte durch eine neue ersetzen können. Um das oben genannte Problem zu lösen, können Sie Ihre Festplatte auf ein größeres upgraden.
Festplatte klonen, wenn zu viele fehlerhafte Sektoren vorhanden sind
In Bezug auf Klon einer Festplatte ist MiniTool Partition Wizard ein echter Profis und es kann den Vorgang ohne Schaden auf Originaldaten leicht erledigen.
Sie müssen also auf eine der folgenden Schaltflächen klicken, die Software zu erwerben. Und wir zeigen Ihnen Schritt für Schritt, wie Sie Ihr Ziel erreichen können.
MiniTool Partition Wizard FreeKlicken zum Download100%Sauber & Sicher
Schritt 1: Installieren Sie die Software und starten Sie diese, um die Hauptschnittstelle aufzurufen. Wählen Sie dann die Festplatte aus, die Probleme hat, und wählen Sie „Datenträger kopieren“ aus dem Kontextmenü, um fortzufahren.
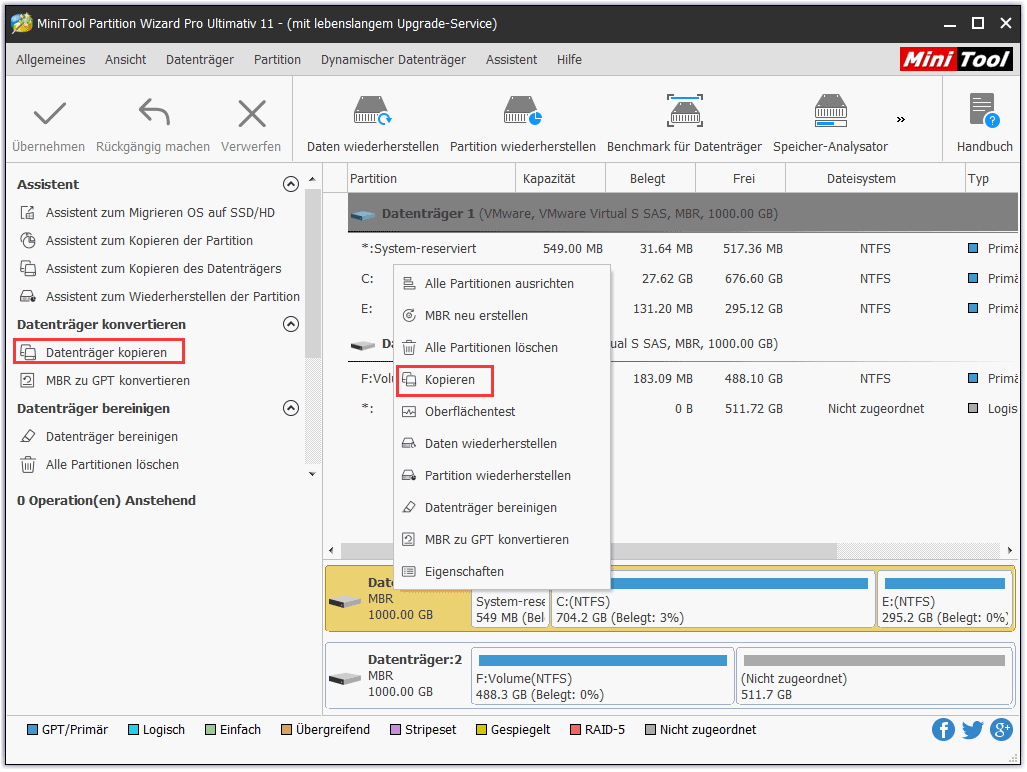
Schritt 2: Im Popup-Fenster müssen Sie einen Zieldatenträger auswählen. Bitte beachten Sie, dass der Zieldatenträger groß genug sein sollte, damit alle Dateien auf dem Quelldatenträger gespeichert werden können. Klicken Sie anschließend auf „Weiter“, um fortzufahren.
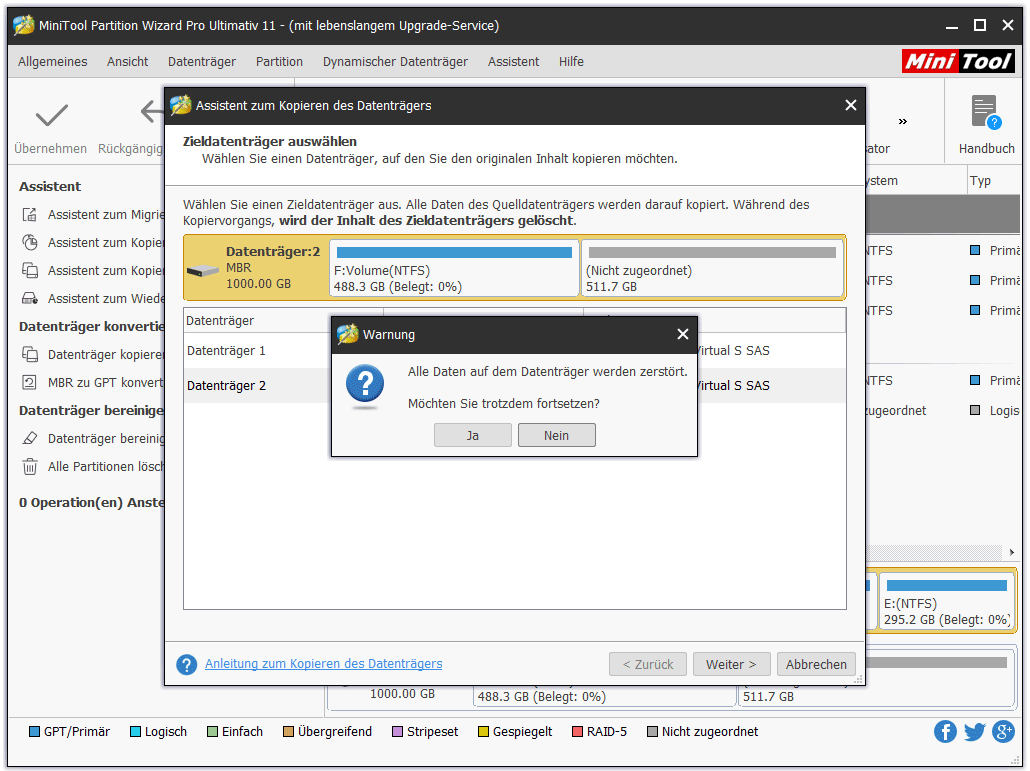
Schritt 3: Dann sehen Sie vier Optionen. Sie können nach Ihren Bedürfnissen eine oder mehrere auswählen und dann auf „Weiter“ klicken, um fortzufahren. Wenn Sie die Option „GUIDE-Partitionstabelle für den Zieldatenträger verwenden“ aktivieren, wird der Zieldatenträger in GPT umgewandelt.
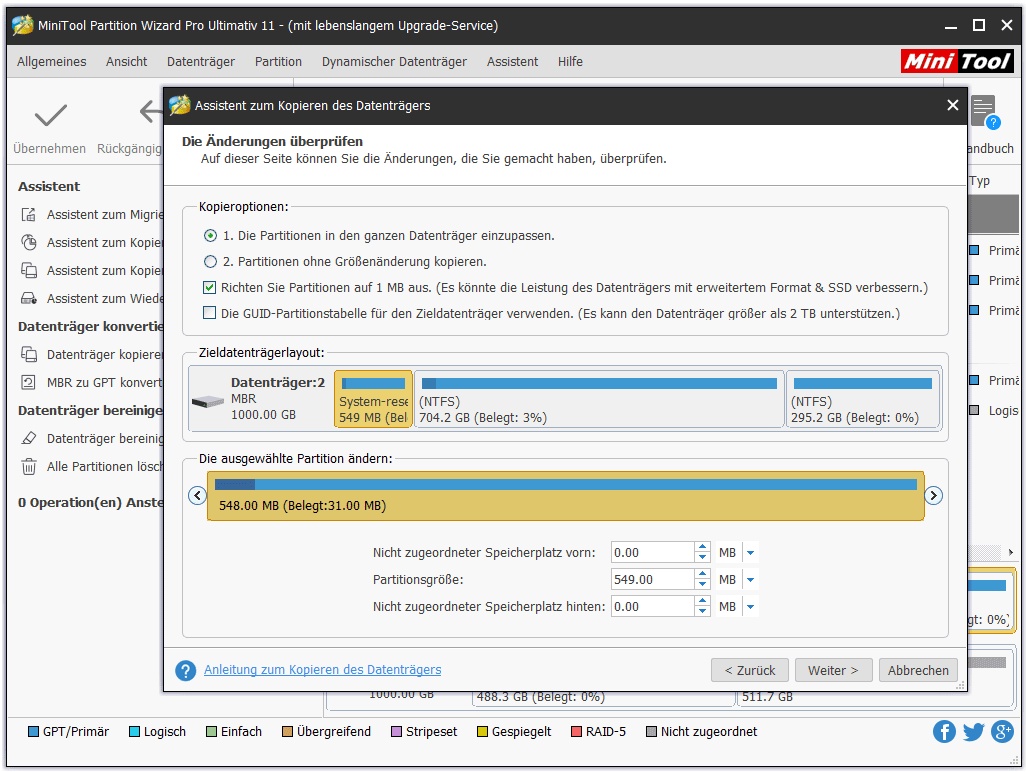
Schritt 4: Lesen Sie die Bemerkung im Popup-Fenster sorgfältig. Sie müssen die BIOS-Einstellungen ändern, wenn Sie Ihren Computer von dem Zieldatenträger starten möchten. Klicken Sie dann auf „Abschließen“, um fortzufahren.
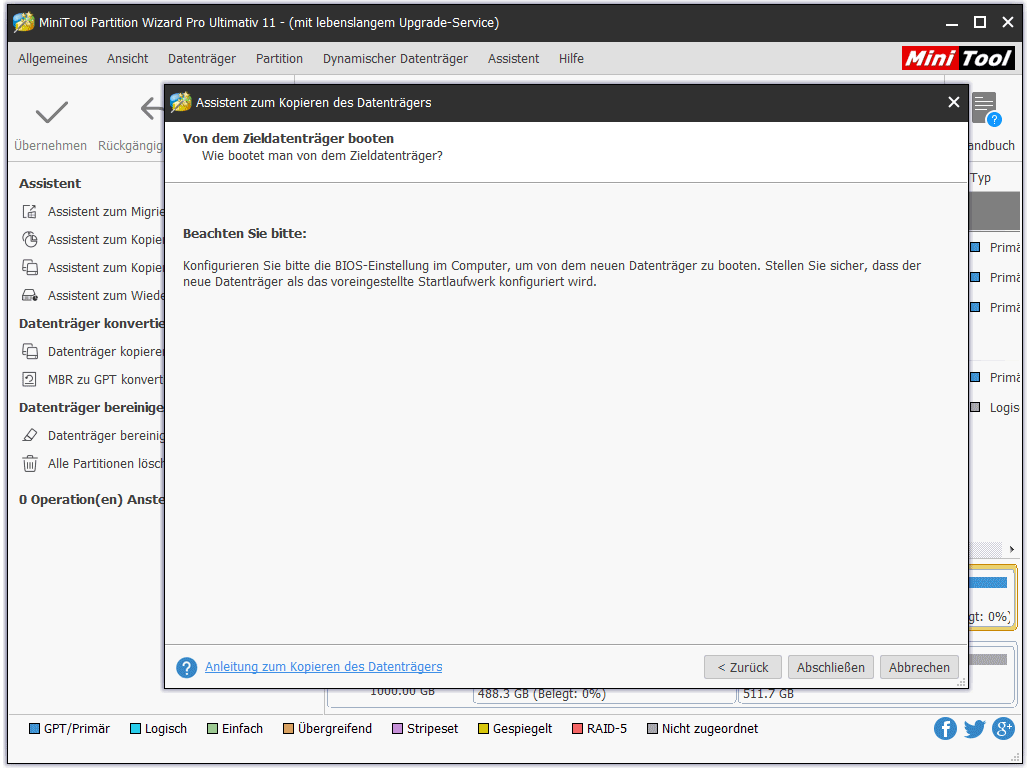
Schritt 5: Wenn Sie zur Hauptoberfläche zurückkehren, können Sie die Änderungen in der Vorschau anzeigen und auf „Übernehmen“ klicken, um die Änderungen zu bestätigen. MiniTool Partition Wizard erfordert, dass Sie den Computer während des Kopiervorgangs neu starten. Daher klicken Sie einfach auf „Jetzt neu starten“ und Partition Wizard wird alle Aufgaben für Sie beim Neustart erledigen.
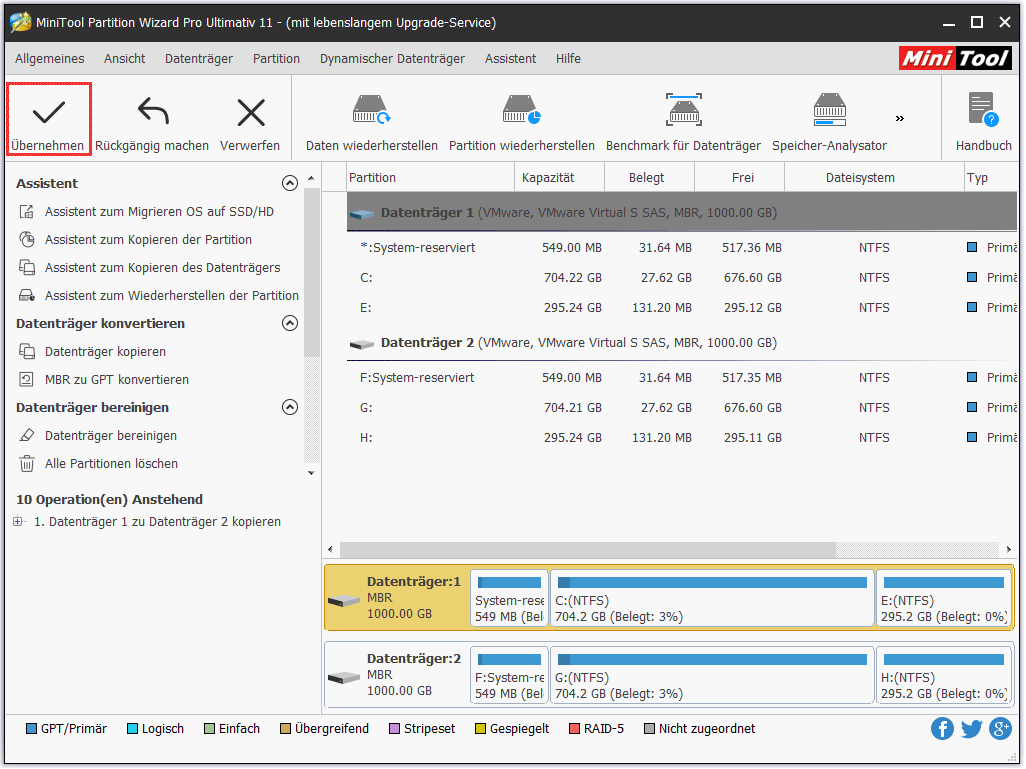
Wenn nach der Überprüfung der Festplatte nach Fehlern zu viele fehlerhafte Sektoren gefunden werden, können Sie die Festplatte auf eine neue klonen. Neben der Funktion „Datenträger kopieren“ können Sie auch die Funktion „OS auf SSD migrieren“ verwenden, mit deren Hilfe Sie das Betriebssystem auf SSD übertragen können, ohne das Betriebssystem neu installieren zu müssen.
Dateisystem überprüfen
Neben den fehlerhaften Sektoren kann die Partition natürlich auch unter dem beschädigten Dateisystemproblem leiden. Wissen Sie also, wie Sie das Dateisystem der Partition überprüfen und das Problem beheben können?
In diesem Teil zeigen wir Ihnen, wie Sie die Partition überprüfen und das beschädigte Dateisystemproblem beheben können. Um die Festplatte auf Fehler unter Windows 10 zu prüfen und das Problem zu beheben, wird MiniTool Partition Wizard empfohlen.
Es hilft Ihnen nicht nur bei der Überprüfung der Partition nach Fehler, sondern auch bei der Behebung dieser gefundenen Probleme. Um die Festplattenüberprüfung unter Windows 10 durchzuführen, können Sie MiniTool Partition Wizard zuerst durch Druck von den folgenden Schaltflächen erhalten.
MiniTool Partition Wizard FreeKlicken zum Download100%Sauber & Sicher
Nun zeigen wir Ihnen, wie Sie das Dateisystem prüfen und das Problem beheben können.
Schritt 1: Installieren Sie die Software und starten Sie sie.
Schritt 2: Wählen Sie die Partition auf ihrer Schnittstelle aus, die Sie überprüfen möchten, und wählen Sie im Kontextmenü „Dateisystem überprüfen“ aus, um fortzufahren.
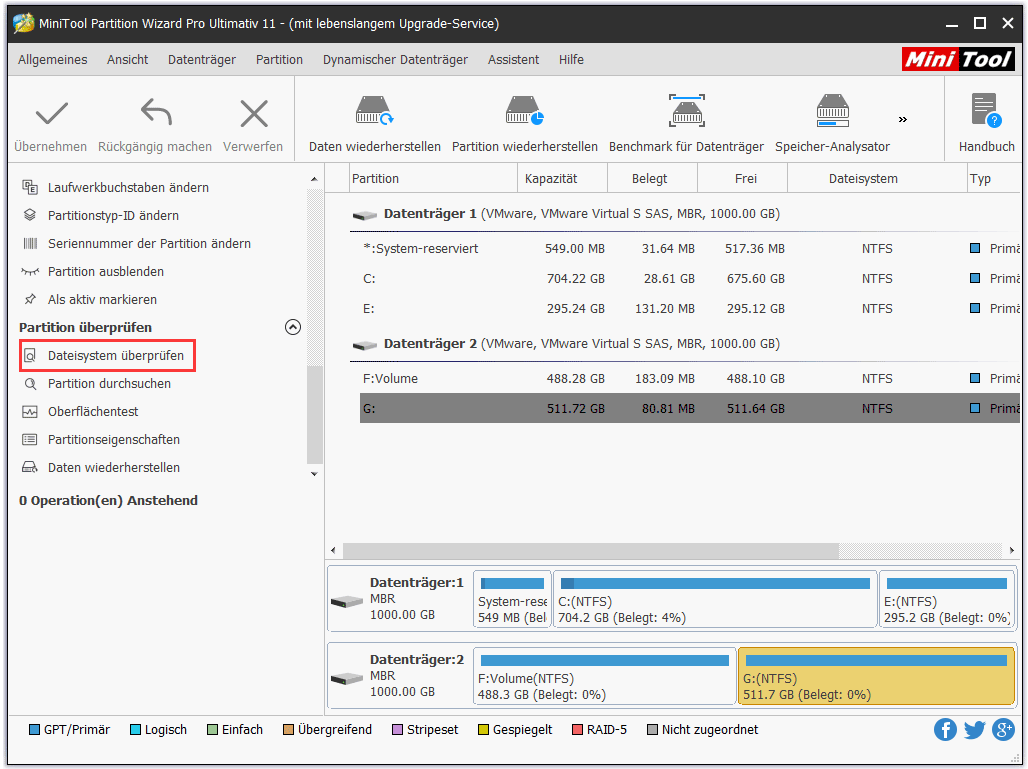
Schritt 3: Im Popup-Fenster werden zwei Optionen angezeigt: „Nur prüfen“ und „Prüfen und gefundene Fehler beheben“. Wenn Sie den Fehler prüfen und beheben möchten, können Sie die zweite Option wählen, um fortzufahren. Klicken Sie anschließend auf die Schaltfläche „Starten“, um fortzufahren. MiniTool Partition Wizard prüft das Dateisystem und repariert die Fehler sofort.
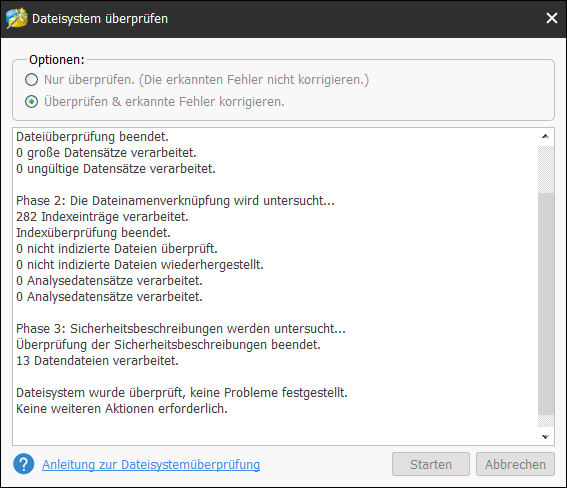
Wenn Sie alle Schritte abgeschlossen haben, haben Sie die Überprüfung und Reparatur der Festplatte erfolgreich durchgeführt. Die Betriebsmethoden sind ziemlich einfach, oder? Wenn Sie also die Partition nach Fehler überprüfen müssen, versuchen Sie MiniTool Partition Wizard!
Zusammenfassung
In diesem Beitrag haben wir zwei Möglichkeiten vorgestellt, wie Sie die Festplatte prüfen können. Dazu gehören das Überprüfen des Dateisystems und das Überprüfen fehlerhafter Sektoren auf der Festplatte.
Und wir zeigen Ihnen verschiedene Methoden, die Probleme zu beheben, falls Sie während des Überprüfungsprozesses einige gefunden haben.
Wenn Sie eine bessere Lösung zur Überprüfung und Reparatur von Festplatten haben, teilen Sie diese bitte im Kommentarbereich mit.
Wenn Sie Probleme bei der Verwendung von MiniTool Partition Wizard haben, können Sie uns gerne unter der E-Mail-Adresse [email protected] kontaktieren.
