Wenn Sie die Kamera-Anwendung in Windows 10 starten, kann die Fehlermeldung „0xA00F4244 <NoCamerasAreAttached>“ auftreten. Sie sind nicht der einzige, der von diesem Fehlercode gestört wird und viele Benutzer haben dieses Problem gemeldet. In diesem Beitrag können Sie einige nützliche Methoden kennen, um den Fehler zu beheben.
0xA00F4244 NoCamerasAreAttached
Im Windows 10-Betriebssystem ist die Kamera-App die Standard-Webcam-Software. Wenn Sie dieses Programm verwenden, können einige Probleme auftreten. In den vorherigen Beiträgen hat MiniTool einige häufige Probleme vorgestellt, z. B. Lenovo Kamera funktioniert nicht, Kamerafehler in Windows 10 usw.
Außerdem kann ein weiteres Problem auftreten – der Fehlercode 0xA00F4244. Wenn die Kamera-App Ihre Webcam nicht richtig erkennen kann, erscheint normalerweise dieser Fehler: 0xA00F4244 <NoCamerasAreAttached>.
Die möglichen Gründe für diesen Fehler können ein problematischer Kameratreiber oder eine Antivirensoftware sein, die die Webcam oder Kamera blockiert. Um die Fehlermeldung „Es wurde keine Kamera gefunden“ loszuwerden, versuchen Sie die Methoden in diesem Beitrag.
Wie man den Kamera-Fehlercode 0xA00F4244 behebt
Stellen Sie sicher, dass die Kamera-App aktiviert ist
Zuerst sollten Sie sicherstellen, dass die Kamera-App aktiviert ist. Folgen Sie diesen Schritten:
Schritt 1: Klicken Sie auf Start. Wählen Sie Einstellungen und wählen Sie Datenschutz.
Schritt 2: Gehen Sie zum Fenster Kamera und vergewissern Sie sich, dass der Schalter der Option – Kamera für dieses Gerät auf Ein steht. Klicken Sie dazu einfach auf die Schaltfläche Ändern.
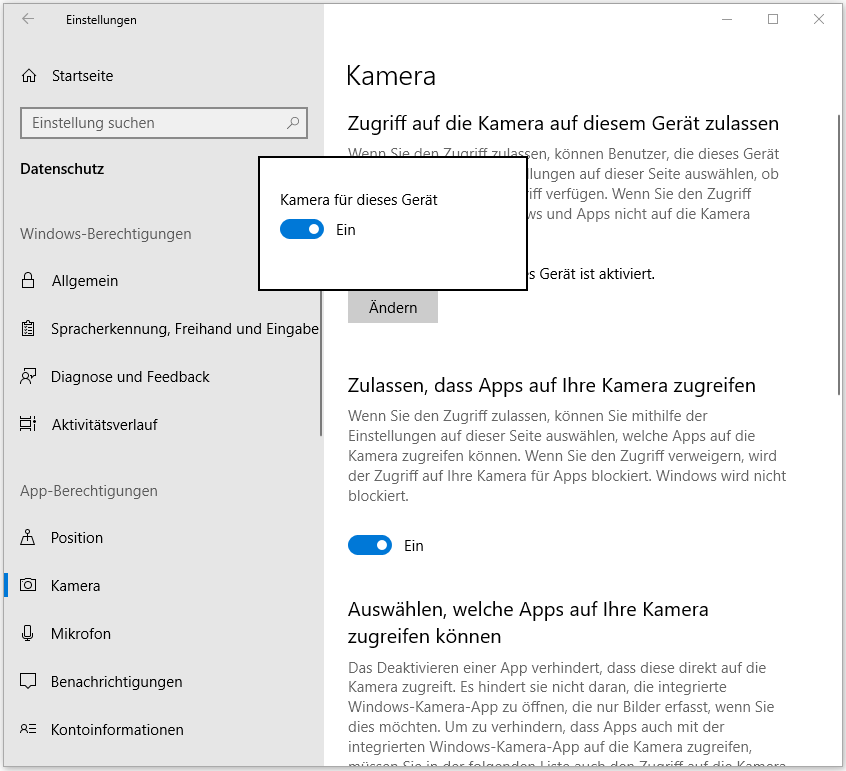
Schritt 3: Stellen Sie sicher, dass die Option – Zulassen, dass Apps auf Ihre Kamera zugreifen – eingeschaltet ist.
Schritt 4: Stellen Sie unter dem Abschnitt Auswählen, welche Apps auf Ihre Kamera zugreifen können sicher, dass die Apps, auf die Sie zugreifen möchten, aktiviert sind.
Deaktivieren Sie Antivirus und Firewall
Nach Angaben von Anwendern tritt der Kamerafehlercode 0xA00F4244 auf, wenn die Firewall oder Antivirensoftware des Systems die Kamera-App blockiert. Sie können daher versuchen, diese zu deaktivieren, um zu sehen, ob das Problem behoben wird.
Um die Antiviren-Software zu deaktivieren, können Sie mit der rechten Maustaste auf das Symbol in der Taskleiste klicken und Deaktivieren wählen.
Um die Firewall zu deaktivieren, gehen Sie zur Systemsteuerung (nach Kategorie angezeigt), klicken Sie auf System und Sicherheit > Windows Defender Firewall > Windows Defender Firewall ein- oder ausschalten und deaktivieren Sie die Firewall.
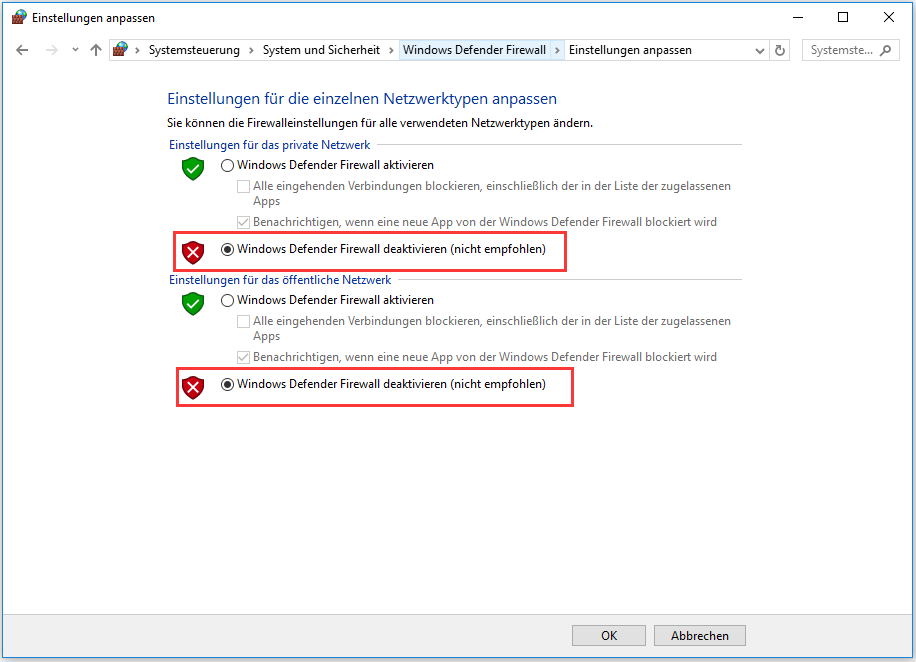
Überprüfen Sie den Kameratreiber
Der Kamerafehlercode 0xA00F4244 kann mit dem Kameratreiber zusammenhängen. Daher können Sie den Treiber überprüfen und aktualisieren oder zurücksetzen.
Schritt 1: Öffnen Sie den Gerätemanager und gehen Sie zu Bildgebungsgeräte, klicken Sie mit der rechten Maustaste auf Ihr Gerät und wählen Sie Treiber aktualisieren oder Treibersoftware aktualisieren.
Schritt 2: Lassen Sie Windows nach der aktualisierten Treibersoftware suchen und schließen Sie den Vorgang ab, indem Sie der Anleitung auf dem Bildschirm folgen.
Wenn Ihr Treiber auf dem neuesten Stand ist, aber der Fehler 0xA00F4244 NoCamerasAreAttached angezeigt wird, ist der neueste Treiber möglicherweise nicht mit der Kamera kompatibel. In diesem Fall können Sie den Kameratreiber zurücksetzen, um das Problem zu beheben. Klicken Sie einfach mit der rechten Maustaste auf Ihr Kameragerät. Wählen Sie Eigenschaften und klicken Sie auf Vorheriger Treiber.
Kamera-App auf die Standardeinstellungen zurücksetzen
Versuchen Sie, die Kamera-App zurückzusetzen, wenn der Fehlercode 0xA00F4244 „Es wurde keine Kamera gefunden“ aufgrund einer falschen Konfiguration der App auftritt. Dadurch kann die App auf die Standardeinstellungen zurückgesetzt werden.
Schritt 1: Gehen Sie zu Einstellungen > Apps > Apps & Features.
Schritt 2: Finden Sie Kamera und klicken Sie auf Erweiterte Optionen.
Schritt 3: Klicken Sie auf die Schaltfläche Zurücksetzen.

Registry optimieren
Wenn alle diese Methoden fehlschlagen, 0xA00F4244 zu beheben, kann das Optimieren der Windows-Registrierung hilfreich sein, um dieses Problem zu beheben. Beachten Sie, dass dies ein riskanter Vorgang ist, da jeder Fehler dazu führen kann, dass der PC nicht mehr gestartet werden kann. Sichern Sie also Ihre Registrierungsschlüssel, bevor Sie eine Änderung vornehmen.
Schritt 1: Öffnen Sie den Windows-Registrierungseditor, indem Sie im Suchfeld von Windows 10 nach regedit suchen.
Schritt 2: Gehen Sie zu HKEY_LOCAL_MACHINESOFTWAREMicrosoftWindows Media FoundationPlatform.
Schritt 3: Klicken Sie mit der rechten Maustaste auf eine beliebige Leerstelle und wählen Sie Neu > DWORD-Wert (32-Bit) und benennen Sie ihn in EnableFrameServerMode um.
Schritt 4: Doppelklicken Sie auf diesen neuen Schlüssel und setzen Sie seine Wertdaten auf 0.
Schritt 5: Starten Sie den PC neu, damit die Änderung wirksam wird.
Fazit
Tritt bei Ihnen der Fehlercode 0xA00F4244 NoCamerasAreAttached auf, wenn Sie die Kamera-App in Windows 10 verwenden? Bleiben Sie ruhig! Nachdem Sie diese Lösungen ausprobiert haben, sollten Sie diesen Kamera-Fehlercode leicht loswerden können. Probieren Sie sie einfach aus.
![3 Methoden: Avast vorübergehend deaktivieren [PC & Mac]](https://images.minitool.com/de.minitool.com/images/uploads/2023/09/avast-deaktivieren-thumbnail.jpg)