Der Webcam-Treiber ist eigentlich ein Programm, das die Kommunikation zwischen der Webcam und dem PC unterstützt. Sobald es Probleme mit Ihrem Windows 10-Kameratreiber gibt, wird die Kommunikation unterbrochen. Immer mehr Leute sprechen über den Webcam-Fehler, daher ist es notwendig, Methoden zur Lösung von Kamerafehlern Windows 10 bereitzustellen.
Genau wie viele andere Teile eines Windows 10-Computers ist auch die Kameraanwendung nicht perfekt. Es gibt immer mehr Benutzer, die sich über die Probleme im Zusammenhang mit der Windows 10-Kameraanwendung beschweren.
Hauptursachen für Windows 10-Kamerafehler sind:
- Windows 10 Update (wie man Daten nach Windows Update wiederherstellen kann)
- Falsche Konfiguration der Einstellungen
- Falsch konfigurierte Systemdateien
- Überlastetes Registrierungssystem
- Fehlende oder beschädigte Systemdateien (wie man beschädigte Dateien wiederherstellen kann)
- Unbekannte Gründe
Sehen wir uns nun den Kamerafehler Windows 10 an. Häufige Fälle, in denen die Windows 10 Kamera nicht funktioniert:
- In Windows 10 fehlende Bildgeräte
- Es wurde keine Kamera gefunden, Fehlercode: 0xA00F4244 (0xC00D36D5)
- Windows kann die Kamera nicht finden oder starten, Fehlercode: 0xA00F4244 (0xC00DABEO)
- Etwas ging schief. Wenn Sie es brauchen, hier ist der Fehlercode: 0x200F4246 (0x80040154)
- …
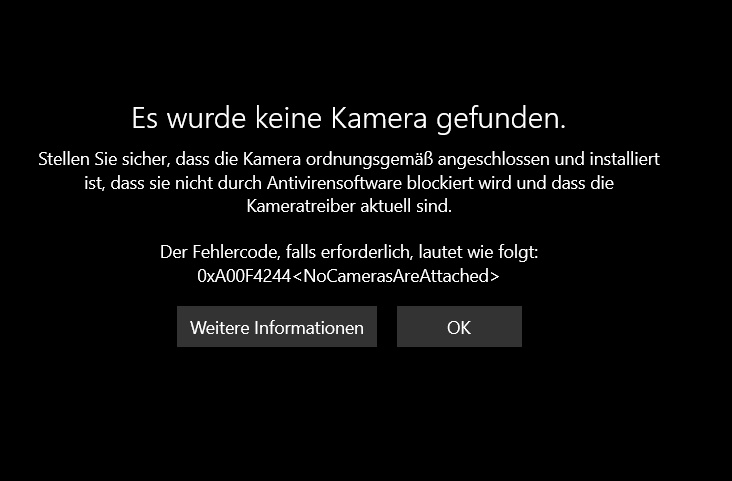
3 Möglichkeiten zur Behebung von Kamerafehlern Windows 10
Es ist möglich, dass eine Laptop-Kamera unter Windows 10 nicht funktioniert. Manchmal können Sie auf einem Windows 10-PC keine Webcam im Gerätemanager finden. In beiden Fällen müssen Sie das Problem beheben.
Weg 1: Datenschutzeinstellungen prüfen
In Windows können Sie festlegen, dass der Zugriff auf alle mit dem Computer verbundenen Geräte verweigert oder zugelassen wird. Sie müssen zu den Datenschutzeinstellungen gehen, um zu sehen, ob der Webcam-Zugriff aktiviert ist.
Wie kann ich meine Kamera in Windows 10 aktivieren?
- Drücken Sie gleichzeitig die Tasten Start + I auf der Tastatur, um das Fenster Einstellungen zu öffnen.
- Finden Sie im Fenster Einstellungen die Option Datenschutz (Position, Kamera) und klicken Sie darauf.
- Wechseln Sie im linken Fensterbereich von Allgemein zu Kamera.
- Es gibt einen Button unter Zulassen, dass Apps auf Ihre Kamera zugreifen. Bitte vergewissern Sie sich, dass der Button eingeschaltet ist. (Sie können es auch deaktivieren, um allen Anwendungen den Zugriff auf Ihre Kamera zu verweigern).
- Bitte stellen Sie fest, dass der Button unter Auswählen, welche Apps auf Ihre Apps zugreifen können eingeschaltet ist.
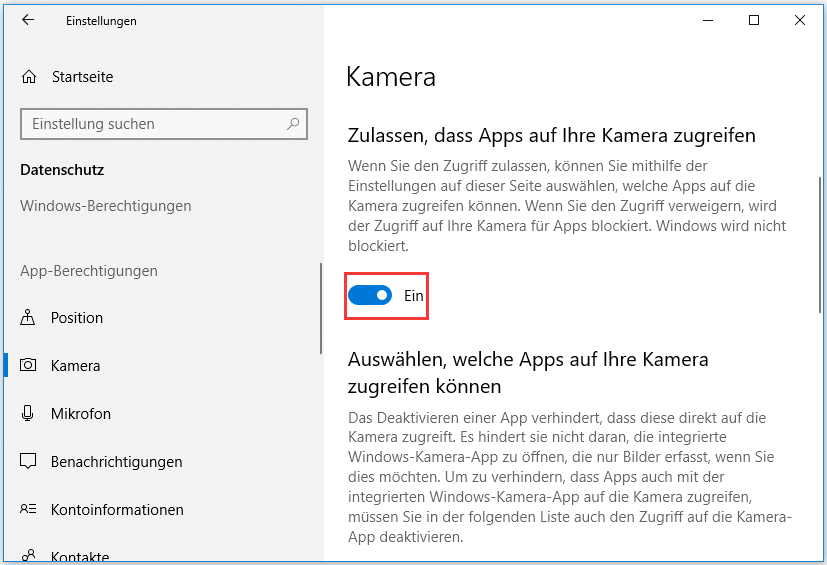
Das Öffnen der Kamera in einem Laptop unter Windows 7 ist im Grunde dasselbe.
Weg 2: Webcam-Treiber deinstallieren und neu installieren
Ein beschädigter Webcam-Treiber oder ein veralteter Treiber kann ebenfalls den Fehler Windows 10 Kamera funktioniert nicht verursachen. Daher können Sie versuchen, die Probleme mit dem Windows 10 Webcam Treiber durch Deinstallation und Neuinstallation des aktuellen Treibers zu beheben.
So deinstallieren Sie den Webcam-Treiber:
- Klicken Sie mit der rechten Maustaste auf die Schaltfläche Start in der linken unteren Ecke des Bildschirms.
- Wählen Sie Geräte-Manager aus der Popup-Liste.
- Öffnen Sie Bildgeräte oder Audio-, Video- und Gamecontroller im rechten Fensterbereich, um Ihre Webcam zu finden.
- Klicken Sie mit der rechten Maustaste auf die Webcam und wählen Sie Eigenschaften aus dem Popup-Menü.
- Wählen Sie die Registerkarte Treiber und klicken Sie auf Deinstallieren.
- Wählen Sie die Option Treibersoftware für dieses Gerät löschen.
- Klicken Sie zur Bestätigung auf OK.
Anmerkung:
Um einen veralteten Treiber zu aktualisieren, sollten Sie auf der Registerkarte Treiber auf die Schaltfläche Treiber aktualisieren klicken und dann die Option Automatisch nach aktualisierter Treibersoftware suchen wählen.
Sie können auch Vorheriger Treiber ausprobieren.
So installieren Sie den Webcam-Treiber:
- Geben Sie die Website des Herstellers Ihrer Webcam ein.
- Finden Sie Ihr Webcam-Modell.
- Laden Sie den neuesten Treiber herunter.
- Installieren Sie ihn ordnungsgemäß auf Ihrem Windows 10-Computer.
Weg 3: Windows Kamera-Anwendung neuinstallieren
Durch Wiederherstellen der Kamera-Anwendung können Sie den ursprünglichen Zustand wiederherstellen. Dies könnte also helfen, das Kameraproblem zu beheben.
Wie man das macht:
- Klicken Sie mit der rechten Maustaste auf die Schaltfläche Start in der linken unteren Ecke des Bildschirms.
- Wählen Sie Windows PowerShell (Administrator) aus dem Kontextmenü.
- Geben Sie Get-AppxPackage *Microsoft.WindowsCamera* | Remove-AppxPackage ein und drücken Sie die Eingabetaste.
- Warten Sie auf die Beendigung des Befehls.
- Öffnen Sie Microsoft Store.
- Finden Sie die Windows-Kamera-Anwendung und laden Sie sie herunter.
- Installieren Sie die Anwendung ordnungsgemäß.
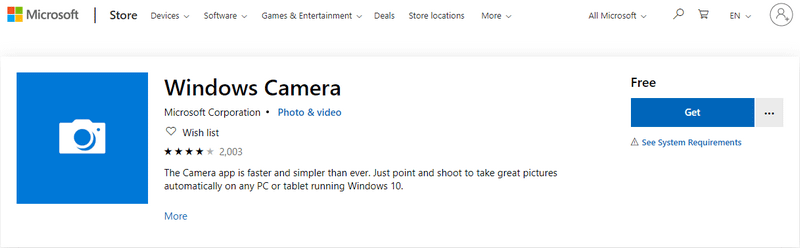
So behebt man das Problem „Windows 10 Kamera funktioniert nicht“.
Natürlich gibt es noch andere nützliche Methoden zu der Problembehandlung für Windows 10 Webcam:
- Chipsatz-Treiber neu installieren
- Automatische Reparatur versuchen
- Zurücksetzen der Kamera-App
- PC zurücksetzen
- Ports testen & einen Scan ausführen (wenn die Kamera im Windows Geräte-Manager fehlt)
Verwandter Artikel: Dateien nach dem Zurücksetzen auf Werkeinstellung retten