Es kommt häufig vor, dass Benutzer mehr als ein Audio-Ausgabegerät an den Computer angeschlossen haben. Glücklicherweise erlaubt Windows ihnen zu wählen, welcher Soundausgang verwendet werden soll, wenn mehrere Audioausgänge in Windows 10 erkannt werden. Dieser Beitrag von MiniTool zeigt, wie man Ton auf zwei oder mehr Audio-Ausgabegeräten gleichzeitig abspielen kann.
Ein Audioausgang bezieht sich auf das Gerät, das Ton wiedergeben und Signale in den Audioeingang eines anderen Geräts treiben kann. Zu den gängigen Audio-Ausgabegeräten gehören Kopfhörer, Lautsprecher, Soundkarten usw. Wenn nur ein Audiogerät an Windows 10 angeschlossen ist, erkennt und konfiguriert der Computer das Gerät, so dass Sie nach dem Anschluss standardmäßig Audios darüber abspielen können.
Einrichten mehrerer Audioausgänge zur gleichzeitigen Wiedergabe von Ton unter Windows 10
Was ist, wenn zwei oder mehr Audiogeräte an denselben PC angeschlossen sind? Standardmäßig wird man von Windows aufgefordert, das Gerät auszuwählen, das für die Tonwiedergabe verwendet werden soll.
Achtung:
Hast du Angst vor Datenverlust unter Windows 10? Bitte gehe zum Download der professionellen Wiederherstellungssoftware, bevor Festplattenprobleme auftreten und Daten verloren gehen (klicke hier, um zu sehen, wie man gelöschte Dateien unter Windows 10 wiederherstellt).
MiniTool Power Data Recovery TrialKlicken zum Download100%Sauber & Sicher
So gibt man unter Windows 10 Audio/Ton an mehrere Geräte aus
Kannst du Ton auf zwei oder mehr Audio-Ausgabegeräten am PC wiedergeben? Ist es einfach, 2 oder mehrere Audioausgänge unter Windows 10 manuell zu konfigurieren? Zum Glück lautet die Antwort: Ja. Windows enthält eine Stereo-Mix-Option für die doppelte Audioausgabe. Wie kann man unter Windows 10 Audio auf mehrere Geräte ausgeben? Es gibt 3 Methoden:
- Aktiviere Stereo-Mix.
- Wähle Ausgabegeräte für einzelne Apps.
- Verwende Tools von Drittanbietern, die für die Verwendung mehrerer Ausgabegeräte ausgelegt sind.
Wie kann man unter Windows 10 zwei Audiogeräte gleichzeitig verwenden? Im Folgenden findest du 3 Lösungen, um unter Windows 10 mehrere Audioausgänge gleichzeitig einzurichten und zu nutzen.
Methode 1: Aktivieren von Stereo Mix
Wie kann man unter Windows 10 Audio auf zwei oder mehrere Geräte ausgeben? Du solltest Stereo Mix aktivieren und mehrere Ausgabegeräte für die Audiowiedergabe wählen Windows 10: Rechtsklick auf die Lautstärke -> Sounds wählen -> ein primäres Audiowiedergabegerät wählen -> Stereo Mix aktivieren -> als Standard festlegen -> ein sekundäres Audiowiedergabegerät wählen -> Änderungen übernehmen. Außerdem kannst du Audio-Ausgabegeräte für bestimmte Apps unter Windows auswählen.
- Klicke mit der rechten Maustaste auf das Lautstärkesymbolin der Taskleiste, das sich in der unteren rechten Ecke befindet.
- Wähle Soundsaus dem Popup-Menü, um das Sound-Fenster zu öffnen.
- Wechsel zur Registerkarte Wiedergabeanstelle der standardmäßig ausgewählten Registerkarte „Sounds“.
- Wähle ein primäres Lautsprecher-Audiowiedergabegerät und klicke dann auf die Schaltfläche Standard festlegen.
- Gehe nun auf die Registerkarte Aufnahmeneben Wiedergabe.
- Klicke hier mit der rechten Maustaste auf ein beliebiges freies Feld.
- Wähle im Einblendmenü Deaktivierte Geräte anzeigen.
- Jetzt siehst du ein Aufnahmegerät mit dem Namen Stereo Mix(oder Wave Out Mix, Mono Mix usw.).
- Bitte klicke mit der rechten Maustaste auf Stereo Mixund wähle im Kontextmenü Aktivieren.
- Klicke erneut mit der rechten Maustaste darauf, wenn es aktiviert ist, und wähleAls Standardgerät festlegen.
- Klicke erneut mit der rechten Maustaste darauf und wähle Eigenschaften(oder doppelklicke direkt darauf, um das Fenster Eigenschaften zu öffnen).
- Gehe oben auf die Registerkarte Liste.
- Prüfe Hören Sie auf diesem Gerät.
- Klicke auf den Abwärtspfeil, um das Dropdown-Menü von Wiedergabe über dieses Gerät zu öffnen.
- Wähle ein sekundäres Audiowiedergabegerät aus dem Menü aus.
- Klicke im Fenster Eigenschaften auf Übernehmenund OK.
- Klicke im Fenster Ton auf Übernehmenund OK.
- Starte deinen Windows 10-Computer neu.
Wie ändert man die Standard-Audiowiedergabegeräte in Windows 10?
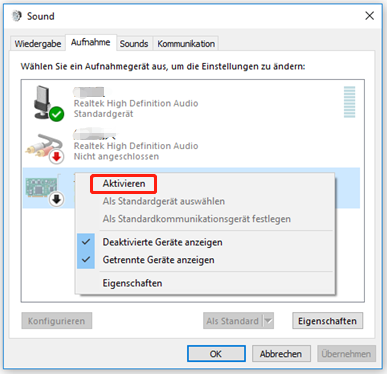
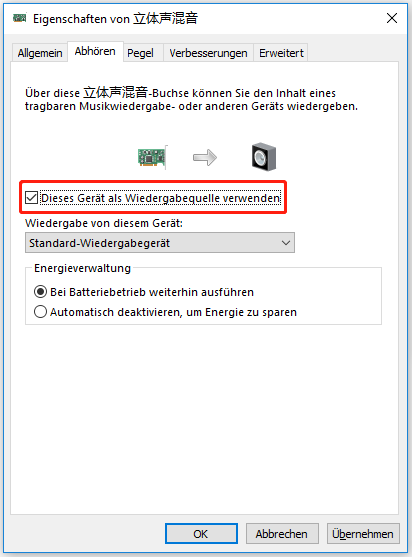
Methode 2: Auswählen von Ausgabegeräten zur Wiedergabe von Audio aus einzelnen Apps
Konfigurationsschritte für die Verwendung mehrerer Audioausgänge Windows 10 beim Öffnen einer bestimmten App:
- Klicke mit der rechten Maustaste auf das Lautstärkesymbol in der Taskleiste unten rechts.
- Wähle im Einblendmenü Toneinstellungen öffnen.
- Navigiere zum Abschnitt Weiterte Soundoptionen(oder Andere Soundoptionen) im rechten Fensterbereich.
- Klicke aufApp-Lautstärke und darunter auf Geräteeinstellungen .
- Durchsuche die Liste der Apps im sich öffnenden Fenster Einstellungen. Klicke dann auf den Abwärtspfeil unter Ausgang, um ein Wiedergabegerät aus dem Dropdown-Menü auszuwählen.
- Schließe die Fenster und starte deinen PC neu. (Windows speichert das von dir gewählte Ausgabe-Audiogerät, so dass es beim nächsten Mal, wenn du die bestimmte App öffnest, Audio für dich abspielt)
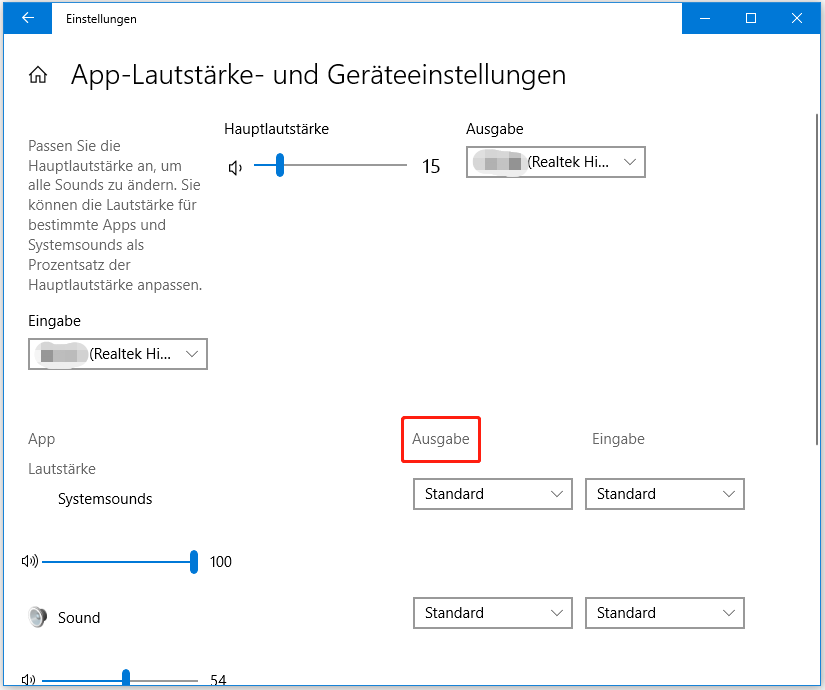
Methode 3: Tool eines Drittanbieters verwenden
Gibt es andere Möglichkeiten, mehrere Audioausgänge unter Windows 10 zu verwenden? Ja, es gibt viele Tools von Drittanbietern, die für die Verwendung von zwei Audioausgängen unter Windows 10 (oder sogar mehr) entwickelt wurden. Voicemeeter ist eine der kostenlosen Software, mit der du mehrere Wiedergabegeräte unter Windows 10 konfigurieren kannst.