Manchmal läuft der Löschvorgang von Dateien oder Ordnern nicht reibungslos ab. So kann es beispielsweise vorkommen, dass Sie eine Fehlermeldung erhalten, die besagt, dass Sie für das Löschen dieses Ordners Administratorrechte benötigen. Wenn dieses Problem auftritt, wissen Sie dann, wie Sie den Ordner als Administrator löschen können? MiniTool Software wird Ihnen in diesem Beitrag einige nützliche Lösungen zeigen.
Wenn Sie einen Ordner auf Ihrem Windows-Computer löschen möchten, erhalten Sie möglicherweise ein Popup-Fenster mit der Meldung Ordnerzugriff verweigert. Sie müssen Administratorberechtigung angeben, um diesen Ordner zu löschen. Egal, ob Sie auf die Schaltfläche Fortfahren oder Überspringen klicken, Sie können diesen Ordner nicht löschen.
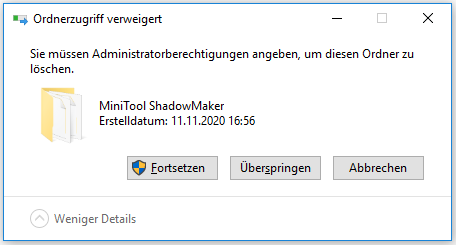
Dieses Problem kann auch bei einer einzelnen Datei auftreten. In diesem Fall lautet die Fehlermeldung Sie müssen Administratorberechtigung angeben, um diese Datei zu löschen.
Die Fehlermeldung besagt, dass Sie die Administratorberechtigung zum Löschen der Datei oder des Ordners erhalten müssen. Also, wie bekommt man die Administratorrechte, eine Datei zu löschen, oder wie kann man als Administrator Datei löschen? Nachdem Sie diesen Beitrag gelesen haben, können Sie die Antwort erhalten, die Sie wissen möchten.
Wenn Sie wichtige Dateien versehentlich löschen, können Sie das kostenlose Dateiwiederherstellungstool MiniTool Power Data Recovery verwenden, um Ihre gelöschten Dateien zu retten.
Wie können Sie beheben, dass Sie zum Löschen eines Ordners/einer Datei Administratorrechte benötigen?
- Übernehmen Sie das Eigentum an der Datei oder dem Ordner
- Deaktivieren Sie die Benutzerkontensteuerung
- Aktivieren Sie das integrierte Administratorkonto
- SFC verwenden
- Abgesicherten Modus verwenden
Lösung 1: Übernehmen Sie das Eigentum an der Datei oder dem Ordner
Wie kann man eine Datei oder einen Ordner als Administrator löschen? Natürlich müssen Sie das Eigentum an der Datei oder dem Ordner übernehmen. Nehmen Sie als Beispiel einen Ordner, der nicht gelöscht werden kann:
1. Klicken Sie mit der rechten Maustaste auf den Ordner, den Sie löschen möchten, und wählen Sie Eigenschaften.
2. Wechseln Sie zur Registerkarte Sicherheit und klicken Sie auf die Schaltfläche Erweitert.
3. Klicken Sie auf der ersten Popup-Oberfläche auf den Link Ändern.
4. Klicken Sie auf die Schaltfläche Erweitert in der zweiten Popup-Oberfläche.
5. Klicken Sie auf der dritten Popup-Oberfläche auf die Schaltfläche Jetzt suchen und wählen Sie dann den Benutzer aus, auf den Sie das Eigentum übertragen möchten.
6. Klicken Sie in jeder Schnittstelle auf OK, um die Änderungen zu speichern.
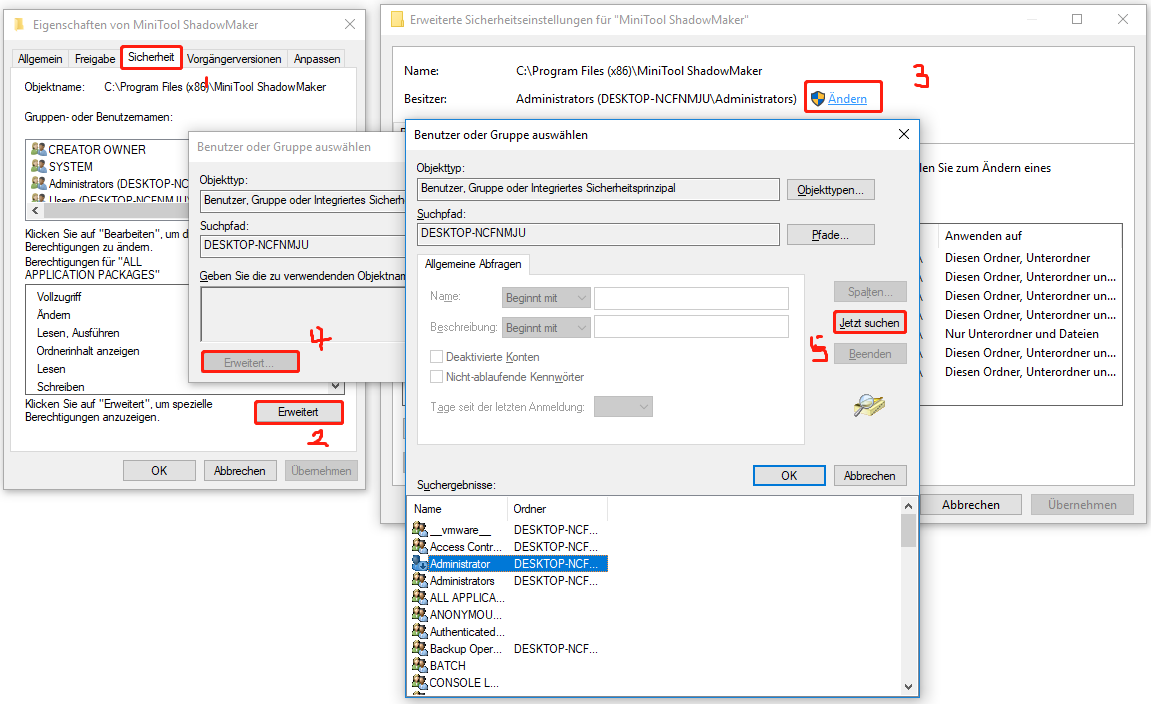
7. Klicken Sie mit der rechten Maustaste auf den Ordner, den Sie löschen möchten, und wählen Sie Eigenschaften.
8. Wechseln Sie zur Registerkarte Sicherheit und klicken Sie auf die Schaltfläche Erweitert.
9. Klicken Sie auf die Schaltfläche Hinzufügen auf der Registerkarte Berechtigungen in der ersten Popup-Oberfläche.
10. Klicken Sie auf der zweiten Popup-Oberfläche auf den Link Prinzipal auswählen.
11. Klicken Sie auf die Schaltfläche Erweitert auf der dritten Popup-Oberfläche.
12. Klicken Sie auf die Schaltfläche Jetzt suchen auf der vierten Popup-Oberfläche.
13. Wählen Sie Ihr Konto aus der Liste der Suchergebnisse aus.
14. Klicken Sie in jeder Schnittstelle auf OK, um die Änderungen zu speichern.
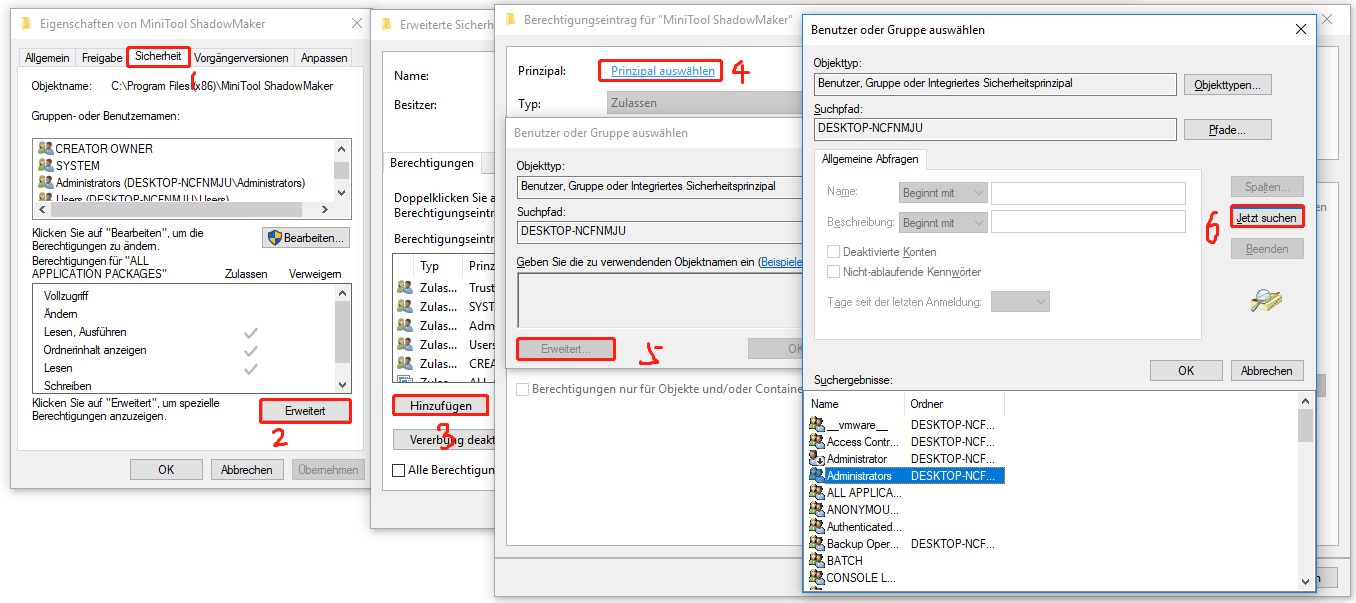
Nach diesen Schritten können Sie überprüfen, ob Sie den Ordner erfolgreich löschen können.
Lösung 2: Deaktivieren Sie die Benutzerkontensteuerung
Wenn Sie den Ordner immer noch nicht löschen können, nachdem Sie das Eigentum an dem Ordner übernommen haben, müssen Sie die Benutzerkontensteuerung deaktivieren, um einen Versuch zu machen.
Hier ist eine Anleitung, wie Sie die Benutzerkontensteuerung deaktivieren können:
- Verwenden Sie die Windows-Suche, um nach Benutzerkontensteuerung zu suchen, und klicken Sie auf das erste Ergebnis, um es zu öffnen.
- Schalten Sie die Schaltfläche auf Nie benachrichtigen
- Klicken Sie auf OK, um die Änderung zu speichern.
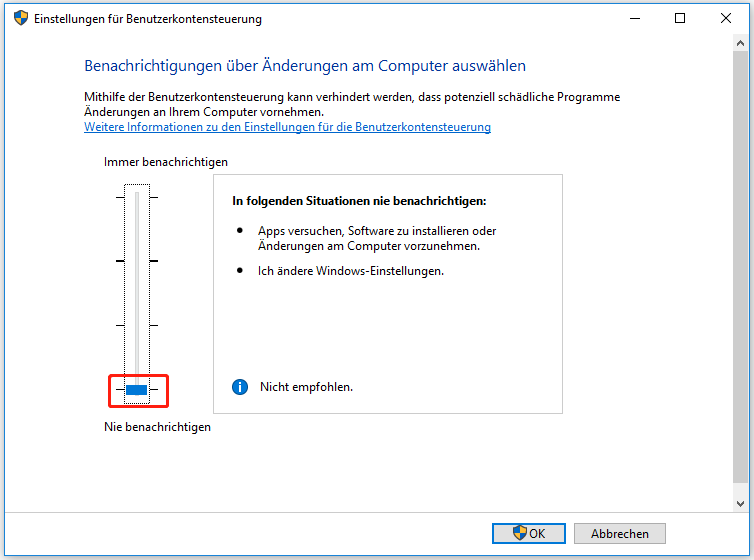
Lösung 3: Aktivieren Sie das integrierte Administratorkonto
Sie können das Problem auch lösen, indem Sie das integrierte Administratorkonto aktivieren.
- Führen Sie die Eingabeaufforderung als Administrator aus.
- Geben Sie den folgenden Befehl ein und drücken Sie die Eingabetaste: Enter: net user administrator /active: yes.
- Geben Sie den folgenden Befehl ein und drücken Sie die Eingabetaste: Enter: net user administrator <Password>.
- Starten Sie Ihren Computer neu.
Lösung 4: SFC verwenden
SFC, das auch als System File Checker bekannt ist, kann verwendet werden, um die gefundenen beschädigten Systemdateien zu scannen und zu reparieren, die das Problem Sie müssen Administratorberechtigung angeben, um diesen Ordner zu löschen verursachen können.
- Führen Sie die Eingabeaufforderung als Administrator aus.
- Geben Sie sfc /scannow in die Eingabeaufforderung ein und drücken Sie die Eingabetaste.
- Warten Sie, bis der Prozess beendet ist, und starten Sie dann Ihren Computer neu.
Lösung 5: Verwenden Sie den abgesicherten Modus
Wenn die oben genannten Lösungen das Problem nicht lösen können, können Sie den Abgesicherten Modus verwenden, um den Ordner oder die Datei zu löschen.
- Gehen Sie zu Start > Einstellungen > Update & Sicherheit > Wiederherstellung.
- Klicken Sie unter dem Abschnitt Erweiterter Start auf die Schaltfläche Jetzt neu starten.
- Sie gelangen nun zu Windows RE.
- Gehen Sie zu Problembehandlung > Erweiterte Optionen > Starteinstellungen > Neu starten.
- Drücken Sie die F4-Taste, um in den abgesicherten Modus von Windows 10 zu gelangen.
- Im abgesicherten Modus können Sie versuchen, den Zielordner oder die Zieldatei zu löschen.
Dies sind die fünf Methoden für das Problem Sie müssen Administratorberechtigung angeben, um diesen Ordner zu löschen. Wir hoffen, dass Sie eine passende Lösung für Ihr Problem finden können. Sollten Sie ähnliche Probleme haben, können Sie uns dies in den Kommentaren mitteilen.