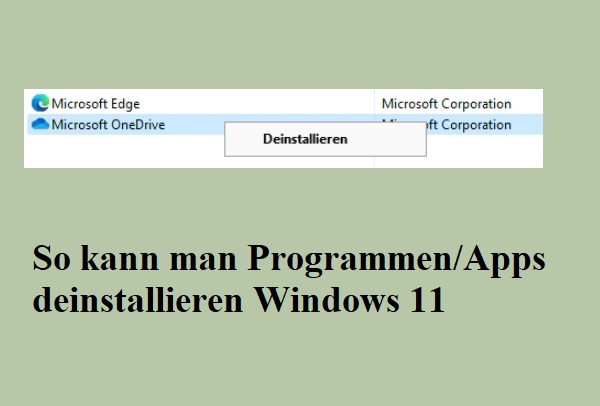SFC /Scannow bleibt bei Windows 10 am Anfang oder bei 4/30/40/100 Überprüfung hängen
Die Systemdateiprüfung (SFC) ist eines der nützlichsten Hilfsprogramme in Windows und hilft bei der Behebung vieler Probleme, die durch fehlende oder beschädigte Systemdateien verursacht werden. In der Eingabeaufforderung können Sie den Befehl SFC /scannow ausführen, um das gesamte System zu scannen und alle beschädigten Dateien im Windows-Systemdateiverzeichnis wiederherzustellen.
Wenn Sie jedoch einen SFC-Scan ausführen, um Windows-Fehler oder Bugs zu reparieren, kann der Scan nicht erfolgreich abgeschlossen werden. Manchmal stoppt SFC /scannow am Anfang oder bei der 4/5/30/40/73/96/100-Überprüfung. Was tun, wenn SFC /scannow in Windows 10 nicht funktioniert?
SFC /scannow bleibt am Anfang der Systemüberprüfung stecken oder SFC scannow startet nicht, ist ein häufiges Ärgernis, aber es ist leicht zu beheben. Im folgenden Teil finden Sie mehrere einfache Lösungen, die Ihnen weiterhelfen.
Zusätzlich können manchmal zwei Fälle auftreten, die darauf hinweisen, dass SFC scannow nicht funktioniert, einschließlich der Windows-Ressourcenschutz konnte den Reparaturdienst nicht starten und der Windows-Ressourcenschutz konnte den angeforderten Vorgang nicht ausführen. Um Lösungen zu finden, lesen Sie diesen verwandten Artikel - Gelöst - SFC Scannow funktioniert nicht (Fokus auf 2 Fälle).
Lösungen für SFC /Scannow bleibt bei Überprüfung oder am Beginn hängen
DISM-Scan ausführen
Wenn Windows 10 SFC scannow stecken bleibt, bedeutet dies, dass Sie einen anderen Weg verwenden müssen, um beschädigte Systemdateien zu reparieren. Normalerweise ist die beste Alternative, einen DISM-Scan durchzuführen.
DISM, auch Deployment Image Servicing and Management genannt, ist ein weiteres nützliches Befehlszeilentool in Windows zur Wartung und Vorbereitung von Windows-Images, einschließlich derjenigen, die für Windows RE (Windows Recovery Environment), Windows Setup und Windows PE verwendet werden.
Wenn SFC /scannow anhält, führen Sie die folgenden Schritte aus, um einen DISM-Scan durchzuführen:
Schritt 1: Klicken Sie auf das Suchsymbol in der Taskleiste, geben Sie cmd ein, klicken Sie mit der rechten Maustaste auf Eingabeaufforderung und wählen Sie Als Administrator ausführen.
Schritt 2: Geben Sie im CMD-Fenster nacheinander die folgenden Befehle ein und drücken Sie die Eingabetaste, um die Aufgabe nach jedem Befehl auszuführen.
dism /online /cleanup-image /scanhealth
dism /online /cleanup-image /restorehealth
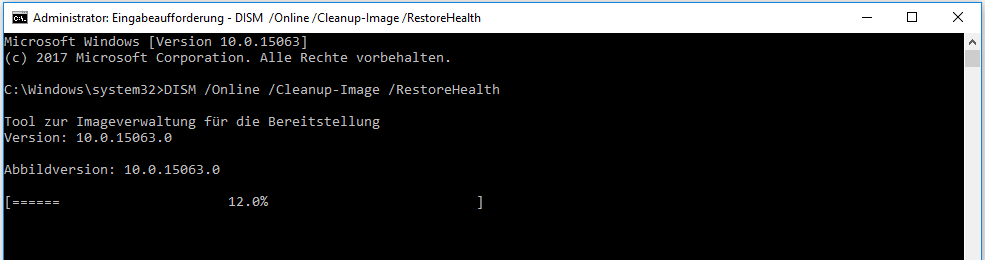
Schritt 3: Dieser Vorgang kann mehrere Minuten dauern. Warten Sie, bis die Vorgänge abgeschlossen sind. Starten Sie danach Ihren PC neu und führen Sie erneut einen SFC-Scan durch, um zu sehen, ob das Problem behoben ist. Wenn nicht, versuchen Sie andere Wege.
SFC-Scan im abgesicherten Modus ausführen
Wenn das Problem SFC /scannow hängt immer noch auftritt, können Sie versuchen, diese Befehlszeile im abgesicherten Modus von Windows 10 auszuführen. Der Vorgang ist nicht kompliziert und Sie können die folgenden Anweisungen befolgen:
Schritt 1: Klicken Sie auf das Start-Symbol, drücken Sie die Power-Taste und klicken Sie auf die Schaltfläche Neu startan. Halten Sie die Umschalttaste auf der Tastatur gedrückt, während Sie auf Neustart drücken, um den PC in die Windows-Wiederherstellungsumgebung zu starten.
Schritt 2: Klicken Sie unter der Schnittstelle Option auswählen auf Problembehandlung, um fortzufahren.
Schritt 3: Gehen Sie zu Erweiterte Optionen > Starteinstellungen und klicken Sie auf Neu starten.
Schritt 4: Wählen Sie mit einer Funktionstaste eine Option zum Aufrufen des abgesicherten Modus, z. B. F4, F5 oder F6.
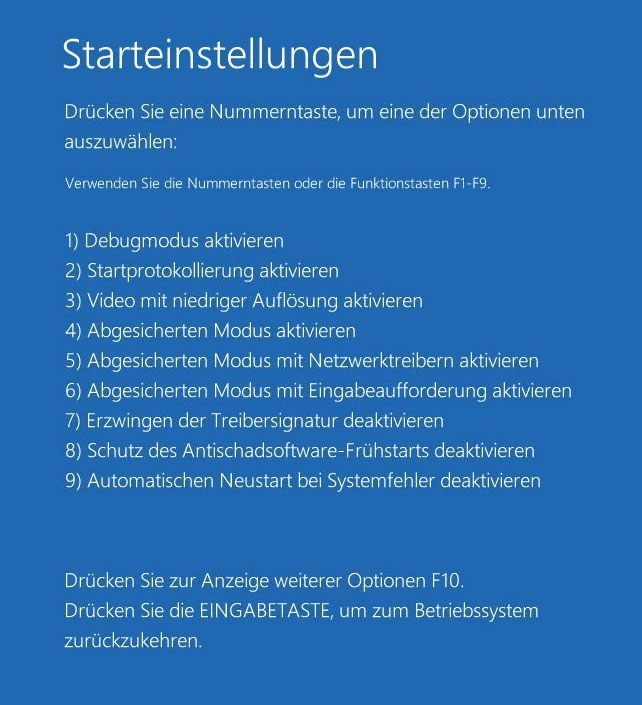
Es gibt noch einige andere Möglichkeiten, den abgesicherten Modus von Windows zu aktivieren. Hier ist ein verwandter Artikel - So starten Sie Windows 10 im abgesicherten Modus (während des Bootens) [6 Wege].
Schritt 5: Geben Sie im Abgesicherten Modus sfc /scannow in das Eingabeaufforderungsfenster ein und drücken Sie die Eingabetaste, um zu sehen, ob es immer noch beim Beginn des Systemscans oder bei der 4/5/23/30/40/72/96/100-Überprüfung stecken bleibt.
CHKDSK-Befehl verwenden
Nach Angaben von Benutzern kann die Durchführung eines CHKDSK-Scans helfen, das Problem zu beheben, dass SFC /scannow bei der Überprüfung oder beim Beginn des Systemscans hängen bleibt. Manchmal können die Festplattendaten beschädigt sein, was zu diesem Problem führt.
Schritt 1: Starten Sie die Eingabeaufforderung mit Administratorrechten in Windows 10.
Schritt 2: Geben Sie chkdsk /f ein und drücken Sie die Eingabetaste.
Schritt 3: Windows wird Sie fragen, ob Sie die Überprüfung dieser Partition beim nächsten Neustart des PCs planen möchten. Geben Sie J ein und drücken Sie die Eingabetaste, um den Vorgang zu starten.
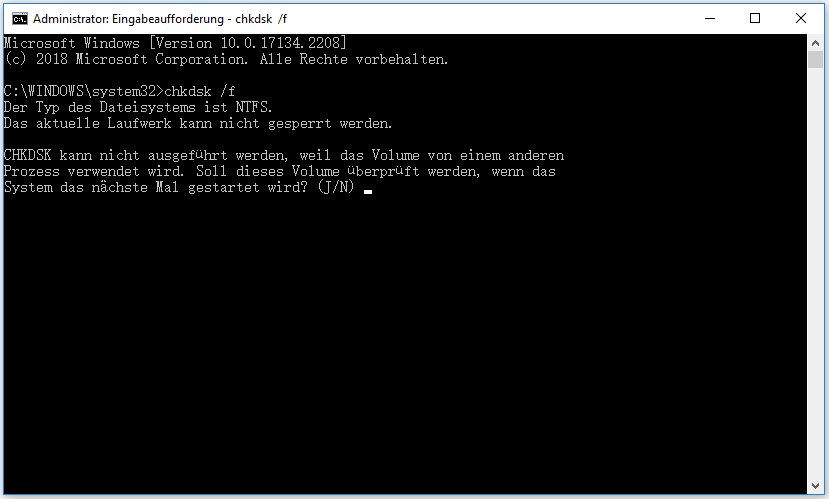
Schritt 4: Führen Sie nach dem Neustart einen SFC-Scan durch, um zu sehen, ob das Problem behoben ist. Wenn nicht, fahren Sie mit der Behebung fort.
Wenn Sie mehr über den CHKDSK-Befehl wissen möchten, können Sie das MiniTool-Wiki besuchen - Was ist CHKDSK und wie funktioniert es | Alle Details, die Sie wissen sollten.
Turbo-Speicher entfernen
Turbo Memory ist eine Technologie von Intel, die NAND-Flash-Speichermodule verwendet, um die Zeit für den PC-Start, den Programmzugriff und das Schreiben von Daten auf die Festplatte zu verkürzen. Nach Angaben von Benutzern ist diese Funktion nicht vollständig mit allen Festplatten kompatibel. Manchmal kann es dazu führen, dass der Windows 10 SFC-Scan hängen bleibt. Um das Problem zu beheben, können Sie versuchen, Turbo-Speicher von Ihrem PC zu deinstallieren.
Schritt 1: Geben Sie Systemsteuerung in das Suchfeld ein und klicken Sie auf das Ergebnis, um diese App zu öffnen.
Schritt 2: Zeigen Sie alle Elemente nach Kategorie an und klicken Sie auf Programm deinstallieren unter Programme.
Schritt 3: Suchen Sie Intel Turbo Memory, klicken Sie mit der rechten Maustaste darauf und wählen Sie Deinstallieren, um dieses Tool zu entfernen.
Eine Systemwiederherstellung durchführen
Systemwiederherstellungspunkte sind nützlich, um Systemänderungen rückgängig zu machen und Ihren PC auf einen früheren Wiederherstellungspunkt zurückzusetzen. Wenn Sie einen Wiederherstellungspunkt haben, der vorher erstellt wurde, können Sie eine Systemwiederherstellung durchführen, wenn SFC /scannow mit 4/5/30/40/100 Überprüfung fehlschlägt.
Schritt 1: Geben Sie Wiederherstellungspunkt erstellen in das Suchfeld in Windows 10 ein und klicken Sie auf das Ergebnis, um das Fenster Systemeigenschaften zu öffnen.
Schritt 2: Klicken Sie auf die Schaltfläche Systemwiederherstellung, um fortzufahren.
Schritt 3: Im Pop-up-Fenster wählt Windows standardmäßig die empfohlene Wiederherstellungsoption. Sie können auf Weiter klicken, um fortzufahren. Wenn Sie den Wiederherstellungspunkt nicht wiederherstellen möchten, markieren Sie die Option – Weitere Wiederherstellungspunkte anzeigen.
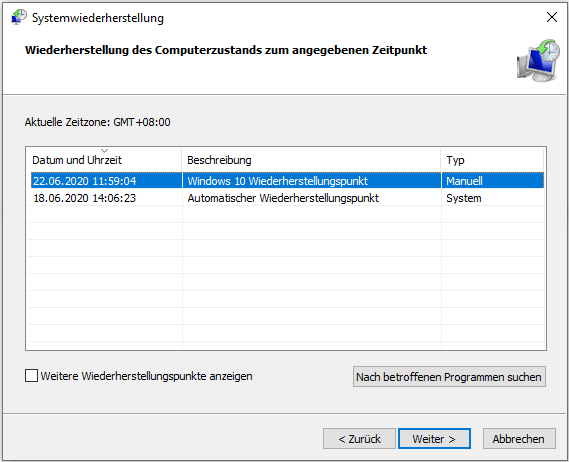
Schritt 4: Wählen Sie den Wiederherstellungspunkt, zu dem Sie zurückkehren möchten, und klicken Sie auf Weiter, um fortzufahren.
Schritt 5: Bestätigen Sie den Vorgang und klicken Sie auf die Schaltfläche Fertig stellen.
Wenn Sie keinen Wiederherstellungspunkt haben, können Sie Ihr Problem auf diese Weise nicht lösen. Was tun, wenn alle oben genannten Möglichkeiten Windows 10 SFC /scannow bleibt hängen nicht beheben können? Der letzte Ausweg ist die Durchführung einer Windows 10 In-Place-Upgrade-Reparatur oder das Zurücksetzen des PCs.
Windows 10 In-Place-Upgrade-Reparatur
Es ist eine einfache Aufgabe, ein In-Place-Upgrade durchzuführen, und es ist kein USB-Flash-Laufwerk erforderlich. So sollten Sie vorgehen:
Schritt 1: Gehen Sie auf die Microsoft-Website und klicken Sie auf die Schaltfläche Tool jetzt herunterladen, um das Windows 10 Media Creation Tool zu erhalten.
Schritt 2: Doppelklicken Sie auf die ausführbare Datei, um dieses Tool auf Ihrem PC zu starten.
Schritt 3: Akzeptieren Sie die geltenden Hinweise und Lizenzbedingungen.
Schritt 4: Nachdem alles fertig ist, wählen Sie Jetzt Upgrade für diesen PC ausführen, um das In-Place-Upgrade durchzuführen.
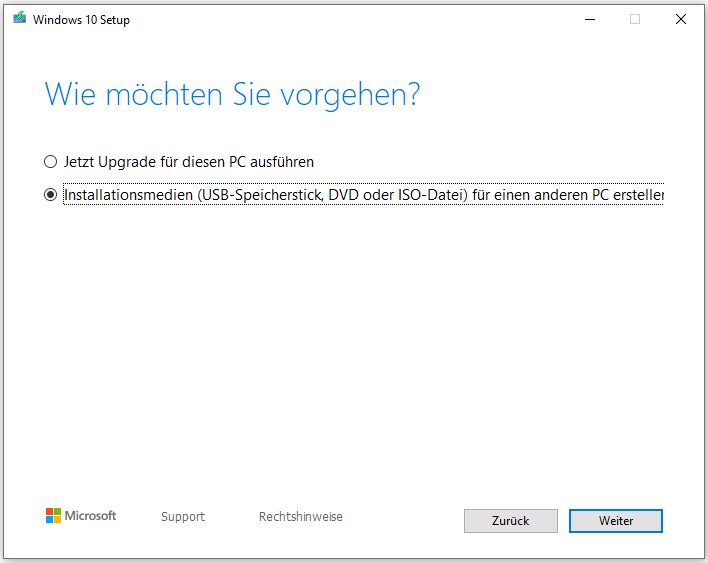
Schritt 5: Das Windows Setup-Tool lädt Windows 10 herunter.
Schritt 6: Folgen Sie den Anweisungen auf dem Bildschirm, um die Upgrade-Reparatur abzuschließen.
Danach überprüfen Sie, ob SFC Ihr System erfolgreich scannen kann.
Setzen Sie Ihren PC zurück
Um den SFC-Scan bleibt am Anfang oder bei der 4/5/30/40/73/96/100-Überprüfung hängen zu beheben, können Sie auch versuchen, Ihren PC zurückzusetzen. Das Zurücksetzen des PCs kann zu Datenverlusten führen, daher sollten Sie im Voraus ein Backup Ihrer wichtigen Dateien erstellen.
Sichern Sie Ihre Daten vor dem Zurücksetzen
Für diese Arbeit empfiehlt es sich, eine professionelle Datensicherungssoftware zu verwenden. MiniTool ShadowMaker kann Ihnen dabei ein guter Helfer sein, da es Ihnen erlaubt, Dateien und Ordner einfach zu sichern. Außerdem werden automatische, inkrementelle und differenzielle Backups unterstützt. Darüber hinaus können Sie mit dieser All-in-One-Software Ihr System, Ihre Festplatten und Partitionen sichern, Dateien synchronisieren und eine Festplatte klonen.
Hier können Sie auf die folgende Schaltfläche klicken, um die Testversion 30 Tage lang kostenlos für die Datensicherung zu nutzen.
MiniTool ShadowMaker TrialKlicken zum Download100%Sauber & Sicher
Folgen Sie der Anleitung unten, um Ihre Daten zu sichern:
Schritt 1: Doppelklicken Sie auf dieses Sicherungsprogramm, um es zu öffnen.
Schritt 2: Klicken Sie auf Testversion beibehalten, um fortzufahren.
Schritt 3: Klicken Sie unter der Synchronisierungsschnittstelle auf Quelle, wählen Sie alle Elemente aus, die Sie sichern möchten, und klicken Sie auf OK, um die Auswahl zu speichern.
Schritt 4: Klicken Sie auf Ziel und wählen Sie einen Pfad zum Speichern der gesicherten Daten.
Schritt 5: Klicken Sie auf Jetzt synchronisieren, um die Aufgabe sofort auszuführen.
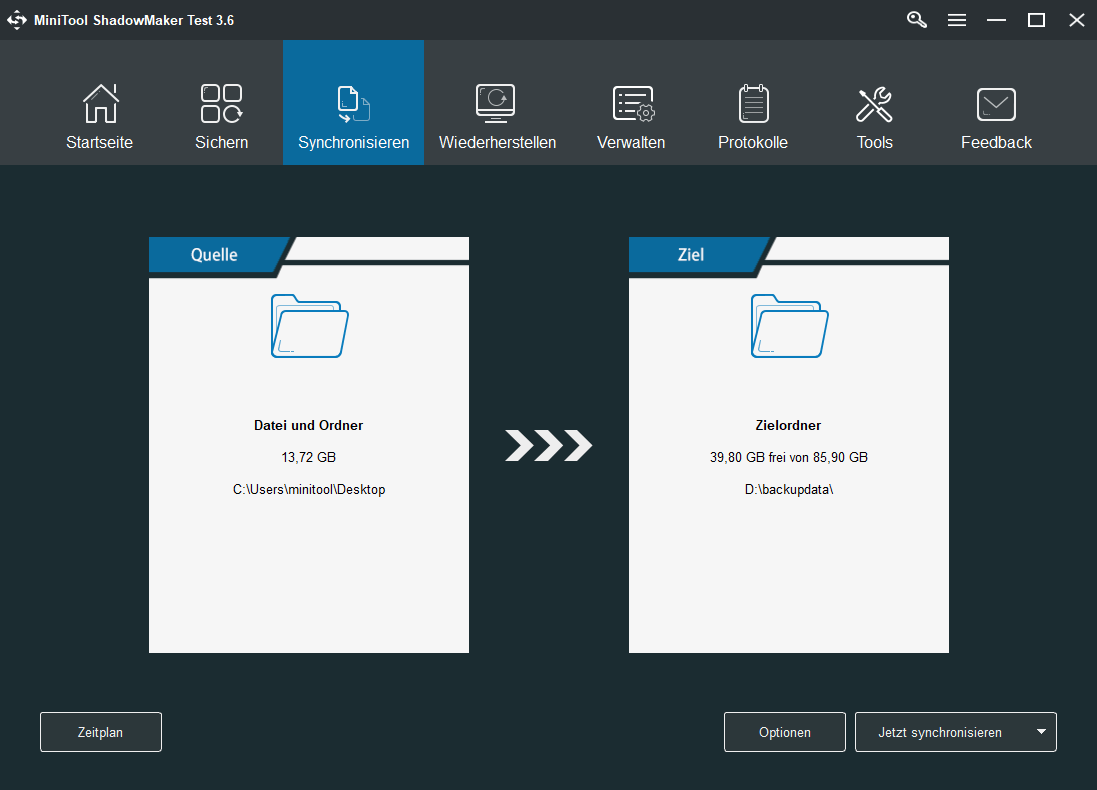
Mit der Funktion Synchronisieren können Sie Ihre Daten ganz einfach an einem anderen Ort sichern. Nach der Synchronisierung können Sie in Verwalten auf Lokalisieren klicken, um direkt auf die gesicherten Daten zuzugreifen, ohne sie wiederherzustellen. Natürlich können Sie die Daten auch über die Sichern-Funktion sichern, aber dann müssen Sie eine Wiederherstellung durchführen, um auf die Dateien zuzugreifen.
Windows 10 zurücksetzen
Nach der Sicherung ist es an der Zeit, Ihren PC auf die Standardeinstellungen zurückzusetzen. So sollten Sie vorgehen:
Schritt 1: Klicken Sie auf Start > Einstellungen > Update & Sicherheit.
Schritt 2: Gehen Sie zur Wiederherstellungsoberfläche und klicken Sie unter dem Abschnitt Diesen PC zurücksetzen auf Los geht’s.
Schritt 3: Wählen Sie je nach Bedarf Eigene Dateien beibehalten oder Alles entfernen.
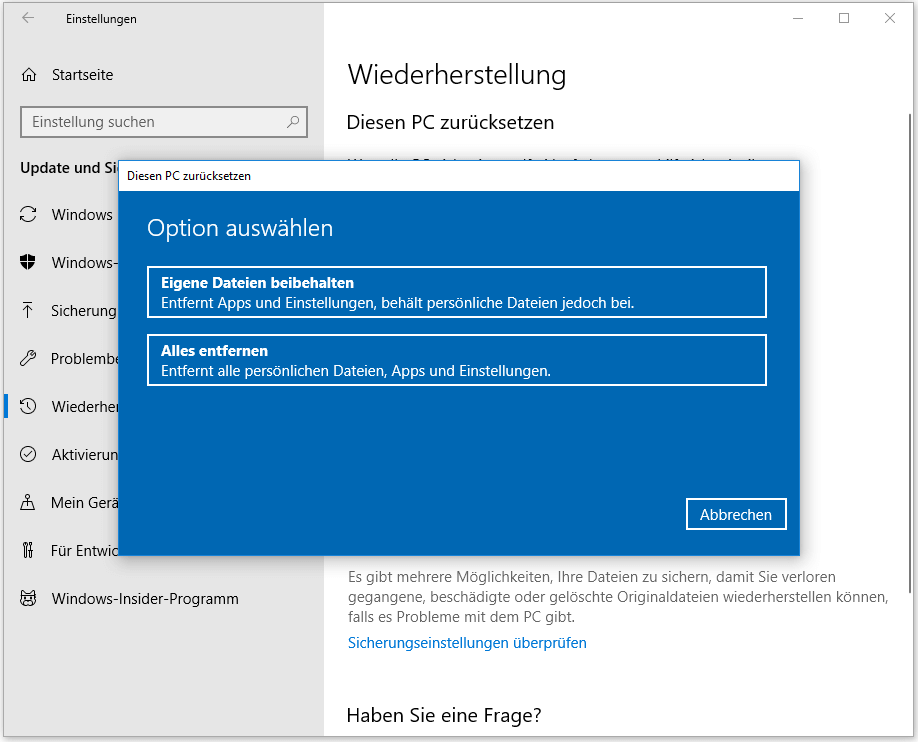
Schritt 4: Bestimmen Sie, wie Sie Windows neu installieren möchten – Cloud-Download oder lokale Neuinstallation. Wenn Sie nicht wissen, was Sie wählen sollen, lesen Sie diesen Beitrag, um die Antwort zu erhalten – Cloud Download vs. Lokale Neuinstallation: Unterschiede bei Win 10/11 Reset.
Schritt 5: Beenden Sie die restlichen Vorgänge, indem Sie den Anweisungen auf dem Bildschirm folgen.
Danach sollte das Problem, dass SFC /scannow festhängt, von Ihrem PC entfernt sein.
Vorschlag: Sichern Sie Windows 10
Windows-Probleme wie SFC scannow schlägt fehl/bleibt stecken/stoppt immer unerwartet. Wenn etwas mit dem Betriebssystem nicht stimmt, ist das ärgerlich und Sie müssen sich Zeit nehmen, um nach Lösungen zur Behebung von Bugs oder Fehlern zu suchen. Wir empfehlen daher, Ihr Betriebssystem zu sichern, wenn es normal läuft.
Für diese Arbeit können Sie MiniTool ShadowMaker verwenden. Mit dieser Software können Sie ganz einfach ein Systemabbild erstellen und ein bootfähiges USB-Laufwerk oder eine CD/DVD erstellen. Wenn das System einmal nicht mehr funktioniert, können Sie eine Systemwiederherstellung durchführen, um die Ausfallzeit zu vermeiden.
MiniTool ShadowMaker TrialKlicken zum Download100%Sauber & Sicher
Schritt 1: Starten Sie MiniTool ShadowMaker auf seiner Sichern-Oberfläche.
Schritt 2: Die Systempartitionen sind standardmäßig ausgewählt. Sie müssen nur auf Ziel klicken, um einen Pfad zum Speichern der Systemabbilddatei auszuwählen.
Schritt 3: Klicken Sie auf Jetzt sichern, um das System-Backup sofort zu starten.
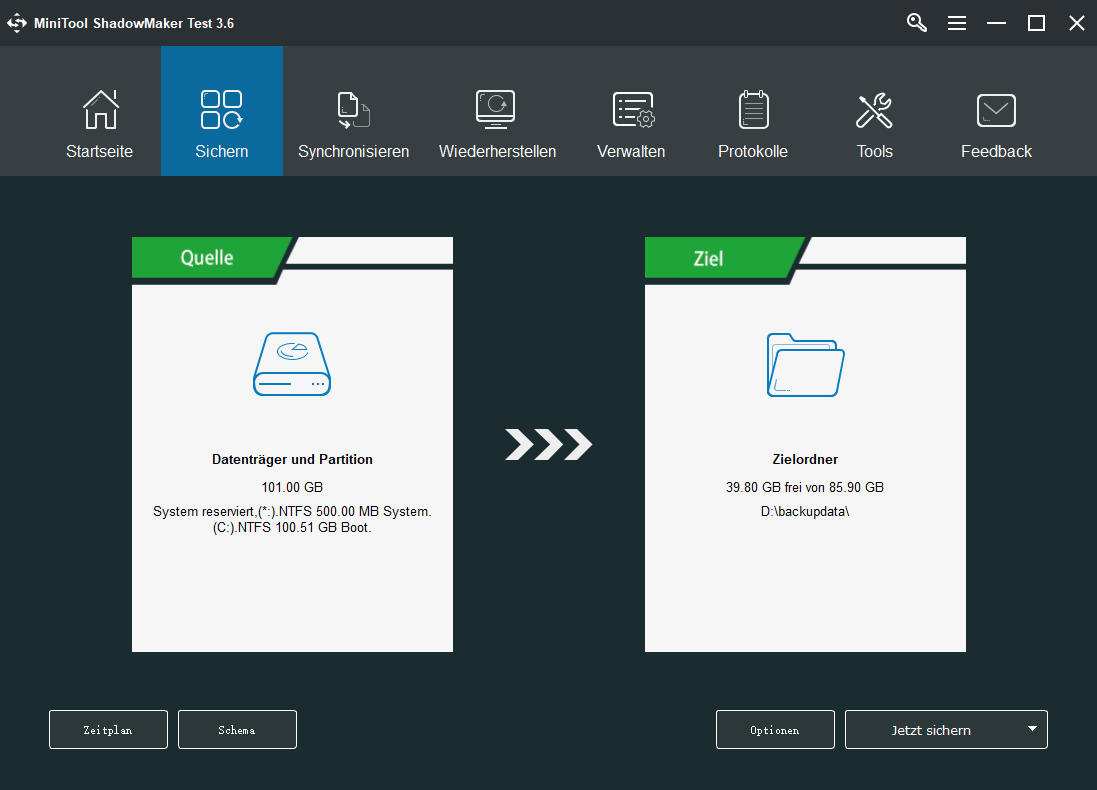
Klicken Sie anschließend auf Tools > Media Builder, um ein bootfähiges Medium mit einer USB-Festplatte, einem USB-Stick oder einer CD/DVD –Diskette zu erstellen.
Ähnlicher Artikel: Bootfähiges CD/DVD/USB-Laufwerk mit bootfähigem Media Builder erstellen
Fazit
Bleibt Windows 10 SFC /scannow bei der Überprüfung 4/5/30/40/73/96/100 oder am Beginn der Systemprüfung stecken? Wenn Sie auf ein solches Ärgernis stoßen, ist dieser Beitrag nützlich für Sie und Sie können das Problem leicht loswerden, indem Sie die oben genannten Methoden ausprobieren. Außerdem sollten Sie eine Sicherungskopie Ihres PCs erstellen, um Datenverluste zu vermeiden oder eine schnelle Systemwiederherstellung zu erhalten.
Wenn Sie andere Möglichkeiten haben, um den SFC-Scan zu beheben oder Fragen bei der Verwendung von MiniTool ShadowMaker haben, senden Sie eine E-Mail an [email protected] oder hinterlassen Sie einen Kommentar. Wir werden Ihnen so schnell wie möglich antworten. Vielen Dank!