Manchmal kann es vorkommen, dass Ihre ALT-Codes in Windows 10 nicht funktionieren und die Ausgabe unabhängig vom eingegebenen Alt-Code genau das gleiche Zeichen ist. Dieser MiniTool-Beitrag bietet einige Lösungen. Lesen Sie einfach weiter.
Gründe dafür, dass ALT-Codes in Windows 10 nicht funktionieren
Es stellt sich heraus, dass dieses spezielle Problem aus vielen verschiedenen Gründen entstehen kann. Hier sind vier Hauptgründe, die dazu führen könnten, dass ALT-Codes in Windows 10 nicht funktionieren:
1. Maustasten funktionieren nicht, wenn Num-Lock eingeschaltet ist
Die Verwendung von Maustasten ist nicht erlaubt, wenn das Num-Lock eingeschaltet ist, was einer der Hauptgründe dafür sein kann.
2. Der Eintrag von Unicode ist über den Registrierungseditor nicht aktiviert.
Ihre Registrierung kann einen bestimmten Schlüssel enthalten, der das Hinzufügen von Unicode-Zeichen über den Alt-Schlüssel verhindert.
3. Beeinträchtigung durch Dritte
Es stellt sich heraus, dass einige bekannte Voice-over-IP-Anwendungen dieses Verhalten verursachen können. Mumble und Discord sind zwei Anwendungen, die normalerweise dieses Problem berichten.
4. Die Registrierung für Sonderzeichen ist beschädigt
In seltenen Fällen können ALT-Codes, die in Windows 10 nicht funktionieren, auch durch eine Inkonsistenz der Registrierung verursacht werden, die alle ALT-Zeichen verfolgt.
Lösungen zur Behebung von ALT-Codes, die in Windows 10 nicht funktionieren
Lösung 1: Aktivieren der Maustasten, wenn Num Lock eingeschaltet ist
Wie kann man das Problem ALT-Codes funktionieren in Windows 10 nicht beheben? Hier sind die Lösungen. Die erste Lösung ist, die Maustasten zu aktivieren, wenn Num-Lock eingeschaltet ist.
Schritt 1: Drücken Sie die Windows- und R-Taste, um das Dialogfeld Ausführen zu öffnen. Geben Sie dann ms-settings: easeofaccess-mouse ein und drücken Sie die Eingabetaste, um die Registerkarte Maus zu öffnen.
Schritt 2: Aktivieren Sie die Option – Maus über eine Zehnertastatur steuern.
Schritt 3: Nachdem Sie dies getan haben, müssen Sie die Option Maustasten nur bei aktivierter NUM-TASTE verwenden markieren.
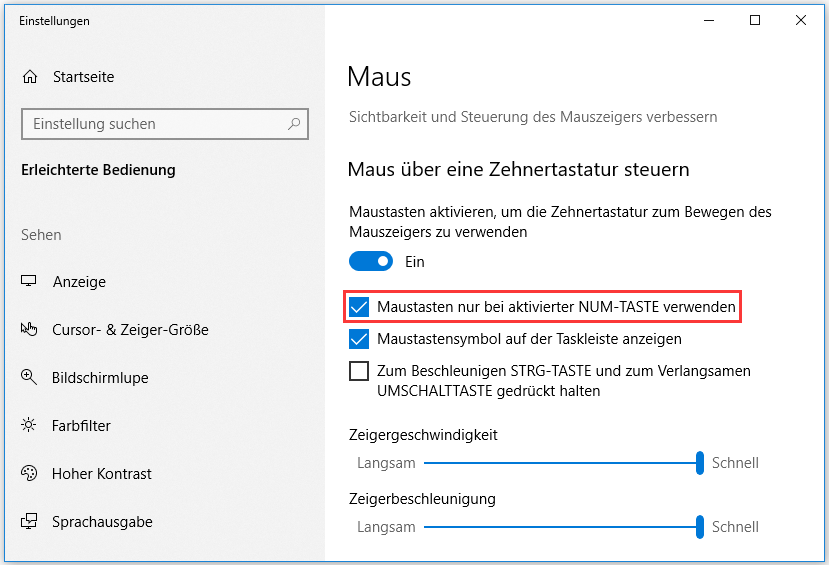
Schritt 4: Dann sollten Sie Ihren Computer neu starten und beim nächsten Systemstart erneut versuchen, ALT-Codes zu verwenden, um zu sehen, ob das Problem gelöst ist.
Wenn das Problem immer noch besteht, können Sie zur nächsten Lösung übergehen.
Lösung 2: Aktivieren Sie den Eintrag aller Unicode-Zeichen über Regedit
Diese Lösung zur Behebung von ALT-Codes, die in Windows 10 nicht funktionieren, ist die Aktivierung der Eintrag aller Unicode-Zeichen über Regedit. Hier sind die Schritte:
Schritt 1: Drücken Sie gleichzeitig die Windows- und R-Taste, um das Dialogfeld Ausführen zu öffnen, geben Sie regedit ein und drücken Sie die Eingabetaste, um den Registrierungseditor zu öffnen. Klicken Sie dann auf Ja, um Administratorrechte zu gewähren.
Schritt 2: Dann sollten Sie den linken Bereich verwenden, um zur folgenden Stelle zu navigieren: HKEY_CURRENT_USERControl PanelInput Method.
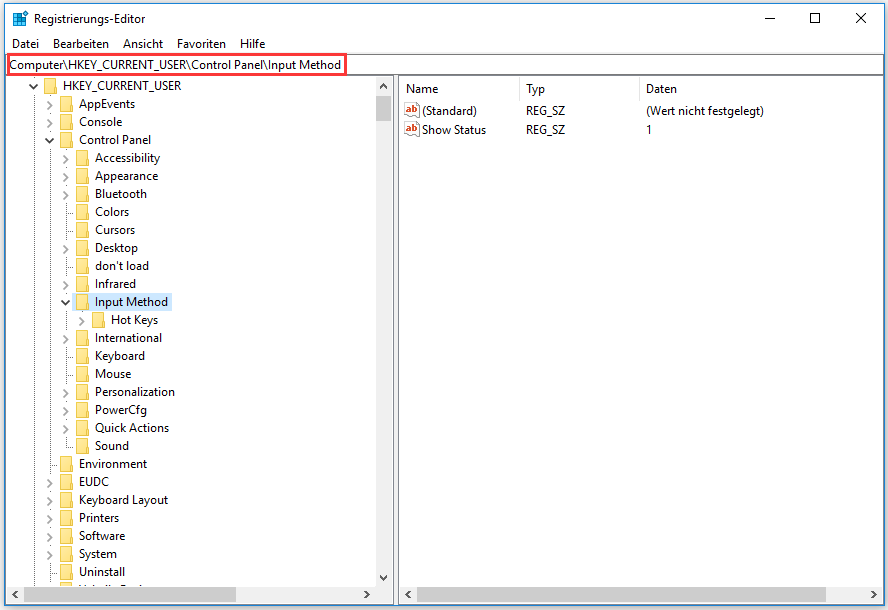
Schritt 3: Klicken Sie als nächstes mit der rechten Maustaste auf Input Method und wählen Sie Neu und dann Binärwert.
Schritt 4: Benennen Sie den neu erstellten Binärwert in EnableHexNumpad. Doppelklicken Sie dann auf ihn, setzen Sie seine Value-Daten auf 1 und klicken Sie auf OK.
Schritt 5: Zum Schluss starten Sie Ihren Computer neu, damit die Änderungen wirksam werden.
Wenn die ALT-Codes in Windows 10 immer noch nicht funktionieren, können Sie die dritte Lösung ausprobieren.
Lösung 3: Deinstallieren Sie die störende Anwendung
Diese Lösung besteht darin, die beeinträchtigende Anwendung zu deinstallieren. Die Schritte sind wie folgt:
Schritt 1: Drücken Sie die Windows– und R-Taste, um das Dialogfeld Ausführen zu öffnen. Geben Sie dann appwiz.cpl ein und drücken Sie die Eingabetaste, um das Menü Programme und Feature zu öffnen.
Schritt 2: Finden Sie die Anwendung, die die Störung verursacht, und klicken Sie mit der rechten Maustaste darauf, und wählen Sie dann Deinstallieren, um sie zu deinstallieren.
Schritt 3: Starten Sie dann Ihren Computer neu und schauen Sie, ob das Problem beim nächsten Systemstart behoben ist.
Falls nicht, können Sie die letzte Lösung ausprobieren.
Lösung 4: Verwenden Sie die Zeichentabelle, um ALT-Zeichen hinzuzufügen
Hier sind die Schritte zur Verwendung der Zeichentabelle zum Hinzufügen von ALT-Zeichen:
Schritt 1: Drücken Sie die Tasten Windows + R, um das Dialogfeld Ausführen zu öffnen. Geben Sie dann charmap ein und drücken Sie die Eingabetaste, um die Zeichentabelle zu öffnen.
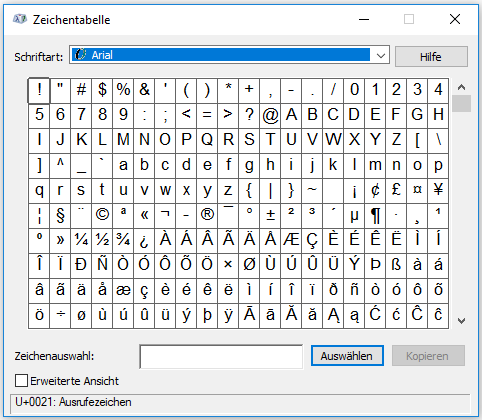
Schritt 2: Klicken Sie auf das Sonderzeichen, das Sie einfügen möchten. Klicken Sie dann auf die Schaltfläche Auswählen, um es in die Zwischenablage zu kopieren.
Schritt 3: Drücken Sie gleichzeitig die Tasten Strg + V, um das Sonderzeichen einzufügen, das Sie in Schritt 2 kopiert haben.
Fazit
Dies sind alles Lösungen zur Behebung vom Problem ALT-Codes funktionieren in Windows 10 nicht. Wenn Sie auf eine solche Situation stoßen, können Sie diese Lösungen eine nach der anderen ausprobieren, die ich oben erwähnt habe. Ich hoffe wirklich, dass diese Lösungen Ihnen helfen können.
![Windows 10 Registry reparieren – so geht´s [5 Wege]](https://images.minitool.com/de.minitool.com/images/uploads/2023/09/windows-10-registry-reparieren-thumbnail.png)