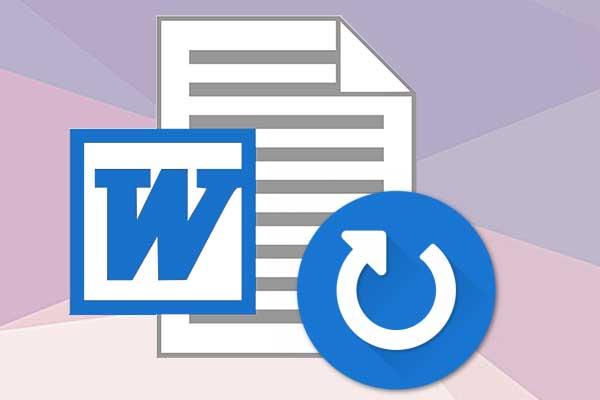Haben Sie das Problem, dass Microsoft Word, Excel oder PowerPoint Ihre Dateien unter Windows 10/11 nicht mehr automatisch speichert? Kein Grund zur Panik! Für jedes Problem gibt es eine Lösung. In diesem Beitrag auf der MiniTool Website finden Sie einige effektive Lösungen.
AutoSave funktioniert nicht in Excel/Word
AutoSave ist eine der nützlichsten Funktionen in Microsoft Office. Sie sehen die Funktion in der oberen rechten Ecke, wenn Sie ein Word-, PowerPoint- oder Excel-Dokument öffnen. Um diese Funktion zu aktivieren, müssen die Dateien auf OneDrive oder SharePoint gespeichert werden.
Die AutoSave-Funktion ermöglicht es Ihnen, Ihre Arbeitsdateien automatisch alle paar Minuten zu speichern, und sie ist sehr effektiv, wenn es zu einem plötzlichen Anwendungsabsturz, Computerabsturz oder Stromausfall kommt. Die Dateien, die mit dieser Funktion gespeichert werden, erhalten die Endung Autorecovered. Manchmal ist es jedoch wirklich frustrierend, wenn AutoSave nicht funktioniert. Im zweiten Teil dieses Beitrags zeigen wir Ihnen 4 Lösungen für dieses Problem. Bitte befolgen Sie diese nacheinander, bis Ihr Problem behoben ist.
![]()
Wie behebt man, dass AutoSave in Word/Excel nicht funktioniert?
Lösung 1: Prüfen Sie, ob die Funktion aktiviert ist
Stellen Sie sicher, dass die AutoSave-Funktion in Microsoft Word/Excel/PowerPoint aktiviert ist. Hier erfahren Sie, wie Sie diese Funktion in Microsoft Word aktivieren können.
Schritt 1. Geben Sie Word in die Suchleiste ein und drücken Sie die Eingabetaste.
Schritt 2. Klicken Sie auf Optionen > gehen Sie zu Speichern > aktivieren Sie die Optionen AutoWiederherstellen-Informationen speihcern alle * Minuten und Beim Schließen ohne Speichern die letzte automatisch gespeicherte Version beibehalten > klicken Sie auf OK.
Schritt 3. Gehen Sie zur Registerkarte Erweitert, scrollen Sie nach unten, um die Option Speicherung im Hintergrund zulassen zu finden, und markieren Sie sie. Drücken Sie OK, um die Änderungen zu speichern.
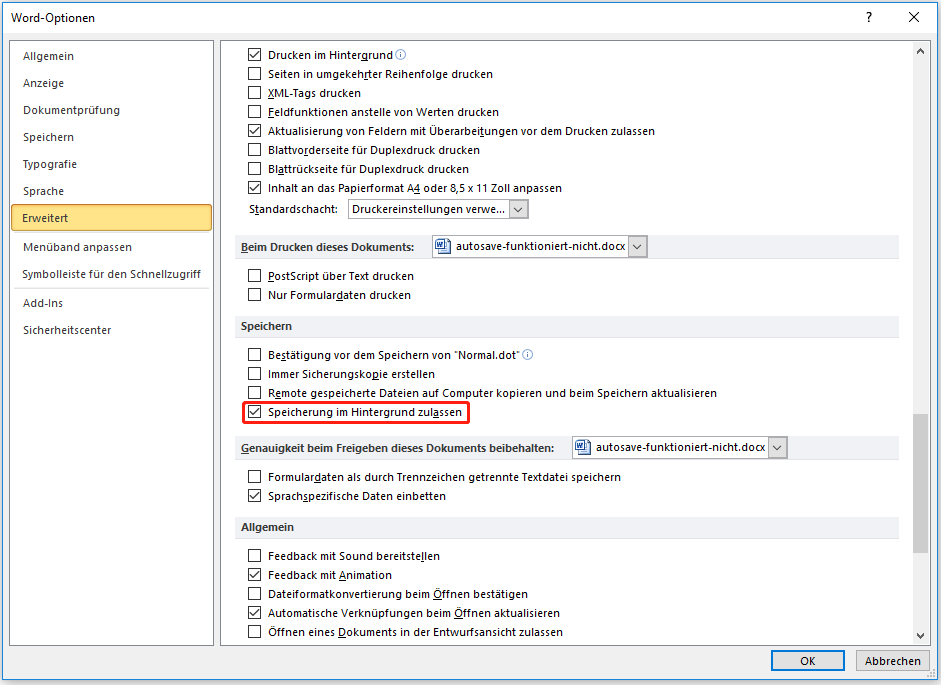
Lösung 2: Dateiformate prüfen
Die AutoSave-Funktion wird in älteren Dateiformaten wie .xls, .doc, .ppt nicht unterstützt. Wenn dies der Fall ist, können Sie versuchen, die Dateierweiterungen auf die neuesten zu ändern, um zu sehen, ob dies die Ursache für die nicht funktionierende oder ausgegraute Autosave-Funktion ist.
Lösung 3: Sicherheitsfunktionen entfernen
Die AutoSave-Funktion kann nicht richtig funktionieren, wenn die Kennwortverschlüsselung aktiviert ist. Daher müssen Sie den Kennwortschutz manuell entfernen.
Schritt 1. Starten Sie Microsoft Word.
Schritt 2. Gehen Sie zu Info > klicken Sie auf Dokument schützen > wählen Sie Mit Kennwort verschlüsseln im Dropdown-Menü.
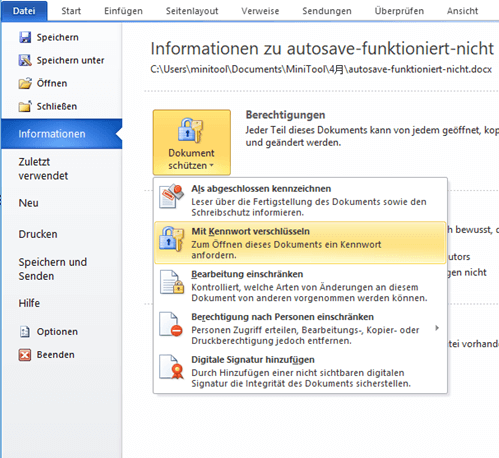
Schritt 3. Löschen Sie im Popup-Fenster den Kennwortschutz und speichern Sie die Änderungen.
Lösung 4: Microsoft Office reparieren
Wenn Ihnen keine der oben genannten Lösungen geholfen hat, versuchen Sie, Microsoft Office zu reparieren oder neu zu installieren. Hier erfahren Sie, wie Sie die Installation von Microsoft Excel reparieren können:
Schritt 1. Drücken Sie Win + I, um die Windows-Einstellungen zu öffnen.
Schritt 2. Gehen Sie zu Apps > Apps & Features. Sie sehen dann eine Liste der auf Ihrem Computer installierten Anwendungen.
Schritt 3. Scrollen Sie nach unten, um Microsoft Office zu finden, klicken Sie darauf, und wählen Sie Ändern.
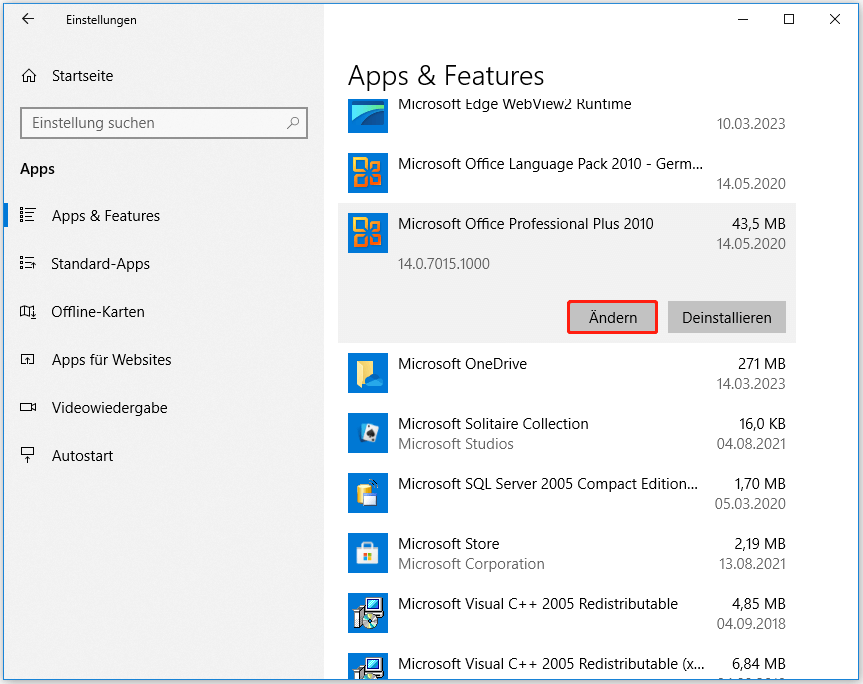
Schritt 4. Wählen Sie zwischen Schnellreparatur und Online-Reparatur, um die Reparatur von Microsoft Office zu starten.
Vorschlag: Sichern Sie Ihre Dateien mit MiniTool ShadowMaker
Apropos Datenverlust: Es wird dringend empfohlen, ein Backup Ihrer wichtigen Dateien als Plan B zu erstellen. Wenn Sie Ihre Dateien im Voraus sichern, können Sie das Backup-Image verwenden, um die verlorenen Daten leicht wiederherzustellen. Hier kann MiniTool ShadowMaker Ihren Backup-Bedarf decken. Mit dieser kostenlosen Backup-Software können Sie in wenigen Schritten Dateien in verschiedenen Formaten sichern. Sie ist für Windows 11/10/8/7 verfügbar. Ich zeige Ihnen, wie die Backup-Funktion funktioniert:
Schritt 1. Starten Sie das Programm und gehen Sie auf die Seite Sichern.
MiniTool ShadowMaker TrialKlicken zum Download100%Sauber & Sicher
Schritt 2. Klicken Sie auf dieser Seite auf QUELLE > Ordner und Dateien und wählen Sie dann die Dateien aus, die Sie sichern möchten.
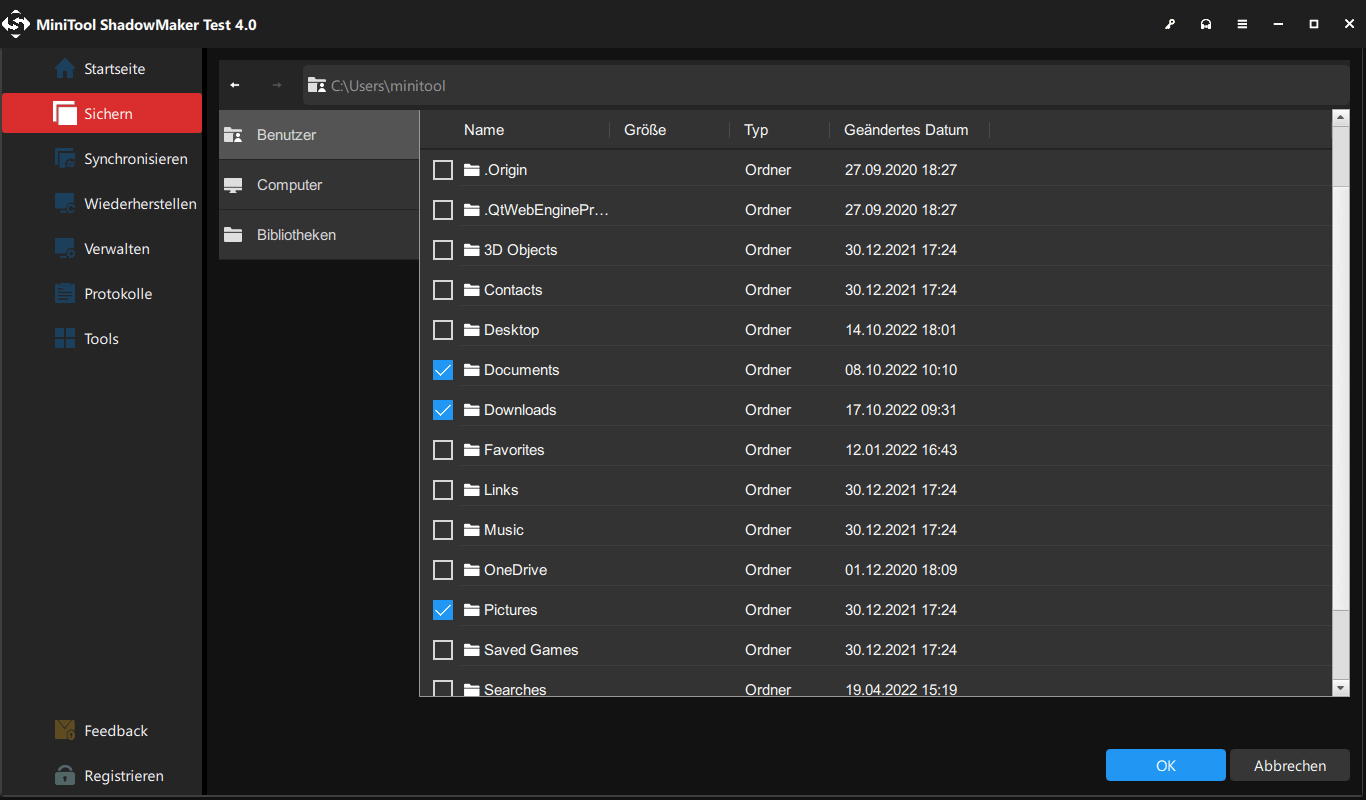
Schritt 3. Wählen Sie unter ZIEL einen Speicherpfad für Ihre Backup-Image-Dateien.
Schritt 4. Klicken Sie auf Jetzt sichern, um die Sicherung zu starten.