Heutzutage beschäftigen wir mit Word-Dokumente fast jeden Tag. Allerdings könnte ein geringes Problem dazu führen, dass diese wichtige Dokumente verloren gehen, zum Beispiel plötzlicher Stromausfall, versehentlich Abschluss ohne Speichern usw. Hier ist eine ultimative Anleitung zur Wiederherstellung verlorener Word-Dokumente. Ich verspreche Ihnen: es ist sehr nützlich!
Mit der großen Verbreitung von Microsoft Office sind wir es gewohnt, persönliche Informationen, Geschäftsdaten und Studienmaterialien auf Word-Dokument, Excel-Dateien und PowerPoint-Dateien zu speichern. Diese Dateien sind allgemein auf der Festplatte beim Computer, auf der externen Festplatte und auf dem USB-Stick usw. Wenn Sie jedoch kein Backup des Word-Dokuments vor seinem Verlust erstellt haben, können die darin gespeicherten Daten gefährlich sein.
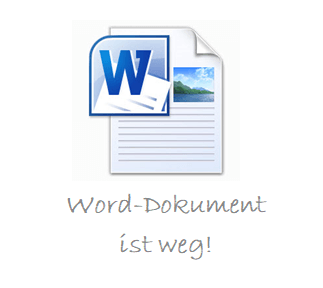
Eigentlich gilt unerwarteter Datenverlust als ein übliches Problem, dass mehrere Leute es betreffen oder einmal betroffen haben. Manche davon streben nach einem Verfahren, damit sie verlorene Word-Dokumente wiederherstellen können, während sich die Anderen um Erstellung neuer Dokumente mit demselben Inhalt bemühen. In diesem Text werden wir darauf konzentrieren, wie man die verlorenen Informationen auf einem Word-Dokument wiederherstellen kann.
Wir zielen auf Anleitung für zwei wunderbare Verfahren zum Wiederherstellen der Word-Dokumente ab. Bei der Einer suchen wir Hilfe von einem professionellen Wiederherstellungsprogramm für Word-Dokumente – MiniTool Power Data Recovery, während bei der Anderer wir Daten mithilfe der integrierten Funktion „AutoWiederherstellen“ von Microsoft Word wiederherstellen. Wir werden diese zwei Methoden in dem nächsten Teil ausführlich zeigen. Danach führen wir Ihnen mehr konkrete Informationen über Microsoft Word ein.
{loadmodule mod_custom,Article Down Button – PDR Free}
So stellen Sie Word-Dokumente mit einer Software wieder her.
Bekanntlich begeht jeder Fehler: Sie könnten versehentlich nützliche Word-Dokumente löschen. Oder der Computer könnte von Virus angegriffen werden, was zu Beschädigung Ihrer Festplatte und aller darauf stehenden Dateien(einschließlich Word-Dokumente) führen könnte.
Entweder Ihre Word-Dokumente aufgrund irrtümliches Löschens, Virusangriff oder anderer Ursache verloren gehen, bieten wir dieselbe Lösung – Sie sollten ein professionelles Wiederherstellungsprogramm für Word namens MiniTool Power Data Recovery wählen.
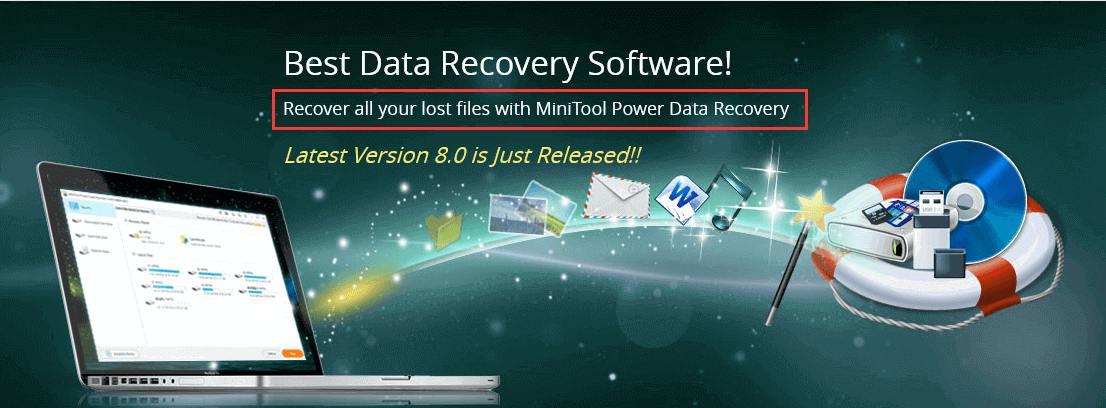
Nach allem ist es sehr wahrscheinlich, dass Sie keine automatisch gespeicherte Version zur Hand haben, wenn das ursprüngliche Word-Dokument verloren geht. Zu diesem Zeitpunkt wird die Funktion AutoWiederherstellen Ihnen beim Wiederherstellen zuvor gespeicherte Dokumente nicht helfen.
Verlorene Word-Dokumente innerhalb 3 Schritte schnell wiederherstellen
Schritt 1: Installieren Sie MiniTool Power Data Recovery auf Ihrem Computer und starten es. Seine Hauptschnittstelle wird automatisch gezeigt. Jetzt können Sie einen geeigneten Modus von den fünf Modi zum Start des Wiederherstellungsprozesses auswählen.
Einige Tipps beim Auswählen eines angemessenen Modus:
- Dieser PC: dieses Datenwiederherstellungsmodus konzentriert sich auf Wiederherstellung der verlorenen oder gelöschten Daten von beschädigten, RAW- oder formatierten Partitionen. (Dieses Modus wird voreingestellt gewählt.) Wenn Ihre Word-Dokumente auf irgendeiner Festplatte dieses PC liegen, wählen Sie dieses Modus.
- Wechselplattenlaufwerk: Es ist für Wiederherstellung der verlorenen Fotos, Mp3/Mp4-Dateien und Videos von USB-Sticks und Speicherkarten entwickelt. Wenn Ihre Word-Dokumente auf einem USB-Stick oder ähnlichem Gerät stehen, versuchen Sie dieses Modus.
- Festplattenlaufwerk: Mit dem können Daten nach Partitionsverlust oder –löschen wiederhergestellt werden.
- CD/DVD-Laufwerk: Es hilft bei der Datenwiederherstellung von formatierten oder gelöschten CD/DVD-Diskette.
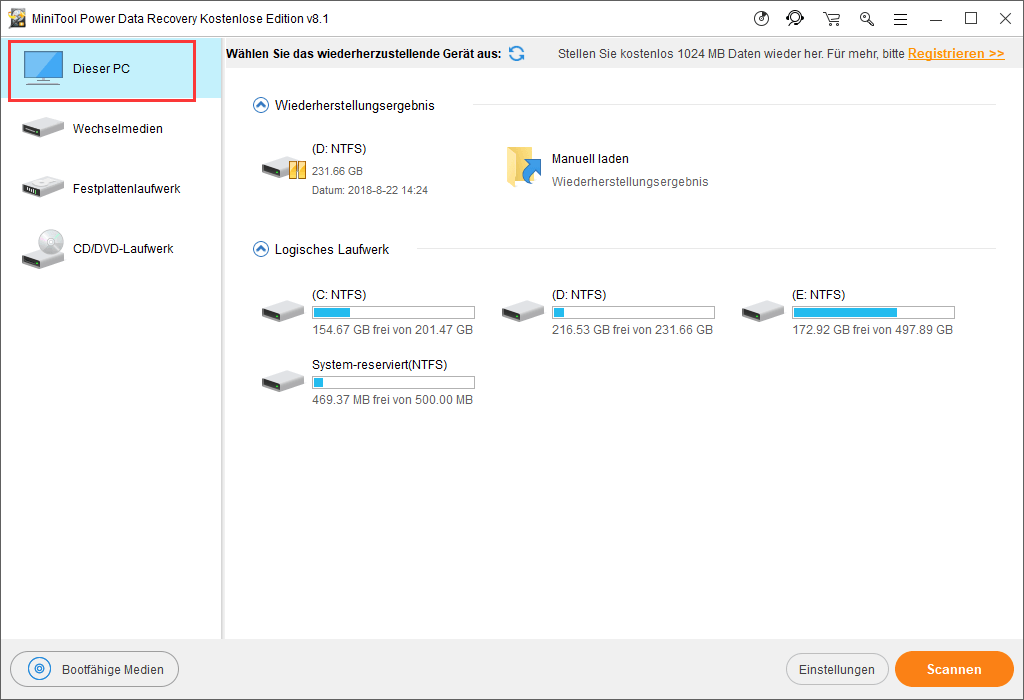
Schritt 2: Wählen Sie die Zielpartition/den Zieldatenträger aus und scannen Sie sie/ihn durch Klick auf „Scannen“.
Sie können einige Einstellungen einrichten, um nur nach Word-Dokumente zu suchen:
- Klicken Sie auf „Einstellungen“ unter links.
- Deselektieren Sie alle Dateisysteme
- Wählen Sie nur „Office WORD Document“ & „Office 2007 Word Document“ unter der Option „Dokument“ und deselektieren Sie alle andere Dateitype.
- Klicken Sie auf „OK“, um die Änderungen zu bestimmen.
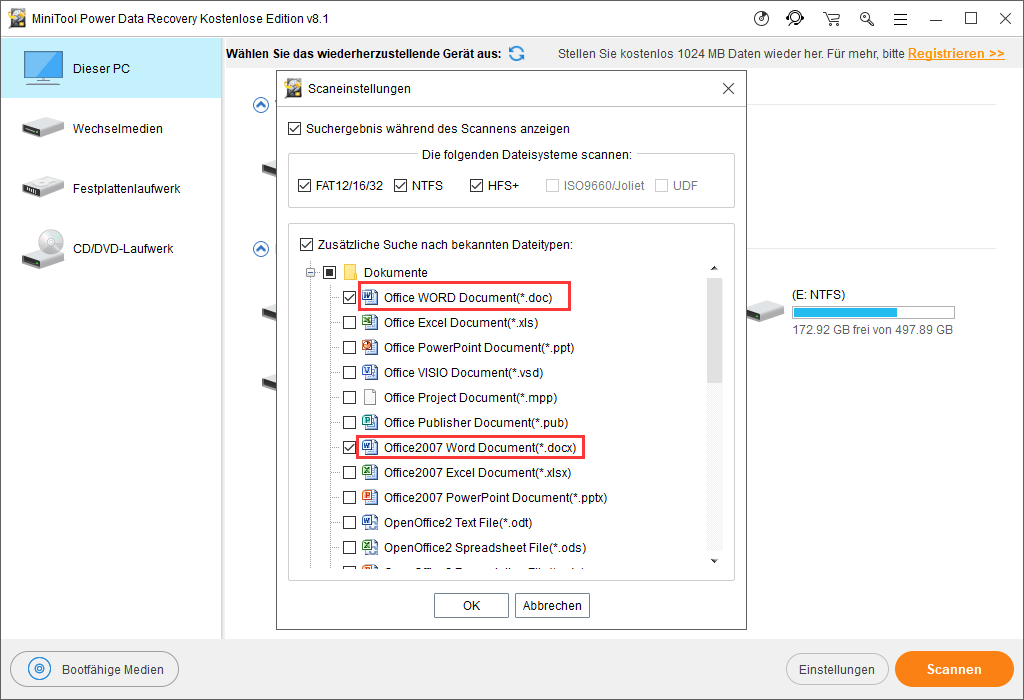
Schritt 3: Wählen Sie alle benötigen Word-Dokumente und klicken Sie auf „Speichern“. Dann wählen Sie einen Pfad zur Speicherung. So können Sie verlorene Word-Dokumente wiederherstellen.
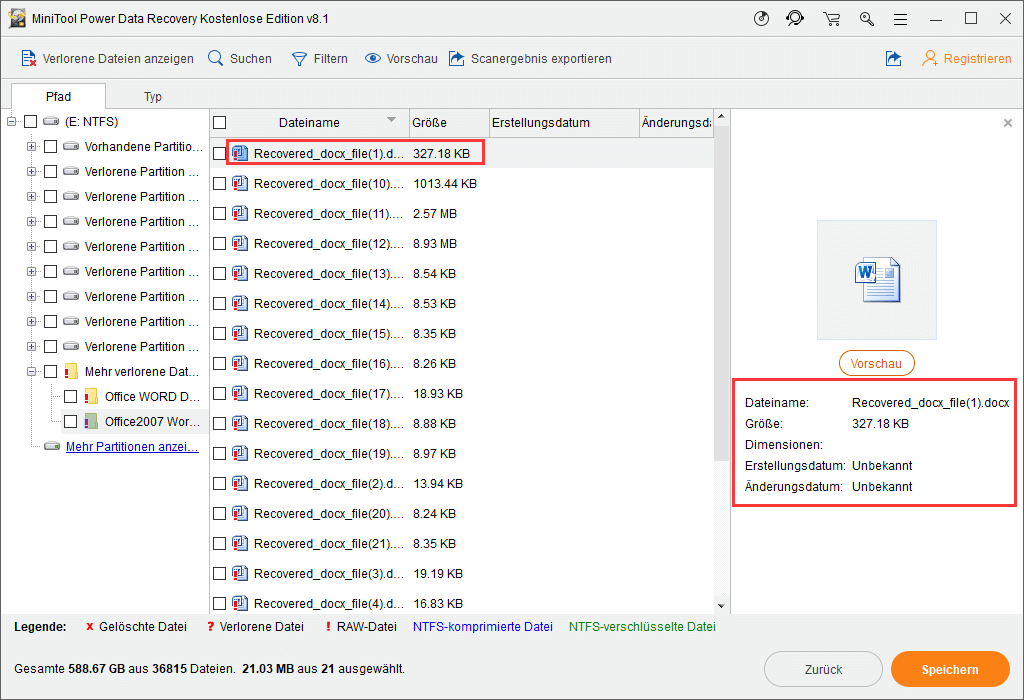
Um die 1 GB Wiederherstellungsbeschränkung umzugehen, könnten Sie hier eine persönliche Lizenz kaufen.
Beste-Empfehlung: Wenn Ihre Word-Dokumente aufgrund Virusangriff versteckt werden, können Sie „Wie stellt man die von Virus versteckten Dateien einfach & schnell wieder her?“ lesen und die darin genannten Methoden verwenden, um versteckte Dokumentdateien anzuzeigen.
So Stellen Sie Word-Dokumente mit AutoWiederherstellen wieder her.
Mit der integrierten Funktion „AutoWiederherstellen“ von Microsoft Word können die verlorenen Daten unbedingt auch wiederhergestellt werden. Jetzt zeigen wir Ihnen die Methode, wie Sie ein gespeichertes Word-Dokument wiederherstellen und ein nicht gespeichertes Dokument wiederherstellen können.
Gespeicherte Word-Dokumente wiederherstellen
Um gespeicherte Word-Dokumente wiederherzustellen, müssen Sie sich auf die darunterliegenden Tipps verlassen:
- Klicken Sie auf „Datei“ oben links.
- Jetzt wählen Sie bitte „Informationen“. Drei Optionen werden darunter geboten –„Berechtigungen“, „Für die Freigabe vorbereiten“ und „Versionen“. Alle automatisch gespeicherten Versionen des aktuellen Dokuments werden in Reihenfolge der Zeit angezeigt.
- Jetzt sollten Sie auf eine bestimmte Version klicken, um sie in einem neuen Fenster zu öffnen. Auf dieser Weise können Sie wählen, ob Sie sie mit der aktuellen Version „Vergleichen“ oder sie einfach „Wiederherstellen“ möchten.
- Natürlich können Sie auch nach den automatisch gespeicherten Versionen im Computer suchen, indem Sie auf den „Dateispeicherort für AutoWiederherstellen“ zurückgreifen und dann auf eine bestimmte Version doppelklicken, um sie zu öffnen und wiederherzustellen.
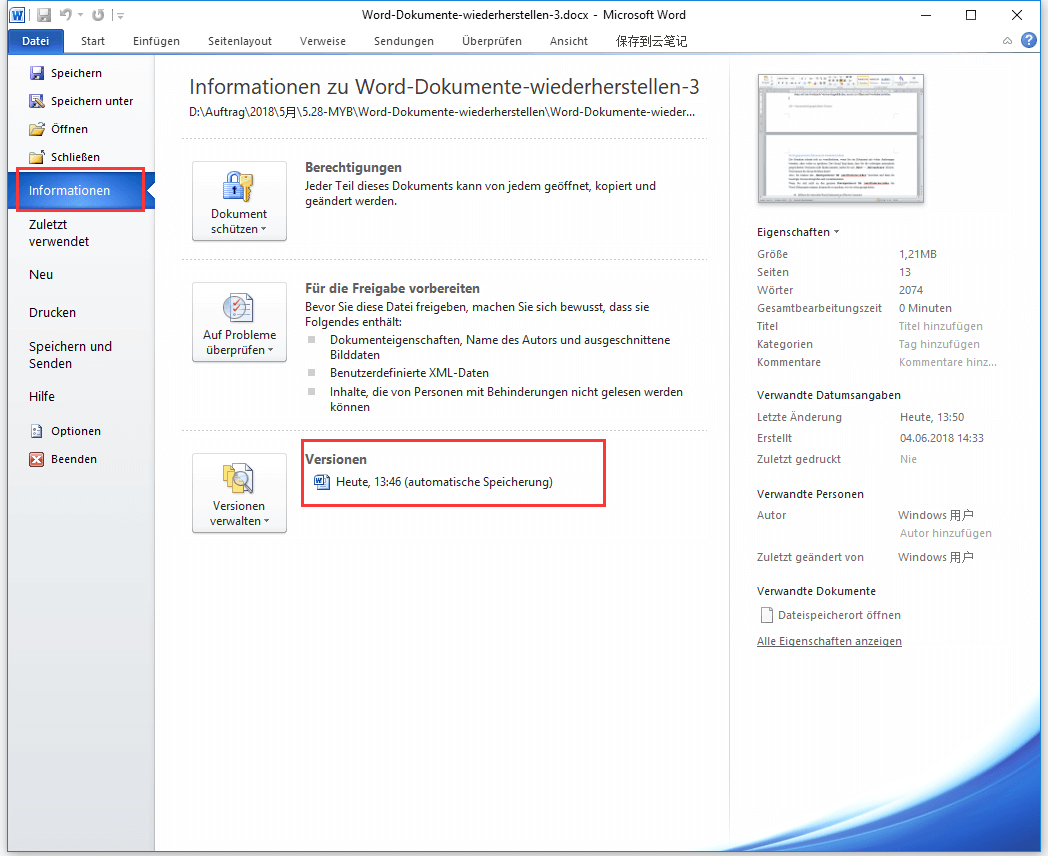
Nicht gespeicherte Dokumente wiederherstellen
Die Situation scheint sich zu verschlechtern, wenn Sie ein Dokument mit vielen Änderungen beenden, ohne vorher zu speichern. Der Grund liegt daran, dass Sie die vorherigen automatisch gespeicherten Versionen nicht finden könnten, indem Sie auf „Datei“ – „Informationen“ klicken. Wie können Sie dieses Problem lösen?
Also, Sie können den „Dateispeicherort für AutoWiederherstellen“ besuchen und dann die benötigte Version überprüfen und wiederherstellen.
Wenn Sie sich nicht an den genauen Dateispeicherort für AutoWiederherstellen des Word-Dokuments erinnern, können Sie es ansehen, wie wir schon gesagt haben.
- Öffnen Sie irgendein Word-Dokument auf Ihrem Computer.
- Klicken Sie auf „Datei“, „Optionen“ und „Speichern“, um es herauszufinden.
Danach gehen Sie zu dem bestimmten Ordner und starten Sie die Suche nach der gewünschten Version des Word-Dokuments. Im Allgemeinen werden die AutoWiederherstellen Word-Dokumentdateien auf dem Computer mit einem Namen gespeichert, der aus dem ursprünglichen Dateinamen, „Unsaved“ und einigen speziellen Symbolen und Zahlen besteht (wie das Bild unten). Außerdem ist diese Datei schreibgeschützt und wird als ASD-Datei gespeichert.
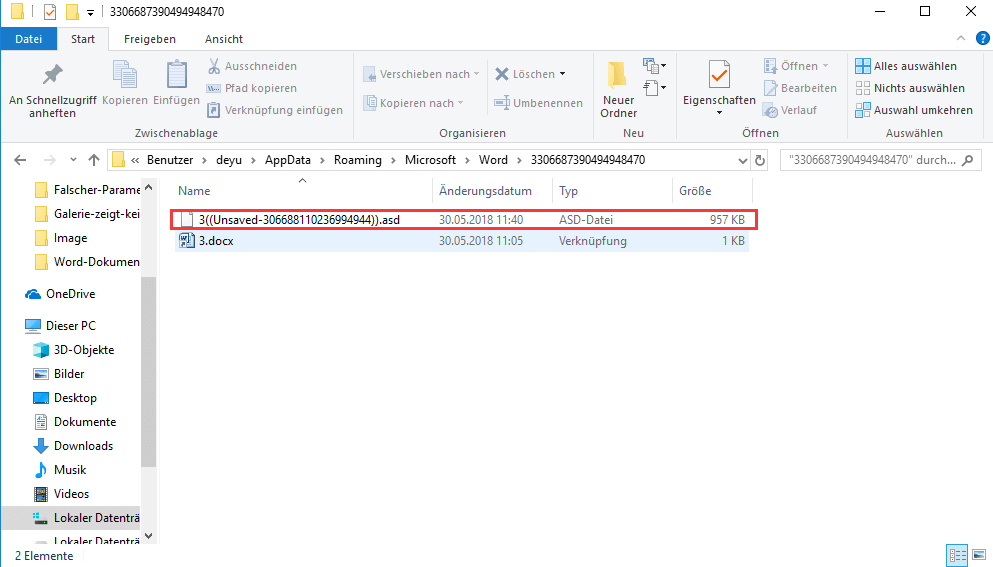
Wenn Sie endgültig Ihr benötige Dokument finden, öffnen Sie es einfach mit Doppelklick darauf bei Microsoft Office Word. Jetzt haben Sie zwei Wahlen – „Vergleichen“ und „Wiederherstellen“. Klicken Sie einfach auf „Wiederherstellen“, um die nicht gespeicherte Version des Word-Dokuments wiederherzustellen. Und es wird die aktuelle Version dieses Dokuments ersetzen.
Weitere Informationen über die Funktion „AutoWiederherstellen“ von Microsoft Word
Glücklicherweise gibt es die eingebaute Funktion „AutoWiederherstellen“ von Microsoft Word, die es uns ermöglicht, Word-Dokumente einfach aus den automatischen gespeicherten Versionen oder nicht gespeicherten Dateien wiederherzustellen. Wir finden, diese Funktion sehr nützlich ist. Deshalb möchten wir Ihnen mehr darüber erzählen.
Einführung zum AutoWiederherstellen
Die Funktion „AutoWiederherstellen“ der Softwares von Microsoft Office einschließlich Word 2010 ist voreingestellt aktiviert. Und das Standardzeitintervall ist auf 10 Minuten eingestellt (Natürlich können Sie es ändern, indem Sie eine ganze Zahl von 1 bis 120 wählen).
- Der Timer wird jedes Mal neu initialisiert, wenn nach Abschluss des letzten automatischen Speicherns/manuellen Speicherns eine neue Änderung am Dokument vorgenommen wurde. Und wenn das angegebene Zeitintervall erreicht ist, wird eine weitere neue Version erstellt.
- Wenn Sie die aktuellen Änderungen durch Druck von der Schaltfläche „Speichern“ speichern, wird der Timer gelöscht und funktioniert nicht mehr, bis nach dem manuellen Speichern neue Änderungen am Dokument vorgenommen werden. Das ist leicht zu verstehen.
Wie kann ich die Funktion „AutoWiederherstellen“ finden
Klicken Sie auf „Datei“, „Optionen“, „Speichern“ in Reihenfolge. Dann wird sich diese „Word-Optionen“ Fenster vor Ihnen zeigen. Dort können Sie finden, dass die beide Optionen – „AutoWiederherstellen-Informationen speichern alle…Minute“ und „Beim Schließen ohne Speichern die letzte automatisch gespeicherte Version beibehalten“ voreingestellt gewählt werden, wie wir schon oben genannt haben.
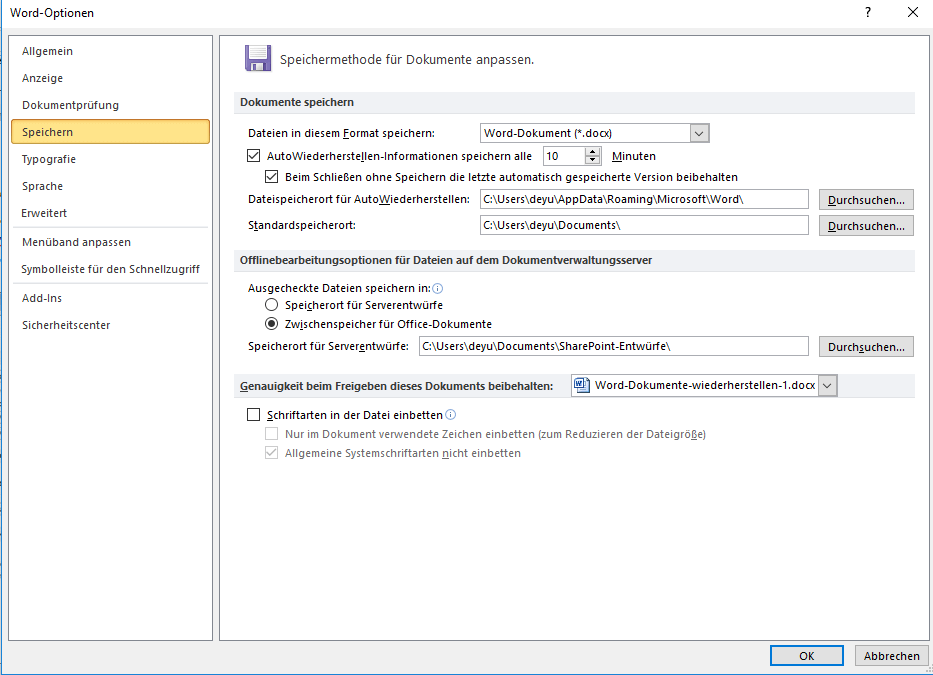
Ausgezeichnete Besonderheiten von Microsoft Office Word 2010
Besonderheit 1 – Dokumente mit erstaunlicher visueller Auswirkung erstellen.
Word 2010 bietet uns eine Reihe neuer und verbesserter Tools, die es ihnen ermöglichen, Dokumente wie ein Experte zu gestalten und wichtige Inhalte sehr einfach hervorzuheben.
Ob Sie es wissen oder nicht, kann die beeindruckenden Formarten (z. B. Farbverlauf und Bild) können direkt zum Text hinzugefügt werden. Sie können Formeffekte (z. B. Schatten, Spiegelung, Leuchten und Abschrägung) anwenden und Formvoreinstellungen für Text vornehmen, um sie nahtlos in Ihrem Bild einfügen. Alle diese Operationen können mit nur wenigen Mausklicks schnell und leicht erledigt werden.
1. Sie können eine neue SmartArt-Grafik erstellen, um Ihre beeindruckenden Diagramme innerhalb weniger Minuten zu erzeugen. Mit dem neu hinzugefügten Fotobearbeitungstool in Word 2010 können Sie Bildeffekte ohne Hilfe von Fotobearteitungssoftware von Drittanbietern einfügen, zuschneiden und hinzufügen.
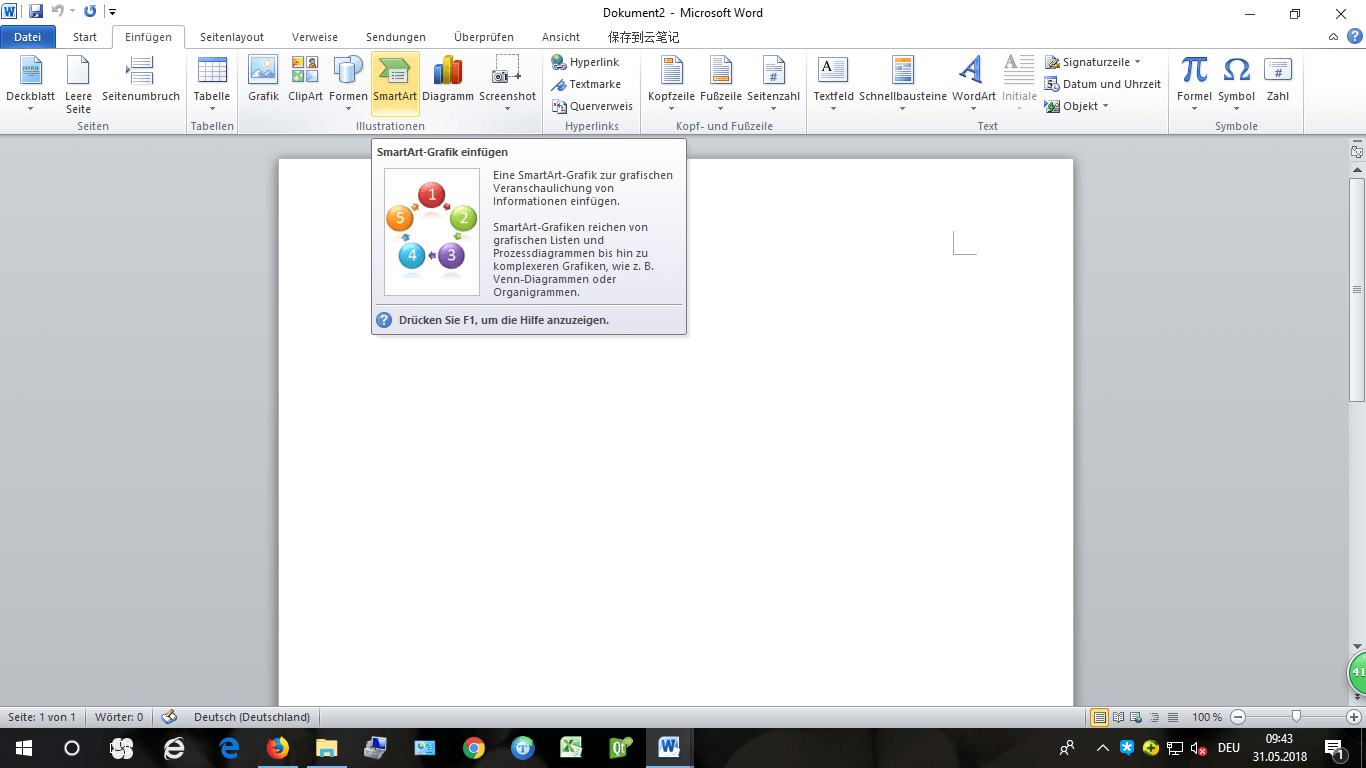
2. Sie können auch eins aus den vielen anpassbaren Office-Designs auswählen, um die Effekte für Farben, Schriftarten und Designeffekte in Word-Dokumenten anzupassen. Die gleichen Office-Designs könnten auch auf Microsoft PowerPoint und Excel 2010 angewendet werden, um Konsistenz und professionelles Aussehen für alle Dokumente zu ermöglichen.
Besonderheit 2 – Zeit sparen & Arbeit vereinfachen
- Zuerst werden die Funktionen „Erweiterte Suche“ und „Navigation“ in Word 10 hinzugefügt, damit wir benötige Informationen zweckmäßiger finden können als früher. Grafik, Tabelle, Fußnote und Kommentare können zum Suchen des Zielinhalts verwendet werden. Der verbesserte Navigationsbereich biete uns eine visuelle Darstellung des Dokuments, wodurch der gewünschte Inhalt schnell gebrowst, sortiert und durchgesucht werden kann.
- Außerdem können Sie mithilfe Word 10 leicht die Grenzen zwischen verschiedenen Sprachen überschreiten. Denn es kann Wörter, Sätze oder Dokumente für Sie übersetzen. Auf diese Weise haben Sie die Möglichkeiten, verschiedene Sprachen für die Anweisungen auf dem Bildschirm festzulegen, Inhalte zu unterstützen und Inhalte anzuzeigen. Es wird besser, dass Sie sogar das gesamte Dokument zur parallelen Übersetzung an die Site senden können.
- Darüber hinaus können Sie Screenshots einfügen, um ein visuelles Symbols zu erfassen, und es dann in Ihre Arbeit integrieren. Wenn Sie beschließen, die Screenshots über Dokumente hinweg wiederzuverwenden, können Sie deren Erscheinung sehen, bevor Sie den hinzugefügten Inhalt mithilfe der Funktion „Vorschau einfügen“ an der Zielort verschieben.
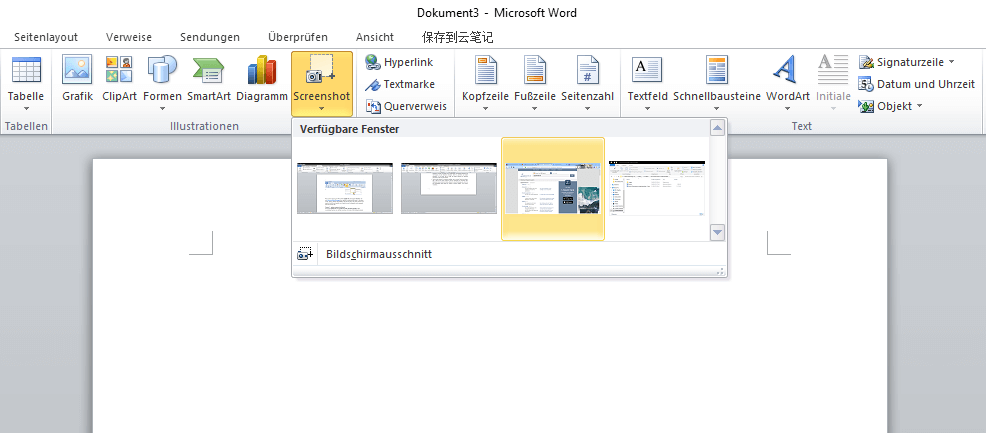
Möchten Sie den besten Teil wissen? Word 2010 vereinfacht die Verwendung seiner Funktionen. Die neue Backstage-Ansicht von Microsoft Office ersetzt das herkömmliche Dateimenü, sodass das Speichern, Freigeben, Drucken und Veröffentlichen nach einigen Mausklicks möglich sind. Mit dem verbesserten Funktionsbereich können Sie schnell auf die häufig verwendeten Befehle zugriefen und benutzerdefinierte Registerkarten erstellen.
Besonderheit 3 – Teamarbeit effektiv verbessern
Word 2010 definiert die Art und Weise, wie Personen mit demselben Dokument umgehen, neu. Mithilfe der Funktion „Gemeinsame Dokumenterstellung“ können Sie Ihre Idee während der Bearbeitung von Dokumenten mit anderen teilen.
Für Unternehmen und Organisationen bedeute die Integration mit Office Communicator einen großen Vorteil – sie könnten leicht herausfinden, ob die bestimmte Person, die das Dokument zusammen mit ihnen bearbeitet, verfügbar ist oder nicht. Außerdem könnten sie leicht eine Sitzung starten, ohne ein Word zu verlassen.
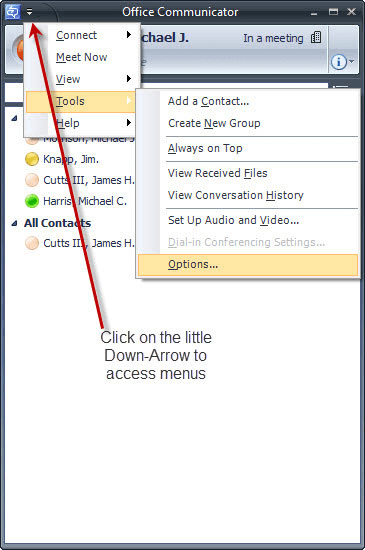
Besonderheit 4 – Zugriff auf Informationen von verschiedenen Standorten
Es ereignet sich vielleicht, dass Sie keinen Computer zur Hand haben, wenn Sie kreativ sind oder auf Projekt – und Arbeitsnotfälle stoßen. Glücklicherweise können Sie jetzt über Web oder Smartphone auf ein vorheriges Word-Dokument zugreifen und Ihre Arbeit dann am gewünschten Ort und Zeitpunkt erledigen.
Microsoft Word Web App ist ein idealer Online-Begleiter von Microsoft Word. Solange Sie das Dokument online veröffentlichen, können Sie diese Dokumente überall auf Ihrem Computer oder Windows Mobile-basierten Smartphone aufrufen, anzeigen und bearbeiten.
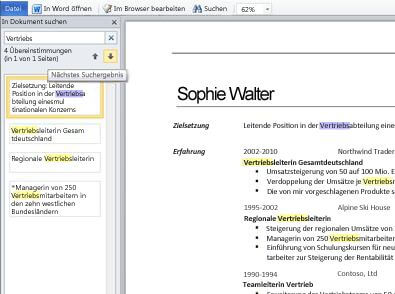
Zusammenfassung
Das fehlende Word-Dokument scheint unvermeidbar und nicht zu ignorieren. Fast alle Benutzer haben einmal in Word-Dokumentenverlustproblemen geraten. Was für eine Schade! Aber der Verlust eines wichtigen Word-Dokuments ist eigentlich nicht das Ende der Welt. Im Gegenteil, Sie können immer noch aufmuntern und geeignete Wege wählen, um zu versuchen, es wieder zu finden.
Zusammengefasst können sowohl MiniTool Power Data Recovery als auch die integrierte Funktion „AutoWiederherstellen“ Ihr Lebensretter sein. Sie können Ihnen in den meisten Fällen dabei helfen, verlorene Dokumente wiederherzustellen. Was Sie tun sollten, ist es, eine angemessene Methode entsprechend Ihrer tatsächlichen Situation auszuwählen, und dann den Anweisungen, die wir oben gegeben haben, zu folgen, um die Wiederherstellung einfach und schnell abzuschließen.


