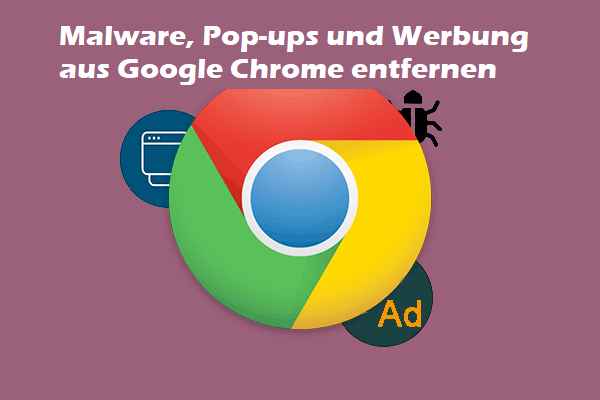Der Fehler, dass Chrome beim Drucken abstürzt, tritt häufig auf. Suchen Sie nach Lösungen, um das Problem zu beheben, dass Windows 10 Chrome beim Drucken abstürzt? Dieser Beitrag von MiniTool zeigt Ihnen zuverlässige Lösungen.
Einige Nutzer berichten, dass ihr Chrome beim Drucken abstürzt. Die Vorschau wird angezeigt, aber das Fenster schließt sich kurz nach dem Klick auf die Schaltfläche Drucken und es wird nicht gedruckt. Der Fehler Chrome stürzt ab beim Drucken kommt häufig vor, Sie sind also nicht allein.
Wissen Sie jedoch, wie Sie das Problem beheben können, dass Windows 10 Chrome beim Drucken abstürzt? Wenn nicht, lesen Sie weiter und wir werden Ihnen die Lösungen im folgenden Teil zeigen.
Die 7 besten Lösungen für Chrome-Abstürze beim Drucken
In diesem Abschnitt zeigen wir Ihnen, wie Sie das Problem Chrome stürzt beim Drucken ab beheben können.
Weg 1. Schließen Sie andere Taps, Erweiterungen und Apps
Es kann sein, dass Ihr Computer keinen Speicher mehr hat und die Website nicht mehr laden kann, während gleichzeitig Ihre Programme oder Erweiterungen laufen. Daher kann es vorkommen, dass Chrome beim Drucken abstürzt. In diesem Fall müssen Sie Speicher freigeben.
- Schließen Sie andere Anwendungen außer der, die Sie gerade verwenden.
- Beenden Sie andere Anwendungen oder Programme, die gerade ausgeführt werden.
- Pausieren Sie Dateidownloads.
- Deinstallieren Sie Erweiterungen, die Sie nicht benötigen. (Wie man Erweiterungen aus Chrome und anderen gängigen Browsern entfernt)
Versuchen Sie danach erneut zu drucken und überprüfen Sie, ob das Problem, dass Chrome beim Drucken abstürzt, behoben ist.
Weg 2. Starten Sie Chrome neu
Um das Problem, dass Chrome beim Drucken abstürzt, zu beheben, können Sie versuchen, Chrome neu zu starten und dann überprüfen, ob das Problem behoben ist.
Weg 3. Starten Sie Ihren Computer neu
Sie können auch versuchen, Ihren Computer neu zu starten und die Seite erneut zu laden, um zu prüfen, ob das Problem, dass Chrome beim Drucken abstürzt, behoben ist.
Weg 4. Prüfen Sie auf Malware
Wenn Ihr Computer mit Malware infiziert ist, kann der Fehler Chrome stürzt ab beim Drucken auch bei Ihnen auftreten. In diesem Fall können Sie nach Malware suchen.
Hier ist die Anleitung.
- Drücken Sie die Windows-Taste und die I-Taste zusammen, um die Einstellungen zu öffnen.
- Wählen Sie Update & Sicherheit, um fortzufahren.
- Gehen Sie dann auf die Registerkarte Windows-Sicherheit.
- Wählen Sie im rechten Bereich Windows Defender Security Center öffnen.
- Klicken Sie auf Viren- und Bedrohungsschutz.
- Klicken Sie dann auf Schnell überprüfen, um Ihren Computer zu überprüfen.
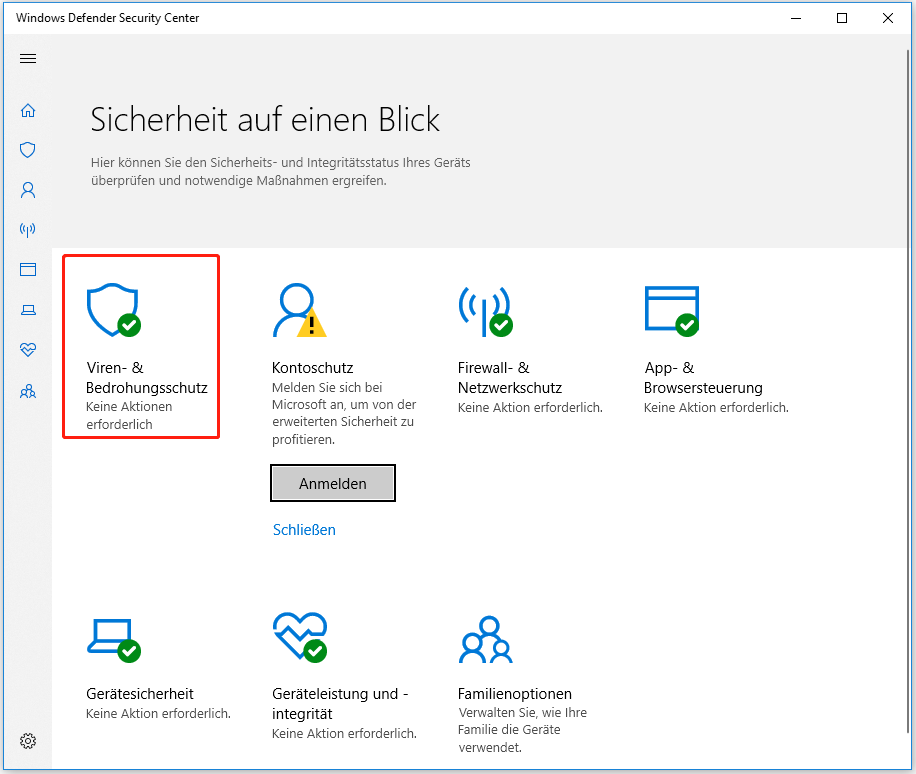
Wenn Malware auf Ihrem Computer erkannt wird, entfernen Sie sie, laden Sie die Seite neu und überprüfen Sie, ob das Problem, dass Chrome beim Drucken abstürzt, behoben ist.
Weg 5. Öffnen Sie die Seite in einem anderen Browser
Um herauszufinden, ob dieses Problem von der Webseite oder von Chrome verursacht wird, können Sie versuchen, die Seite in einem anderen Browser zu öffnen. Wenn die Seite in einem anderen Browser funktioniert, beweist dies, dass das Problem von Chrome verursacht wird.
In dieser Situation können Sie versuchen, Chrome zu deinstallieren und überprüfen, ob das Problem, dass Chrome beim Drucken abstürzt, gelöst ist.
Weg 6. Überprüfen Sie die Netzwerkverbindung
Wenn es ein Problem mit der Netzwerkverbindung Ihres Computers gibt, kann es sein, dass der Fehler auftritt, dass Chrome beim Drucken abstürzt. In dieser Situation können Sie die Internetverbindung Ihres Computers überprüfen oder Ihr Modem und Ihren Router neu starten. Prüfen Sie danach, ob das Problem schon behoben ist.
Weg 7. Setzen Sie Chrome zurück
Zu guter Letzt können Sie auch versuchen, Chrome zurückzusetzen, um das Problem Chrome stürzt ab beim Drucken zu beheben.
Hier ist die Anleitung.
- Öffnen Sie Chrome.
- Klicken Sie auf die Drei-Punkte-Schaltfläche und dann auf Einstellungen.
- Klicken Sie in dem Pop-up-Fenster auf Erweitert.
- Scrollen Sie nach unten, um Zurücksetzen und Bereinigen zu finden.
- Klicken Sie auf Einstellungen auf ursprünglichen Standardwerte zurücksetzen.
- Klicken Sie zuletzt auf Einstellungen zurücksetzen.
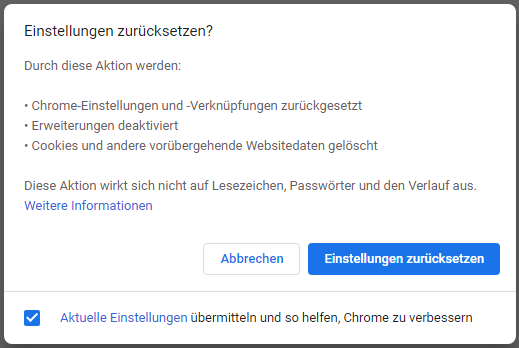
Sobald alle Schritte abgeschlossen sind, starten Sie Ihren Chrome neu und überprüfen Sie, ob das Problem Chrome stürzt beim Drucken ab behoben ist.
Zusammenfassend lässt sich sagen, dass in diesem Beitrag 7 Lösungen zur Behebung des Fehlers, dass Chrome beim Drucken abstürzt, vorgestellt wurden. Wenn Sie auf den gleichen Fehler stoßen, versuchen Sie diese Lösungen. Wenn Sie bessere Ideen zur Fehlerbehebung haben, können Sie sie im Kommentarbereich mitteilen.