Malware und Popup-Anzeigen in Google Chrome bringen Ihnen ein schlechtes Erlebnis. Dieses Problem kann auf Ihrem Computer, Android und iOS auftreten. Sie können jedoch Maßnahmen ergreifen, um Pop-ups zu blockieren und Malware aus Chrome zu entfernen. MiniTool Software zeigt Ihnen einige effektive Lösungen, die Sie ausprobieren können.
Malware, Pop-ups und Werbung in Google Chrome: Sie sind unsichere Elemente
Wenn Sie Ihren Google Chrome verwenden, stellen Sie vielleicht fest, dass er wahllos Werbung einblendet oder die Startseite ohne Ihre Zustimmung geändert wird. Dies bedeutet immer, dass eine unerwünschte Software oder Malware auf Ihrem Gerät installiert ist. Adware und Malware können auch zu einigen anderen Situationen führen. Sie lassen sich wie folgt zusammenfassen:
- Popup-Werbung und neue Registerkarten werden ständig angezeigt.
- Die Startseite von Chrome oder Ihre Standardsuchmaschine ändert sich ständig ohne Ihr Wissen.
- Einige unerwünschte Erweiterungen werden in Ihrem Chrome installiert.
- Wenn Sie eine Seite besuchen möchten, werden Sie auf eine unbekannte Seite oder ein Werbefenster umgeleitet.
- Sie erhalten eine gefälschte Viren- oder Malware-Warnung wie Windows Defender Security Warnung, Internet Security Warnung, Windows Defender warnt Zeus Virus, etc.
Wenn Sie auf eine oder mehrere dieser Situationen stoßen, sollten Sie bei der Verwendung von Chrome besonders vorsichtig sein. Um Ihren Computer zu schützen, sollten Sie nur Dateien herunterladen oder Websites besuchen, von denen Sie wissen, dass sie sicher sind. Andernfalls können einige Ihrer gefährlichen Vorgänge Viren und Malware auf Ihren Computer, Ihr Android- oder iOS-Gerät bringen.
Bei bereits aufgetretenen Bedrohungen müssen Sie etwas tun, um sie zu blockieren und zu verhindern, dass sie erneut auftreten. Als Nächstes können Sie Werbung, Pop-ups und Malware aus Chrome entfernen, um die Bedrohungen zu beseitigen.
Tipp: Stellen Sie Ihre durch Virenangriffe verlorenen Daten wieder her
Viren und Malware auf Ihrem Gerät können dazu führen, dass Ihre Dateien verloren gehen. Wenn Sie diese Dateien wiederherstellen möchten, können Sie MiniTool Power Data Recovery Software auf Windows ausprobieren. Diese Software ist ein kostenloses Dateiwiederherstellungstool, das verlorene und gelöschte Dateien von verschiedenen Arten von Datenspeichergeräten wie Computerfestplatten, SSDs, Speicherkarten, SD-Karten und mehr retten kann.
Diese Datenrettungssoftware funktioniert unter Windows 11, der neuen Version von Windows. Es gibt eine Testversion, mit der Sie das Laufwerk, von dem Sie Daten wiederherstellen möchten, scannen können. Wenn Sie die gewünschten Dateien in den Scanergebnissen finden, können Sie eine Vollversion verwenden, um sie ohne Einschränkungen wiederherzustellen.
MiniTool Power Data Recovery TrialKlicken zum Download100%Sauber & Sicher
Es ist ganz einfach, diese Software zu benutzen, um Ihre verlorenen Dateien wiederherzustellen. Wir werden Ihnen hier eine einfache Anleitung zeigen:
Schritt 1: Öffnen Sie MiniTool Power Data Recovery.
Schritt 2: Bewegen Sie den Mauszeiger über das Laufwerk, von dem Sie Daten wiederherstellen möchten, und klicken Sie auf die Schaltfläche Scannen, um das Laufwerk zu scannen.
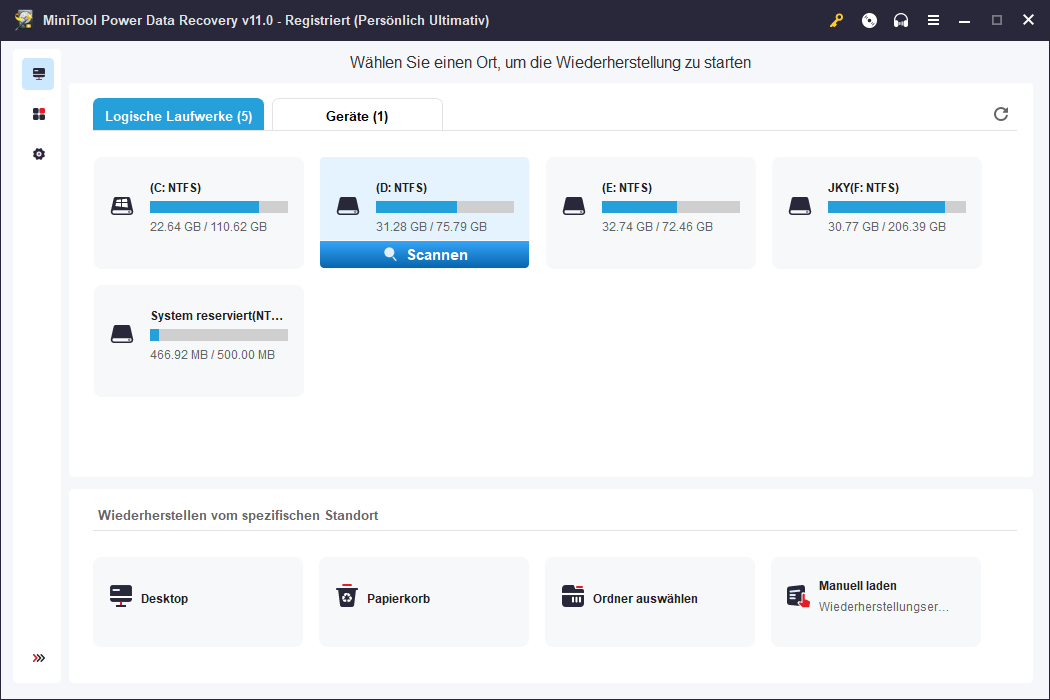
Schritt 3: Warten Sie, bis der Scanvorgang vollständig abgeschlossen ist. Dann können Sie die Scanergebnisse sehen, die nach dem Pfad kategorisiert sind. Sie können jeden Pfad öffnen, um Dateien zu finden. Sie können auch zu Typ wechseln, um Dateien nach Typ zu finden. Sie können auch eine Vorschau der Dateien anzeigen, wenn Sie nicht sicher sind, ob es sich um die benötigten Dateien handelt. Dieses Tool unterstützt die Vorschau von bis zu 70 Dateitypen.
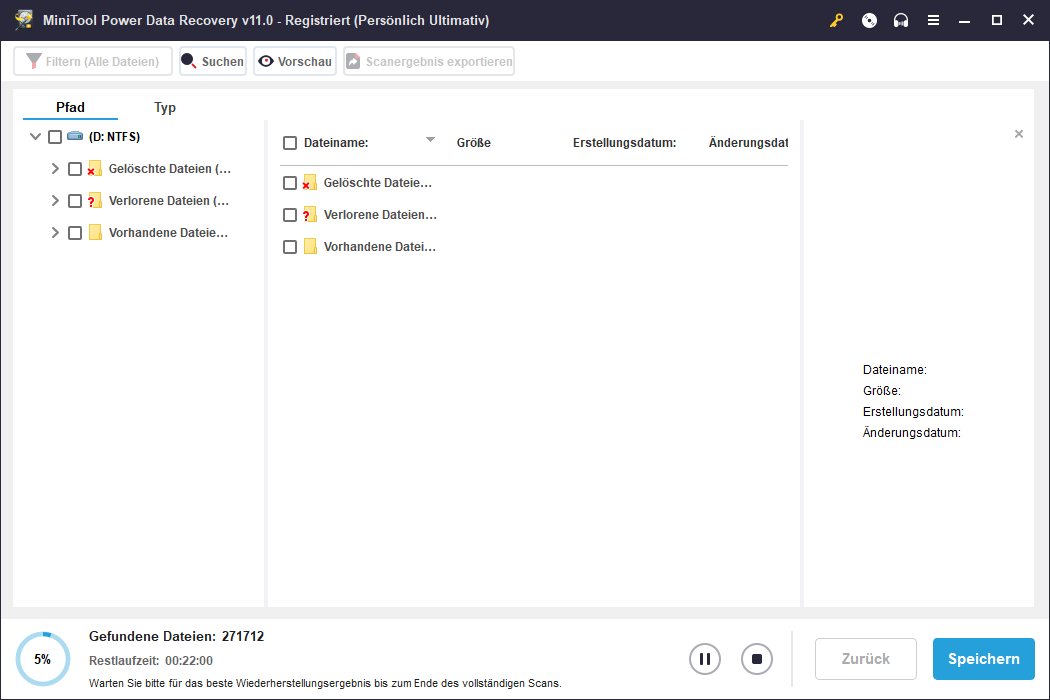
Schritt 4: Aktualisieren Sie in der Oberfläche der Scanergebnisse auf eine Vollversion. Markieren Sie dann die Dateien und Ordner, die Sie wiederherstellen möchten.
Schritt 5: Klicken Sie auf die Schaltfläche Speichern.
Schritt 6: Wählen Sie einen geeigneten Speicherort für diese Dateien. Sie sollten daran denken, dass der Zielort nicht der ursprüngliche Speicherort der Dateien sein sollte. Andernfalls könnten die verlorenen Dateien überschrieben werden und nicht mehr wiederhergestellt werden.
Wenn Sie einen Mac-Rechner verwenden, können Sie Stellar Data Recovery für Mac verwenden, um Ihre Dateien zu retten. Diese Mac-Datenrettungssoftware hat auch eine Testversion. Wenn Sie sich nicht sicher sind, ob sie Ihre benötigten Dateien finden kann, können Sie zunächst diese Testversion ausprobieren.
Wenn Sie Daten von Ihrem Android-Gerät wiederherstellen möchten, können Sie MiniTool Mobile Recovery für Android verwenden.
Wenn Sie Dateien von Ihrem iPhone oder iPad wiederherstellen möchten, können Sie MiniTool Mobile Recovery für iOS ausprobieren.
Werbung, Pop-ups & Malware aus Chrome entfernen (auf Computer)
Schritt 1: Ändern Sie das Standardverhalten für Pop-ups, Weiterleitungen und Werbung
Mit diesen Schritten können Sie verhindern, dass auf den von Ihnen besuchten Websites aufdringliche oder irreführende Werbung angezeigt wird:
Schritt 1: Öffnen Sie Google Chrome auf Ihrem Computer.
Schritt 2: Klicken Sie auf das 3-Punkte-Menü in der oberen rechten Ecke und wählen Sie Einstellungen.
Schritt 3: Gehen Sie zu Datenschutz und Sicherheit > Website-Einstellungen.
Schritt 4: Scrollen Sie nach unten zum Abschnitt Inhalt und wählen Sie Pop-ups und Weiterleitungen.
Schritt 5: Wählen Sie Websites dürfen keine Pop-up-Fenster senden und Weiterleitungen verwenden. So können Sie Pop-ups aus Chrome entfernen.
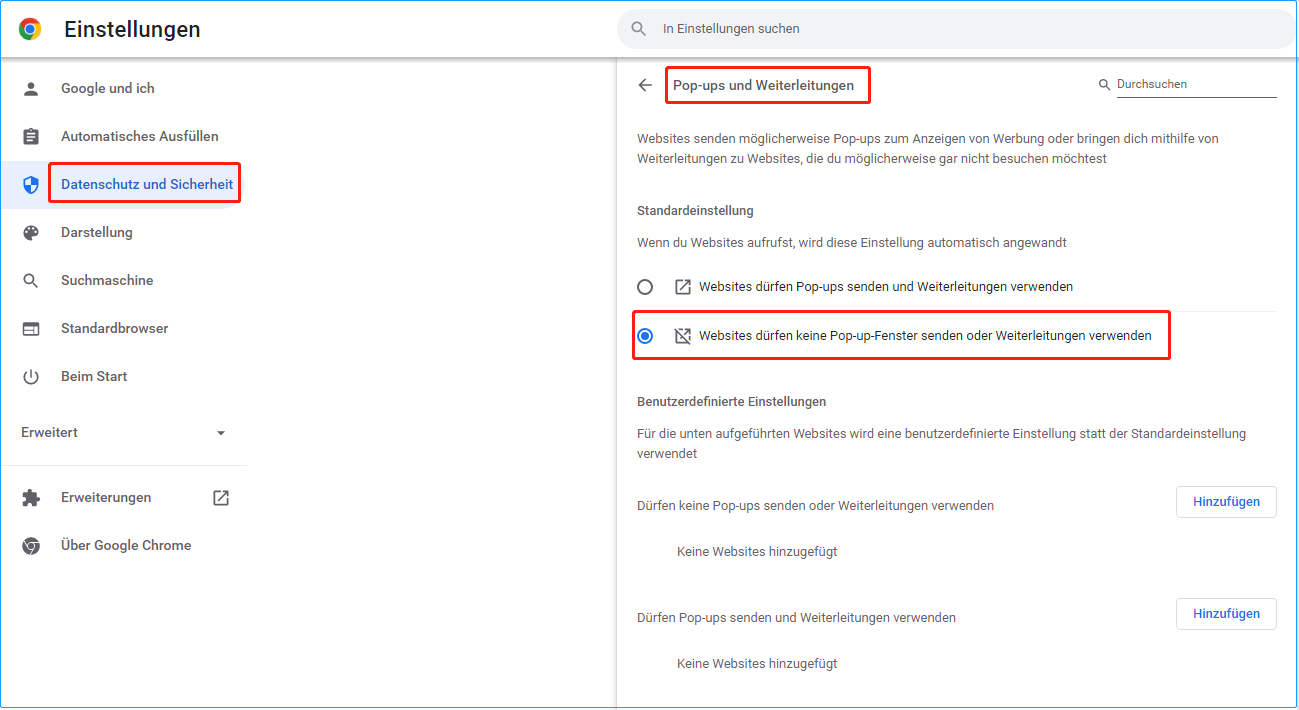
Schritt 6: Gehen Sie zurück zum vorherigen Menü und erweitern Sie Zusätzliche Inhaltseinstellungen.
Schritt 7: Wählen Sie Werbung.
Schritt 8: Wählen Sie Werbung auf Websites blockieren, auf denen aufdringliche oder irreführende Werbung angezeigt wird. Dies kann Ihnen helfen, Werbung aus Chrome zu entfernen.
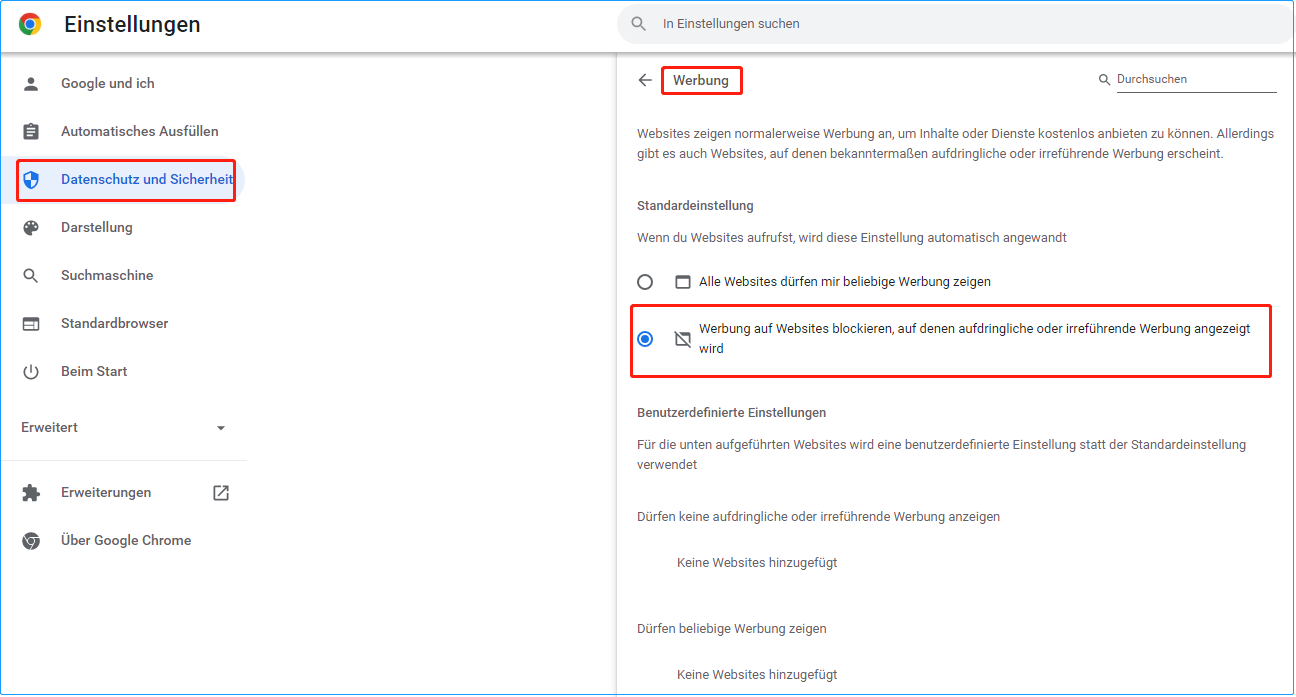
Schritt 2: Entfernen von Malware aus Chrome
Entfernen Sie Malware von Ihrem Windows-Computer
Chrome verfügt über integrierte Tools, mit denen Sie schädliche Erweiterungen und verdächtige oder unerwünschte Programme auf Ihrem Gerät finden können. Wenn Sie keine Malware-Entfernungssoftware von Drittanbietern verwenden möchten, können Sie einfach die Chrome-Snap-In-Tools verwenden, um einen Chrome-Virenscan und eine Entfernung durchzuführen.
Beste und kostenlose Tools zum Entfernen von Malware für Windows und Mac
Schritt 1: Klicken Sie auf das 3-Punkte-Menü in der oberen rechten Ecke von Chrome und wählen Sie Einstellungen.
Schritt 2: Klicken Sie im linken Menü auf Datenschutz und Sicherheit.
Schritt 3: Klicken Sie unter Sicherheitscheck auf die Schaltfläche Jetzt prüfen. Damit können Sie potenziell schädliche Erweiterungen und Software auf Ihrem Gerät finden. Wenn Chrome eine solche Bedrohung findet, können Sie den Anweisungen auf dem Bildschirm folgen, um sie zu entfernen. Dies kann Ihnen helfen, Adware aus Chrome zu entfernen.
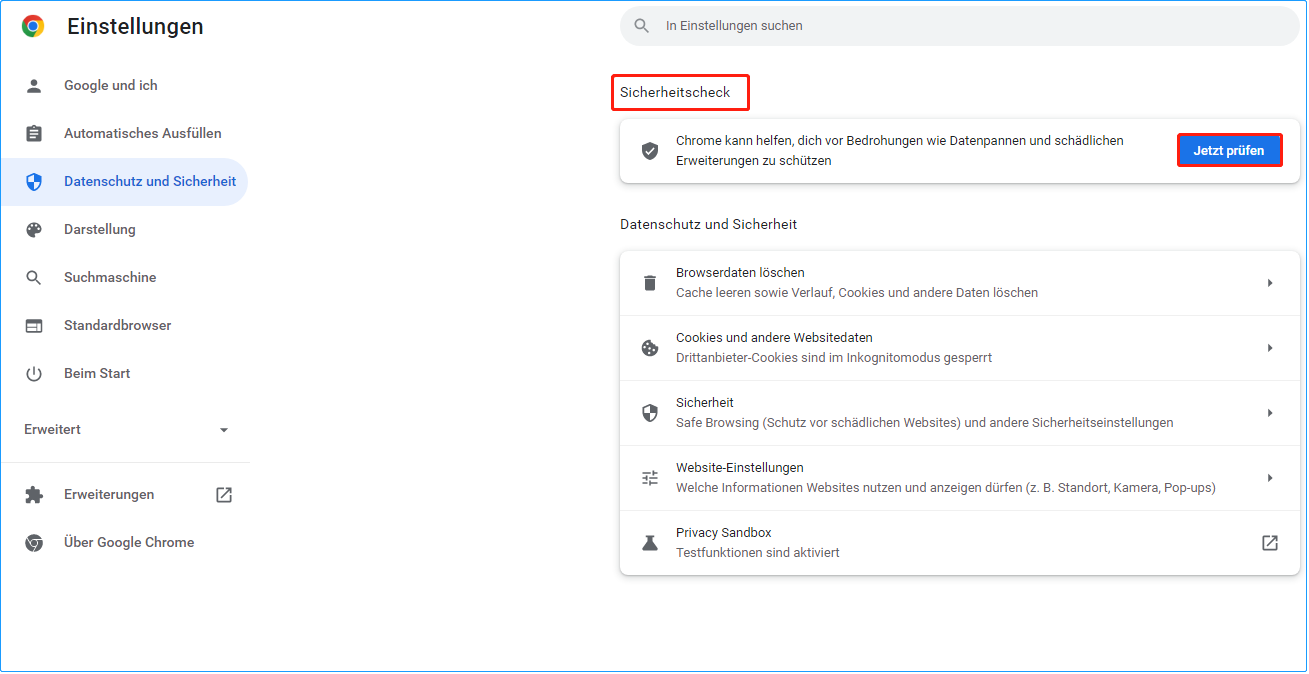
Schritt 4: Klicken Sie im linken Menü auf Erweitert.
Schritt 5: Klicken Sie in der rechten Leiste auf Computer bereinigen.
Schritt 6: Klicken Sie auf die Schaltfläche Suchen auf der nächsten Seite. Das Tool beginnt mit der Suche nach schädlicher Software auf Ihrem Gerät.
Schritt 7: Es fragt Sie, ob Sie die gefundene unerwünschte Software entfernen möchten. Klicken Sie dann einfach auf Entfernen. Dies kann Ihnen helfen, Malware aus Chrome zu entfernen.
Schritt 8: Möglicherweise müssen Sie Ihren Computer neu starten.
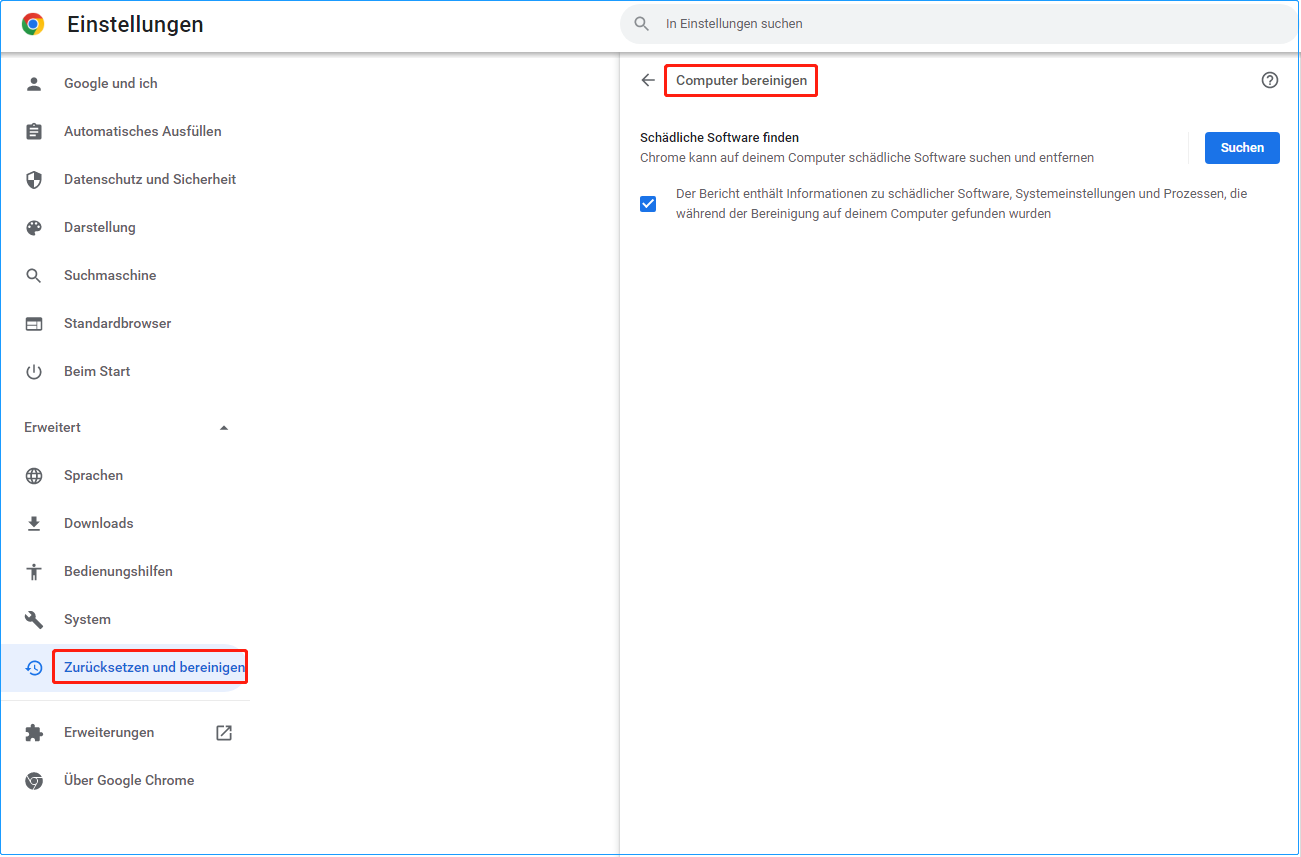
Malware von Ihrem Mac-Computer entfernen
Sie können bösartige Programme auch manuell von Ihrem Mac-Computer entfernen. Hier ist eine Anleitung:
Schritt 1: Öffnen Sie den Finder.
Schritt 2: Klicken Sie auf Programme auf der linken Seite.
Schritt 3: Suchen Sie die verdächtigen Programme, von denen Sie nicht wissen, wann sie installiert wurden.
Schritt 4: Klicken Sie mit der rechten Maustaste auf den Namen des Programms, das Sie deinstallieren möchten, und wählen Sie In den Papierkorb verschieben.
Schritt 5: Klicken Sie mit der rechten Maustaste auf Papierkorb und wählen Sie Papierkorb leeren.
Schritt 3: Setzen Sie Ihre Google Chrome-Einstellungen zurück
Schritt 1: Öffnen Sie Chrome auf Ihrem Gerät.
Schritt 2: Klicken Sie auf das 3-Punkte-Menü in der oberen rechten Ecke und wählen Sie Einstellungen.
Schritt 3: Klicken Sie im linken Menü auf Erweitert. Dann:
Wählen Sie unter Windows die Option Zurücksetzen und bereinigen, klicken Sie auf Einstellungen auf ursprüngliche Standardwerte zurücksetzen und dann auf die Schaltfläche Einstellungen zurücksetzen.
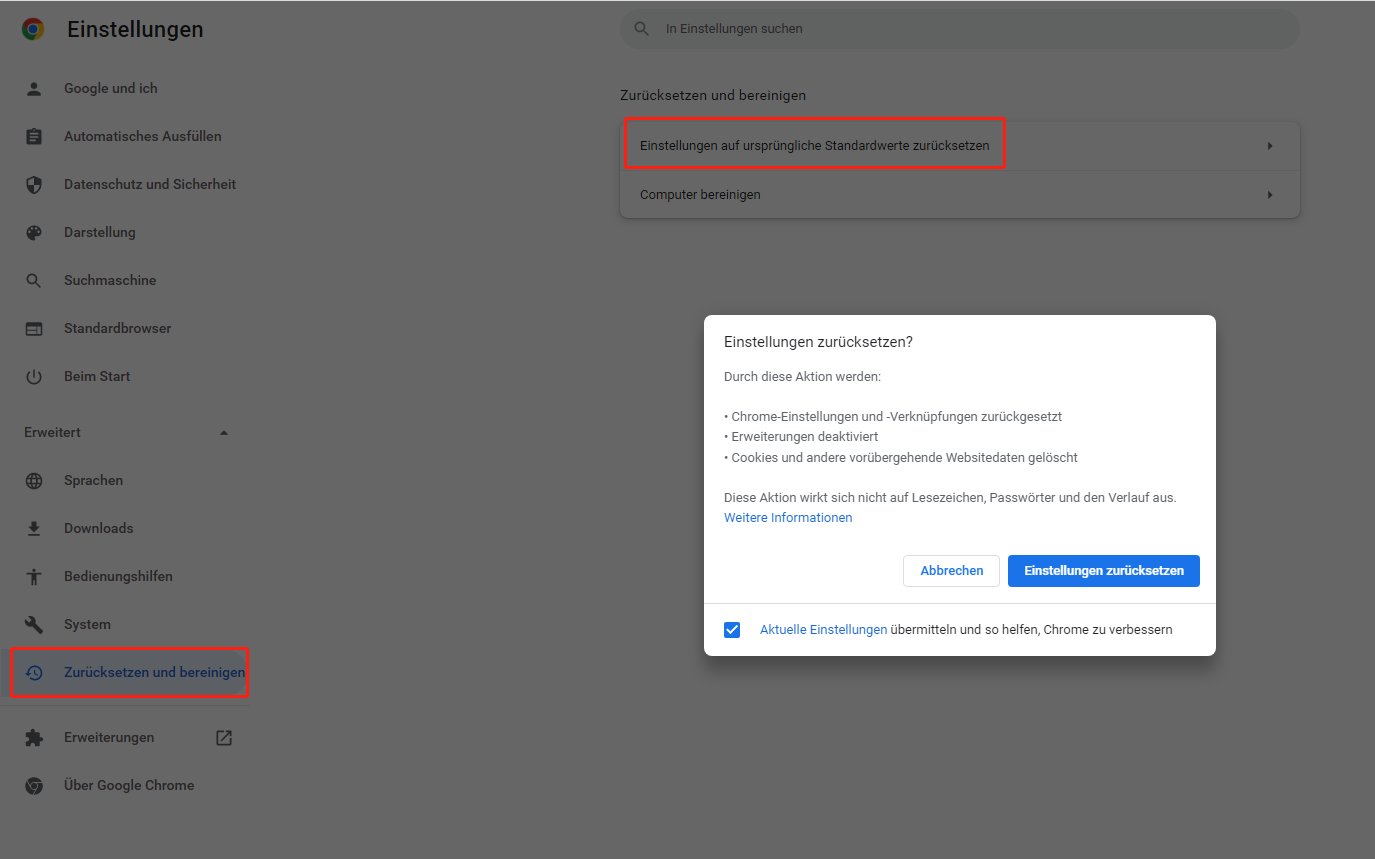
Auf Chromebook, Linux und Mac müssen Sie auf Einstellungen zurücksetzen klicken, Einstellungen auf ursprüngliche Standardwerte zurücksetzen auswählen und dann auf die Schaltfläche Einstellungen zurücksetzen klicken.
Nachdem Sie die unerwünschten Apps entfernt oder Ihre Chrome-Einstellungen zurückgesetzt haben, werden möglicherweise einige Erweiterungen deaktiviert. Wenn Sie sie weiterhin verwenden möchten, können Sie die Erweiterungen in Google Chrome aktivieren.
Werbung, Pop-ups und Malware aus Chrome entfernen (auf Android)
Schritt 1: Problematische Apps deinstallieren
Sie müssen die verdächtigen Apps von Ihrem Android-Gerät im abgesicherten Modus entfernen:
Wie Sie Ihr Android-Gerät im abgesicherten Modus starten Miniaturansicht
Wie startet man sein Android-Gerät im abgesicherten Modus? [GELÖST!]
Schritt 1: Schalten Sie Ihr Android-Gerät aus.
Schritt 2: Drücken Sie die Power-Taste, um Ihr Gerät einzuschalten.
Schritt 3: Sobald Sie den Startbildschirm sehen, müssen Sie sofort die Lautstärketaste nach unten drücken und gedrückt halten. Wenn Sie den abgesicherten Modus am unteren Rand des Bildschirms sehen, können Sie die Lautstärketaste nach unten loslassen.
Schritt 4: Tippen und halten Sie die unerwünschte App und wählen Sie dann Deinstallieren aus dem Pop-up-Menü, um diese App von Ihrem Gerät zu entfernen. Wiederholen Sie dann diesen Schritt, um alle verdächtigen Apps zu entfernen, die kürzlich installiert wurden.
Schritt 5: Starten Sie Ihr Android-Gerät neu und verwenden Sie Chrome erneut. Prüfen Sie, ob das Problem behoben ist.
Schritt 6: Gehen Sie zu Google Play, um die benötigten Apps herunterzuladen und zu installieren.
Schritt 2: Schützen Sie Ihr Android-Gerät vor schädlichen Apps
Um Ihr Android-Gerät zu schützen, sollten Sie Apps von einer vertrauenswürdigen Plattform herunterladen und installieren. Der Google Play Store ist die beste Wahl. Das Herunterladen von Apps von einer unbekannten Website könnte Viren und Malware auf Ihr Gerät bringen. Andererseits müssen Sie Play Protect aktivieren.
Schritt 1: Öffnen Sie den Google Play Store auf Ihrem Android-Gerät.
Schritt 2: Tippen Sie auf Ihr Profilbild in der oberen rechten Ecke.
Schritt 3: Gehen Sie zu Play Protect > Einstellungen.
Schritt 4: Aktivieren Sie Apps mit Play Protect scannen.
Schritt 3: Benachrichtigungen von einer bestimmten Website stoppen
Wenn eine Website ständig lästige Benachrichtigungen ausgibt, können Sie die Berechtigung mit diesen Schritten direkt deaktivieren:
Schritt 1: Öffnen Sie Chrome auf Ihrem Android-Telefon oder -Tablet.
Schritt 2: Gehen Sie zu der Webseite, deren Benachrichtigung Sie deaktivieren möchten.
Schritt 3: Tippen Sie auf das 3-Punkte-Menü in der oberen rechten Ecke.
Schritt 4: Scrollen Sie nach unten, um die Website-Einstellungen zu finden, und tippen Sie darauf, um fortzufahren.
Schritt 5: Tippen Sie unter Berechtigungen auf Benachrichtigungen. Wenn Sie keine Berechtigungen oder Benachrichtigungen sehen können, bedeutet dies, dass auf der Website keine Benachrichtigungen aktiviert sind.
Schritt 6: Schalten Sie die Einstellungen aus.
Schritt 4: Anzeigen, Pop-ups und Weiterleitungen in Chrome blockieren
Auf Ihrem Android-Gerät können Sie auch Werbung, Pop-ups und Weiterleitungen in Chrome blockieren:
Schritt 1: Öffnen Sie die Chrome-App auf Ihrem Gerät.
Schritt 2: Klicken Sie auf das 3-Punkte-Menü in der oberen rechten Ecke und gehen Sie dann zu Einstellungen > Website-Einstellungen.
Schritt 3: Tippen Sie auf Pop-ups und Weiterleitungen und deaktivieren Sie sie auf der nächsten Seite.
Schritt 4: Gehen Sie zurück zu den Website-Einstellungen.
Schritt 5: Tippen Sie auf Werbung und deaktivieren Sie sie auf der nächsten Seite.
Verwenden Sie Chrome erneut und überprüfen Sie, ob Pop-ups und Werbung in Chrome erfolgreich entfernt wurden.
Ihr System ist durch den Four Virus schwer beschädigt – beheben Sie ihn jetzt!
Werbung, Pop-ups & Malware aus Chrome entfernen (auf iPhone/iPad)
Schritt 1: Blockieren Sie Pop-ups in Chrome auf Ihrem iPhone oder iPad
Schritt 1: Öffnen Sie Chrome auf Ihrem iPhone oder iPad.
Schritt 2: Tippen Sie auf das 3-Punkte-Menü und gehen Sie zu Einstellungen.
Schritt 3: Tippen Sie auf Inhaltseinstellungen.
Schritt 4: Tippen Sie auf Pop-ups blockieren.
Schritt 5: Aktivieren Sie Pop-ups blockieren.
Schritt 2: Pop-ups für eine bestimmte Website zulassen
Aber nicht alle Pop-ups sind Werbung oder Spam. Auf einigen Websites werden Pop-ups angezeigt, um Webinhalte anzuzeigen. Wenn Sie diese Pop-ups trotzdem sehen möchten, können Sie Pop-ups für diese Website zulassen:
Schritt 1: Öffnen Sie Chrome auf Ihrem iPhone oder iPad.
Schritt 2: Gehen Sie zu der Seite, auf der Pop-ups blockiert sind.
Schritt 3: Sehen Sie sich den unteren Teil der Seite an und tippen Sie dann auf Immer anzeigen unter Pop-ups blockiert.
Schritt 3: Was tun, wenn Sie Pop-ups auf iPhone oder iPad nicht blockieren können?
In seltenen Fällen funktioniert die oben beschriebene Methode nicht, um Pop-ups für eine bestimmte Website zu blockieren. In diesem Fall können Sie das Popup-Problem folgendermaßen lösen:
Schritt 1: Aktivieren Sie den Flugmodus auf Ihrem iPhone oder iPad.
Schritt 2: Beenden Sie Google Chrome.
Schritt 3: Schließen Sie die Registerkarte mit den schädlichen Pop-ups oder Dialogfeldern.
Das Ende
Belästigt durch Pop-ups, Adware, Malware oder Werbung in Google Chrome? Dieser MiniTool-Artikel zeigt Ihnen zahlreiche nützliche Lösungen, die Sie ausprobieren können. Egal, ob Sie einen Windows- oder Mac-Computer, ein Android- oder iOS-Gerät verwenden, hier finden Sie immer die richtige Lösung, um Pop-ups, Werbung und Malware aus Chrome zu entfernen.
Wenn Sie weitere nützliche Vorschläge oder Lösungen haben, können Sie uns dies in den Kommentaren mitteilen. Sie können uns auch über [email protected] kontaktieren.


