Dieser Artikel von MiniTool offiziellen Webseite beschreibt, wie Sie Gamecontroller als Computermaus und -tastatur verwenden können, einschließlich Microsoft Xbox, Sony PlayStation, DualShock, Nintendo Switch, Wii U, usw.
Mit der Entwicklung des Fernsehens und der Anwendung der 4K-Technologie entscheiden sich viele Spieler dafür, PC-Spiele auf ihrem großen 4K-Fernseher zu spielen. Wenn sie in einer solchen Situation ihren Game Controller (Xbox Serie X|S, Xbox One, Xbox 360, PS5, PS4, PS3, DS4, Switch, Wii U, etc.) in eine Computermaus verwandeln, während sie am Fernseher spielen, können sie ihr Spiel mehr genießen.
Wie können Sie dann den Game Controller als Maus und Tastatur verwenden? Im Allgemeinen sollten Sie sich auf Drittanbieterdienste wie Steam, Controller Companion, Gopher360 und InputMapper verlassen.
#1 Wie benutzt man den Steam-Controller als Maus?
Der in Steam integrierte Großbild-Modus wurde entwickelt, um PC-Spiele auf dem Fernsehbildschirm zu spielen. Es bietet Ihnen eine Oberfläche, die Sie mit einem Controller, Gamepad oder Game Stick bedienen können. Wenn Sie Steam auf Ihrem Spielcomputer installiert haben, verfügen Sie bereits über diese Funktion.
Steam ermöglicht einige Tastenkombinationen, die als „Chords“ bekannt sind – Kombinationen von Tasten auf Ihrem Gamepad, die bestimmten Funktionen auf Ihrem PC zugeordnet sind.
Siehe auch: Wie behebt man, dass Steam den Controller nicht erkennt? [5 einfache Wege]
Xbox One Controller als Maus verwenden
Nehmen wir zum Beispiel den Xbox One Controller. Wenn Sie einen Xbox 1-Controller angeschlossen haben, können Sie die Xbox-Taste drücken und gedrückt halten, während Sie den rechten Stick bewegen, um den Mauszeiger zu bewegen; halten Sie die Xbox-Taste gedrückt und drücken Sie den rechten Auslöser, um zu klicken; halten Sie die Xbox-Taste gedrückt und drücken Sie den linken Auslöser, um rechts zu klicken.
Wenn Sie den Controller als Maus für mehr als nur ein paar zufällige Klicks verwenden möchten, müssen Sie möglicherweise die volle Controller-Unterstützung auf dem Desktop aktivieren. Führen Sie dazu die folgenden Schritte aus.
- Gehen Sie in Steam zu Einstellungen > Controller > Allgemeine Controller-Einstellungen.
- Wählen Sie die Option für die Unterstützung Ihrer Controller-Konfiguration, PlayStation, Xbox, Switch Pro oder Generic.
- Jetzt sollten Sie in der Lage sein, Ihre Maus mit dem rechten Stick Ihres Controllers zu bewegen.
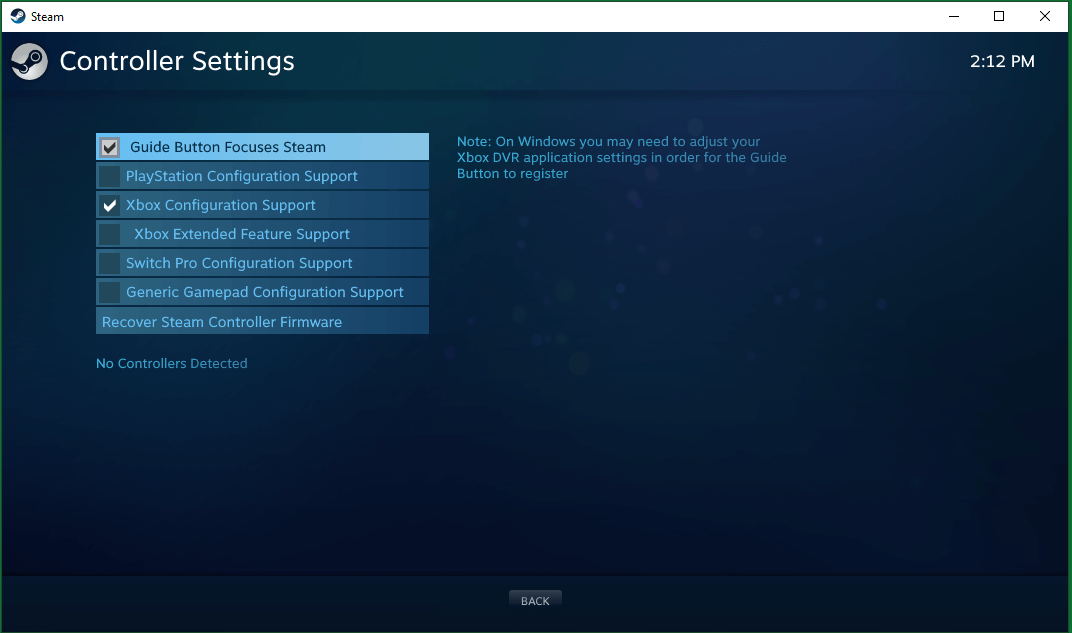
Zurück auf der Seite Controller in den Steam-Einstellungen können Sie auf die Schaltfläche DESKTOPKONFIGURATION klicken, um festzulegen, welche Tasten welche Tasten der Tastatur emulieren.
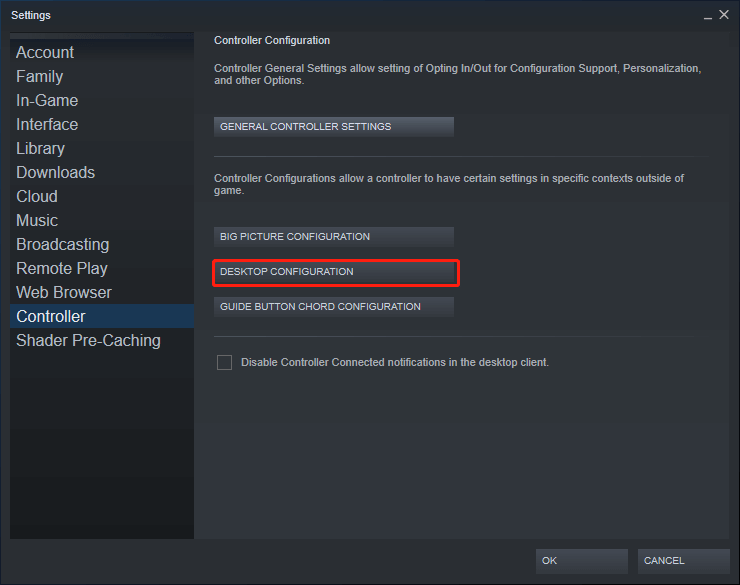
Nachteile der Verwendung des Steam-Controllers als Maus
Wenn Sie ein Spiel von Steam aus starten, deaktiviert der Client die Gamepad-als-Maus-Funktion automatisch, während Sie sich im Spiel befinden. Dadurch behandelt das Spiel Ihren Controller wie eine Maus mit allen Standardtastenbelegungen. Wenn Sie jedoch ein Spiel von außerhalb von Steam starten, wird Ihr Controller immer noch als Maus erkannt und die Steuerung funktioniert nicht richtig.
Um dieses Problem zu beheben, können Sie diese Nicht-Steam-Spiele zu Ihrer Steam-Bibliothek hinzufügen. Wenn Steam sie erkennt und das Overlay ordnungsgemäß funktioniert, wird die Mausfunktion deaktiviert.
#2 Wie verwende ich einen Controller als Maus mit Controller Companion oder InputMapper?
Eine weitere Software, mit der Sie den Controller als Maus und Tastatur verwenden können, ist Controller Companion, ein kostenpflichtiges Programm, das Sie bei Steam kaufen und installieren können. Mit diesem Programm können Sie Ihre Maus über den linken Stick Ihres Controllers bewegen: Klicken Sie mit der A-Taste auf Ziele, während Sie den linken Stick drücken.
Außerdem steht Ihnen eine praktische virtuelle Tastatur zur Verfügung, mit der Sie schnell Text eingeben können. Noch wichtiger ist, dass Controller Companion sich automatisch deaktiviert, wenn er feststellt, dass eine Anwendung im Vollbildmodus läuft. Das bedeutet, dass Controller Companion automatisch und nahtlos zwischen Mausemulation und Spielsteuerung umschalten kann.
Wenn der Controller Companion nicht zwischen der Mausemulation und der Steuerung im Spiel umschalten kann, können Sie dies manuell tun, indem Sie sowohl die Start- als auch die Zurück-Taste drücken.
Controller Companion unterstützt jedoch nicht die Controller von Sony DualShock (DS)-Controller,denn diese interagieren nicht auf dieselbe Weise mit Windows wie die Xbox-Controller. Es bietet jedoch eine Schaltfläche zum Einrichten des Xbox Controller-Emulators, der in Verbindung mit DualShock-Gamepads funktionieren sollte.
Wenn Sie den PS4-Controller als Maus verwenden möchten, müssen Sie sich auf InputMapper oder DS4Windows verlassen. Laden Sie es einfach herunter und installieren Sie es auf Ihrem PC. Starten Sie InputMapper. Wenn Sie einen DualShock-Controller anschließen, erscheint ein Popup-Fenster, das Sie zur Konfiguration auffordert. Sie können ein Profil erstellen, das den Controller seinen Xbox 360-Entsprechungen zuordnet (damit er in Spielen funktioniert, die PS-Controller nicht unterstützen) oder als Maus und Tastatur (wobei das Touchpad des DualShock den Cursor bewegt und das Antippen die Maus auslöst). Sie können die Tastenbelegung und viele andere Einstellungen in der Hauptschnittstelle von InputMapper anpassen.
#3 Wie verwendet man einen Controller als Maus mit Gopher360?
Obwohl er ein wenig alt und veraltet ist, ist Gopher360 für Xbox und andere Gamecontroller immer noch eine gute Wahl, um den Controller als Maus zu verwenden. Um dieses Tool zu verwenden, gehen Sie auf die Freigabeseite, kopieren Sie es auf Ihren Computer und doppelklicken Sie darauf, um es zu öffnen.
Gopher360 ist ein Befehlsfenster zur Steuerung der Mausemulation auf Ihrem Gamepad. Im Folgenden finden Sie die Eingabearten und Tastenbelegungen von Gopher360.
A: Linker Mausklick.
X: Rechter Mausklick.
Y: Terminal ausblenden.
B: Eingabe…
D-Pad: Pfeiltasten.
Rechts Analog: Scrollen nach oben/unten.
Rechter Analogklick: F2.
Links Analog: Maus.
Linker Analog-Klick: Mittlerer Mausklick.
Zurück: Browser aktualisieren
Start: Linke Windows-Taste
Start + Zurück: Umschalten. Nützlich, wenn Sie Emulatoren starten oder den Steam Big Picture-Modus öffnen. Drücken Sie erneut, um die Funktion wieder zu aktivieren.
Start + DPad oben: Schalten Sie die Einstellung für die Gopher-Vibration um.
LBumper: Vorheriger Browser
RBumper: Nächster Browser
LBumber + RBummper: Zyklusgeschwindigkeit (x3)
LTrigger: Leertaste
RTrigger: Rücktaste
Über die Konfigurationsdatei von Gopher360, die am selben Ort wie das Programm gespeichert ist, können Sie auch die Empfindlichkeit einstellen und das Layout der Schaltflächen anpassen.
[Gelöst] Wie schließe ich PS4/Xbox One/Wii Controller an die Konsole an?
Allerdings unterstützt Gopher360 die DualShock-Controller von Sony nicht, und zwar aus demselben Grund wie im zweiten Teil oben erwähnt. Außerdem können Sie Gopher360 durch InputMapper ersetzen, wenn Sie einen DualShock-Controller verwenden.
Andere Programme um Game Controller als Maus zu emulieren
Zusätzlich zu den oben genannten Tools gibt es viele andere Apps, die Ihren Controller auch als Desktop-Maus stimulieren können.
![[3 Wege] So verbindet man den Xbox Controller mit Windows 11](https://images.minitool.com/de.minitool.com/images/uploads/2022/02/xbox-controller-mit-windows-11-verbinden-thumbnail.png)