Dieser Artikel von MiniTool Software bietet vor allem drei Lösungen für Spielebenutzer, um ihre Xbox-Controller mit dem neuesten Windows 11-System zu verbinden. Außerdem bietet er einige mögliche Lösungen für Controller, die von Win11 nicht erkannt werden.
Da das neueste Betriebssystem (OS) – Windows 11 – die Xbox verbessert und einige neue Funktionen für ein besseres Spielerlebnis mit sich gebracht hat, haben viele Spieler ihre Systeme auf Win11 aufgerüstet. Dann fragen sie sich vielleicht, wie sie ihren Xbox-Controller mit dem neuesten Betriebssystem verbinden können.
#1 Wie verbindet man die Xbox über Bluetooth mit Windows 11?
Um Ihren Xbox-Controller über Bluetooth mit Win11 zu verbinden, müssen Sie zunächst sicherstellen, dass er diese Funktion unterstützt. Wenn Ihr Controller wie der unten im folgenden Bild aussieht, verfügt er über diese Funktion.
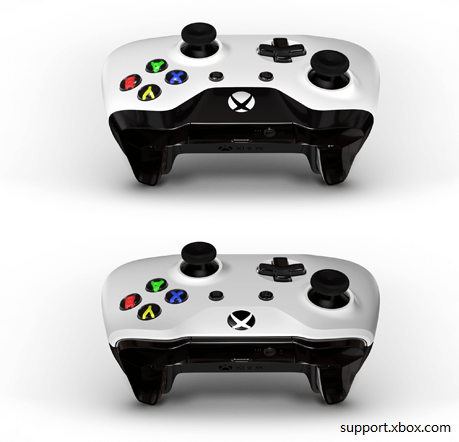
Bei Controllern mit Bluetooth-Unterstützung ist das Plastik um die Xbox-Taste ein Teil der Oberfläche des Controllers. Bei Controllern ohne Bluetooth ist der Kunststoff um die Xbox-Taste ein Teil der Oberseite, wo sich die Stoßdämpfer befinden.
Aktualisieren Sie Ihren Controller, um eine bessere Leistung zu erzielen.
- Drücken Sie die Xbox-Taste, um Ihren drahtlosen Xbox-Controller einzuschalten.
- Halten Sie die Paarungstaste am Controller 3 Sekunden lang gedrückt. Die Xbox-Taste beginnt dann schnell zu blinken.
- Gehen Sie auf Ihrem Computer zu Start > Einstellungen > Bluetooth & Geräte.
- Schalten Sie Bluetooth
- Wählen Sie Gerät hinzufügen und der PC beginnt mit der Suche nach Ihrem Controller.
- Wählen Sie Xbox Wireless Controller oder Xbox Elite Wireless Controller > Fertig.
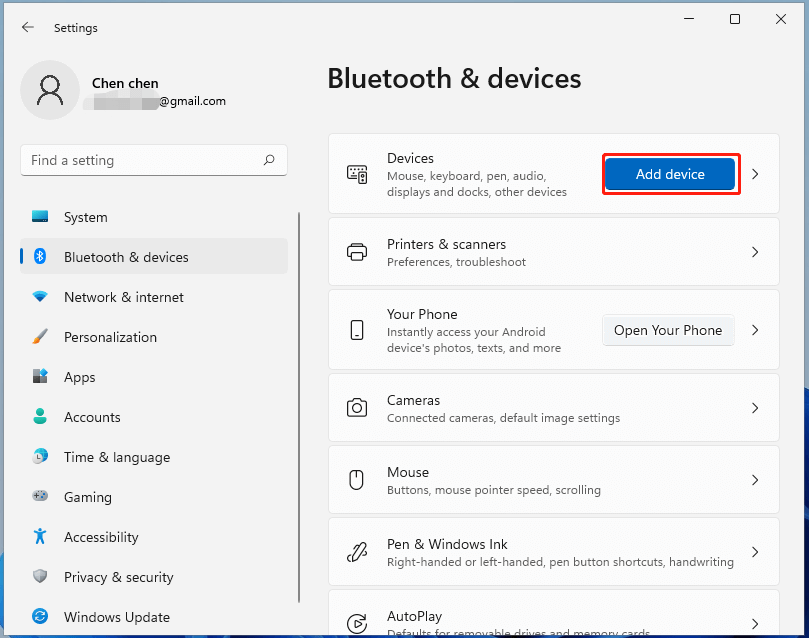
- Xbox Controller-Zubehör wie Headsets, Chatpads und der Xbox Stereo-Adapter funktionieren nicht mit Ihrem Controller, wenn er über Bluetooth verbunden ist.
- Es ist besser, immer nur einen Controller über Bluetooth zu verbinden.
#2 Wie kann man die Xbox über ein USB-Kabel mit Windows 11 verbinden?
Sie können auch ein USB-Kabel verwenden, um Ihren Xbox-Controller mit Ihrem Windows-Rechner zu verbinden. Stecken Sie einfach ein Ende eines Micro-USB-Ladekabels in die Oberseite des Controllers und das andere Ende in Ihren Computer.
Wenn Sie einen Xbox Series X|S, Xbox Elite Wireless Controller Series 2 oder Xbox Adaptive Controller verwenden, sollten Sie ein USB-C-Kabel verwenden, um Ihren Controller mit einem PC zu verbinden.
Der Vorteil des Anschlusses eines Xbox Controllers an einen PC ist, dass Sie 8 Controller oder 4 Controller mit angeschlossenen Xbox Chat Headsets gleichzeitig anschließen können. Wenn die Controller mit Xbox Stereo Headsets ausgestattet sind, können nur 2 gleichzeitig angeschlossen werden.
#3 Wie kann man die Xbox über einen Wireless-Adapter mit Windows 11 verbinden?
Außerdem können Sie den Xbox-Controller mit Ihrem PC über den Xbox Wireless Adapter verbinden, wenn Sie Windows 10 verwenden. Einige Windows-Geräte verfügen jedoch über eine integrierte Xbox Wireless-Funktion. So können Sie einen Controller direkt ohne Adapter anschließen.
- Schalten Sie Ihren Computer ein und melden Sie sich an.
- Schalten Sie Ihren Controller ein, indem Sie die Xbox-Taste drei Sekunden lang drücken.
- Halten Sie die Paarungstaste gedrückt. Ihr Controller beginnt mit der Suche nach Ihrem PC und die Xbox-Taste blinkt schneller.
- Navigieren Sie unter Windows 11 zu Einstellungen > Bluetooth & Geräte.
- Wählen Sie Gerät hinzufügen > Alles andere.
- Wählen Sie Xbox Wireless Controller oder Xbox Elite Wireless Controller. Wenn die Verbindung hergestellt ist, leuchtet die Xbox-Taste am Controller dauerhaft.
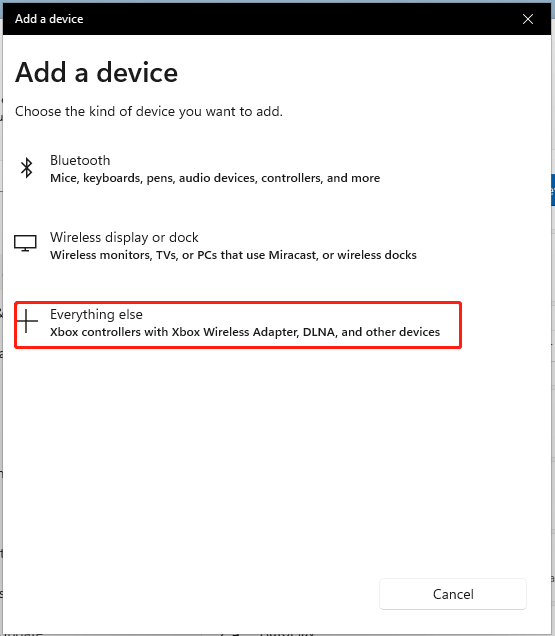
Mit Xbox Wireless können Sie auch 8 Controller oder 4 Controller mit angeschlossenen Xbox Chat Headsets gleichzeitig verbinden. Wenn die Controller mit Xbox Stereo-Headsets ausgestattet sind, können nur 2 gleichzeitig angeschlossen werden.
- Der Xbox Wireless Controller, der mit der Xbox Serie X|S geliefert wird, verfügt über eine Paarungstaste, mit der schnell zwischen einem gekoppelten Bluetooth-Gerät und einer Xbox-Konsole oder einem PC, der Xbox Wireless nutzt, gewechselt werden kann.
- Um den Xbox Controller mit der Konsole zu verwenden, nachdem Sie ihn mit einem PC verwendet haben, müssen Sie den Controller erneut mit der Konsole synchronisieren.
Wie behebt man, dass der Xbox-Controller Windows 11 nicht erkennt?
Wenn Ihr Xbox-Controller Windows 11 nicht erkennt oder Windows 11 den Xbox-Controller nicht erkennt, können Sie die folgenden Methoden versuchen, um das Problem zu lösen.
- Schließen Sie den Xbox-Controller erneut an.
- Öffnen Sie den Xbox-Controller oder den Computer neu.
- Stecken Sie das USB-Kabel erneut ein.
- Verwenden Sie ein anderes USB-Kabel.
- Aktualisieren Sie den Xbox-Controller-Treiber oder den USB-Treiber.
- Installieren Sie den Xbox-Controller-Treiber oder den USB-Treiber neu.
- Deaktivieren Sie Antivirus und Firewall vorübergehend.
- Aktualisieren Sie Windows 11.
Empfohlene Windows 11-Assistenzsoftware
Das neue und leistungsstarke Windows 11 wird Ihnen viele Vorteile bringen. Gleichzeitig bringt es aber auch einige unerwartete Schäden wie Datenverlust mit sich. Daher wird dringend empfohlen, dass Sie Ihre wichtigen Dateien vor oder nach dem Upgrade auf Win11 mit einem robusten und zuverlässigen Programm wie MiniTool ShadowMaker sichern, das Sie dabei unterstützt, Ihre wachsenden Daten automatisch und planmäßig zu schützen!
MiniTool ShadowMaker TrialKlicken zum Download100%Sauber & Sicher

![Wie man Roblox hohen Ping & Lag Spikes behebt [6 bewährte Wege]](https://images.minitool.com/de.minitool.com/images/uploads/2022/08/roblox-hoher-ping-thumbnail.jpg)