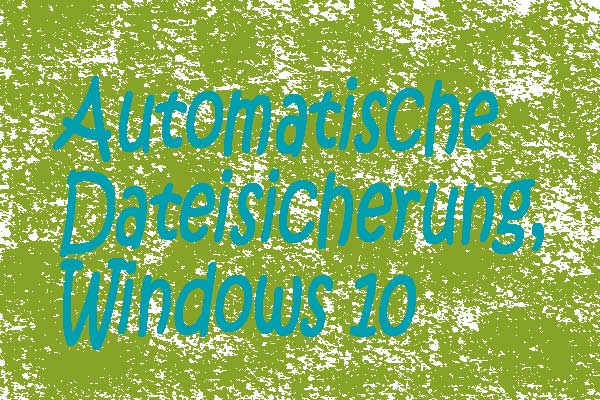Ist MS Copilot verfügbar? Wie aktiviere ich Copilot in Word? Wie benutzt man Copilot in Word? In diesem Beitrag finden Sie viele von MiniTool gesammelte Details über diesen AI-Chatbot für Microsoft Word. Aktivieren/installieren Sie ihn einfach, damit er Ihnen beim Schreiben von Dokumenten hilft.
Übersicht über den Copilot für Microsoft Word
Am 16. März 2023 veröffentlichte Microsoft eine neue KI-gestützte Funktion namens Copilot, die speziell für Microsoft 365 entwickelt wurde. Microsoft 365 Copilot kann in Word, Excel, PowerPoint, Outlook, Team und anderen Programmen verwendet werden, um die Kreativität freizusetzen, die Produktivität zu steigern und die Fähigkeiten zu verbessern. Zusammenfassend lässt sich sagen, dass Copilot eine ganz neue Art zu arbeiten ermöglicht.
Um genau zu sein, kann Copilot in Word dabei helfen, Texte in natürlicher Sprache auf der Grundlage Ihrer Anfragen zu erstellen. Nachdem Sie einen einfachen Tipp oder ein bestimmtes Thema angegeben haben, kann Copilot einen ersten Entwurf erstellen und Informationen aus der gesamten Organisation einbeziehen. Sie können Inhalte zu den bestehenden Dokumenten hinzufügen, bestimmte Fragmente in einem anderen Stil neu schreiben oder den Text zusammenfassen.
Außerdem kann Copilot Text formatieren, d. h. Sie können Dokumente mit komplexeren Layouts erstellen. Darüber hinaus unterstützt Copilot in Word die Überprüfung von Dokumenten auf Rechtschreibung und Zeichensetzung und bietet Vorschläge, die auf Ihren Vorlieben und Abneigungen basieren, um Ihren Text zu verbessern.
Ist MS Copilot verfügbar?
Während wir diesen Beitrag schreiben, ist Microsoft 365 Copilot noch nicht verfügbar. Derzeit befindet er sich in der Entwicklung mit einer sehr kleinen Gruppe von Testnutzern. Nach Angaben von Microsoft wird Copilot derzeit von 20 Kunden getestet, darunter 8 in Fortune-500-Unternehmen. In den kommenden Monaten wird diese Funktion von mehr Kunden genutzt werden.
Dennoch können Sie jetzt den neuen Copilot für Microsoft Word über die Windows-Registrierung aktivieren. Diese Methode wird von XenoPanther auf Twitter angeboten und dieser Tweet zeigt, dass Copilot ab Word Build 16325.20000 aktiviert werden kann. Im folgenden Teil erfahren Sie, wie Sie den Copilot in Word aktivieren können.
So aktivieren Sie den neuen Copiloten in Microsoft Word
Bevor Sie Änderungen an der Windows-Registrierung vornehmen, sollten Sie eine Sicherungskopie der Registrierungseinträge erstellen, um Systemunfälle zu vermeiden, die durch falsche Eingriffe verursacht werden. Stellen Sie außerdem sicher, dass Sie Microsoft Word Insider Build 16325.20000 oder höher verwenden.
Lesen Sie weiter: Holen Sie sich Word Preview 16.0.16325.2000 oder höher
Wenn Sie nicht mit Word 16.0.16325.2000 oder höher arbeiten, müssen Sie das Insider-Programm von Office 365 installieren. Ein Microsoft 365 Family- oder Personal-Abonnement ist erforderlich. Um dem Microsoft 365 Insider-Programm unter Windows beizutreten, öffnen Sie ein Word-Dokument, gehen Sie zu Datei > Konto > Office Insider, und folgen Sie den Anweisungen auf dem Bildschirm, um Office Insider beizutreten. Überprüfen Sie anschließend auf der Seite Konto, ob Sie die richtige Build-Version installiert haben.
Befolgen Sie dann die nachstehenden Anweisungen, um Copilot für Microsoft Word zu aktivieren.
Schritt 1: Öffnen Sie das Dialogfeld Ausführen, indem Sie die Tastenkombination Win + R drücken, geben Sie regedit in das Textfeld ein und klicken Sie auf OK, um den Windows-Registrierungseditor zu öffnen.
Schritt 2: Navigieren Sie zu
HKEY_CURRENT_USER\SOFTWARE\Microsoft\Office\16.0\Common\ExperimentConfigs\ExternalFeatureOverrides\word.
Schritt 3: Klicken Sie mit der rechten Maustaste auf den leeren Bereich, und wählen Sie Neu > Zeichenfolge. Nennen Sie diesen Wert Microsoft.Office.Word.CoPilotExperiment.
Schritt 4: Doppelklicken Sie auf diesen neuen Wert und setzen Sie seine Wertdaten im Popup-Fenster auf true.
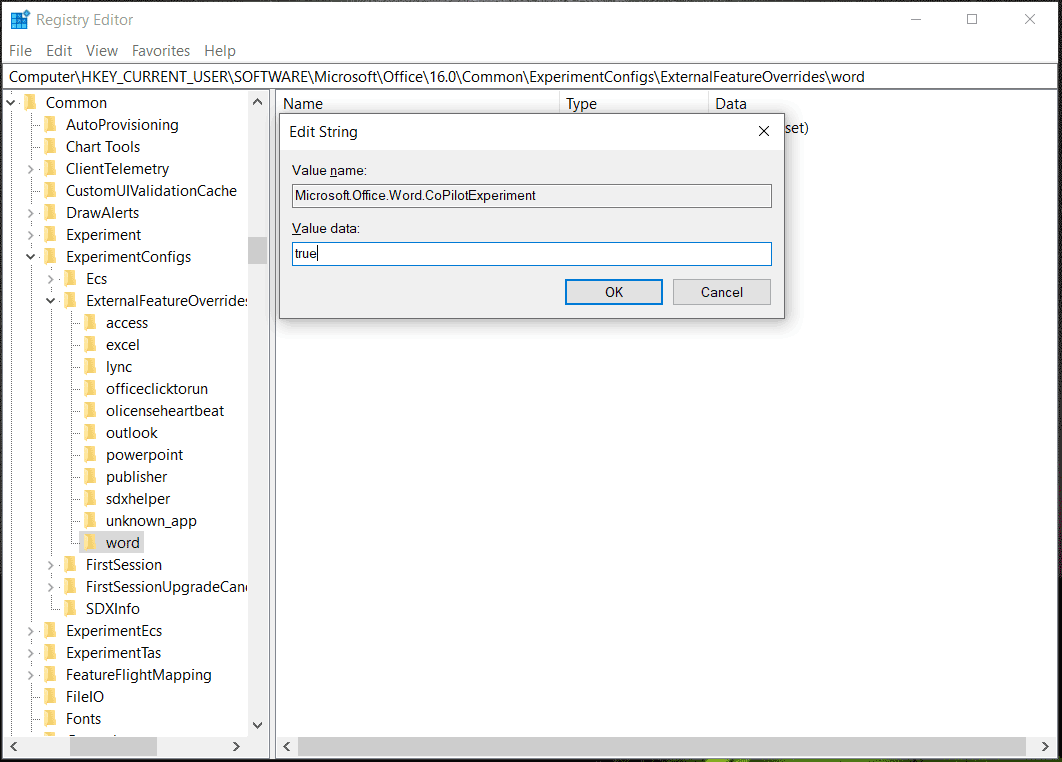
Schritt 5: Klicken Sie auf OK und starten Sie den PC neu. Dann ist Copolit in Word aktiviert. Nun können Sie diesen KI-Chatbot verwenden, um Ihnen beim schnellen Schreiben von Dokumenten zu helfen.
So verwenden Sie Copilot in Word
Öffnen Sie ein Word-Dokument erneut und Sie sehen, dass Copilot zu Word hinzugefügt wurde. Geben Sie einfach in das Textfeld ein, was Sie tun möchten. Anschließend wird ein Entwurf des Dokuments erstellt. Sie können den Text nach Bedarf bearbeiten, das Dokument formatieren, den Text neu schreiben, usw. Die Vorgänge sind sehr einfach und werden einfach durch eine Frage ausgelöst.
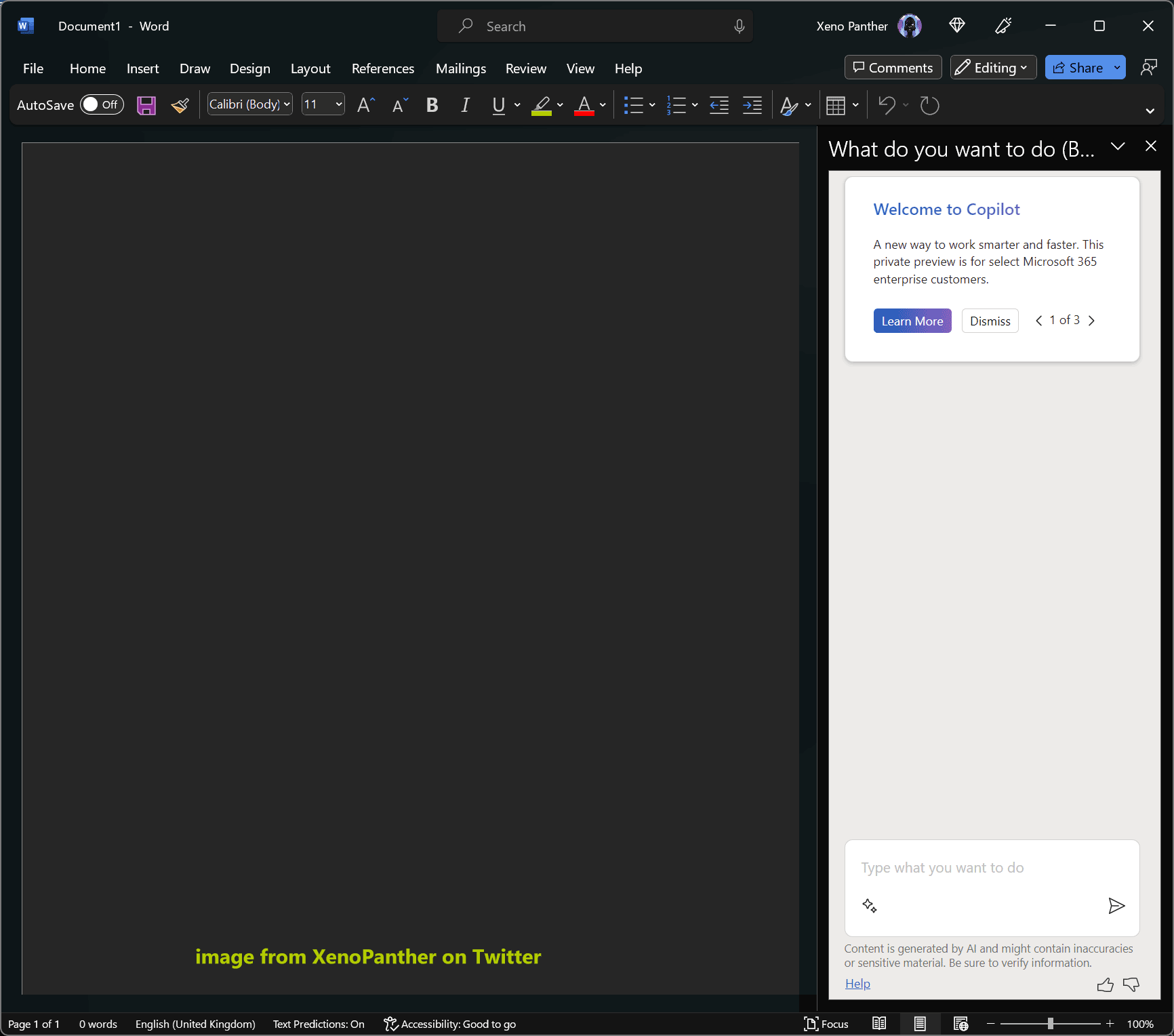
Um einen AI-Chatbot in Word zu verwenden, können Sie neben Copilot auch ChatGPT verwenden. Dieser Beitrag - ChatGPT für Word unterstützt | Wie man Ghostwriter ChatGPT verwendet wurde für Sie geschrieben, um diese Aufgabe zu erledigen.
Fazit
Was kann Copilot für Microsoft Word tun? Ist MS Copilot verfügbar? Wie aktivieren Sie den neuen Copilot für Microsoft Word? Nachdem Sie diesen Beitrag gelesen haben, finden Sie Antworten auf diese Fragen. Wenn Sie eine Idee haben, wie Sie Copilot in Word installieren können, schreiben Sie uns einen Kommentar unten.
Wenn Sie Ihre Word-Dokumente sichern möchten, können Sie dies ganz einfach mit einer professionellen Software zur Dateisicherung tun – MiniTool ShadowMaker. Holen Sie sich das Programm, installieren Sie es, öffnen Sie die Seite Sichern, wählen Sie wichtige Word-Dokumente aus und geben Sie einen Speicherpfad an. Starten Sie dann die Dateisicherung. Wenn Sie mehrere Dokumente erstellen müssen, nutzen Sie die Zeitplanfunktion.
MiniTool ShadowMaker TrialKlicken zum Download100%Sauber & Sicher