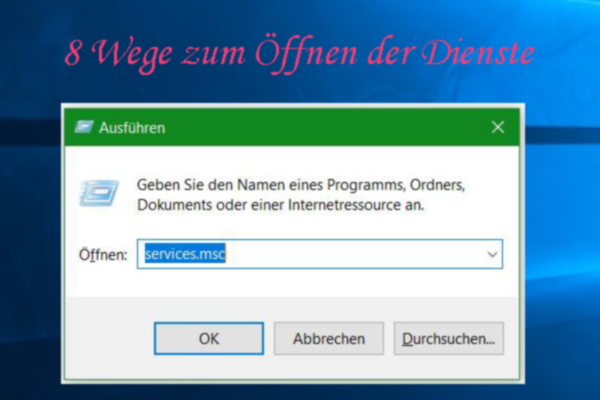Treffen Sie den Fehler „Der angegebene Netzwerkname ist nicht mehr verfügbar“ beim Versuch, auf die gemeinsam genutzten Ressourcen zuzugreifen? Sie wissen nicht, wie Sie ihn beheben können? Immer mit der Ruhe. Sie finden in diesem von MiniTool geschriebenen Beitrag mehrere nützliche Methoden, um den Fehler zu beheben.
Wenn Sie versuchen, auf die freigegebenen Ressourcen zuzugreifen, aber die Fehlermeldung „Der angegebene Netzwerkname ist nicht mehr verfügbar“ erhalten, dann ist dieser Beitrag genau das, was Sie brauchen, denn es gibt mehrere Methoden, mit denen Sie den Fehler beheben können.
Wie kann der Fehler „Der angegebene Netzwerkname ist nicht mehr verfügbar“ behoben werden? Lesen Sie weiter.
Methode 1: Antiviren-Software vorübergehend deaktivieren
Der Übeltäter des Fehlers „Der angegebene Netzwerkname ist nicht mehr verfügbar“ ist möglicherweise Ihre Antiviren-Software auf Ihrem Computer. Manchmal kann das Antivirenprogramm verhindern, dass Sie auf die freigegebenen Ressourcen zugreifen können.
Um diesen Fehler zu beheben, empfiehlt es sich daher, Ihre Antiviren-Tools von Drittanbietern vorübergehend zu deaktivieren, falls Sie diese installiert haben. Hier ist die Anleitung:
Schritt 1: Drücken Sie gleichzeitig die Win-Taste und die X-Taste, um den Task-Manager zu wählen.
Schritt 2: Gehen Sie zur Registerkarte Prozess, suchen Sie Ihre Antiviren-Software eines Drittanbieters und klicken Sie mit der rechten Maustaste darauf, um Task beenden zu wählen.
Schritt 3: Prüfen Sie, ob das Problem „Der angegebene Netzwerkname ist nicht mehr verfügbar“ gelöst ist.
Und wenn diese Methode funktioniert, bedeutet dies, dass das Problem von diesem Antivirenprogramm verursacht wird und Sie es deinstallieren müssen. Starten Sie dann Ihren Computer neu und wechseln Sie zu einem anderen Antivirenprogramm.
Methode 2: SMB 1.0 aktivieren
Möglicherweise tritt der Fehler „Der angegebene Netzwerkname ist nicht mehr verfügbar“ auf, wenn Sie versuchen, auf ein Gerät zuzugreifen, das SMB 1.0 (Server Message Block) unterstützt, aber das System unterstützt SMB 1.0 nicht.
Wenn Sie einen Windows 10-Computer verwenden, könnte SMB 1.0 der Übeltäter sein, da SMB nicht standardmäßig in der neuesten Version von Windows 10 installiert ist. Und SMB ist dafür verantwortlich, den gemeinsamen Zugriff auf Dateien, Drucker und serielle Schnittstellen bereitzustellen.
Daher können Sie SMB 1.0 aktivieren, um das Problem zu lösen. Hier ist die Anleitung:
Schritt 1: Geben Sie Windows-Feature in das Suchfeld ein und klicken Sie dann auf Windows-Features aktivieren oder deaktivieren.
Schritt 2: Scrollen Sie nach unten zu Unterstützung für SMB 1.0/CIFS-Dateifreigabe und aktivieren Sie dann das Kästchen daneben. Klicken Sie auf OK, um die Änderungen zu speichern.
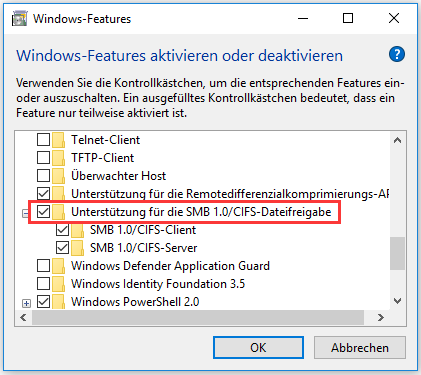
Schritt 3: Klicken Sie auf Jetzt neu starten.
Schritt 4: Überprüfen Sie nach dem Neustart Ihres PCs, ob der Fehler verschwunden ist.
Methode 3: Aktivieren von Computerbrowser-, Server- und Workstation-Diensten
Um erfolgreich auf gemeinsam genutzte Ressourcen zugreifen zu können, sollten Sie sicherstellen, dass die Dienste Computer Browser, Server & Workstation laufen. Folgen Sie den untenstehenden Anweisungen, um die Dienste für die automatische Ausführung zu konfigurieren:
Schritt 1: Drücken Sie gleichzeitig die Tasten Win + R, um das Feld Ausführen zu öffnen.
Schritt 2: Geben Sie services.msc in das Feld ein und klicken Sie dann auf OK, um die Dienste zu öffnen.
Schritt 3: Doppelklicken Sie im Fenster Dienste auf Computerbrowser. Ändern Sie auf der Registerkarte Allgemein den Starttyp in Automatisch und klicken Sie auf Starten. Klicken Sie dann auf Übernehmen und auf OK, um die Änderungen zu speichern.
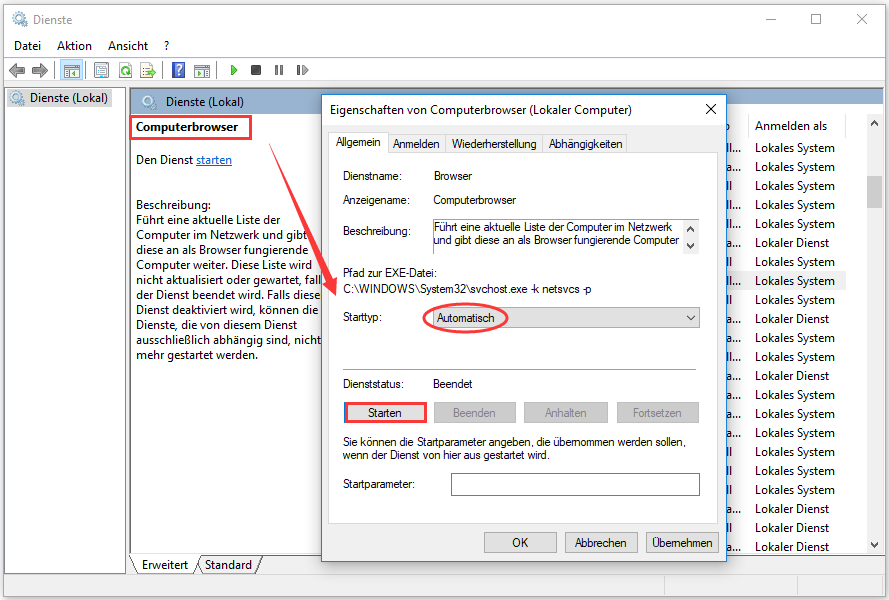
Schritt 4: Doppelklicken Sie im Fenster Dienste auf Server. Ändern Sie auf der Registerkarte Allgemein den Starttyp in Automatisch, und klicken Sie auf Starten. Klicken Sie dann auf Übernehmen und OK, um die Änderungen zu speichern.
Schritt 5: Doppelklicken Sie im Fenster Dienste auf Workstation. Ändern Sie auf der Registerkarte Allgemein den Starttyp in Automatisch, und klicken Sie auf Starten. Klicken Sie dann auf Übernehmen und OK, um die Änderungen zu speichern.
Wenn alle Schritte abgeschlossen sind, starten Sie Ihren Computer neu, und prüfen Sie dann, ob das Problem „Der angegebene Netzwerkname ist nicht mehr verfügbar“ behoben ist.
Methode 4: Netzlaufwerk mit IP-Adresse verbinden
Die letzte Methode, die Sie ausprobieren können, ist die Verwendung der IP-Adresse zum Verbinden des Netzlaufwerks anstelle des Computernamens. Hier ist eine Kurzanleitung:
Schritt 1: Öffnen Sie den Datei-Explorer und klicken Sie dann auf Diesen PC.
Schritt 2: Klicken Sie auf Computer und dann auf Netzlaufwerk verbinden.
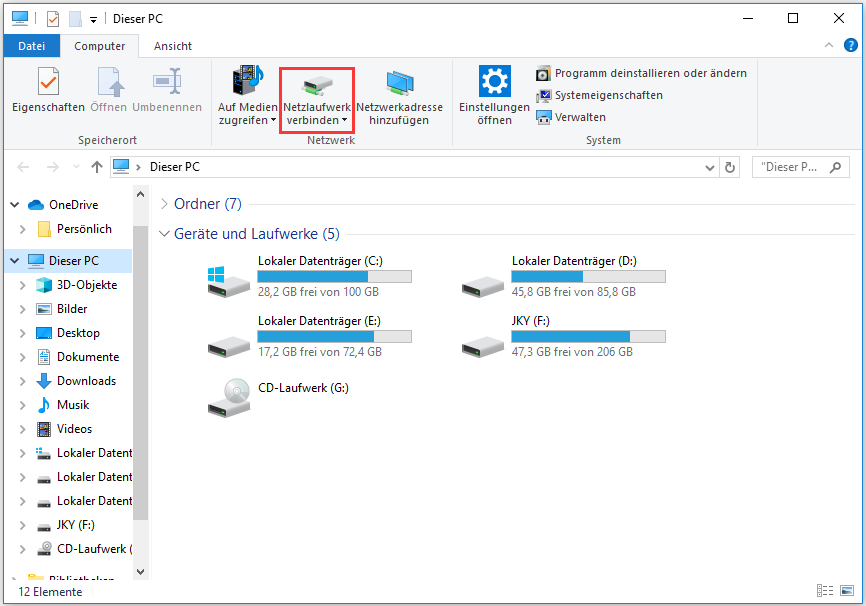
Schritt 3: Wählen Sie im Fenster Netzlaufwerk verbinden einen Laufwerksbuchstaben aus dem Dropdown-Menü neben Laufwerk.
Schritt 4: Geben Sie neben Ordner die Adresse des gemeinsamen Ordners ein, auf den Sie zugreifen möchten. Die Adresse wäre wie: \IP-AdresseFreigegebener Ordner.
Schritt 5: Klicken Sie auf Fertigstellen und prüfen Sie dann, ob der Fehler immer noch besteht.
Nachdem alle Schritte abgeschlossen sind, starten Sie Ihren Computer neu und prüfen Sie dann, ob das Problem „Der angegebene Netzwerkname ist nicht mehr verfügbar“ gelöst ist.
Unterm Strich
In diesem Beitrag finden Sie vier nützliche Methoden zur Behebung des Fehlers „Der angegebene Netzwerkname ist nicht mehr verfügbar“. Daher können Sie die oben genannten Methoden ausprobieren, wenn der Fehler auftritt.