Der Post bietet 8 Wege zum Öffnen Windows Dienste, und wie man den Fehler vom Services.msc behebt. MiniTool Software stellt Ihnen auch Tools zur Datenwiederherstellung, Datensicherung und Datenträgerverwaltung zur Verfügung.
Der in Windows integrierte Dienst-Manager listet alle von System installierte Dienste, Treiber und Anwendungen auf. Manchmal ist es nötig, die Windows Dienstapplikation zu öffnen, um bestimmte Dienste zu starten, deaktivieren oder beenden. Unten stellen wir 8 Wege zum Zugriff auf Windows Diensten und die Problembehandlung vom nicht funktionierenden services.msc vor.
Teil 1. So öffnen Sie mit 8 Methoden die Dienste unter Windows 10
Sie können mit mehreren Methoden auf die Windows Dienste zugreifen.
Weg 1. Windows Dienste öffnen mit Ausführen
Drücken Sie Windows + R. Geben Sie services.msc ins Dialogfenster Ausführen ein. Drücken Sie die Eingabetaste, um die Dienste zu öffnen.
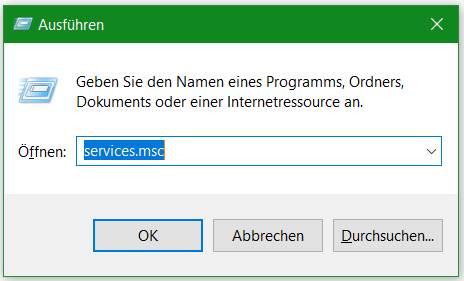
Weg 2. Windows Dienste öffnen durch Suchfunktion
Klicken Sie auf Start oder das Cortana Suchfeld. Geben Sie Services ein. Klicken Sie auf die höchst übereinstimmte Option, um Windows Dienste zu öffnen.
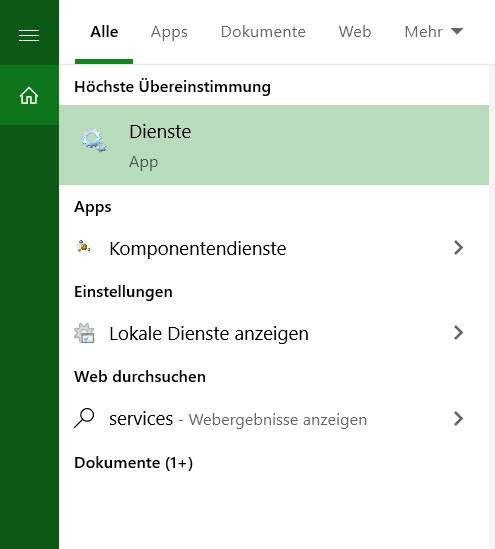
Weg 3. Windows Dienste vom Startmenü finden
Klicken Sie auf das Startmenü. Scrollen die Liste nach unten. Finden Sie die Option Windows-Verwaltungsprogramme. Erweitern Sie den Ordner. Finden Sie dann die Option Dienste.
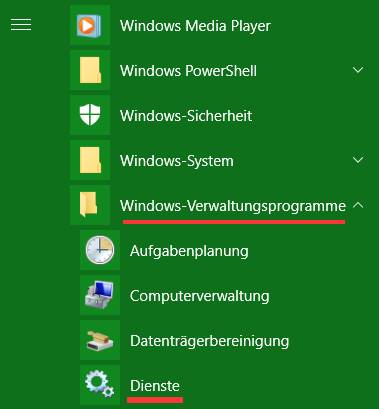
Weg 4. Windows Dienste öffnen über Systemsteuerung
Öffnen Sie Systemsteuerung unter Windows 10. Klicken Sie System und Sicherheit auf dem Fenster Systemsteuerung. Klicken Sie auf Verwaltungstools. Finden Sie den Schnellzugriff Dienste von der Liste. Klicken Sie doppelt darauf, um auf die Windows Dienste zuzugreifen.
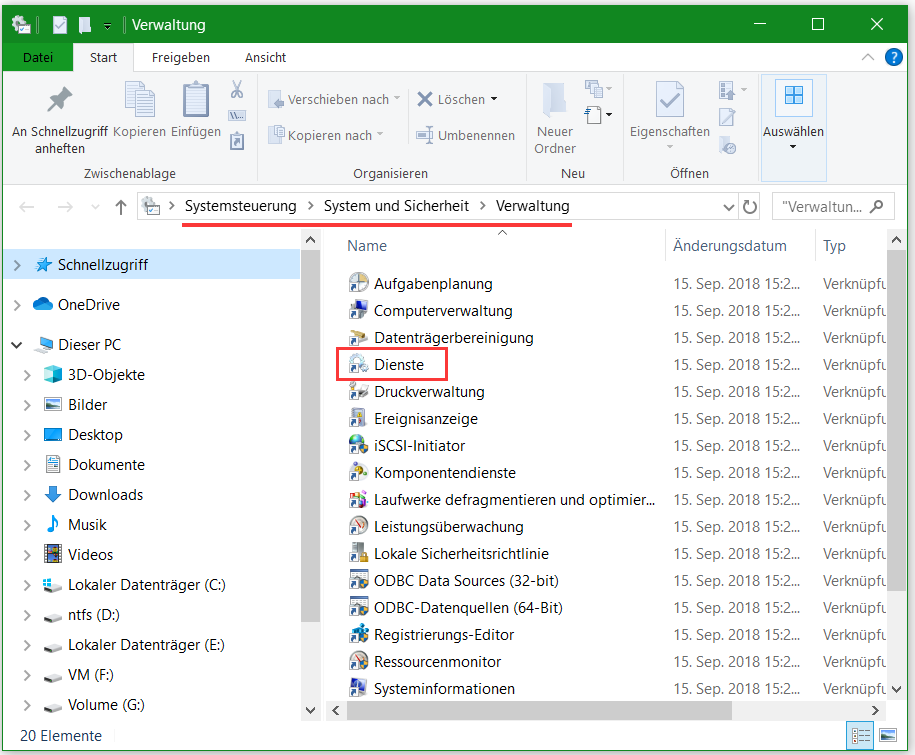
Weg 5. Windows Dienste öffnen über Eingabeaufforderung
Drücken Sie Windows + R. Geben Sie CMD ein. Drücken Sie die Eingabetaste, um die Eingabeaufforderung unter Windows 10 zu öffnen. Geben Sie die Befehlszeile für Windows-Dienste services.msc ein. Drücken Sie die Eingabetaste, um sie zu öffnen.
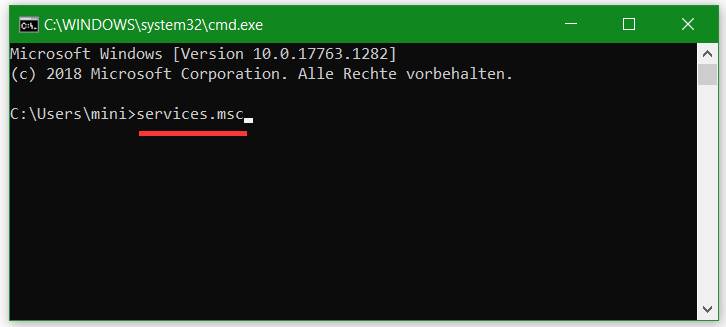
Weg 6. Windows Dienste starten über PowerShell
Drücken Sie Windows + X. Wählen Sie Windows PowerShell, um es zu öffnen. Geben Sie das Kommando für Windows Dienste services.msc in das PowerShell-Fenster ein. Drücken Sie die Eingabetaste, um Windows Dienste zu öffnen.
Weg 7. Auf Windows Dienste zugreifen über Computerverwaltung
Öffnen Sie Computerverwaltung unter Windows 10. Klicken Sie auf Dienste und Anwendungen von dem linken Bereich. Erweitern Sie sie. Klicken Sie dann auf Dienste.
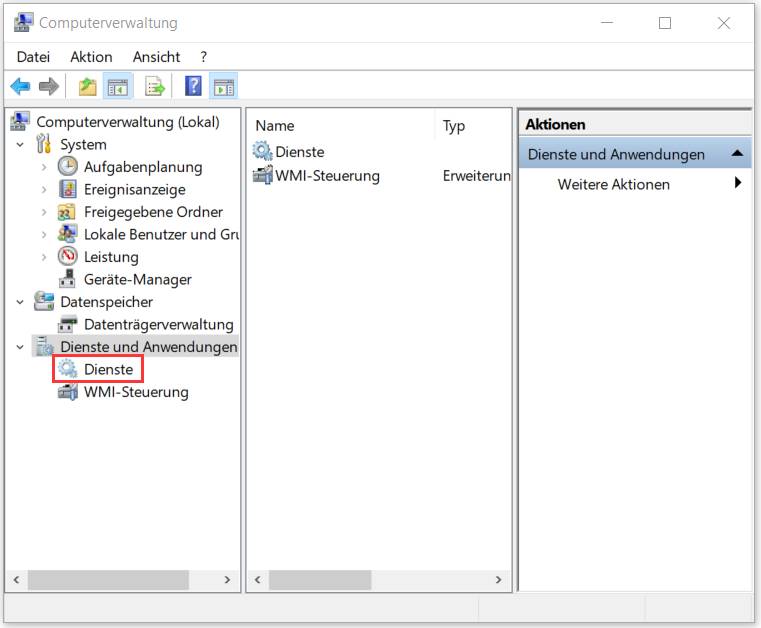
Weg 8. Windows Dienste öffnen über Verknüpfung
Um schnell auf Windows Dienste zuzugreifen, können Sie einen Schnellzugriff für Windows Dienste erstellen.
Klicken Sie mit der rechten Maustaste auf das leere Bereich auf den Bildschirm. Klicken Sie auf Neu dann auf Verknüpfung. Auf dem Fenster von Verknüpfung erstellen geben Sie services.msc ins Textfeld ein. Klicken Sie danach auf Weiter. Geben Sie einen Namen für den Schnellzugriff an. Klicken Sie dann auf fertig, um den Vorgang des Erstellens der Verknüpfung für Windows Dienste zu beenden.
Jetzt können Sie doppelt auf die Verknüpfung auf dem Desktop klicken, wenn Sie die Windows Dienste öffnen möchten.
Teil 2. Problembehebung für nicht funktionierenden Befehl services.msc
Jedoch können Sie auf das Problem, dass Befehl services.msc nicht funktioniert, stoßen, Da können Sie die 3 Fixes überprüfen, um das Problem zu beheben.
Fix 1. Überprüfen Sie den Starttyp von Dienste.
Wenn einige Windows Dienste nicht gestartet sind, können Sie die obigen Methoden befolgen, um Windows Dienste zu öffnen. Finden Sie den bestimmten Dienst von der Liste. Klicken Sie mit der rechten Maustaste darauf. Wählen Sie Eigenschaften. Überprüfen Sie den Starttyp, ob er als Deaktiviert eingestellt ist. Wenn ja, ändern Sie den Starttyp. Klicken Sie auf den Button Starten. Überprüfen Sie, ob er starten kann.
Fix 2. Starten Sie Windows in abgesicherten Modus
Wenn Windows Dienste nicht startet, können Sie Ihren Computer neu starten, um zu überprüfen, ob er starten kann. Wenn der Neustart das Problem nicht behebt, können Sie Windows 10 in abgesicherten Modus starten, um zu überprüfen, ob Dienste gestartet werden kann.
Fix 3. Führen Sie SFC (System File Checker) aus, um beschädigte Systemdateien zu beheben
Führen Sie Eingabeaufforderung als Administrator aus. Geben Sie den Befehl sfc /scannow in die Eingabeaufforderungsfenster ein. Drücken Sie die Eingabetaste, damit der SFC-Scan die beschädigten Systemdateien unter Windows 10 repariert.
Dann können Sie überprüfen, ob Windows Dienste starten kann.
Fazit
Sie können eine Methode von den 8 auswählen, um Windows Dienste unter Windows einfach zu öffnen, damit alle im System ausführenden Dienste überprüft und einige Dienste gestartet, beendet oder deaktiviert werden können.
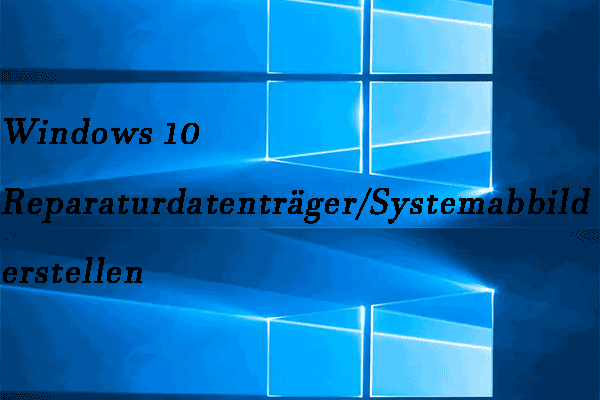
![Wie kann ich meine Datei/Daten innerhalb 3 Schritte wiederherstellen? [23 FAQs + Lösungen]](https://images.minitool.com/de.minitool.com/images/uploads/2019/11/kostenlose-wiederherstellung-meiner-dateien-thumbnail.png)