Was darf die lokale Ressource nicht laden und was können Sie tun, um diesen Fehler zu beheben? In diesem Beitrag auf der Minitool-Website zeigen wir Ihnen die detaillierten Anweisungen dazu. Befolgen Sie die Schritte sorgfältig und dieser Fehler wird verschwunden.
Nicht erlaubt, lokale Ressource zu laden
Es ist nicht neu, auf einige Fehler zu stoßen, wenn Sie eine Webseite in Ihrem Chrome/Edge/Safari/Firefox inspizieren. Wenn Sie lokale Ressourcen in Ihren Browser laden, kann eine Fehlermeldung angezeigt werden- Edge/Safari/Firefox/Chrome ist nicht erlaubt, lokale Ressourcen zu laden. Dies bedeutet, dass Sie vom Anzeigen bestimmter Dateien, Webseiten oder Webressourcen blockiert werden.
In diesem Fall, herzlichen Glückwunsch, sind Sie genau richtig! Wir werden unser Bestes geben, um die einfachsten und effektivsten Lösungen für Sie zu finden!
Tipp: Wenn Sie einige bestimmte Dateien geladen haben, erhalten Sie auch Fehlercodes wie ERR_CONNECTION_REFUSED, ERR_NAME_NOT_RESOLVED, STATUS_BREAKPOINT, außer nicht geladen, lokale Ressource zu laden.
Wie kann man „Lokale Ressource kann nicht geladen werden“ beheben?
Lösung 1: DNS-Einstellungen ändern
Wenn Ihr Computer dynamisch eine DNS-Adresse von Ihrem ISP erhält, wird dies aus irgendeinem Grund gestoppt, wodurch das Lasten lokaler Ressourcenchrom nicht erlaubt ist. Die Verwendung der Google DNS-Server ist als fruchtbar erwiesen, um dies zu beheben:
Schritt 1. Drücken Sie Win + R, um den Feld Ausführen hervorzurufen.
Schritt 2. Geben Sie ncpa.cpl ein und drücken Sie die Eingabetaste, um Netzwerkverbindungen zu öffnen.
Schritt 3. Klicken Sie mit der rechten Maustaste auf den Netzwerkadapter, den Sie am häufigsten verwenden, und wählen Sie Eigenschaften.
Schritt 4. Wählen Sie auf der Registerkarte Netzwerk Internet Protocol Version 4 (TCP/IPv4) und klicken Sie auf Eigenschaften.
Schritt 5. Klicken Sie auf der Registerkarte Allgemein Folgende DNS-Serveradressen verwenden und setzen Sie Bevorzugter DNS-Server auf 8.8.8.8 und Alternativer DNS-Server auf 8.8.4.4.
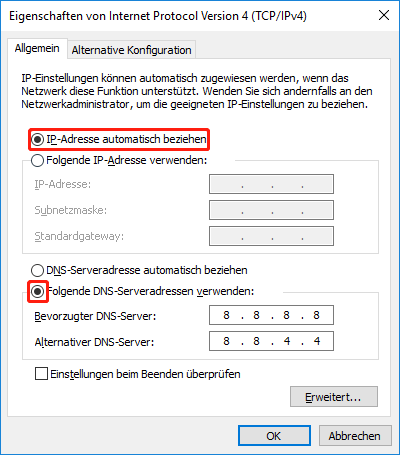
Schritt 6. Überprüfen Sie die Einstellungen bei der Ausfahrt und klicken Sie auf OK, um die Änderungen anzuwenden.
Lösung 2: DNS-Host-Cache löschen
In Google Chrome gibt es einen eingebauten DNS-Server, um die Ladegeschwindigkeit der Website zu verbessern. Wenn jedoch die IP-Adresse der Website geändert wird, lädt der Cache die vorherige IP-Adresse automatisch, wodurch das Laden der lokalen Ressourcendatei nicht erlaubt ist. Daher können Sie versuchen, den Host-Cache zu löschen, um festzustellen, ob er funktioniert.
Schritt 1. Öffnen Sie Ihr Google Chrome und kopieren und fügen Sie chrome://net-internals/#dns in die Adressleiste ein und drücken Sie dann die Eingabetaste.
Schritt 2. Klicken Sie auf den Cache für Host-Host-Cache und starten Sie Ihren Browser neu, um auf die Ressource zuzugreifen, die Sie laden möchten.
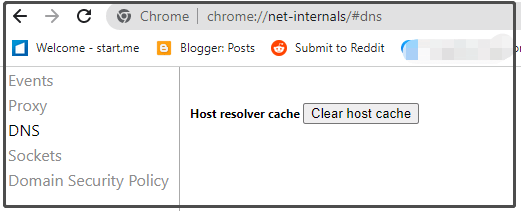
Lösung 3: Webservererweiterung für Chrome installieren
Der Webserver für Chrome ist eine Offline-Erweiterung, mit der Serien die lokalen Dateien und Webseiten von einem lokalen Ordner von einem lokalen Ordner vernetzt werden können. Es ist auch hilfreich, keine lokale Ressource zu laden.
Schritt 1. Gehen Sie zum Webserver für Chrome.
Schritt 2. Drücken Sie Im Chrom hinzufügen und drücken Sie im Bestätigungsfenster die App hinzufügen.
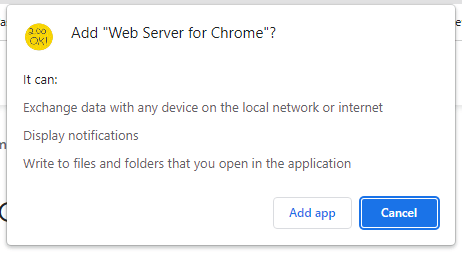
Schritt 3. Drücken Sie den Choose Ordner aus und durchsuchen Sie den Ordner, in dem sich Ihr Projekt befindet.
Schritt 4. Drücken Sie die Adresse unter Webserver-URL, um die Datei auszuführen.
Fix 4: Sicherheitseinstellungen in Chrome deaktivieren
Wenn keine der oben genannten Methoden für Sie nicht funktioniert, können Sie versuchen, die Sicherheitsfunktion auf Ihrem Chrome zu deaktivieren. Diese Methode ist ein wenig riskant, da Ihr Browser nach der Deaktivierung dieser Funktion anfällig für Angriffe ist. Bitte stellen Sie daher sicher, dass die Ressource, die Sie laden, nicht böswillig ist.
Schritt 1. Öffnen Sie Google Chrome und klicken Sie auf das Drei-Punkte-Symbol, um Einstellungen zu öffnen.
Schritt 2. In Datenschutz und Sicherheit auf Sicherheit> Kein Schutz (nicht empfohlen).
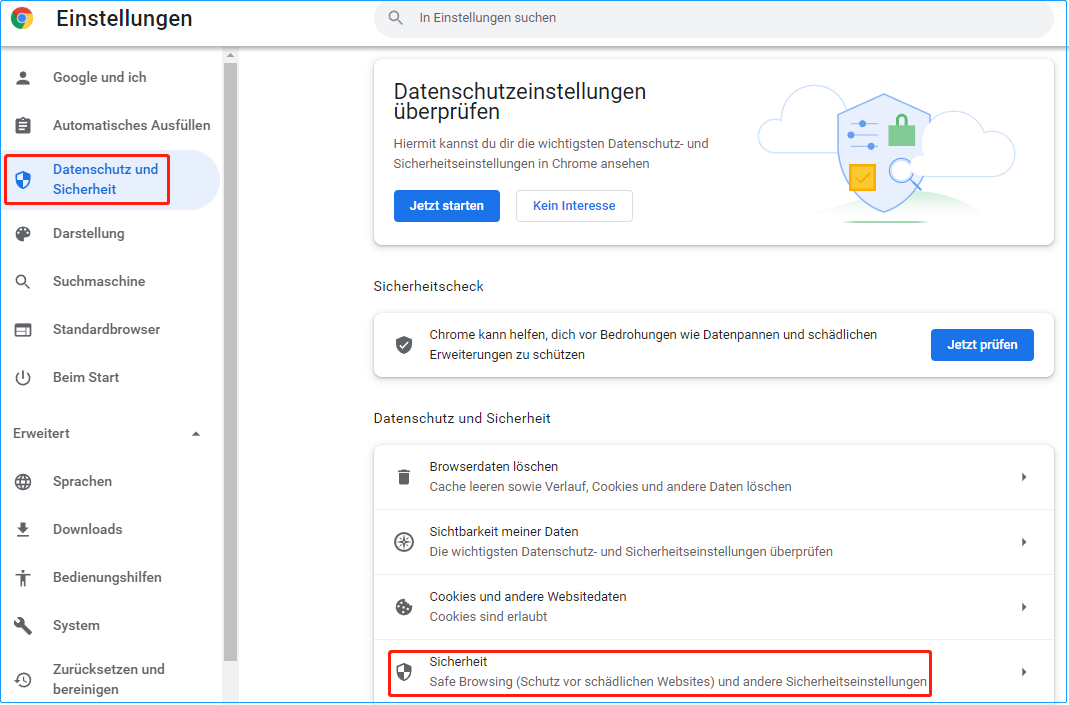
Schritt 3. Drücken Sie in den Bestätigungsfenstern ausgeschaltet.


