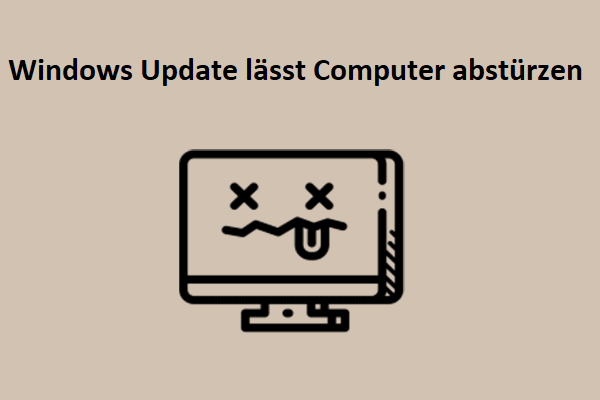Diensthost: Netzwerkdienst Hohe Netzwerkauslastung
Diensthost: Netzwerkdienst ist ein Windows-Prozess, der ständig als ausführbare Datei läuft, von der viele andere Windows-Dateien abhängen. Im Allgemeinen benötigt er keine große Menge an Netzwerk, RAM, CPU oder Festplattennutzung. Wenn Sie feststellen, dass er zu viele Ressourcen beansprucht, müssen Sie einige Gegenmaßnahmen ergreifen. In diesem Beitrag werden wir Ihnen helfen, den Service Host Network Service zu verbessern und die hohe Netzwerkauslastung zu beheben. Ich werde Ihnen Schritt für Schritt zeigen, wie Sie das Problem beheben können.
Wie behebt man Diensthost: Netzwerkdienst Hohe Netzwerkauslastung Windows 10/11?
Lösung 1: Windows Update-Problembehandlung ausführen
Da die hohe Netzwerkauslastung des Diensthost: Netzwerkdienst mit Windows Update zusammenhängt, können Sie die Windows-Problembehandlung ausführen, um zu sehen, ob sie für Sie funktioniert.
Schritt 1. Drücken Sie auf das Zahnradsymbol, um die Windows-Einstellungen zu öffnen.
Schritt 2. Scrollen Sie im Menü Einstellungen nach unten, um Update & Sicherheit zu finden, und klicken Sie darauf.
Schritt 3. Suchen Sie unter Problembehandlung nach Windows Update und drücken Sie darauf.
Schritt 4. Klicken Sie auf Problembehandlung ausführen und starten Sie Ihren Computer neu, nachdem die Problembehandlung beendet ist.
Lösung 2: Suchen Sie nach Windows-Updates
Wenn das Ausführen der Problembehandlung für Windows Update Ihr Problem nicht lösen kann, können Sie versuchen, Windows zu aktualisieren oder die Aktualisierung anzuhalten, um die Internet-Bandbreite weniger auf die Windows-Aktualisierung zu konzentrieren und so eine hohe Netzwerkauslastung von Diensthost: Netzwerkdienst zu vermeiden.
Option 1: Windows aktualisieren
Schritt 1. Gehen Sie zu Einstellungen > Update & Sicherheit.
Schritt 2. Klicken Sie in Windows Update auf Nach Updates suchen, um die neuesten Updates herunterzuladen und zu installieren.
Option 2: Windows Update anhalten
Schritt 1. Gehen Sie zu Einstellungen > Update und Sicherheit.
Schritt 2. Drücken Sie in Windows Update auf Pause für 1 Woche.
Lösung 3: Netzwerk-Problembehandlung ausführen
Wenn Ihre Netzwerkverbindung abnormal ist, können Sie sie mit der Network-Problembehandlung beheben.
Schritt 1. Gehen Sie zu Einstellungen > Update & Sicherheit > Zusätzliche Problembehandlungen.
Schritt 2. Scrollen Sie nach unten, um Internetverbindungen zu finden, klicken Sie darauf und drücken Sie auf Problembehandlung ausführen.
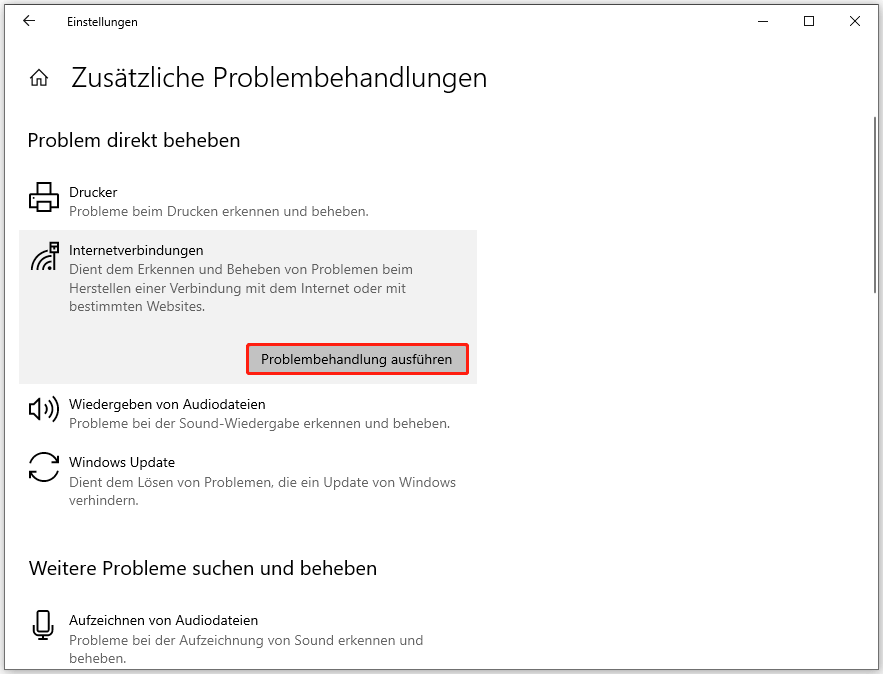
Lösung 4: BITS deaktivieren
Manchmal können Sie den Background Intelligence Transfer Service (BITS) und den Windows Update-Dienst deaktivieren, um die hohe Netzwerkauslastung des Dienstes Host Network Service zu beheben.
Schritt 1. Drücken Sie Win + I, um das Dialogfeld Ausführen zu öffnen.
Schritt 2. Geben Sie services.msc ein und drücken Sie OK, um die Dienste zu öffnen.
Schritt 3. Scrollen Sie nach unten, um den Intelligenten Hintergrundübertragungsdienst zu finden, und klicken Sie mit der rechten Maustaste darauf, um Eigenschaften zu wählen.
Schritt 4. Ändern Sie unter Allgemein den Starttyp in Deaktiviert und den Dienststatus in Beenden.
Schritt 5. Klicken Sie auf Übernehmen, um die Änderungen zu speichern.
Lösung 5: Scannen Sie Ihr System auf Malware
Diensthost: Netzwerkdienst hohe Datenträgerauslastung oder hohe Netzwerkauslastung kann durch eine Infektion mit Malware oder Viren verursacht werden. In diesem Fall sollten Sie Ihr Gerät mit Windows Defender scannen.
Schritt 1. Gehen Sie zu Einstellungen > Update & Sicherheit > Windows-Sicherheit > Viren- und Bedrohungsschutz.
Schritt 2. Drücken Sie auf Erweiterte Überprüfung und wählen Sie Vollständige Überprüfung > Jetzt überprüfen.
Lösung 6: Netzwerk zurücksetzen
Wenn der Diensthost: Netzwerkdienst immer noch eine hohe Netzwerkauslastung aufweist, ist der letzte Ausweg, Ihr Netzwerk zurückzusetzen.
Schritt 1. Gehen Sie zu Einstellungen > Netzwerk & Internet > Status.
Schritt 2. Drücken Sie in Status unten im rechten Bereich auf Netzwerk zurücksetzen.
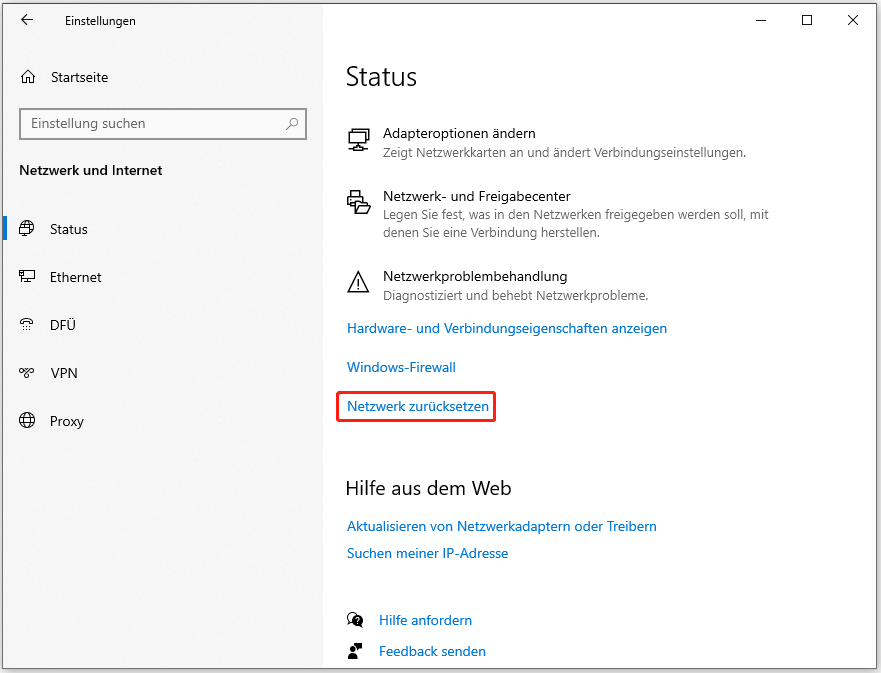
Schritt 3. Klicken Sie nun auf Zurücksetzen und alle Netzwerkadapter und andere Netzwerkkomponenten werden auf die ursprünglichen Einstellungen und Standardwerte zurückgesetzt.