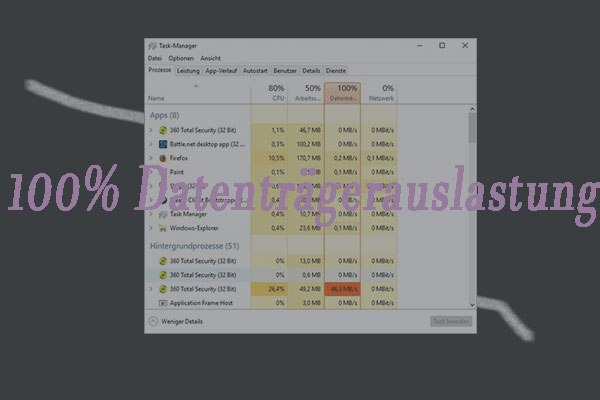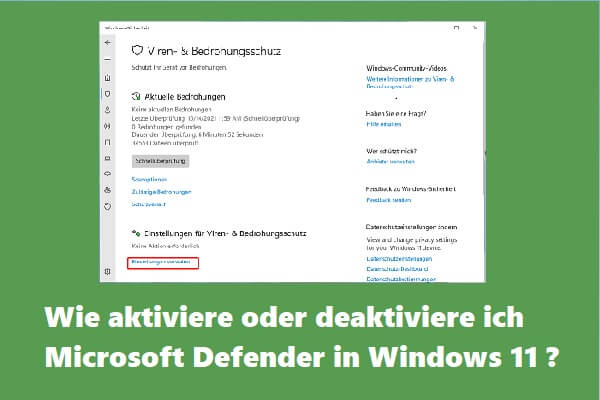Was ist die CPU unter Windows?
Die vollständige Bezeichnung für die CPU ist Zentrale Verarbeitungseinheit (Central Processing Unit). Man kann sie auch Zentralprozessor, Hauptprozessor oder einfach Prozessor nennen. Es handelt sich um einen elektronischen Schaltkreis, der Befehle ausführen kann, die ein Computerprogramm enthalten.
Genauer gesagt, kann die CPU die grundlegenden arithmetischen, logischen, steuernden und Ein-/Ausgabe-Operationen (E/A) ausführen, die durch die Anweisungen im Programm vorgegeben sind.
Wenn wir uns auf die CPU beziehen, müssen wir auch die CPU-Auslastung erwähnen. Wenn Sie möchten, dass Ihr Computer normal läuft, müssen Sie die CPU-Auslastung auf einem normalen Niveau halten, da Ihr Gerät sonst Leistungsprobleme hat. Zum Beispiel laufen einige Anwendungen langsam oder stürzen sogar ab. Außerdem kann es lange dauern, bis einfache Aufgaben wie das Wechseln zwischen Fenstern erledigt sind. Wenn Ihre Windows 11-CPU auf 100 läuft, kann Ihr Computer einfrieren. In diesem Fall müssen Sie Ihren Computer neu starten.
Wie kann man die CPU-Auslastung unter Windows 11 überprüfen?
Wie können Sie nun die CPU-Auslastung auf Ihrem Windows 11-Computer überprüfen? Das ist ganz einfach. Sie können dies mit dem Task-Manager tun.
Schritt 1: Klicken Sie mit der rechten Maustaste auf die Schaltfläche Start in der Taskleiste und wählen Sie Task-Manager aus dem WinX-Menü, um den Task-Manager zu öffnen.
Schritt 2: Klicken Sie auf Mehr Details, wenn Sie nur einige wenige laufende Programme sehen.
Schritt 3: Unter Prozesse können Sie die CPU-Auslastung Ihres Geräts sehen.
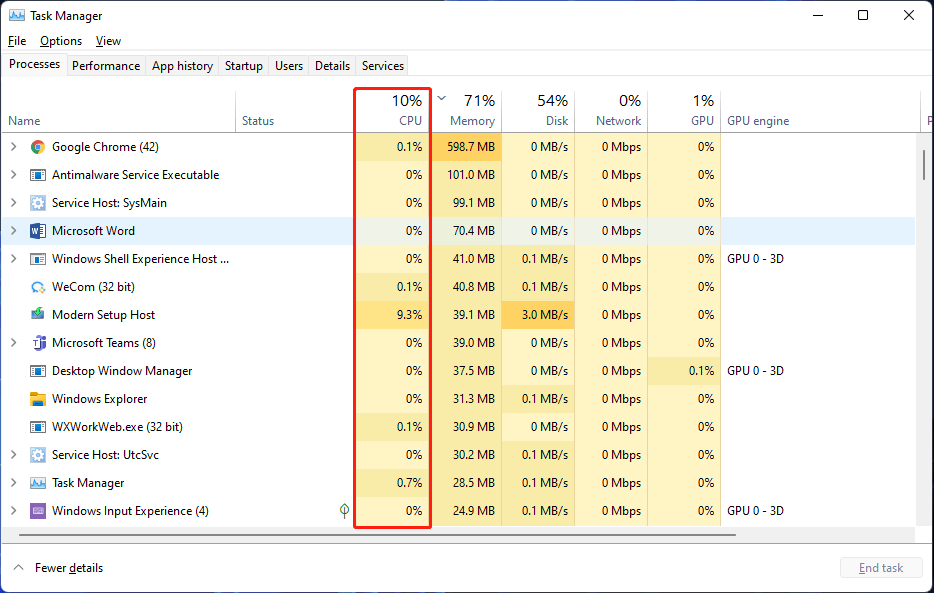
Windows 11 Hohe CPU-Auslastung: Warum ist meine CPU auf 100/99/90…?
Wenn Ihr Computer langsam läuft, egal was Sie tun, können Sie die CPU-Auslastung über den Task-Manager überprüfen. Wenn das Ergebnis zeigt, dass die CPU-Auslastung hoch ist oder sogar 100 % beträgt, müssen Sie sich mit diesem Problem befassen.
Als Erstes sollten Sie die Ursachen für 100% COU-Auslastung unter Windows 11 kennen. Hier sind die Hauptgründe:
- Es laufen zu viele Anwendungen gleichzeitig. Die Situation wird ernst, wenn Sie High-End-Spiele spielen und gleichzeitig prozessorhungrige Apps ausführen.
- Es gibt zu viele Hintergrundanwendungen auf Ihrem Windows 11-Computer. Normalerweise verwenden Sie diese Hintergrundanwendungen nicht. Wenn sie jedoch im Hintergrund ausgeführt werden, beanspruchen sie Ihre CPU-Nutzung. Dies könnte die Ursache für die hohe CPU-Auslastung von Windows 11 sein.
- Ihr Computer ist mit Viren oder Malware infiziert. Wenn Ihr Computer mit Viren oder Malware infiziert ist, beschädigen diese nicht nur Ihre Dateien, sondern verursachen auch eine hohe CPU-Auslastung auf Ihrem Windows 11-Gerät.
- Windows-Dienste beanspruchen Ihre CPU. Es sind nicht nur Anwendungen, die die CPU Ihres Computers beanspruchen, sondern auch Windows-Dienste. Manchmal kann es vorkommen, dass ein Windows-Dienst Ihre CPU für kurze Zeit übermäßig beansprucht. Dies kann eine hohe CPU-Auslastung auf Ihrem Computer verursachen.
- Die Antiviren-Software beansprucht zu viel CPU. Um Ihren Computer vor Viren zu schützen, haben Sie möglicherweise eine Antiviren-Software eines Drittanbieters auf Ihrem Gerät installiert. Normalerweise können Sie die Software so einstellen, dass sie im Hintergrund ausgeführt wird. Manchmal kann das Scannen im Hintergrund die CPU überlasten, wodurch eine Windows 11 hohe CPU-Auslastung verursacht.
Wenn Sie die Ursachen für dieses Problem kennen, wissen Sie, was Sie tun können, um die CPU-Auslastung Ihres Windows 11-Computers zu reduzieren. Wir zeigen Ihnen einige Methoden, die Sie zur Lösung dieses Problems ausprobieren können.
Wie behebt man hohe CPU-Auslastung unter Windows 11?
Wir fassen einige Methoden zur Lösung dieses Problems unter Windows 11 zusammen und stellen sie in diesem Teil ausführlich vor. Sie können sie ausprobieren, um zu sehen, ob sie die CPU-Auslastung auf Ihrem Computer reduzieren können.
Methode 1: Starten Sie Ihren Computer neu
Ein Neustart des Computers kann alle laufenden Anwendungen und Dienste auf einmal schließen. Nach dem Neustart des Computers können Sie einfach den Task-Manager aufrufen, um zu überprüfen, ob die CPU-Auslastung immer noch hoch ist. Wenn dies nicht der Fall ist, können Sie Ihren PC ganz normal verwenden. Bitte denken Sie dieses Mal daran: Öffnen Sie besser nicht zu viele Anwendungen. Wenn Sie eine Anwendung nicht mehr benötigen, sollten Sie sie schließen und nicht nur minimieren.
Methode 2: Unnötige Apps beenden
Wenn Ihre Windows 11 CPU-Auslastung wieder hoch ist, müssen Sie überprüfen, ob einige unnötige Apps ausgeführt werden und diese schließen, um mehr CPU freizugeben.
Auch dies ist einfach zu tun. Sie müssen nur folgendes tun:
Schritt 1: Öffnen Sie den Task-Manager auf Ihrem Windows 11 Computer.
Schritt 2: Klicken Sie auf Mehr Details, um fortzufahren.
Schritt 3: In der Spalte CPU unter Prozesse können Sie die CPU-Nutzung auf Ihrem Gerät sehen. Sie können auf die CPU-Spalte klicken, damit der Task-Manager die CPU-Auslastung in absteigender Reihenfolge anzeigt. Dann können Sie die unnötigen Anwendungen, die zu viel CPU-Leistung verbrauchen, zwangsweise schließen. Das ist ganz einfach. Klicken Sie einfach mit der rechten Maustaste auf die Anwendung, die Sie schließen möchten, und wählen Sie Task beenden aus dem Rechtsklickmenü. Sie können auch die Zielanwendung auswählen und dann auf die Schaltfläche Task beenden in der rechten unteren Ecke klicken, um sie zu schließen. Danach können Sie diesen Schritt wiederholen, um alle unnötigen Anwendungen zu schließen und die CPU-Auslastung zu reduzieren.
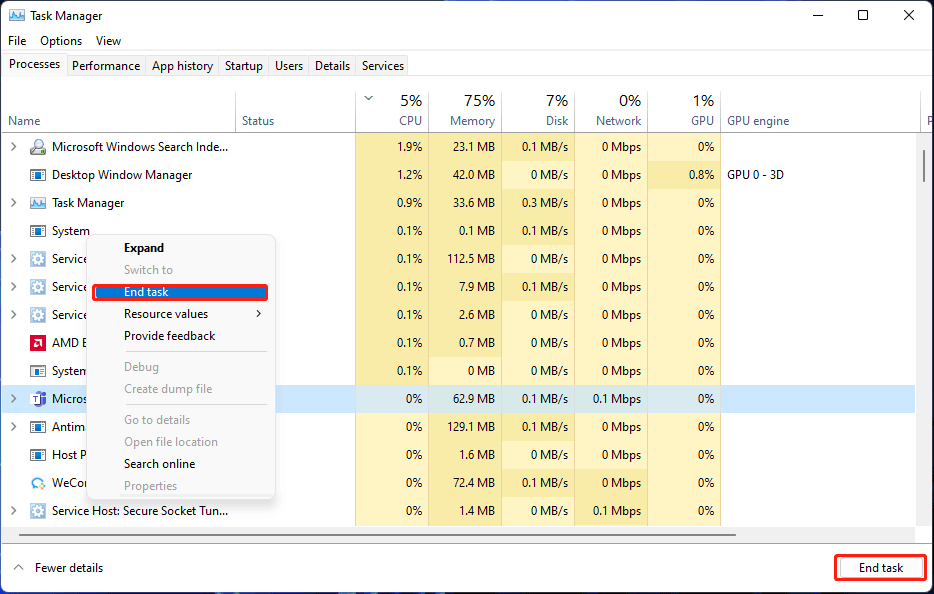
Methode 3: Deaktivieren Sie die unnötigen Autostart-Apps
Einige Anwendungen werden mit dem Hochfahren des Computers gestartet. Dies sind die Autostart-Apps. Normalerweise handelt es sich bei diesen Anwendungen um die Tools, die Sie häufig verwenden. Einige Anwendungen sind jedoch so eingestellt, dass sie beim Hochfahren des Computers gestartet werden, wenn sie installiert werden, aber Sie haben dieses Problem vielleicht nicht bemerkt. Wenn viele Anwendungen gleichzeitig auf Ihrem Computer ausgeführt werden, wird die CPU-Auslastung hoch sein. Um das Problem zu lösen, können Sie die Autostartanwendungen deaktivieren, die Sie nicht häufig verwenden.
Methode 4: Aktualisieren Sie Windows 11 auf die neueste Version
Die hohe CPU-Auslastung könnte ein Fehler auf Ihrem Windows 11-Computer sein. Wenn Microsoft den Fehler entdeckt, wird es eine Lösung finden und diese in einem optionalen Update oder einem Hauptupdate veröffentlichen. Sie sollten Ihr Windows 11 also besser auf dem neuesten Stand halten.
Aber jetzt können Sie einfach zu Windows Update gehen, um zu überprüfen, ob es ein verfügbares Update für Windows 11 gibt:
Schritt 1: Gehen Sie zu Start > Einstellungen > Windows Update.
Schritt 2: Klicken Sie auf die Schaltfläche Nach Updates suchen, um zu sehen, ob ein Windows 11-Update verfügbar ist. Wenn ja, wird das Update heruntergeladen und auf Ihrem Computer installiert.
Schritt 3: Falls erforderlich, müssen Sie Ihren Computer neu starten, um den gesamten Installationsvorgang abzuschließen.
Methode 5: Windows Update-Dienste deaktivieren
Windows Update kann automatisch nach Updates suchen und Updates auf Ihren Computer herunterladen und installieren. Dies beansprucht natürlich die CPU und erhöht die CPU-Auslastung. Wenn die CPU-Auslastung zu hoch ist, können Sie den Task-Manager öffnen, um zu sehen, ob Windows Update viel CPU verbraucht. Wenn ja, können Sie den Windows Update-Dienst deaktivieren, um das Problem der hohen CPU-Auslastung unter Windows 11 zu lösen.
Schritt 1: Klicken Sie auf das Suchsymbol in der Taskleiste und suchen Sie nach Diensten.
Schritt 2: Wählen Sie das erste Ergebnis aus, um die Dienste unter Windows 11 zu öffnen.
Schritt 3: Scrollen Sie nach unten, um die Option Windows Update zu finden, und klicken Sie darauf, um die Eigenschaftenoberfläche zu öffnen.
Schritt 4: Erweitern Sie den Starttyp und wählen Sie Deaktiviert.
Schritt 5: Klicken Sie auf Übernehmen.
Schritt 6: Klicken Sie auf OK.
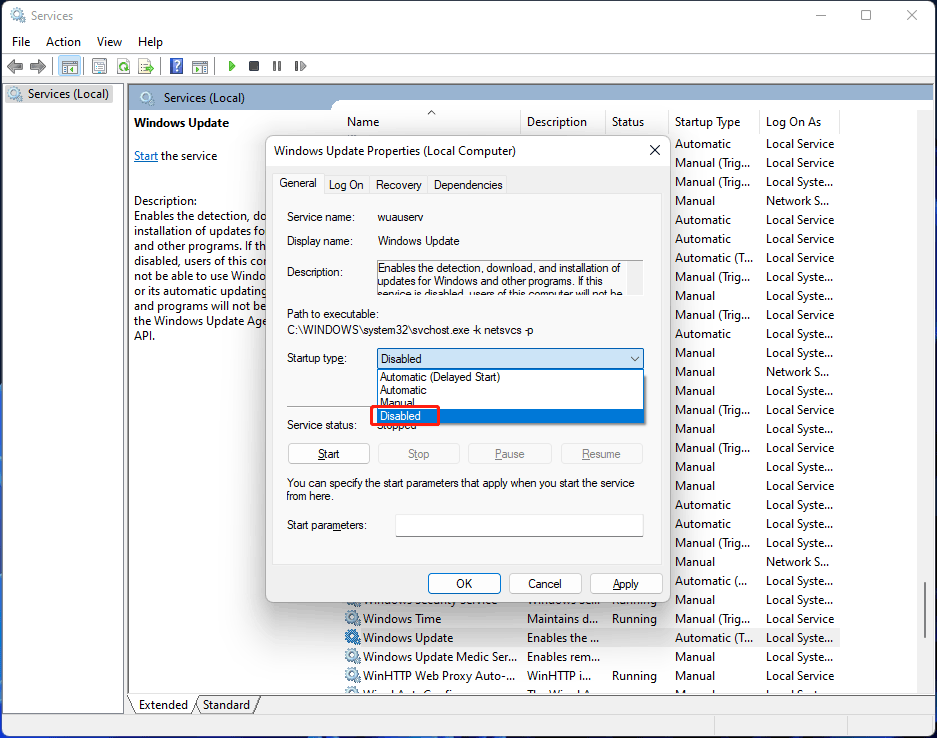
Methode 6: Überprüfen Sie Ihren Computer auf Viren und Malware
Viren und Malware sind eine große Bedrohung für Ihren Computer. Sie können Ihre vertraulichen Informationen stehlen. Außerdem können sie zu viel CPU-Leistung beanspruchen und unter Windows 11 sogar 100% CPU-Auslastung verursachen.
Wenn alle oben genannten Methoden Ihnen nicht helfen können, das Problem der hohen CPU-Auslastung zu beheben, können Sie eine Antiviren-Software verwenden, um nach Viren und Malware zu suchen und sie zu entfernen, wenn sie gefunden werden.
- Wenn auf Ihrem Computer keine Antiviren-Software eines Drittanbieters installiert ist, können Sie einfach das in Windows integrierte Tool, Windows Defender, verwenden, um Viren und Malware zu finden und zu entfernen.
- Wenn Sie eine Antiviren-Software eines Drittanbieters installiert haben, können Sie auch diese verwenden, um Viren und Malware auf Ihrem Gerät zu finden und zu entfernen.
Retten Sie Ihre Dateien nach einem Virenbefall
Wissen Sie, wie Sie Ihre Dateien wiederherstellen können, wenn Sie sie wegen eines Virenbefalls verloren haben? Mit einer professionellen Datenrettungssoftware wie MiniTool Power Data Recovery können Sie Ihre Dateien wiederherstellen, solange sie nicht durch neue Daten überschrieben werden.
Dies ist ein kostenloses Dateiwiederherstellungstool. Sie können es verwenden, um alle Arten von Dateien von verschiedenen Arten von Datenspeichergeräten wie externen Festplatten, internen Festplatten, Speicherkarten, USB-Flash-Laufwerken, Pen-Laufwerken und mehr wiederherzustellen. Es funktioniert unter Windows 11, Windows 10, Windows 8.1/8 und Windows 7.
Es gibt eine Testversion, mit der Sie das Laufwerk, von dem Sie Daten wiederherstellen möchten, scannen können. Dann können Sie sehen, ob dieses Tool Ihre benötigten Dateien finden kann. Wenn ja, können Sie eine Vollversion verwenden, um alle benötigten Dateien an einem geeigneten Ort ohne Einschränkungen zu speichern.
MiniTool Power Data Recovery TrialKlicken zum Download100%Sauber & Sicher
Wenn also Ihre Dateien aufgrund eines Virenangriffs verloren gegangen sind, können Sie sie mit diesem Tool retten. Es ist ganz einfach, diese MiniTool Datenwiederherstellungssoftware zu benutzen, um Ihre Dateien wiederherzustellen.
Schritt 1: Laden Sie diese Software herunter und installieren Sie sie auf Ihrem Computer.
Schritt 2: Öffnen Sie die Software, dann können Sie alle Laufwerke auf Ihrem Gerät sehen.
Schritt 3: Wählen Sie das Laufwerk aus, von dem Sie Daten wiederherstellen möchten, und klicken Sie auf die Schaltfläche Scannen, um mit dem Scannen des Laufwerks zu beginnen.
Schritt 4: Nach dem Scannen können Sie versuchen, die benötigten Dateien in den Scanergebnissen zu finden. Wenn Sie diese Software zur Wiederherstellung von Dateien verwenden möchten, müssen Sie ein Upgrade auf eine Vollversion durchführen. Dann können Sie die Dateien, die Sie wiederherstellen möchten, auswählen, auf die Schaltfläche Speichern klicken und einen geeigneten Speicherort wählen. Denken Sie daran: Der Zielspeicherort sollte nicht der ursprüngliche Speicherort der Dateien sein, da sonst die verlorenen Dateien überschrieben werden und nicht mehr wiederherstellbar sind.
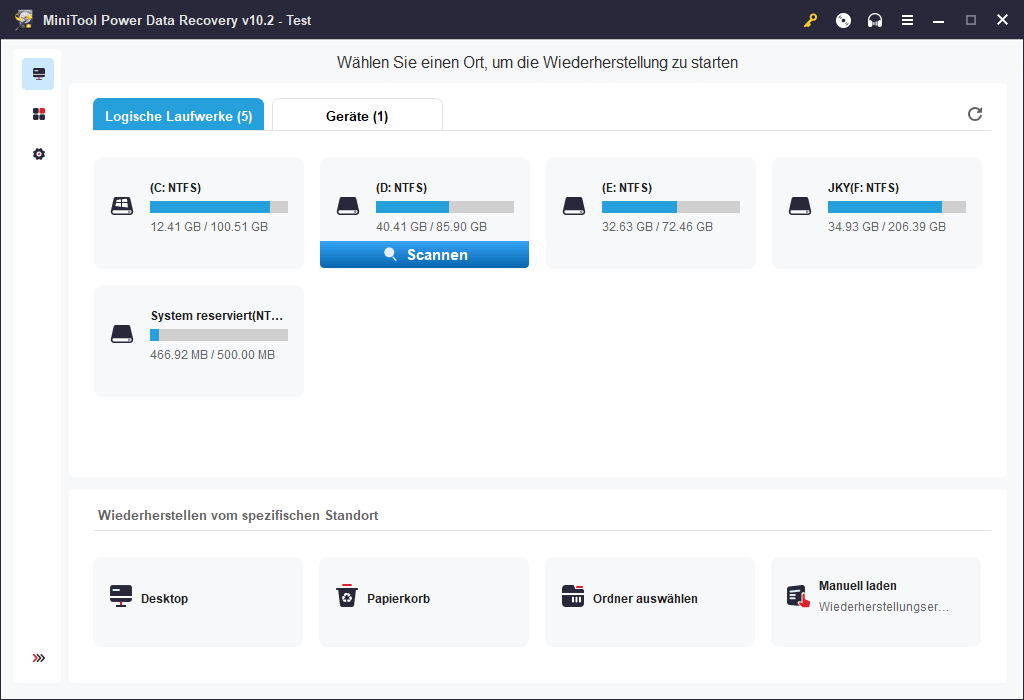
Methode 7: Antiviren-Software von Drittanbietern deinstallieren
Einige Antivirenprogramme von Drittanbietern sind so eingestellt, dass sie im Hintergrund nach Viren und Malware suchen. Sie können jedoch die Ursache für eine hohe CPU-Auslastung sein. Sie können im Task-Manager überprüfen, ob die Software von Drittanbietern zu viel CPU im Hintergrund verbraucht. Wenn dies der Fall ist, können Sie sie von Ihrem Computer deinstallieren.
Einige Benutzer befürchten nach der Deinstallation der Antiviren-Software von Drittanbietern Probleme mit Viren und Malware. Dies ist kein Problem, da Windows über eine integrierte Antivirensoftware verfügt: Windows Defender. Dieses Tool kann Ihr Gerät in Echtzeit schützen, wenn es aktiviert ist.
Methode 8: Hintergrund-Apps deaktivieren
Die Apps, die im Hintergrund laufen, beanspruchen auch die CPU Ihres Geräts. Wenn Sie die CPU-Auslastung reduzieren möchten, können Sie die unnötigen Hintergrund-Apps deaktivieren.
Schritt 1: Gehen Sie zu Start > Einstellungen > Apps.
Schritt 2: Wählen Sie auf der rechten Seite App & Features.
Schritt 3: Suchen Sie die App, die Sie nicht im Hintergrund laufen lassen möchten, klicken Sie auf das 3-Punkte-Menü daneben und wählen Sie Erweiterte Optionen.
Schritt 4: Erweitern Sie die Optionen unter Berechtigungen für Hintergrundanwendungen und wählen Sie Nie.
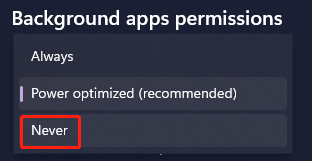
Methode 9: Superfetch deaktivieren
Superfetch kann die Systemleistung im Laufe der Zeit aufrechterhalten und verbessern, indem es Daten für häufig verwendete Anwendungen zuvor lädt. Es kann jedoch viel CPU auf Ihrem Gerät beanspruchen. Daher können Sie es deaktivieren, um die CPU-Auslastung auf Ihrem Windows-Computer zu verringern.
Methode 10: Reinigen Sie Ihren Computer
Ob Sie es glauben oder nicht, wenn Ihre Computerkomponenten mit Staub bedeckt sind, können Sie auch ein Problem mit hoher CPU-Auslastung haben. Reinigen Sie also einfach Ihren PC von Staub, um zu sehen, ob das Problem gelöst werden kann.
Fazit
Die Leistung Ihres Windows 11-Computers wird stark beeinträchtigt, wenn die CPU-Auslastung hoch ist oder 100 % erreicht. Sie können jedoch die in diesem Artikel genannten Methoden anwenden, um die CPU-Auslastung zu verringern. Sie sind praktikabel.
Außerdem empfehlen wir eine Windows-Backup-Software, um Ihre Windows-Dateien zu schützen. Es ist MiniTool ShadowMaker. Sie können damit Ihre Dateien, Ordner, Partitionen, Festplatten und Systeme sichern, um sie sicher zu halten.
MiniTool ShadowMaker TrialKlicken zum Download100%Sauber & Sicher
Sollten Sie andere Fragen haben, können Sie uns in den Kommentaren informieren. Sie können uns auch über [email protected] kontaktieren.